
Podręcznik użytkownika
Prawa autorskie
Copyright © 2010-2018. Ten dokument jest chroniony prawem autorskim. Lista autorów znajduje się poniżej. Możesz go rozpowszechniać oraz modyfikować na zasadach określonych w General Public License (http://www.gnu.org/licenses/gpl.html), wersja 3 lub późniejsza, albo określonych w Creative Commons Attribution License (http://creativecommons.org/licenses/by/3.0/), wersja 3.0 lub późniejsza.
Wszystkie znaki towarowe użyte w tym dokumencie należą do ich właścicieli.
Współtwórcy
Zespół programu KiCad.
Tłumaczenie
Kerusey Karyu <[email protected]>, 2014-2015.
Kontakt
Wszelkie zauważone błędy, sugestie lub nowe wersje dotyczące tego dokumentu prosimy kierować do:
-
W sprawie dokumentacji: https://gitlab.com/kicad/services/kicad-doc/issues
-
W sprawie oprogramowania: https://gitlab.com/kicad/code/kicad/issues
-
W sprawie tłumaczeń interfejsu użytkownika (i18n): https://gitlab.com/kicad/code/kicad-i18n/issues
Data publikacji i wersja oprogramowania
Opublikowane 14 Stycznia 2018.
Wprowadzenie do GerbView
GerbView to przeglądarka plików Gerber (w formacie RS274X) oraz plików wierceń Excellon. Pozwala na wyświetlenie do 32 warstw jednocześnie.
By uzyskać więcej informacji na temat formatu plików Gerber należy przeczytać Specyfikację formatu plików Gerber. Szczególy na temat fomratu plików Excellon można znaleźć w Opisie formatu Excellon.
Interfejs użytkownika
Główne okno aplikacji

Top toolbar

|
Clear all layers |
|
Load Gerber files |
|
Load Excellon drill files |
|
Set page size |
|
|
|
Redraw view |
|
Zoom in or out |
|
Zoom auto (zoom fit) |
|
Zoom to selection |
|
Select active layer |
|
Display info about active layer |
|
Highlight items belonging to selected component (Gerber X2) |
|
Highlight items belonging to selected net (Gerber X2) |
|
Highlight items with the selected attribute (Gerber X2) |
|
Highlight items of selected D Code on the active layer |
Lewy pasek narzędzi
|
|
Select items |
|
Measure between two points |
|
|
Toggle grid visibility |
|
|
Toggle polar coordinates display |
|
|
Select inch or millimeter units |
|
|
Toggle full-screen cursor |
|
|
Display flashed items in sketch (outline) mode |
|
|
Display lines in sketch (outline) mode |
|
|
Display polygons in sketch (outline) mode |
|
|
Show negative objects in ghost color |
|
|
Show/hide D Codes |
|
|
Display layers in diff(compare) mode |
|
|
Display current layer in high-contrast mode |
|
|
Show/hide layer manager |
Panel zarządzania warstwami

Menadżer warstw kontroluje wyświetlanie poszczególnych warstw. Strzałka wskazuje aktywną warstwę, i każda z warstw może być wyświetlona bądź ukryta przez zmianę stanu znacznika.
Polecenia przypisane klawiszom myszy:
-
Lewy klawisz: Wybór aktualnej warstwy
-
Prawy klawisz: opcje ukrycia/pokazania/sortowania warstw
-
Środkowy klawisz lub podwójne kliknięcie (na znacznikach koloru): wybór aktualnego koloru warstwy
Zakładka Warstwy pozwala zarządzać widocznością oraz kolorem wszystkich wczytanych plików Gerber oraz plików wierceń. Zakładka Elementy pozwala zaś kontrolować sposobem wyświetlania siatki, kodami D-Code oraz obiektami negatywowymi.
Polecenia menu
Menu plik

-
Eksport do Pcbnew ma ograniczoną możliwość eksportowania plików Gerber do Pcbnew. Końcowy rezultat zależy od tego, jaka funkcjonalność formaty RS-274X została użyta w oryginalnych plikach Gerber: np. elementy rastrowe nie mogą zostać skonwertowane (zwykle obiekty negatywowe), obiekty błyskowe są konwertowane na przelotki, linie zaś są konwertowane na ścieżki (lub grafikę dla warstw nie będących sygnałowymi).
Menu Ustawienia

Zestawy narzędzi
GerbView obsługuje teraz nowoczesny zestaw narzędzi grafiki, podobnie jak Pbcnew. Włączenie go powoduje, że udostępnione zostaje kilka nowych funkcji oraz polepsza się wydajność. Można wybrać, który zestaw narzędzi będzie używany w menu ustawień programu. Zalecane jest użycie Nowoczesnego (Wspomaganego) zestawu narzędzi jeśli karta grafiki go obsługuje (wymagany OpenGL 2.0 lub wyższy). Jeśli karta nie obsługuje wspomagania sprzętowego, można nadal korzystać z Nowoczesnego (Programowego) zestawu narzędzi.
Użycie zestawu narzędzi Legacy jest rekomendowane tylko, jeśli zauważono, że użycie jednego z nowoczesnych zestawów narzędzi nie wspiera jeszcze potrzebnej funkcji lub występują błędy w renderowaniu plików Gerber. Jeśli takie problemy wystąpią, prosimy o zgłoszenie ich do KiCad Developers by mogły być poprawione w przyszłych wydaniach.
Zestaw narzędzi Legacy będzie usunięty w przyszłych wydaniach programu GerbView.
Menu Różne

-
Lista D-Kodów pokazuje D-kody jakie zostały użyte oraz ich parametry.
-
Pokaż źródło pokazuje zawartość pliku Gerber z aktywnej warstwy w edytorze tekstu.
-
Wyczyść bieżącą warstwę kasuje zawartość aktywnej warstwy.
-
Wybierz Edytor Tekstu… pozwala na wybranie programu, który będzie służył do podglądu źródeł plików.
Tryby wyświetlania
GerbView posiada trzy tryby wyświetlania, które mogą być użyteczne w określonych sytuacjach.
| Tryb nakładkowy i przeźroczystości dostarcza lepszych obrazów, ale może być wolniejszy niż tryb raw na tym samym komputerze. |
Tryb Raw
Ten tryb jest wybierany za pomocą ikony ![]() . Każdy plik i każdy element w pliku jest rysowany w porządku takim, w jakim zostały załadowane warstwy. Jednakże, aktywna warstwa jest rysowana jako ostatnia.
. Każdy plik i każdy element w pliku jest rysowany w porządku takim, w jakim zostały załadowane warstwy. Jednakże, aktywna warstwa jest rysowana jako ostatnia.
Gdy w plikach Gerber będą elementy negatywowe (rysowane na czarno) będą widoczne artefakty na obecnie rysowanych warstwach.

Tryb nakładkowy
Wywoływany ikoną ![]() , każdy plik jest rysowany w porządku takim, jak został załadowany. Ponownie aktywna warstwa jest rysowana jako ostatnia.
, każdy plik jest rysowany w porządku takim, jak został załadowany. Ponownie aktywna warstwa jest rysowana jako ostatnia.
Gdy w plikach Gerber będą elementy negatywowe (rysowane na czarno) nie będzie widać artefaktów na obecnie rysowanych warstwach, ponieważ tryb ten rysuje każdy z plików w lokalnym buforze przed pokazaniem warstwy na ekranie.

Tryb przeźroczysty
Użyj polecenia ![]() by przełączyć się na ten tryb pracy, gdzie nie występują artefakty i warstwy są mieszane razem z aktywną warstwą na samej górze.
by przełączyć się na ten tryb pracy, gdzie nie występują artefakty i warstwy są mieszane razem z aktywną warstwą na samej górze.

Nakładanie warstw
W trybie raw lub nakładkowym, aktywna warstwa będzie na wierzchu ponad innymi warstwami i będzie przykrywać elementy poniżej.
Tutaj, warstwa 1 (niebieska) jest warstwą aktywną (oznacza to strzałka z lewej) i dlatego jest rysowana przed warstwą 3 (zieloną):

Oznaczenie warstwy drugiej (zielonej) przesuwa tą warstwę na samą górę:
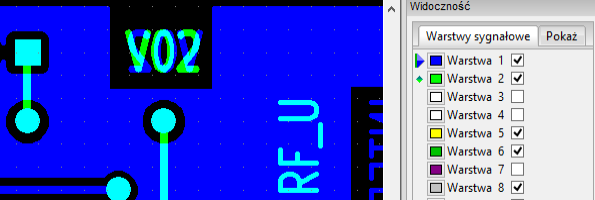
Przesuwanie elementów
W trybie Legacy, elementy można zaznaczać poprzez przytrzymanie lewego klawisza myszy i narysowanie prostokąta zaznaczenia. Zwolnienie klawisza powoduje pobranie elementów. Kliknięcie lewym klawiszem zaś umieszcza wybrane elementy w danym miejscu.
Ta funkcja programu nie jest dostępna w nowoczesnych zestawach narzędzi.
Drukowanie
By wydrukować warstwy, należy użyć narzędzia Drukuj dostępnego pod ikoną ![]() lub odpowiadającej mu opcji z menu Plik.
lub odpowiadającej mu opcji z menu Plik.
|
Należy upewnić się, czy elementy znajdują się w obszarze wydruku. Użyj narzędzia ikony Nie należy zapominać, że fotoplotery używają zwykle dużego pola roboczego, znacznie przekraczającego rozmiar strony używany w drukarkach. Przesunięcie wszystkich warstw może być zatem konieczne. |






