
リファレンス・マニュアル
著作権
このドキュメントは以下の貢献者により著作権所有 © 2010-2018 されています。あなたは、GNU General Public License ( http://www.gnu.org/licenses/gpl.html ) のバージョン 3 以降、あるいはクリエイティブ・コモンズ・ライセンス ( http://creativecommons.org/licenses/by/3.0/ ) のバージョン 3.0 以降のいずれかの条件の下で、配布または変更することができます。
このガイドの中のすべての商標は、正当な所有者に帰属します。
貢献者
The KiCad Team.
翻訳
murakou <murakou AT jp3cyc.jp>, 2018. starfort <starfort AT nifty.com>, 2017-2018. kinichiro <kinichiro.inoguchi AT gmail.com>, 2015. Norio Suzuki <nosuzuki AT postcard.st>, 2015. yoneken <yoneken AT kicad.jp>, 2011-2015.
フィードバック
バグ報告や提案はこちらへお知らせください:
-
KiCad のドキュメントについて : https://gitlab.com/kicad/services/kicad-doc/issues
-
KiCad ソフトウェアについて : https://gitlab.com/kicad/code/kicad/issues
-
KiCad ソフトウェアの国際化について : https://gitlab.com/kicad/code/kicad-i18n/issues
発行日とソフトウェアのバージョン
2018年2月24日 発行
GerbView の紹介
GerbView は、ガーバー・ファイル (RS 274 X フォーマット) と Excellon ドリル・ファイルのビューアです。同時に32個までのファイルを表示することができます。
ガーバー・ファイル形式についてのより詳しい情報は次の資料をご参照下さい。 the Gerber File Format Specification ドリル・ファイル・フォーマットについての詳細は以下のサイトで見つけることができます。http://web.archive.org/web/20071030075236/http://www.excellon.com/manuals/program.htm[the Excellon format description]
インタフェース
メイン・ウィンドウ

上部ツールバー

|
Clear all layers |
|
Load Gerber files |
|
Load Excellon drill files |
|
Set page size |
|
|
|
Redraw view |
|
Zoom in or out |
|
Zoom auto (zoom fit) |
|
Zoom to selection |
|
Select active layer |
|
Display info about active layer |
|
Highlight items belonging to selected component (Gerber X2) |
|
Highlight items belonging to selected net (Gerber X2) |
|
Highlight items with the selected attribute (Gerber X2) |
|
Highlight items of selected D Code on the active layer |
左ツールバー
|
|
Select items |
|
Measure between two points |
|
|
Toggle grid visibility |
|
|
Toggle polar coordinates display |
|
|
Select inch or millimeter units |
|
|
Toggle full-screen cursor |
|
|
Display flashed items in sketch (outline) mode |
|
|
Display lines in sketch (outline) mode |
|
|
Display polygons in sketch (outline) mode |
|
|
Show negative objects in ghost color |
|
|
Show/hide D Codes |
|
|
Display layers in diff(compare) mode |
|
|
Display current layer in high-contrast mode |
|
|
Show/hide layer manager |
レイヤー・マネージャー
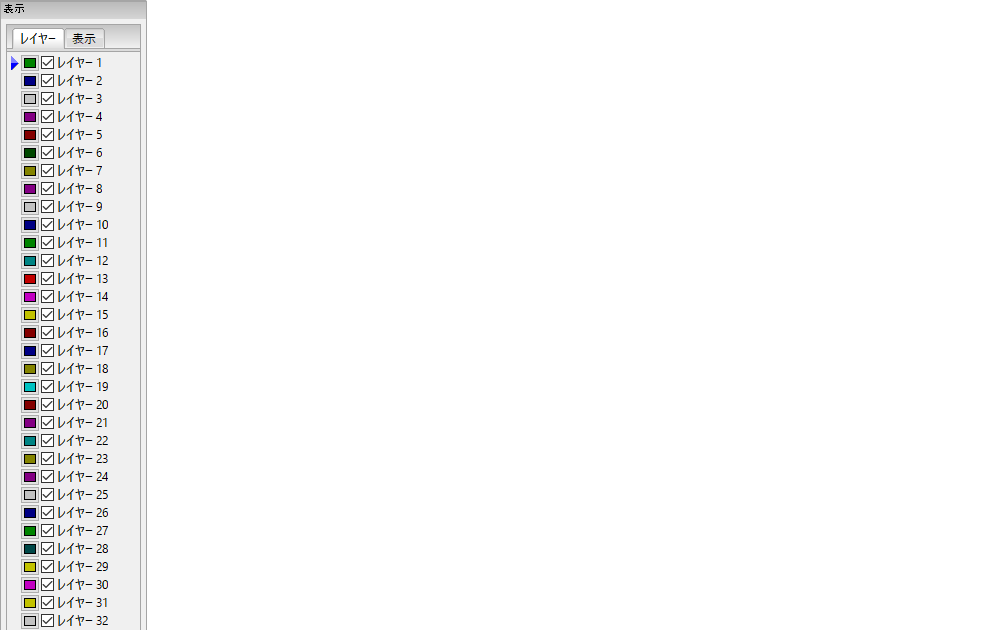
レイヤー・マネージャーは全レイヤーの可視性を制御します。アクティブ・レイヤーは矢印で示され、各レイヤーはチェック・ボックスで表示または非表示に設定できます。
マウス・ボタンの割当て:
-
左クリック: アクティブ・レイヤーを選択
-
右クリック: 表示/非表示/ソートのレイヤー・オプション・メニューを表示
-
中クリックまたはダブル・クリック (色見本上): レイヤー色を選択
レイヤー・タブはレイヤーの表示・非表示、読み込んだすべてのガーバーおよびドリル・レイヤーの色を変更することができます。 アイテム・タブはカラー、グリッドの表示、Dコード、ネガのオブジェクトの操作ができます。
メニュー・バーのコマンド
ファイル・メニュー
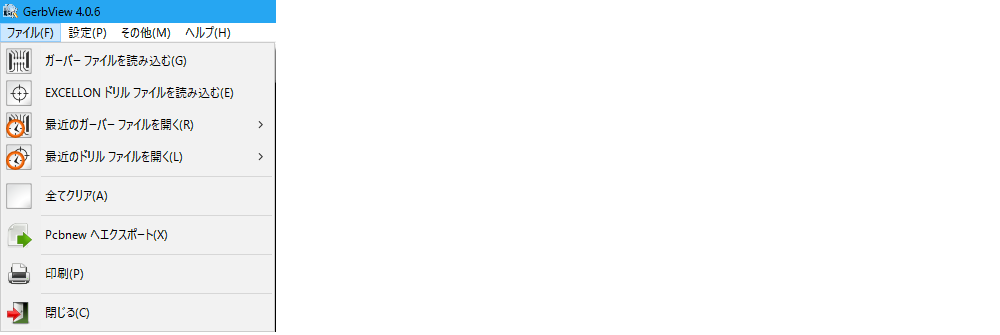
-
Pcbnew へエクスポート は Pcbnew にガーバー・ファイルをエクスポートする制限付きの機能です。 最終結果は元のガーバー・ファイル内で使用されている RS-274X フォーマットの機能によって決まり ます: ラスタライズされたアイテム (典型的にはネガ・オブジェクト) は変換できません。フラッシュ・ アイテム (位置座標のみ指定のアイテム) はビア (穴) に変換されます。線 (ライン) は軌跡に沿った 線分 (トラック・セグメント)、もしくは銅箔レイヤ以外では図形の線へと変換されます。
設定メニュー

ツールセット
GerbViewはPcbnewで利用できる最新のグラフィック ツールセットをサポートしました。最新のツールセットを有効にすることで新機能と高速化ができます。設定メニュー内のモダンツールセットから選択できます。 グラフィックカード (OpenGL 2.0 必須 ) が対応している場合はモダン(アクセラレート)ツールセットの使用を推奨します。アクセラレート ツールセットをグラフィックカードが対応していない場合は、モダン(代替)ツールセットを選択することで新機能を使用できます。
モダン・ツールセットがサポートしていないエラーが出た場合やガーバー・ファイルが正しくレンダリングされない場合にのみ、レガシー・ツールセットの使用を推奨します。これらの問題が発生した場合は、将来のリリースで修正することができるよう、KiCad の開発チームまでお知らせください。
レガシー・ツールセットは次期バージョンの GerbView では削除されます。
その他のメニュー

-
Dコード・リスト は全レイヤーのDコード情報を表示します。
-
ソース表示 はアクティブ・レイヤーのガーバー・ファイルの内容をテキスト・エディターに表示します。
-
現在のレイヤーをクリア はアクティブ・レイヤーの内容を消去します。
-
テキスト エディターを設定… ソース・ファイルを開くテキスト・エディターを設定できます。
表示モード
GerbView は異なった状況や要求に応じて役立つ3つの表示モードを持っています。
| スタック・モードと透過モードはより良いグラフィック表現を提供しますが、コンピューターによっては実 (raw) モードより描画が遅くなるでしょう。 |
実 (raw) モード
このモードは、 ![]() で選択されます。各ファイルとファイルの各アイテムはファイルが読込まれた順に描画されます。しかしながら、アクティブ・レイヤーだけは最後に描画されます。
で選択されます。各ファイルとファイルの各アイテムはファイルが読込まれた順に描画されます。しかしながら、アクティブ・レイヤーだけは最後に描画されます。
ガーバー・ファイルがネガのアイテムを持っている場合、すでに描画されたレイヤーの表示に乱れが生じることがあります。
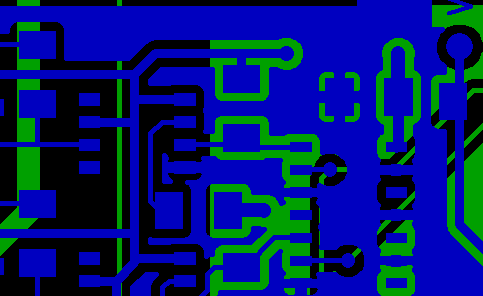
スタック・モード
![]() で呼び出され、各ファイルはファイルが読込まれた順に描画されます。ここでもまた、アクティブ・レイヤーは最後に描画されます。
で呼び出され、各ファイルはファイルが読込まれた順に描画されます。ここでもまた、アクティブ・レイヤーは最後に描画されます。
ガーバー・ファイルが(黒で描かれる)ネガのアイテムを持っている場合、このモードでは画面上に表示する前に各ファイルをローカル・バッファに描画するので、すでに描画されたレイヤー上で画像の乱れを生じません。
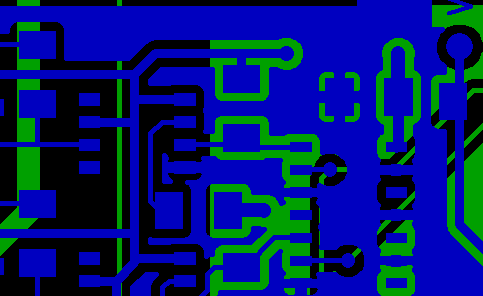
透過モード
このモードで表示するには ![]() を使います。表示には乱れがなく、レイヤーは上のアクティブ・レイヤーと組み合わせられて合成されます。
を使います。表示には乱れがなく、レイヤーは上のアクティブ・レイヤーと組み合わせられて合成されます。
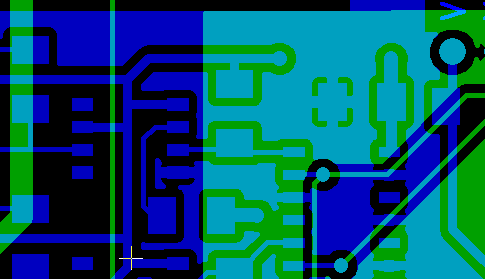
レイヤーの隠蔽
実 (raw) モードまたはスタック・モードでは、アクティブ・レイヤーは他のレイヤーの上になり、下にあるアイテムを隠すでしょう。
ここで、レイヤー1(緑) はアクティブ・レイヤー (横に三角で指示) で、レイヤー2 (青) の上に描画されています:

レイヤー2 (青) をアクティブ・レイヤーにすると、最上部に移動します:

アイテムの移動
レガシー・ツールセットの使用時、アイテムは左マウス・ボタンを押しながら矩形領域を描くことで選択されます。ボタンを離すとアイテムをピック・アップします。左マウス・ボタンのクリックでアイテムを配置します。
この動作は廃止予定であり、モダン・ツールセットでは利用できません。
印刷
レイヤーを印刷するには、![]() アイコンか、あるいは ファイル → 印刷 メニューを使用します。
アイコンか、あるいは ファイル → 印刷 メニューを使用します。
|
アイテムが印刷可能な領域内にあることを確認して下さい。適切なページ・フォーマットを選択するには 多くのフォト・プロッターは、殆どのプリンターで使用される用紙サイズより遥かに大きな広いプロット・エリアをサポートしていることに注意して下さい。もしかすると、全てのレイヤーを移動することが必要になるかも知れません。 |






