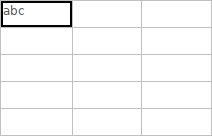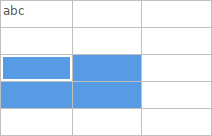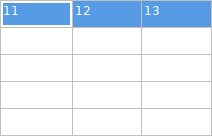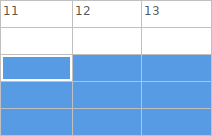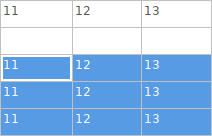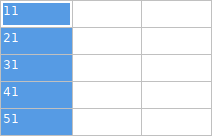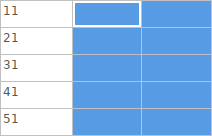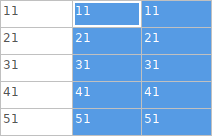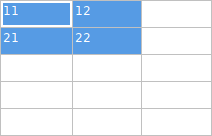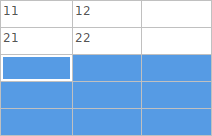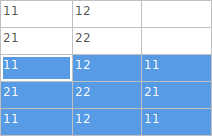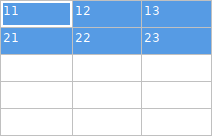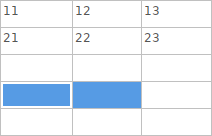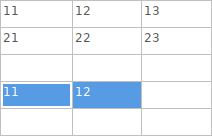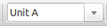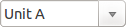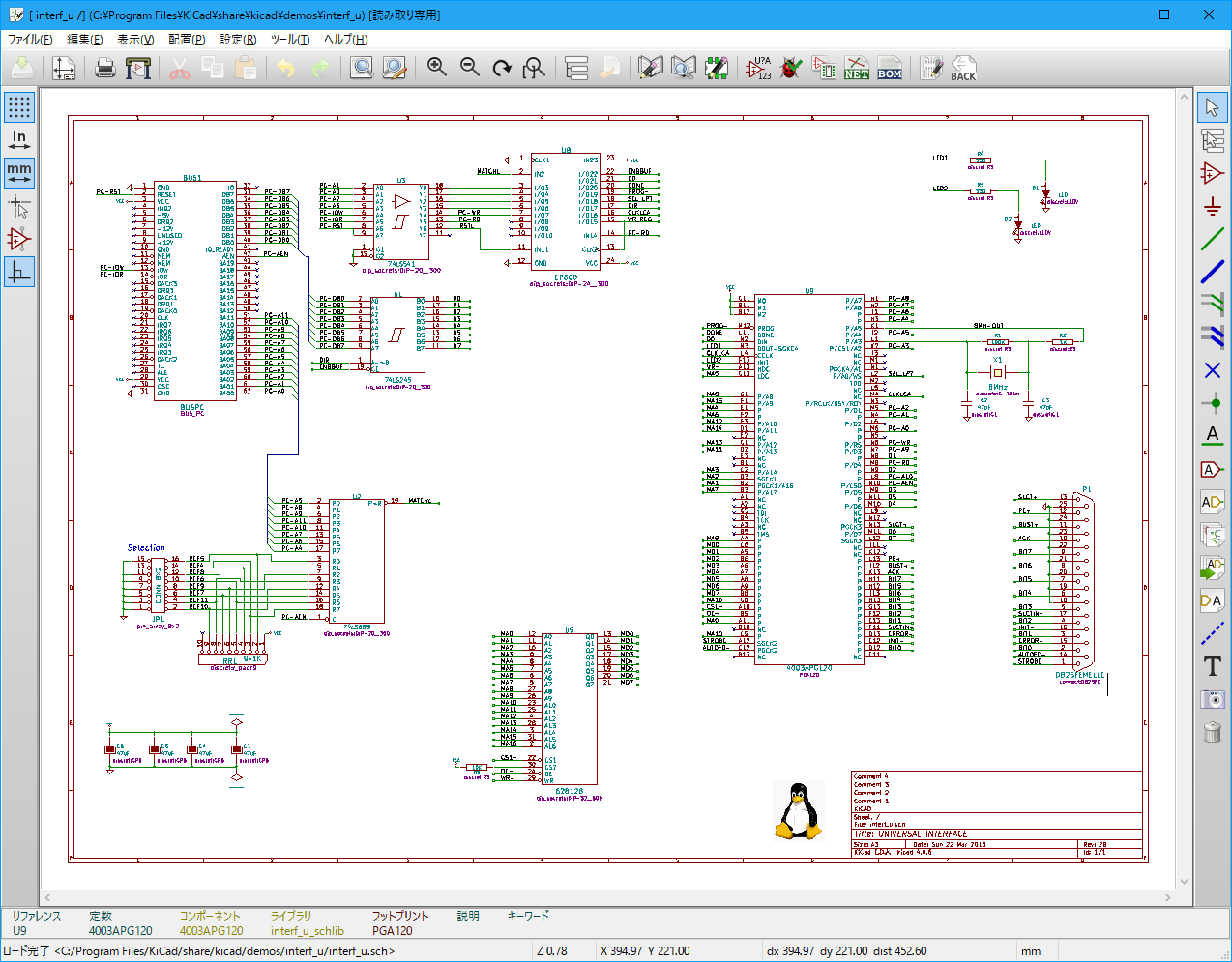
リファレンス・マニュアル
著作権
このドキュメントは以下の貢献者により著作権所有 © 2010-2018 されています。あなたは、GNU General Public License ( http://www.gnu.org/licenses/gpl.html ) のバージョン 3 以降、あるいはクリエイティブ・コモンズ・ライセンス ( http://creativecommons.org/licenses/by/3.0/ ) のバージョン 3.0 以降のいずれかの条件の下で、配布または変更することができます。
このガイドの中のすべての商標は、正当な所有者に帰属します。
貢献者
Jean-Pierre Charras, Fabrizio Tappero.
翻訳
Asuki Kono <asukiaaa At gmail.com>, 2018. starfort <starfort AT nifty.com>, 2015-2019. Norio Suzuki <nosuzuki AT postcard.st>, 2015. yoneken <yoneken AT kicad.jp>, 2011-2015. Silvermoon, Zenyouji, Millo, Nenokuni 2011-2012.
フィードバック
バグ報告や提案はこちらへお知らせください:
-
KiCad のドキュメントについて : https://gitlab.com/kicad/services/kicad-doc/issues
-
KiCad ソフトウェアについて : https://gitlab.com/kicad/code/kicad/issues
-
KiCad ソフトウェアの翻訳について : https://gitlab.com/kicad/code/kicad-i18n/issues
発行日とソフトウエアのバージョン
2015年5月30日 発行
Eeschema 入門
概要
Eeschema は、KiCad の一部として配布されている強力な回路図エディターソフトウェアであり、次のオペレーティングシステムで利用可能です。:
-
Linux
-
Apple macOS
-
Windows
OS に関係なく、すべての Eeschema ファイルは一方の OS から他方のものへ 100 %互換性があります。
Eeschema は、図面、コントロール、レイアウト、ライブラリー管理および、PCB 設計ソフトウェアへのアクセスといったすべての機能が Eeschema 内で実行される統合ソフトウェアです。
Eeschema は、プリント基板設計ソフトウェア PcbNew とともに使用されることを想定しています。また、PCB の電気的接続を記述するネットリストファイルをエクスポートすることも可能です。
Eeschema は、シンボルの作成/編集やライブラリーの管理ができるシンボル ライブラリー エディターを含んでいます。また、現代の回路図エディターソフトに必要不可欠な機能だけでなく、以下の追加機能も組み込まれています。:
-
誤接続、未接続の自動的な検出を行うエレクトリカル・ルール・チェック (ERC)
-
多くの形式 (Postscript, PDF, HPGL, SVG) をサポートしたプロットファイルのエクスポート。
-
(様々なフォーマットを設定できるよう Python か XSLT のスクリプトを使用した)部品表 (BOM) の生成。
技術的な概要
Eeschema は、コンピュータで利用可能なメモリの大きさにのみ制限を受けます。コンポーネント、ピン、接続、シート、の数に関して明示的な制限はありません。複数シートからなる回路図では、階層的な表示となります。
Eeschema は、いくつかの方法で複数のシートからなる回路図を扱うことができます:
-
単一の階層 (各図が一度だけ使用される)。
-
複雑な階層 (いくつかの図は、一度以上の複数回使用される)。
-
平面的(フラット)な階層 (マスター図面の中、いくつかの図面は明示的に接続されない)。
Eeschema コマンド全般
下記のコマンドを実行できます :
-
画面上部のメニューバーをクリックする。
-
画面上部のアイコンをクリックする (一般コマンド)。
-
画面右側のアイコンをクリックする(特殊コマンド、または “ツール” )。
-
画面左側のアイコンをクリックする(表示オプション)。
-
マウスボタンをクリックする(重要な補助コマンド)。特に右クリックでは、カーソル下の要素に対応したコンテキストメニューを開きます(ズーム、グリッドと要素の編集)。
-
キーボードのファンクション・キー (F1, F2, F3, F4, Insert, スペース・キー)。特に “Esc” キーは,多くの実行中のコマンドを中断できます。 “Insert” キーは、最後に作成された要素を複写します。
-
ホットキーを入力すると、カーソルがある場所に対して処理が行われます。ホットキーのリストは"ヘルプ" →"ホットキーリスト"をメニューから選択するか、"Ctrl+F1"を入力することで表示できます。
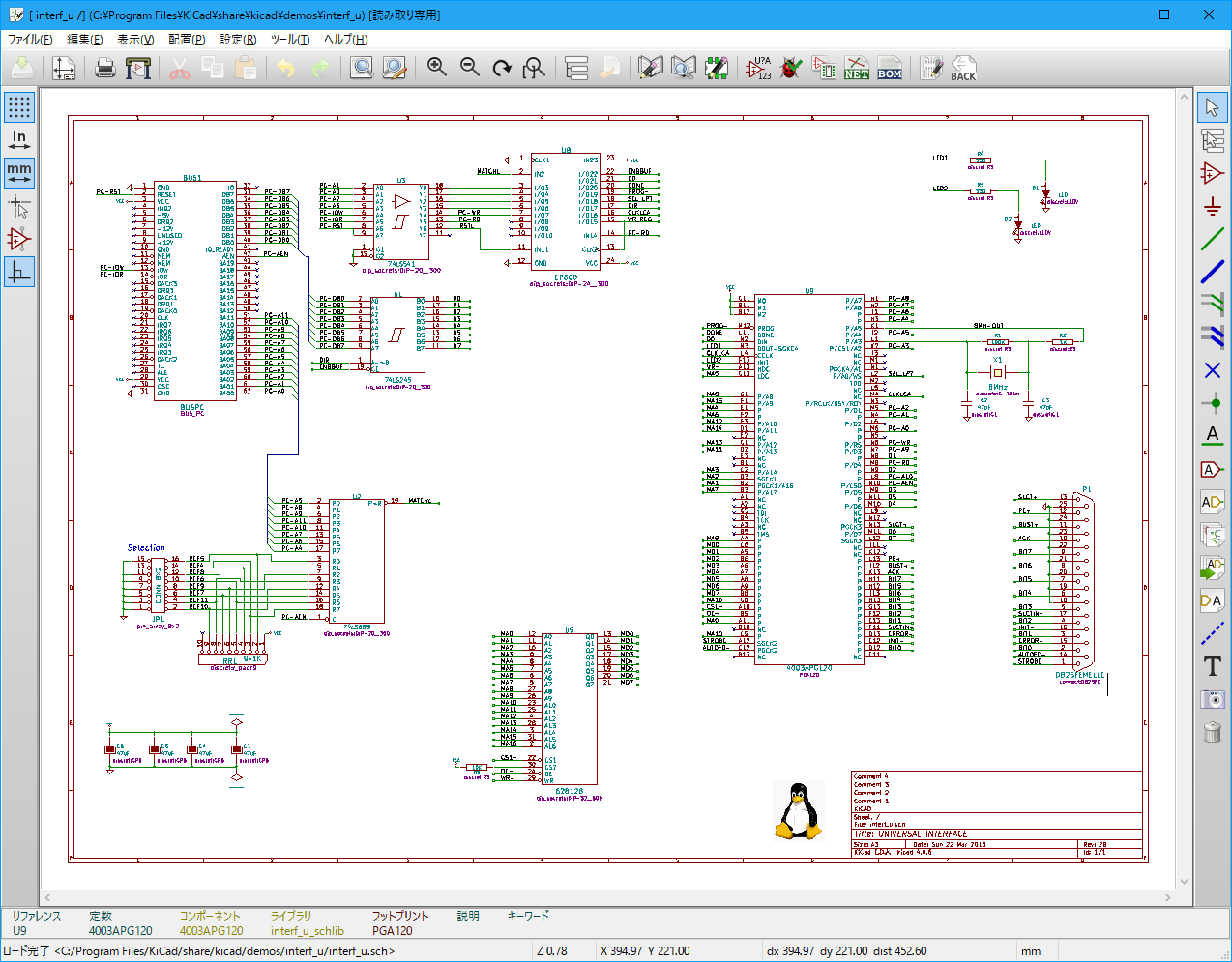
マウスコマンド
基本コマンド
左ボタン
-
シングル・クリック: カーソルに下にあるシンボルあるいはテキストの属性をステータス・バーへ表示する。
-
ダブル・クリック: シンボルあるいはテキストを編集する。(要素が編集可能な場合)
右ボタン
-
コンテキスト・メニューを開く。
ブロックの操作
Eeschema では、選択範囲を移動、ドラッグ、コピー、削除することができます。
マウスの左ボタンを押しながらドラッグすると、範囲の選択ができます。
“Shift”、 “Ctrl”、“Shift + Ctrl”を押しながら範囲を選択すると、選択した範囲を コピー、ドラッグ、削除することができます :
左マウスボタン |
選択範囲を移動。 |
Shift + 左マウスボタン |
選択範囲をコピー。 |
Ctrl + 左マウスボタン |
選択範囲をドラッグ。 |
Ctrl + Shift + 左マウスボタン |
選択範囲を削除。 |
ドラッグまたはコピー中、次のことができます:
-
もう一度クリックして要素を置き直す。
-
右ボタンをクリックするか Esc キーを押して取消す。
ブロック移動コマンドが実行されていても、マウスの右ボタンからポップアップメニューを開くことで、他のブロックコマンドを選択できます。
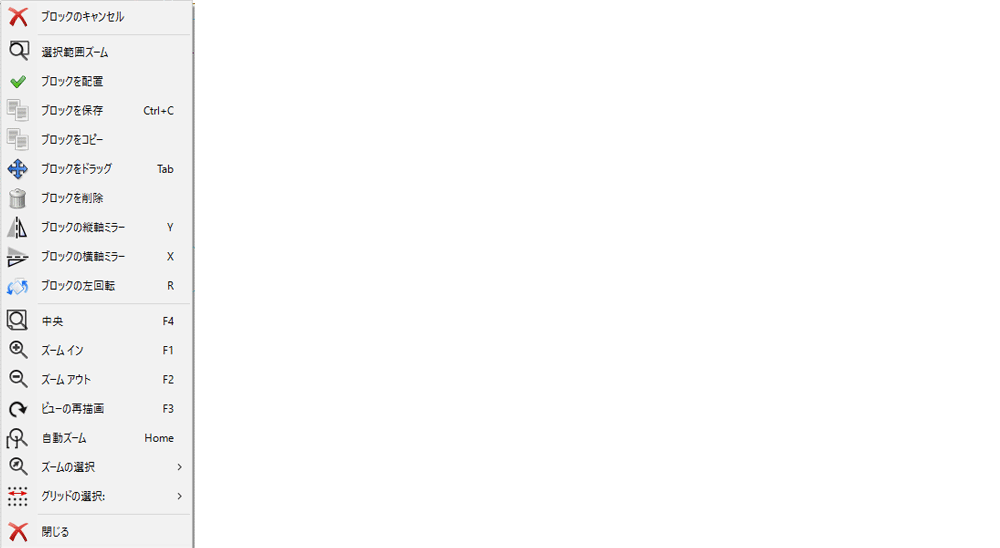
ホットキー
-
“Ctrl+F1” で現在のホットキーのリストを表示します。
-
ホットキーの割り当てを変更したい場合は、回路図エディターのオプションダイアログ(設定 → 一般オプション)のコントロールタブで設定できます。
以下はデフォルトのホットキーのリストです:
ヘルプ (このウィンドウ) |
Ctrl+F1 |
ズーム・イン |
F1 |
ズーム・アウト |
F2 |
再描画をズーム |
F3 |
中心へズーム |
F4 |
スクリーンにフィット |
Home |
選択範囲をズーム |
@ |
ローカル座標をリセット |
Space |
アイテムを編集 |
E |
アイテムを削除 |
Del |
アイテムを回転 |
R |
アイテムをドラッグ |
G |
元に戻す |
Ctrl+Z |
やり直し |
Ctrl+Y |
マウスの左クリック |
Return |
マウスの左ダブル・クリック |
End |
回路図を保存 |
Ctrl+S |
回路図をロード |
Ctrl+O |
アイテムを検索 |
Ctrl+F |
次のアイテムを検索 |
F5 |
次の DRC マーカーを検索 |
Shift+F5 |
検索と置換 |
Ctrl+Alt+F |
最後のアイテムを繰り返し |
Ins |
ブロックを移動 → ブロックをドラッグ |
Tab |
ブロックをコピー |
Ctrl+C |
ブロックをペースト |
Ctrl+V |
ブロックを切り取り |
Ctrl+X |
回路図のアイテムを移動 |
M |
シンボルまたはラベルを複製 |
C |
シンボルを追加 |
A |
電源を追加 |
P |
X軸でミラー |
X |
Y軸でミラー |
Y |
標準シンボルの方向 |
N |
シンボルの定数を編集 |
V |
シンボルのリファレンスを編集 |
U |
シンボルのフットプリントを編集 |
F |
シンボル・エディターで編集 |
Ctrl+E |
配線の開始 |
W |
バスの開始 |
B |
ワイヤー/バスの線を終端 |
K |
ラベルを追加 |
L |
階層ラベルを追加 |
H |
グローバル・ラベルを追加 |
Ctrl+L |
ジャンクションを追加 |
J |
空き端子フラグを追加 |
Q |
シートを追加 |
S |
ワイヤー・エントリーを追加 |
Z |
バス・エントリーを追加 |
/ |
図形ポリラインを追加 |
I |
図形テキストを追加 |
T |
回路図から基板を更新 |
F8 |
フィールドを自動配置 |
O |
シートから抜ける |
Alt+BkSp |
ノードを削除 |
BkSp |
接続をハイライト表示 |
Ctrl+X |
全てのホットキーは、ホットキーエディター(設定 → 一般オプション → コントロール)で割り当てを変更できます。
ホットキーの設定は、設定 → インポートとエクスポート → ホットキーのインポート・エクスポートでインポートやエクスポートを行なえます。
グリッド
Eeschema では、カーソルは常にグリッド上にあります。グリッドはカスタマイズ出来ます。 :
-
ポップアップメニューあるいは「設定/オプション」メニューから、グリッドサイズを変えることができます。
-
回路図エディター オプション ダイアログ(設定 → 一般オプション)の"カラー"タブで、色を変えられます。
-
表示はツールバーの左側のボタンで切り替えることができます。
デフォルトのグリッドサイズは、50 mil (0.050”) あるいは 1,27 mm です。
これは回路図上で配線や部品を配置したり、シンボル・エディター上で回路記号のピンを配置するのに適したグリッド・サイズです。
25 mil から 10 mil のより細かいグリッドでも作業できます。これは、ピンの配置や配線ではなく、シンボル本体のデザインあるいはテキストやコメントを配置する時に使うことを意図しています。
ズームの選択
ズームレベルを変えるには:
-
右クリックしてコンテキストメニューを開き、希望のズームを選択。
-
あるいはファンクションキーを使って:
-
F1: Zoom in
-
F2: Zoom out
-
F4 or simply click on the middle mouse button (without moving the mouse): Center the view around the cursor pointer position
-
-
ウィンドウのズーム:
-
Mouse wheel: Zoom in/out
-
Shift+Mouse wheel: Pan up/down
-
Ctrl+Mouse wheel: Pan left/right
-
カーソルの座標表示
表示単位は inch あるいは mm です。しかしながら、Eeschema は内部的には常に 1/1000 inchで扱っています。
ウィンドウの下部右側には以下の情報が表示されます:
-
ズーム倍率
-
カーソルの絶対位置
-
カーソルの相対位置
相対座標値 (x, y) はスペースキーで (0, 0) にリセットされます。これは2点間の距離を測る時に役立ちます。

上部メニューバー
上部メニューバーでは、回路図を保存したり、プログラム設定を開いたり、保存したり、ヘルプメニューを開いたりできます。

上部ツールバー
このツールバーから、Eeschema の主な機能へアクセスできます。
Eeschema が単独で実行されている場合、以下のツールが有効です。:

KiCad がプロジェクトモードで動いているときは、個別のファイルを扱うための最初の2つのアイコンは表示されません。
|
Create a new schematic (only in standalone mode). |
|
Open a schematic (only in standalone mode). |
|
Save complete schematic project. |
|
Select the sheet size and edit the title block. |
|
Open print dialog. |
|
Paste a copied/cut item or block to the current sheet. |
|
Undo: Revert the last change. |
|
Redo: Revert the last undo operation. |
|
Show the dialog to search symbols and texts in the schematic. |
|
Show the dialog to search and replace texts in the schematic. |
|
Refresh screen; zoom to fit. |
|
Zoom in and out. |
|
View and navigate the hierarchy tree. |
|
Leave the current sheet and go up in the hierarchy. |
|
Call the symbol library editor to view and modify libraries and symbols. |
|
Browse symbol libraries. |
|
Annotate symbols. |
|
Electrical Rules Checker (ERC), automatically validate electrical connections. |
|
Call CvPcb to assign footprints to symbols. |
|
Export a netlist (Pcbnew, SPICE and other formats). |
|
Edit symbol fields. |
|
Generate the Bill of Materials (BOM). |
|
Call Pcbnew to perform a PCB layout. |
|
Back-import footprint assignment (selected using CvPcb or Pcbnew) into the "footprint" fields. |
右ツールバーのアイコン
このツールバーは次のツールを含んでいます:
-
シンボル、ワイヤー、バス、ジャンクション、ラベル、テキストの配置
-
階層サブシートと接続シンボルの作成
|
Cancel the active command or tool. |
|
Highlight a net by marking its wires and net labels with a different color. If KiCad runs in project mode then copper corresponding to the selected net will be highlighted in Pcbnew as well. |
|
Display the symbol selector dialog to select a new symbol to be placed. |
|
Display the power symbol selector dialog to select a power symbol to be placed. |
|
Draw a wire. |
|
Draw a bus. |
|
Draw wire-to-bus entry points. These elements are only graphical and do not create a connection, thus they should not be used to connect wires together. |
|
Draw bus-to-bus entry points. |
|
Place a "No Connect" flag. These flags should be placed on symbol pins which are meant to be left unconnected. It is done to notify the Electrical Rules Checker that lack of connection for a particular pin is intentional and should not be reported. |
|
Place a junction. This connects two crossing wires or a wire and a pin, when it can be ambiguous (i.e. if a wire end or a pin is not directly connected to another wire end). |
|
Place a local label. Local label connects items located in the same sheet. For connections between two different sheets, you have to use global or hierarchical labels. |
|
Place a global label. All global labels with the same name are connected, even when located on different sheets. |
|
Place a hierarchical label. Hierarchical labels are used to create a connection between a subsheet and the parent sheet that contains it. |
|
Place a hierarchical subsheet. You must specify the file name for this subsheet. |
|
Import a hierarchical pin from a subsheet. This command can be executed only on hierarchical subsheets. It will create hierarchical pins corresponding to hierarchical labels placed in the target subsheet. |
|
Place a hierarchical pin in a subsheet. This command can be executed only on hierarchical subsheets. It will create arbitrary hierarchical pins, even if they do not exist in the target subsheet. |
|
Draw a line. These are only graphical and do not connect anything. |
|
Place a text comment. |
|
Place a bitmap image. |
|
Delete selected element. |
左ツールバーのアイコン
このツールバーは表示オプションを管理します:
|
Toggle grid visibility. |
|
Switch units to inches. |
|
Switch units to millimeters. |
|
Choose the cursor shape (full screen/small). |
|
Toggle visibility of "invisible" pins. |
|
Toggle free angle/90 degrees wires and buses placement. |
コンテキストメニューとクイックエディット
右クリックで選択要素に応じたコンテキストメニューを開き、下記の機能にアクセスします:
-
ズーム倍率。
-
グリッド調整。
-
パラメータ編集。
要素を選択しないでコンテキストメニューを呼び出す。

ラベルの編集。

シンボルの編集。

上部メニューバーの主なメニュー
ファイルメニュー

| New | Close current schematic and start a new one (only in standalone mode). |
|---|---|
Open |
Load a schematic project (only in standalone mode). |
Open Recent |
Open a schematic project from the list of recently opened files (only in standalone mode). |
Append Schematic Sheet |
Insert the contents of another sheet into the current one. |
Import Non-Kicad Schematic File |
Imports a schematic project saved in another file format. |
Save |
Save current sheet and all its subsheets. |
Save Current Sheet |
Save only the current sheet, but not others in the project. |
Save Current Sheet As… |
Save the current sheet under a new name. |
Page Settings |
Configure page dimensions and title block. |
Print schematic project (See also chapter Plot and Print). |
|
Plot |
Export to PDF, PostScript, HPGL or SVG format (See chapter Plot and Print). |
Close |
Terminate the application. |
設定メニュー

シンボル ライブラリー テーブルを管理 |
シンボル ライブラリーの追加や削除を行います。 |
パスを設定 |
検索に利用するパスを設定します。 |
全般 オプション |
詳細設定です(単位、グリッドサイズ、フィールド名、など)。 |
言語設定 |
インターフェースの言語を選択します。 |
アイコンオプション |
アイコンの見た目を設定します。 |
インポートとエクスポート |
設定項目のファイルへの抽出や、ファイルからの読み取りを行います。 |
シンボル ライブラリー テープルの管理

Eeschemaはスコープの異なる2種類のシンボル ライブラリーを利用します。
-
グローバル ライブラリー
グローバル ライブラリー テーブルで管理されるシンボルは、全てのプロジェクトで利用できます。このリストは、ホームディレクトリの sym-lib-table に保存されます(OSによってパスは異なります)。
-
プロジェクト固有のライブラリー
プロジェクト固有のライブラリー テーブルで管理されるシンボルは、そのテーブルに紐づくプロジェクトで利用できます。テーブルは sym-lib-table ファイルとして、プロジェクトのディレクトリに保存されます。
下に示す回路図ライブラリー テーブルのタブを切り替えることで、 "グローバル ライブラリー" か "プロジェクト固有のライブラリー" を閲覧できます。
ライブラリーを追加
ライブラリーを参照.. ボタンをクリックしてファイルを選択するか、 ライブラリーを追加 をクリックしてライブラリーファイルへのパスを入力することで、ライブラリーを追加できます。選択したライブラリーは、現在のプロジェクトの(グローバルもしくはプロジェクト固有の)ライブラリーテーブルに追加されます。
ライブラリーを削除
一つか複数のライブラリーをクリックし ライブラリーを削除 ボタンをクリックすることで、ライブラリーを削除できます。
ライブラリーのプロパティ
テーブルの各行は、いくつかのフィールドでライブラリーの情報を表示しています :
アクティブ |
ライブラリーの有効/無効を。この機能は、一時的にロードするライブラリーを減らしたいときに有効です。 |
別名(ニックネーム) |
短く、ユニークな別名を、シンボルに割り当てられます。シンボルには '< ライブラリーのニックネーム >:< シンボル名>' という文字列が割り当てられます。 |
ライブラリーのパス |
ライブラリーの場所を示します。 |
プラグインの種類 |
ライブラリーのファイルフォーマットを決めます。 |
オプション |
プラグインで利用する場合、ライブラリー固有のオプションを保持します。 |
説明 |
ライブラリーについて完結に説明します。 |
全般オプション
表示

Grid Size |
Grid size selection. It is recommended to work with normal grid (0.050 inches or 1,27 mm). Smaller grids are used for component building. |
Bus thickness |
Pen size used to draw buses. |
Line thickness |
Pen size used to draw objects that do not have a specified pen size. |
Part ID notation |
Style of suffix that is used to denote symbol units (U1A, U1.A, U1-1, etc.) |
Icon scale |
Adjust toolbar icons size. |
Show Grid |
Grid visibility setting. |
Restrict buses and wires to H and V orientation |
If checked, buses and wires are drawn only with vertical or horizontal lines. Otherwise buses and wires can be placed at any orientation. |
Show hidden pins: |
Display invisible (or hidden) pins, typically power pins. |
Show page limits |
If checked, shows the page boundaries on screen. |
Footprint previews in symbol chooser |
Displays a footprint preview frame and footprint selector when placing a new symbol. Note: it may cause problems or delays, use at your own risk. |
編集

Measurement units |
Select the display and the cursor coordinate units (inches or millimeters). |
Horizontal pitch of repeated items |
Increment on X axis during element duplication (default: 0) (after placing an item like a symbol, label or wire, a duplication is made by the Insert key) |
Vertical pitch of repeated items |
Increment on Y axis during element duplication (default: 0.100 inches or 2,54 mm). |
Increment of repeated labels |
Increment of label value during duplication of texts ending in a number, such as bus members (usual value 1 or -1). |
Default text size |
Text size used when creating new text items or labels. |
Auto-save time interval |
Time in minutes between saving backups. |
Automatically place symbol fields |
If checked, symbol fields (e.g. value and reference) in newly placed symbols might be moved to avoid collisions with other items. |
Allow field autoplace to change justification |
Extension of 'Automatically place symbol fields' option. Enable text justification adjustment for symbol fields when placing a new part. |
Always align autoplaced fields to the 50 mil grid |
Extension of 'Automatically place symbol fields' option. If checked, fields are autoplaced using 50 mils grid, otherwise they are placed freely. |
コントロール
ホットキーの再定義とインターフェースの動作設定を行なえます。

アクションをダブルクリックか右クリックすると、ポップアップメニューが表示されます :
編集 |
アクションに対する新しいホットキーを定義します。(ダブルクリックするのと同じです。) |
変更を元に戻す |
ホットキーに関する直近の変更を元に戻します。 |
デフォルト値を復元 |
アクションのホットキーをデフォルト値にします。 |
全ての変更を元に戻す |
ホットキーに関する直近全ての変更をもとに戻します。 |
デフォルト値を全て復元 |
全てのアクションのホットキーをデフォルト値にします。 |
オプションの説明 :
Center and warp cursor on zoom |
If checked, the pointed location is warped to the screen center when zooming in/out. |
Use touchpad to pan |
When enabled, view is panned using scroll wheels (or touchpad gestures) and to zoom one needs to hold Ctrl. Otherwise scroll wheels zoom in/out and Ctrl/Shift are the panning modifiers. |
Pan while moving object |
If checked, automatically pans the window if the cursor leaves the window during drawing or moving. |
色
様々な要素の描画色です。色見本をクリックすると、その要素の新しい色を選択できます。

デフォルトのフィールド
シンボルに配置される追加のカスタムフィールドや関連する値を定義します。

ヘルプ・メニュー
KiCad についての広範囲なチュートリアルについては、オンラインヘルプ(この文書)にアクセスします。
バグレポートを送る時は、ビルドや環境の情報を明らかにするために、“バージョン情報をコピー” を使って下さい。
上部ツールバーの主なツール
ページ設定
シート設定アイコン ![]() でシートのサイズと右下隅にある表題欄のテキストセクションを定義できます。
でシートのサイズと右下隅にある表題欄のテキストセクションを定義できます。

シートの数やシート番号といったデータは、自動的に更新されます。左向き矢印のボタンを押すと今日の日付を “変更日” の日付に設定することができますが、自動的には更新されません。
検索ツール
検索アイコン ![]() で検索ツールを開けます。
で検索ツールを開けます。

現在のシートあるいは階層全体内にある、リファレンス、値、テキスト文字列を検索することができます。見つかると、関係するサブシートの見つかった要素の上にカーソルが移動します。
ネットリストツール
ネットリストアイコン ![]() でネットリストファイルを生成するツールを呼び出します。
でネットリストファイルを生成するツールを呼び出します。
このツールは、階層全体(通常のオプション)の全ての接続を記述するファイルを作成します。
マルチシートの階層において、ローカルラベルは自身が属するシート内だけで通用します。例えば、シート 3 のラベル 1 は、(意図的にそれらを接続していない場合)シート 5 のラベル 1 とは接続されません。これは、シート名がローカルラベルと関連付けられているからです。
| Eeschema のラベルのテキストの長さに制限はありませんが、ネットリストが含む値を他のプログラムが利用することを考慮してください。 |
| 作成したファイルで、区切られた単語として表示されてしまうため、ラベルの中では空白文字(半角スペース)を使うべきではありません。それは Eeschema の制限ではなく、多くのネットリストフォーマットにおいて、ラベルは空白文字を含んでいないものと定義されているからです。 |

オプション:
デフォルトの出力形式 |
チェックすると、デフォルトのフォーマットで Pcbnew を開きます。 |
以下のような他のフォーマットも生成できます:
-
Orcad PCB2
-
CadStar
-
Spice (シミュレータ用)
外部プラグインを追加してネットリスト フォーマット リストを拡張できます(下記に示す PadsPcb プラグインなど)。
ネットリストの作成 にネットリスト作成に関する詳しい情報があります。
アノテーションツール
![]() でアノテーションツールを起動できます。このツールはコンポーネント対してリファレンス(参照番号)の割り付けを行います。
でアノテーションツールを起動できます。このツールはコンポーネント対してリファレンス(参照番号)の割り付けを行います。
複数ユニットコンポーネント(4ゲート入りの 7400 TTL など)には、マルチパート (multi-part) の接尾辞が割り当てられます。従って、U3に指定された7400 TTL は、U3A、U3B、U3C、U3D に分かれます。
無条件に全てのコンポーネントを、もしくはまだアノテートされていない新規のコンポーネントだけを、アノテートできます。

実行範囲
| Use the entire schematic | All sheets are re-annotated (default). |
|---|---|
Use the current page only |
Only the current sheet is re-annotated (this option is to be used only in special cases, for example to evaluate the amount of resistors in the current sheet.). |
Keep existing annotation |
Conditional annotation, only the new components will be re-annotated (default). |
Reset existing annotation |
Unconditional annotation, all the components will be re-annotated (this option is to be used when there are duplicated references). |
Reset, but do not swap any annotated multi-unit parts |
Keeps all groups of multiple units (e.g. U2A, U2B) together when reannotating. |
アノテーションの順番
コンポーネントの番号付けを行う順番(水平方向か垂直方向か)を選択します。
アノテーションの選択
割り当てられたリファレンスのフォーマットを選択。
エレクトリカル・ルール・チェック (ERC) ツール
![]() アイコンで、エレクトリカル・ルール・チェック (ERC) ツールを実行できます。
アイコンで、エレクトリカル・ルール・チェック (ERC) ツールを実行できます。
このツールは設計の検証を行い、接続忘れや矛盾を検出できます。
一度 ERC を実行すると、Eeschema はラベルやピン上に問題を目立たせるマーカーを配置します。マーカー上で左クリックすると診断結果を表示します。エラーファイルを生成させることもできます。
ERC ダイアログ:ERC

エラーはエレクトリカル・ルール・チェック (ERC) ダイアログに表示されます :
-
合計(エラーと警告の合計数)
-
警告(警告の発生数)
-
エラー(エラーの発生数)
オプション:
ERC レポートファイルの生成 |
ERC レポートファイルを生成するには、このオプションをチェックします。 |
コマンド:
マーカーを削除 |
全ての ERC エラー/警告マーカーを削除します。 |
実行 |
ERC (エレクトリカル ルール チェック)を実行します。 |
閉じる |
ダイアログを閉じます。 |
-
エラーメッセージをクリックすると、回路図の対応するマーカーにジャンプします。
ERC ダイアログ:オプション

このタブページで、ピン間の接続ルールを定義できます。それぞれのケースに対して、3つのオプションから選択できます。:
-
エラーなし(No error: 緑)
-
警告(Warning: 黄)
-
エラー(Error: 赤)
マトリックスのそれぞれの四角上でクリックすることにより、内容を変更できます。
オプション:
同様のラベルを確認 |
大文字小文字だけが異なるラベル(例: label/Label/LaBeL)を報告します。 ネット名は大文字と小文字を区別するため、このようなラベルは別のネットと認識されます。 |
固有のグローバルラベルを確認 |
一度しか使われていないグローバルラベルを報告します。通常、最低2つは接続のために使われている必要があります。 |
コマンド:
デフォルトへ初期化 |
もともとの設定に戻します。 |
部品表 (BOM) ツール
![]() アイコンで、部品表 (BOM) ツールを起動します。このツールで、コンポーネントと階層接続グローバルラベルの一覧表を生成できます。
アイコンで、部品表 (BOM) ツールを起動します。このツールで、コンポーネントと階層接続グローバルラベルの一覧表を生成できます。

Eeschema の部品表 (BOM) 作成ツールは XSLT または Python の外部プラグインを利用します。KiCad プログラムのあるディレクトリに、いくつかの例がインストールされています。
部品表 (BOM) での使用に役立つコンポーネントのプロパティには、以下のものが挙げられます。:
-
定数 – 各部品で使用される固有の名前
-
フットプリント – 手入力、またはバックアノテートされたもの(下図参照)
-
フィールド1 – 製造業者名(任意、追加が必要)
-
フィールド2 – 製造業者の部品番号(任意、追加が必要)
-
フィールド3 – 販売業者の部品番号(任意、追加が必要)
例:

Windows 環境 の BOM 作成ダイアログには、(赤い矢印で示している)外部プラグインで表示ウィンドウをコントロールするための特別なオプションがあります。デフォルトの設定では、 BOM 作成コマンドは隠れたウィンドウで実行され、 Plugin info フィールドに結果が表示されます。このオプションを有効にすると、実行中のウィンドウを表示します。 GUI でプラグインの動作確認を行う際に、この機能は必要になるでしょう。
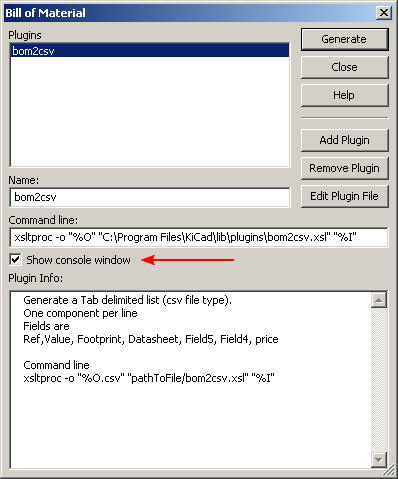
フィールド編集ツール
The icon ![]() アイコンで全てのシンボルを編集や閲覧するためのスプレッドシートを開けます。
アイコンで全てのシンボルを編集や閲覧するためのスプレッドシートを開けます。
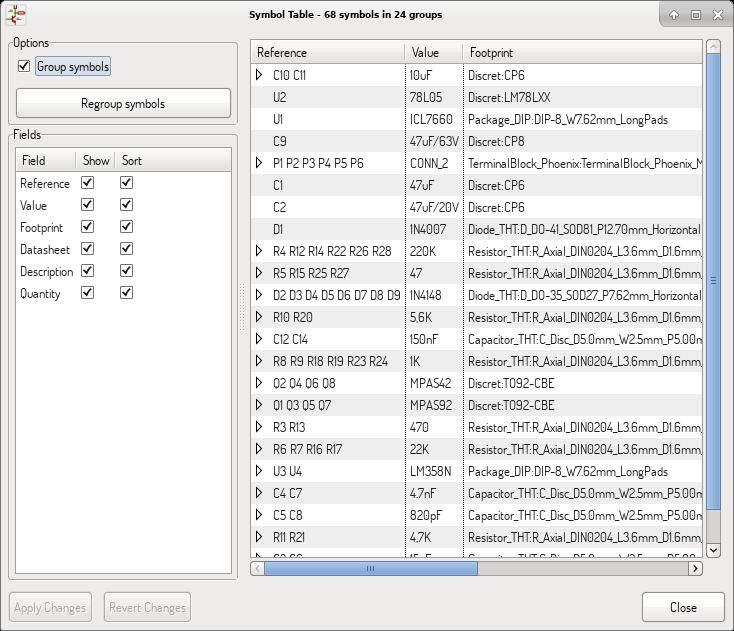
フィールドの値を変更したら、'適用’ボタンをクリックして変更を受理するか、'元に戻す’ボタンをクリックして変更を破棄する必要があります。
簡単にフィールドを埋める裏技
スプレッドシート中で実行する、いくつかの特別なコピー/ペーストの方法があります。これらは少数のコンポーネントで繰り返してフィールドの値を入力する時に役に立ちます。
These methods are illustrated below.
| Copy (Ctrl+C) | Selection | Paste (Ctrl+V) |
|---|---|---|
|
|
|
|
|
|
|
|
|
|
|
|
|
|
|
| これらのテクニックは、グリッド コントロールを持っている他のダイアログでも有効です。 |
フットプリント割当用インポート(バックアノテート)ツール :
アクセス:
![]() アイコンで、バックアノテートツールを起動します。
アイコンで、バックアノテートツールを起動します。
このツールを使うと、PcbNew で変更されたフットプリントを Eeschema のフットプリントフィールドへ反映させること (imported back) ができます。
シンボル・ライブラリーの管理
シンボル・ライブラリーは、回路図を作成するときに使われるシンボルのコレクションを保持しています。回路図中の各シンボルは、ライブラリーのニックネームとシンボル名から作られるフルネームで一意的に識別されます。Audio:AD1853 は、その例です。
シンボル・ライブラリー・テーブル
シンボル・ライブラリー・テーブルは、KiCad が認識している全てのライブラリー・ファイルのリストを保持しています。シンボル・ライブラリー・テーブルは、グローバル・シンボル・ライブラリー・テーブル・ファイルとプロジェクト固有のシンボル・ライブラリー・テーブル・ファイルから構成されます。
シンボルがロードされる時、シンボル・ライブラリー・テーブルでライブラリーの位置を調べるため、Eeschema は、サンプルにある Audio のような、ライブラリーのニックネームを使用します。
下図に、シンボル・ライブラリー・テーブル編集ダイアログを示します。

グローバル・シンボル・ライブラリー・テーブル
グローバル・シンボル・ライブラリー・テーブルは、現在のプロジェクトに関係なく、常に有効なライブラリーのリストを保持しています。このテーブルは、ユーザーのホーム・フォルダーにある sym-lib-table ファイルに保存されます。このフォルダーの位置はオペレーティング・システムに依存します。
プロジェクト固有のシンボル・ライブラリー・テーブル
プロジェクト固有のシンボル・ライブラリー・テーブルは、現在のプロジェクト・ファイルで明示的に有効となるライブラリーのリストを保持しています。プロジェクト固有のシンボル・ライブラリー・テーブルは、プロジェクト・ファイルと一緒にロードされている時のみ、編集可能です。プロジェクト・ファイルが読み込まれていないか、プロジェクトのパスにシンボル・ライブラリー・テーブルがない場合、編集可能な空のテーブルが作られ、後でプロジェクト・ファイルと一緒に保存されます。
初期設定
Eeschema の初めての実行時には、グローバル・シンボル・テーブル・ファイル sym-lib-table はユーザーのホーム・フォルダーに見つかりません。Eeschema は、システムの KiCad テンプレート・フォルダーにあるデフォルトのシンボル・テーブル・ファイル sym-lib-table をユーザーのホーム・フォルダーへ sym-lib-table ファイルとしてコピーしようとします。もし、デフォルトのテンプレート sym-lib-table ファイルが見つからなかった場合、sym-lib-table ファイルの位置指定を変更するためのダイアログが表示されます。sym-lib-table が見つからないか、ダイアログが使われなかった場合、ユーザーのホーム・フォルダーには空のシンボル・ライブラリー・テーブルが作られるでしょう。こうなった場合、ユーザーは自分で sym-lib-table をコピーし、手作業でテーブルを設定できます。
|
デフォルトのシンボル・ライブラリー・テーブルは、KiCad の一部としてインストールされる標準のシンボル・ライブラリーを全て含んでいます。システムの実行速度と使用状況に依存することは、望ましいこととは限りません。シンボル・ライブラリーの読み込みに必要な時間は、シンボル・ライブラリー・テーブルにあるライブラリーの数に比例します。もしシンボル・ライブラリーの読み込み時間が長すぎるなら、グローバル・ライブラリー・テーブルから全く使わない、あるいは滅多に使わないライブラリーを削除し、必要に応じてプロジェクト・ライブラリー・テーブルに削除したライブラリーを追加して下さい。 |
テーブル要素の追加
シンボル・ライブラリーを使うには、まず最初にグローバル・テーブルかプロジェクト固有のテーブルを追加しなければなりません。プロジェクト固有のテーブルは、プロジェクト・ファイルが開かれた時のみ有効です。
各ライブラリーのエントリーは固有のニックネームを持つ必要があります。
ニックネームは実際のライブラリー・ファイル名やファイル・パスとは全く関係ありません。コロン : と '/' 文字はニックネーム内のいかなる場所でも使用できません。各ライブラリーのエントリーは、そのライブラリーの種類で有効なファイル・パス、ファイル名を持つ必要があります。パスは、絶対、相対、または環境変数で指定できます。 (下記セクション参照)
プラグインの種類は、ライブラリーが正しく読み込まれるよう、適切に選択しなければなりません。今のところ、KiCad は以前のシンボル・ライブラリー・ファイルのプラグインのみ、サポートしています。
説明フィールドは、ライブラリー・エントリーの説明を追加するためのものです。オプション・フィールドは現在のところ使われておらず、追加されたオプションはライブラリーがロードされても何も影響を与えません。
-
同じテーブルには重複したライブラリーのニックネームを持つことが出来ないことに注意して下さい。しかしながら、グローバルとプロジェクト固有のライブラリー・テーブルの両方で重複したライブラリーのニックネームを持つことは可能です。
-
もし名前の衝突が起こった場合、プロジェクト固有のテーブル・エントリーがグローバル・テーブル・エントリーに優先します。
-
エントリーがプロジェクト固有のテーブルに定義されている場合、エントリーを含んだ sym-lib-table は現在開かれているプロジェクト・ファイルのあるフォルダーに書き込まれます。
環境変数の代替
シンボル・ライブラリー・テーブルの最も強力な機能の一つは、環境変数の代替です。環境変数に保存されたシンボル・ライブラリーへのパスを独自に定義することができます。環境変数の代替は、ライブラリー・パスで $\{ENV_VAR_NAME\} 構文を使うことにより、サポートされます。
デフォルトでは、KiCad は実行時に 2つの環境変数 を定義します:
-
KIPRJMOD : 常に現在開いているプロジェクトのディレクトリーを指す環境変数。 KIPRJMOD は変更できません。
-
KICAD_SYMBOL_DIR : KiCad と一緒にインストールされたデフォルトのシンボル・ライブラリーのパスを指す環境変数。
設定/ パス設定を定義することで KICAD_SYMBOL_DIR を上書きできます。これにより、デフォルトの KiCad シンボル・ライブラリーの代わりに自分自身のライブラリーを使うことができます。
KIPRJMOD : この環境変数により、プロジェクト固有のシンボル・ライブラリー・テーブルにあるライブラリーへの絶対パス (いつも既知とは限らない) を定義せずにプロジェクトのパスにライブラリーを保存することができます。
使用パターン
シンボル・ライブラリーは、読み込まれているプロジェクトに対して、グローバル、固有どちらとしてでも定義できます。ユーザーのグローバル・テーブルで定義されたシンボル・ライブラリーは常に有効で、ユーザーのホーム・フォルダーにある sym-lib-table ファイル内に保存されます。プロジェクト固有のシンボル・ライブラリー・テーブルは、現在開かれているプロジェクト・ファイルに対してのみ有効です。
各方法には長所と短所があります。全てのライブラリーをグローバル・テーブルに定義すると、必要な時にいつでも使うことができます。これの短所は、読み込み時間が長くなることです。
全てのシンボル・ライブラリーをプロジェクト固有のテーブルへ定義すると、プロジェクトが必要とするライブラリーだけとなるので、シンボル・ライブラリーの読み込み時間が短くて済みます。これの短所は、プロジェクトごとに必要とされるシンボル・ライブラリーをそれぞれ忘れずに追加しなければならないことです。
使用パターンの一つは、よく使うライブラリーをグローバル、そのプロジェクトでのみ必要とされるライブラリーはプロジェクト固有のライブラリー・テーブルに定義することでしょう。ライブラリーを定義するにあたっての制約は特にありません。
以前のプロジェクトのリマッピング
シンボル・ライブラリー・テーブルの実装以前に作られた回路図を読み込んだとき、Eeschema は回路図にあるシンボルのライブラリー・リンクを適切なライブラリー・テーブルのシンボルにリマップしようと試みます。このプロセスの成功は、いくつかの要素に左右されます。:
-
回路図で使われているオリジナルのライブラリーがまだ有効であり、シンボルが回路図に追加された時から変更されていない。
-
レスキュー・ライブラリーを作成するか、既存のレスキュー・ライブラリーを最新に保っていることを確認したときに、全てのレスキュー動作が実行されている。
-
プロジェクトのシンボル・キャッシュ・ライブラリーが完全な状態のままで、破損していない。
|
リマッピングでは、プロジェクト・フォルダーにあるレスキュー・バックアップ・フォルダーの中にリマッピング中に変更された全てのファイルをバックアップします。何か問題が起きた時に備えて、リマッピングの前には常にプロジェクトをバックアップして下さい。 |
|
適切なシンボルをリマッピングで得ることを保証するために無効化されていたとしても、レスキュー動作は実行されます。この動作をキャンセルしてはいけません。さもないと、リマッピング動作は、回路図のシンボルを正しくリマップすることに失敗します。 |
|
オリジナル・ライブラリーが削除され、レスキューが実行されていない場合、最終手段としてキャッシュ・ライブラリーがリカバリー・ライブラリーに使われます。新しいファイル名でキャッシュ・ライブラリーをコピーし、シンボル・ライブラリー・テーブルが実装される以前のバージョンの Eeschema を使ってライブラリー・リストの先頭に新しいライブラリー・ファイルを追加します。 |
回路図の作成と編集
はじめに
回路図は1枚のシートのみを使用しても作成可能ですが、規模の大きな回路図の場合は複数のシートで構成することもできます。
回路図が複数のシートから構成される場合を階層構造と呼び、構成する全てのシート(各シートはそれぞれ1つのファイルから成っています)が Eeschema のプロジェクトを構成することになります。階層構造を持つ回路図については 階層回路図 の章に記述があります。
基本的な検討事項
Eeschema を使う回路図設計は、単なる回路図画像の描画に留まりません。この回路図設計は,開発フローのスタートとなります。:
-
回路図の誤りや欠落の検出。 (ERC(エレクトリカル・ルール・チェック)による設計検証)
-
部品表(BOM: Bill Of Material)の自動生成。 (カスタマイズされたネットリストとBOM (部品表)ファイルの生成)
-
Pspice などの回路シミュレータのためのネットリスト生成。 カスタマイズされたネットリストとBOM (部品表)ファイルの生成
-
PcbNew を利用したプリント基板設計のためのネットリスト生成。 カスタマイズされたネットリストとBOM (部品表)ファイルの生成
回路図は主にシンボル、ワイヤー、ラベル、ジャンクション、バス、電源から構成されます。また回路図を見易くするために、バスエントリー、コメント、破線などのグラフィック要素も配置できます。
開発フロー

シンボルはシンボル ライブラリーから回路図へと配置されます。回路図が完成した後で、PcbNew が回路の接続情報とフットプリントをインポートできるように、ネットリストが作られます。
シンボルの配置と編集
シンボルの検索と配置
![]() アイコンを使って、回路図にシンボルをロードします。ダイアログ・ボックスでは、ロードするフットプリントの名前を指定することができます。
アイコンを使って、回路図にシンボルをロードします。ダイアログ・ボックスでは、ロードするフットプリントの名前を指定することができます。

“シンボルの選択” ダイアログは、名前、キーワード、検索フィールドへの入力内容でシンボルをフィルターリングできます。以下の入力により、アドバンスト フィルターを使用することが可能です:
-
ワイルドカード: 文字
?と*を使用します。これらは "任意の 一文字" と "長さ0以上の任意の文字列" を意味します。 -
関係型: ライブラリーの部品の説明またはキーワードがフォーマット "Key:123" のタグを 含んでいる場合、"Key>123" (以上)、"Key<123" (以下) 等のように入力することで、それに応じて 一致させることができます。数字は以下の大文字・小文字を区別しない 接尾辞の何れかを含めることができます:
p
n
u
m
k
meg
g
t
10-12
10-9
10-6
10-3
103
106
109
1012
ki
mi
gi
ti
210
220
230
240
-
正規表現: もし正規表現に精通しているのであれば、これらを 使うこともできます。使用されている正規表現のタイプは wxWidgets Advanced Regular Expression style で、Perl の正規表現 と似たような形式です。
シンボルを回路図へ配置する前に、ホットキーや右クリックで表示されるコンテキストメニューを使って、回転( 90 度ごと)、横軸/縦軸でのミラー、フィールドの編集ができます。これらの変更は,部品を配置した後でも行うことができます。
配置中のシンボルは次のようになります :

電源ポート(コンポーネント)
電源ポートもシンボルのひとつです( “power” ライブラリーに分類されています)。よって、これまで説明したシンボルの配置と同じ手順で配置することができます。しかし、これらは頻繁に配置されるものなので、 ![]() “電源ポートの配置” ツールが用意されています。このツールは “power” ライブラリーを探して直接参照します。
“電源ポートの配置” ツールが用意されています。このツールは “power” ライブラリーを探して直接参照します。
(配置された)シンボルの編集と変更
シンボルの編集には,以下の2種類があります:
-
シンボル自身の変更:部品の位置、向き、複数ユニットを持つシンボルのユニット選択。
-
シンボルフィールドの変更:リファレンス、定数、フットプリント、等。
シンボルを配置したら、それらの部品定数を変更できます(特に抵抗やコンデンサなど)。しかし、(シンボルをユニットで固定したい場合は、手動でリファレンスを割り当てる必要がありますが、)配置したシンボルへのリファレンスの割り当てやユニットの選択は、必ずしも必要なことではありません。なぜなら、これらシンボルのリファレンスや部品番号は、アノテーション機能を使うことで後から自動的に割り振ることができるからです。
シンボルの変更
シンボルの設定を編集するには、マウスカーソルをシンボル上へ移動させ、以下のいずれかの操作をします。:
-
シンボルをダブルクリックして、全ての設定を編集できるダイアログを開く。
-
右クリックしてコンテキストメニューを開き、表示された編集コマンドを選択する: 移動、回転、編集、削除など。
テキストフィールドの編集
リファレンス、定数、位置、向き、テキストサイズ、フィールドの可視性を変更できます。:
-
テキストフィールドをダブルクリックし編集する。
-
右クリックしてコンテキストメニューを開き、表示された編集コマンドを選択する: 移動、回転、編集、削除など。
他のオプションの変更や新たにフィールド項目を作成する場合は、シンボルをダブルクリックし、シンボルシンボル プロパティのダイアログを開きます。

それぞれのフィールドについて表示/非表示と回転(表示方向)を設定することができます。表示位置は常に普通に表示される(回転やミラーがない)シンボルに対するもので、シンボルのアンカー位置への相対座標で指定します。
“ライブラリーのデフォルト値にリセット” ボタンは、シンボルを元の向きにセットし、オプション、サイズ、位置、各フィールドを初期化します。しかし、回路図情報を壊してしまう可能性があるため、テキストフィールド(リファレンス、定数、フットプリント等)の内容は変更されません。
ワイヤー、バス、ラベル、電源ポートの接続
はじめに
これら全ての描画要素は、画面右に縦表示されているツールバーに配置されています。
これらの要素を以下に示します:
-
ワイヤー: シンボル間の接続
-
バス: バス ラベルを図形的に結合
-
図形ライン, ポリゴン: グラフィック表現用
-
ジャンクション: ワイヤーやバスの交差点での接続
-
バス エントリー: ワイヤーとバス間の接続
-
ラベル (ネット名): ラベリングや接続の作成
-
グローバル ラベル: シート間の接続
-
テキスト: コメントとアノテーション用
-
“空き端子” フラグ: 接続する必要のないピンを終端
-
階層シート, とその接続ピン
接続 (ワイヤーとラベル)
接続を確立する方法は2つあります:
-
ピン間のワイヤー
-
ラベル
以下の図はこれら2種類の接続方法を示します。
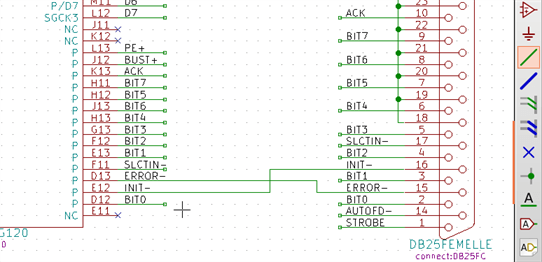
注 1:
ラベルが示す “接続” 点は、ラベルの一文字目の左下になります。この点は、未接続時には小さな四角で表示されます。
この点は、ワイヤーに接しているか、ピンの接続位置に重なっていなければなりません。
注 2:
接続を確立するためには、ワイヤーの端を他のセグメントかピンへ接続します。
もし配線とピンが重なりあった場合(ピンの終端へ接続されずにワイヤーがピンを乗り越えた場合)、これらは接続されません。
注 3:
交差したワイヤーは暗黙的に未接続となります。もし接続する必要がある場合は、ワイヤーの交差点にジャンクション (接続点) シンボルの配置が必要になります。
以前に示した図 (ワイヤーが DB25FEMALE 22, 21, 20, 19 ピンに接続されているもの) では,このジャンクション (接続点) シンボルを使った場合を示しています。
注 4:
1つのワイヤに2つの異なるラベルが配置されている場合、これらのラベルで示される両方の信号同士が接続されます。どちらか一方のラベルで接続されている全ての信号が互いに接続されます。
バスの接続
以下に示す回路図では、多くのピンがバスへ接続されています。
![image:images/ja/sch_with_buses.png[Example schematic with buses]](images/sch_with_buses.png)
バスのメンバー
回路図を見易くするため、信号の集合体としてバスを利用し、接頭語+数値というフォーマットで名前が付けられます。上の図では、PCA0、PCA1、PCA2 は PCA バスのメンバとなります。
バスそのものを指す場合は、PCA[N..m] のように呼びます。この場合、N と m はバスの最初と最後のワイヤ番号になります。例えば、 PCA バスに 0 から 19 までの 20 本のメンバがある場合、バスの呼び名は PCA[0..19] となります。しかしながら、PCA0、PCA1、PCA2… 以外に WRITE、READ のような信号を含めて一つのバスにすることはできません。
バス メンバー同士の接続
バスの同一メンバー間でピンを接続する場合は、ラベルによって接続しなければなりません。(バスは信号の集合体であるため)ピンはバスへ直接接続できません。Eeschema はこのような接続を無視します。
上に示したような例では、ピンに接続しているワイヤーへ配置されたラベルによってピン間が接続されます。バスワイヤーへのバスエントリー部( 45 度曲がっているワイヤー部分)は外観上の見易さを目的としているだけで、Eeschema で回路図としての意味はありません。(論理的な接続である必要はありません)
もしコンポーネントのピン番号が昇順で並んでいるのであれば(メモリやマイクロプロセッサなどで良く見かけます)、以下の手順のように繰り返しコマンド (インサート キー ) を用いることで非常に速く接続を行う事ができます。:
-
最初のラベルを配置します(例えば PCA0 )
-
繰り返しコマンドを使用してメンバーのラベルを配置します。Eeschema は理論的に次のピン位置に相当する縦方向に整列した次のラベル( PCA1、PCA2、…)を自動的に生成します。
-
最初のラベルの下にワイヤーを配置します。同様に繰り返しコマンドを利用し、ラベルの下へワイヤーを配置していきます。
-
必要に応じて、同じ方法(最初のエントリーを配置し,繰り返しコマンドを使用する)を用い、バスエントリーを配置して下さい。
|
メインメニュー “設定” → “回路図エディターオプション” で、繰り返しに関するパラメータを設定することができます:
|
バスのシート間接続
階層構造になっている回路図において、シート間で異なる名前のバス同士を接続する必要がある場合があります。この接続の手順を以下に示します。
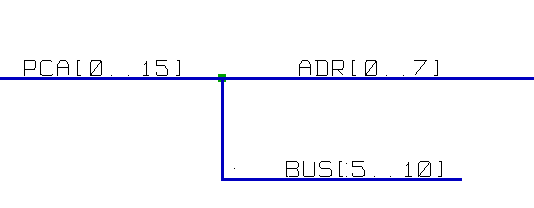
バス PCA[0..15],ADR[0..7],BUS[5..10] は互いに接続されています。(接続点に注意してください。縦方向のバスが横方向のバスの中央で接続されています。)
より正確に言うならば、バスを構成する対応するメンバ同士が接続されます。 : 例えば、PCA0 とADR0が接続されています。(同様に、PCA1 と ADR1 … PCA7 と ADR7)
さらに、PCA5 と BUS5 と ADR5 も接続されてます。( PCA6 と BUS6 と ADR6,PCA7 と BUS7 と ADR7 も同様です)
PCA8 と BUS8 も接続されることになります。( PCA9 と BUS9,PCA10 と BUS10 も同様です)
電源ポートの接続
シンボルに電源ピンがある場合も、他の信号と同様に接続する必要があります。
ゲートやフリップフロップのようなシンボルは見えていない電源ピンを持っています。これらの扱いは、下記の理由で少し厄介です:
-
電源ピンが非表示であるため、ワイヤーを接続できない。
-
電源ピンの名前が解らない。
これら電源ピンの設定を可視に変更し接続することはあまり良い方法とは言えません。これをしてしまうと,回路図が読みにくくなってしまい、また普通の回路図の慣習に反することになってしまいます。
|
これらの非表示となっている電源ピンを表示させたい場合は、メインメニュー “設定” → “回路図エディターオプション” をたどるか、左ツールバー(オプションツールバー)の |
Eeschema は、同じ名前の全ての非表示の電源ピンを自動的に接続します。異なる名前の非表示電源ピン(例えば、 TTL デバイスの “GND” と MOS デバイスの “VSS” )を接続することが必要になることもあるでしょう。; このような場合に電源ポートシンボルを使います。
ラベルを利用して電源ピンを接続することは推奨されません。ラベルは “局所的 (local)” な接続機能しか無く、非表示の電源ピンは接続されません。
以下の図は、電源ポートの接続例です。

この例では、GND と VSS、VCC と VDD が接続されています。
2つの PWR_FLAG シンボルがあります。これは、2つの電源ポート VCC と GND が本当に電源(出力)へと接続されていることを示します。これら2つのフラグがない場合、ERCは Warning: power port not powered という診断結果を出力します。
これらすべてのシンボルは、 “power” シンボル ライブラリーに収められています。
“空き端子” フラグ
このシンボルは、ERC チェック時に不要な警告を出さないようにするために役立ちます。ERC で接続忘れの空きピンを確実に見つけることができます。
ピンを無接続の空き端子としたい場合、空き端子フラグ(ツール ![]() )を配置することが必要です。このシンボルは生成するネットリストに影響を与えません。
)を配置することが必要です。このシンボルは生成するネットリストに影響を与えません。
回路図作成に関する補足
テキストコメント
図形テキストのような注釈(コメント)を配置することは(回路図を理解するために)有用です。“テキストの配置” ツール( ![]() )と “図形ラインかポリゴンを配置” ツール(
)と “図形ラインかポリゴンを配置” ツール( ![]() )は、素子同士の接続を行うラベルやワイヤーとは異なり、このような用途を意図しています。
)は、素子同士の接続を行うラベルやワイヤーとは異なり、このような用途を意図しています。
図形コメントの例を以下に示します。
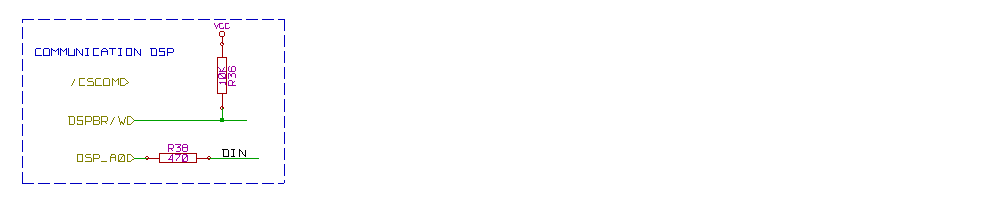
シートの表題欄(タイトルブロック)
表題欄は、![]() “ページの設定” ツールで編集することができます。
“ページの設定” ツールで編集することができます。


シート数Y、シート番号X(Sheet X/Y)は自動更新されます。
キャッシュされたシンボルのレスキュー
デフォルトでは、 Eeschema は設定されたパスに従ってライブラリーからシンボルを読み込みます。 これは古いプロジェクトを読み込む時に問題を引き起こします。: ライブラリーにあるシンボルがプロジェクトで使われた時より後に変更されていた場合、 プロジェクトのシンボルは自動的に新しいバージョンへと置き換えられます。 新しいバージョンが互換性を失っていたり、違う方向を向いているようなことがあると、回路図の破損につながります。
プロジェクトの保存時にはキャッシュされたライブラリーも一緒に保存されます。これにより、全てのライブラリーがなくてもプロジェクトを配布できます。キャッシュとシステムライブラリーの両方に存在するシンボルを使ったプロジェクトを読み込むと、Eeschema は衝突検出のためにライブラリーを調べます。発見された衝突は次のダイアログに一覧表示されます。:

この例では、元々のプロジェクトはカソードが上向きのダイオードを使っていますが、現在のライブラリーはカソードが下向きのものを含んでいます。この変更はプロジェクトを台無しにします!ここで OK ボタンを押すと、古いシンボルは特別な “レスキュー” ライブラリーへと保存され、全てのシンボルは名前の衝突を避けるために変更 (rename) されます。
もし Cancel ボタンが押されると、レスキューは作成されず、Eeschema はデフォルトで全て新しいシンボルを読み込むでしょう。変更されなかった場合でも、前に戻ってレスキュー機能を再度実行できます。: ツールメニューから “キャッシュされたシンボルのレスキュー” を選んで、ダイアログを再び呼び出します。
このダイアログを表示させたくない場合は、“次回から表示しない” ボタンを押してください。デフォルトで何もせずに新しいシンボルを読み込むようになります。このオプションは、ライブラリーの設定で元に戻せます。
階層回路図
はじめに
シート数が2~3枚で済まないようなプロジェクトでは、階層的表現を用いるのが一般的によい解決策となります。この種のプロジェクトを管理したい場合、次のことが必要になるでしょう:
-
大きなサイズのシートを使用する。その場合、印刷と取り扱いの問題が生じます。
-
シートを数枚使用する。これは階層構造に至ります。
完全な回路図は、ルートシートと呼ばれるメインの回路図シートおよび階層を構成するサブシートから構成されます。さらに、設計を個別のシートにうまく分割すると可読性が改善されます。
ルートシートからは、全てのサブシートを辿ることができなければなりません。上部ツールバーのアイコン ![]() で統合された “階層ナビゲーター” を呼び出すことにより,Eeschema では階層回路図の管理が非常に簡単に行えます。
で統合された “階層ナビゲーター” を呼び出すことにより,Eeschema では階層回路図の管理が非常に簡単に行えます。
階層には2種類が同時に存在し得ます:1つ目は、すでに開いて使用しているような一般的に使用されているものです。2つ目は、回路図で使われるシンボルの実体を表すもので、実際にはシンボルの内部構造を記述した回路図に対応します。
この2つ目のタイプはよく集積回路 (IC) の開発で使用されます。この場合には作成中の回路図で機能ライブラリーを使用しなければならないからです。
Eeschema は現在、この第2のケースに対応していません。
階層は次のようなものです:
-
単一: 任意のシートを一度だけ使用する。
-
複合: 任意のシートを2回以上使用する(複数のインスタンス)。
-
平面 (Flat) : 単一の階層であるが、シート間の接続は記述されない。
Eeschema はこれらの階層を全て扱うことが可能です。
階層回路図の作成は簡単です。階層全体はルート回路図から始まるように管理され、ただ一つの回路図しかないように見えます。
次の2つの重要なステップを理解する必要があります:
-
サブシートの作成方法。
-
サブシート間の電気的な接続方法。
階層内のナビゲーション
上部ツールバーの ![]() “回路図の階層ナビゲータを表示” で呼び出される階層ナビゲータツールを使用するとサブシート間のナビゲーションを行えます。
“回路図の階層ナビゲータを表示” で呼び出される階層ナビゲータツールを使用するとサブシート間のナビゲーションを行えます。

シート名をクリックすると、そのシートに移動できます。シート名を右クリックして "シートに入る" を選択するか、境界線をダブルクリックしても、シートに移動できます。
現在のシートから抜けて親のシートに移動するには、回路図の何もオブジェクトが無いところで右クリックして "シートから抜ける" を選択するか、 Alt + Backspace を入力します。
ローカルラベル、階層ラベル、グローバルラベル
プロパティ
ローカルラベル( ![]() ツール)は、あるシート内のみで接続される信号です。階層ラベル(
ツール)は、あるシート内のみで接続される信号です。階層ラベル( ![]() ツール)は、あるシート内のみで接続される信号であると同時に親シートに配置された階層ピンに接続されています。
ツール)は、あるシート内のみで接続される信号であると同時に親シートに配置された階層ピンに接続されています。
グローバルラベル( ![]() ツール)は階層全体に渡って信号を接続しています。非表示の電源ピン( power in および power out タイプ)も全階層に渡って互いに接続されているので、グローバルラベルに似ています。
ツール)は階層全体に渡って信号を接続しています。非表示の電源ピン( power in および power out タイプ)も全階層に渡って互いに接続されているので、グローバルラベルに似ています。
| (単一または複合)階層内では、階層ラベルとグローバルラベルのどちらか、または両方を使用可能です。 |
階層作成の要約
次のことをする必要があります:
-
“シートシンボル” という階層シンボルをルートシート内に配置します。
-
ナビゲーターを使用して新規回路図(サブシート)に入り、他の回路図と同様に作成します。
-
新しく作成した回路図(サブシート)にグローバルラベル (HLabels) を配置して2つの回路図間に電気的接続を作成します。また、シートラベル (SheetLabels) という同じ名前を持つラベルをルートシートに配置します。これらのシートラベルはルートシートのシートシンボルや標準的なコンポーネントピンのような他の回路図要素に接続されます。
シートシンボル
対角上の2点を指定して作成した矩形でサブシートを表します。
この矩形のサイズは、サブシート内のグローバルラベル (HLabels) に対応した特定のラベルや階層ピンを後で配置可能なものでなければなりません。これらのラベルは通常のコンポーネントピンに似ています。
これらのラベルは、通常のシンボルのピンに似ています。 ![]() “階層シートの作成” ツールを選択します。
“階層シートの作成” ツールを選択します。
左クリックして矩形の左上角を配置します。矩形が十分な大きさとなったら再度左クリックして右下角を配置します。
この時、(階層ナビゲーターを使用し、対応する回路図に移動するために)このサブシートのファイル名とシート名の入力が要求されます。

少なくともファイル名の入力が必要です。シート名がない場合、ファイル名がシート名として使用されます(この方法はよく行われています)。
接続 - 階層ピン
作成したシンボル用の接続点(階層ピン)をここで作成します。
これらの接続点は通常のシンボルのピンに似ていますが、1つの接続点だけで複数の信号からなるバスを接続できます。
次のような2つ方法があります:
-
必要なピンをサブシート作成前に配置(手動による配置)。
-
必要なピンおよびグローバルラベルをサブシート作成後に配置(半自動配置)。
特に好ましいのは2つ目の方法です。
手動配置:
-
 ツールを選択します。
ツールを選択します。 -
ピンを配置したい階層シンボルをクリックします。
以下は “CONNEXION” と言う名前の階層ピンを作成する例です :

階層ピンの作成時あるいは作成後に右クリックしてコンテキストメニューの “シートピンを編集” を選択するとシートピン プロパティが開き、ピンの名前と接続のタイプを定義することができます。
シート内では、階層ラベルは階層ピンと同じ名前にプリセットされなければなりません。手動配置では正しくこれらの名前を合わせるために十分な配慮が必要となりますが、これが下記の第2の方法がより好ましい理由となっています。
自動配置 :
-
 “シート内の対応する階層ラベルからインポートされた階層ピンを入力” ツールを選択します。
“シート内の対応する階層ラベルからインポートされた階層ピンを入力” ツールを選択します。 -
階層シンボルをクリックして、そこからグローバルラベルに対応するピンをインポートして対応する回路図に配置します。新しいグローバルラベルが存在する場合、つまり配置済みのピンに対応したものでないなら、階層ピンが現れます。
-
このピンを配置したい場所でクリックします。
必要なすべてのピンはエラーなく速やかに配置することが可能です。それらの向きや方向は対応するグローバルラベルと一致しています。
接続 - 階層ラベル
作成したシートシンボルの各ピンはサブシート内の階層ラベルと一致していなければなりません。階層ラベルはラベルと似ていますが、サブシートおよびルートシート間の接続を行います。2つの相補的なラベル(ピンと HLabel )のグラフィカルな表示は似ています。階層ラベルの作成は、![]() “階層のラベル入力” ツールで行います。
“階層のラベル入力” ツールで行います。
以下はルートシートの例です。
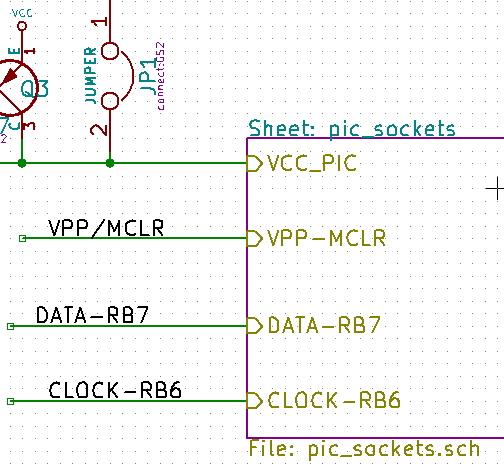
ピン VCC_PIC がコネクタ JP1 に接続されていることに注意して下さい。
サブシート内での対応する接続は次のようになります :
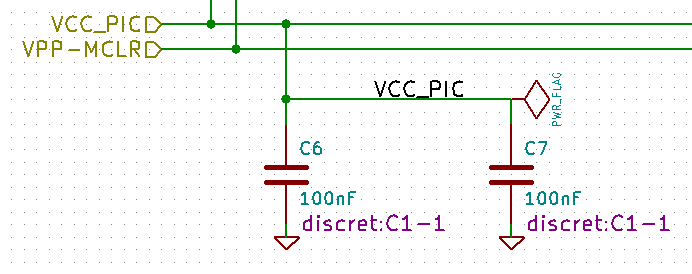
2つの階層シート間を接続する2つの対応する階層ラベルがあるのがさらにわかります。
| 既述の構文 (Bus [N. .m]) に従って、2つのバスを接続する階層ラベルおよび階層ピンを使うことが可能です。 |
(単純な)ラベル、階層ラベル、グローバルラベル、非表示電源ピン
ワイヤーによる接続以外に、接続を行う様々な方法について説明します。
(単純な)ラベル
単純なラベルはローカルな接続に使います。つまり、接続は配置されている回路図シートだけ制限されます。これは次の理由によります :
-
各シートにはシート番号が存在する。
-
このシート番号はラベルに関連付けられる。
そのため、シート番号3にラベル “TOTO” を配置した場合、実際のラベルは “TOTO_3” となります。シート番号1(ルートシート)にラベル “TOTO” を 配置した場合、実際には “TOTO_3” ではなく “TOTO_1” というラベルを配置したことになります。これはシートが1つしかない場合でも常にこうなります。
階層ラベル
単純なラベルで言えることは、階層ラベルにも当てはまります。
このため、同一シート内で階層ラベルの “TOTO” はローカルラベル “TOTO” に接続されていると見なされますが、別のシートの 階層ラベルあるいは “TOTO” というラベルには接続されません。
階層ラベルはルートシートに配置された階層シンボル内の対応するシートのシンボルのピンに接続されていると見なされます。
非表示電源ピン
非表示の電源ピンは、同一名であるなら互いに接続されているものと見なされます。このため、“非表示の電源ピン“ として宣言されている VCC という名前の電源ピンは、それが置かれているシートにある VCC という名前の全てのピンに接続されます。
このことは,あるサブシートに VCC ラベルを配置した場合、そのラベルが VCC ピンには接続されないということを意味します。それは、このラベルが実際には VCC_n であるからです。ここで n とはシート番号です。
この VCC ラベルを回路図全体の VCC 接続したいなら、VCC 電源シンボルによって明示的に非表示電源ピンへ接続する必要があります。
グローバルラベル
同一名のグローバルラベルは、全ての階層に渡って互いに接続されています。
(vcc … のような電源ラベルはグローバルラベルです)
複合階層
一例を示します。同じ回路図が2回使用されています(2つのインスタンス)。2つのシートのファイル名が同じなので (“other_sheet.sch”) 、2つのシートは同じ回路図を共有します。シート名は固有でなければなりません。
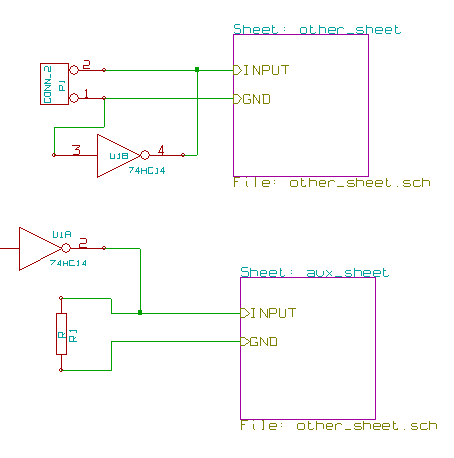
平面階層
シート間の接続を作らずに(平面階層 (flat hierarchy) )、シートを多数使うプロジェクトの作成が可能です。それには下記のルールを順守して下さい:
-
ルートシートを作成し、他のすべてのシートをそれに含めます。ルートシートはシート間のリンクとして機能します。
-
明示的な接続はまったく必要ありません。
-
全てのシート間の接続には、階層ラベルではなくグローバルラベルを使用します。
ルートシートの例を以下に示します。
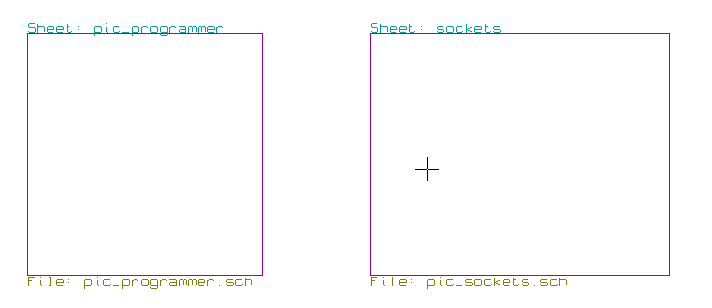
2ページあり、それらはグローバルラベルで接続されています。
こちらが pic_programmer.sch です。
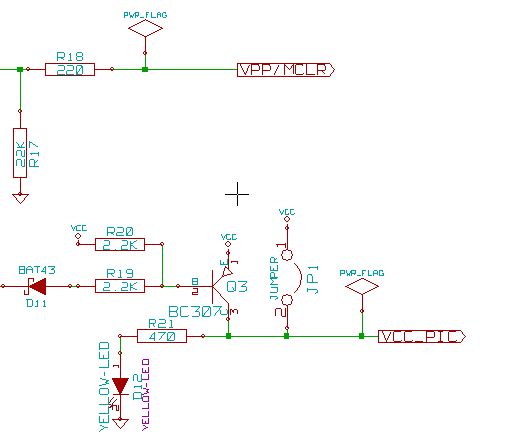
こちらが pic_sockets.sch です。
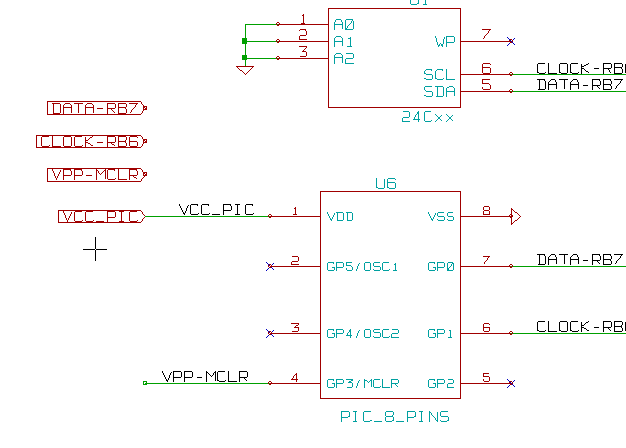
グローバルラベルに注目してください。

シンボル アノテーション ツール
はじめに
アノテーションツールを使うことで、回路図中のシンボルに自動的にリファレンス(参照番号)を割り当てることができます。複数ユニットを持つシンボルについては,使用パッケージ数が最小となるように部品番号を割り当てます。アノテーションツールは、アイコン ![]() をクリックすることで利用できます。以下に “回路図をアノテーション” のメインウィンドウを示します。
をクリックすることで利用できます。以下に “回路図をアノテーション” のメインウィンドウを示します。

アノテーション方法一覧 :
-
全てのシンボルをアノテート(「既存のアノテーションをリセット ® 」を選択)。
-
既存の複数ユニットをシンボルの順番を入れ替えないで、全てのシンボルをアノテート(「既存のアノテーションをリセット、ただし複数ユニットを持つ部品はキープ(E)」を選択)。
-
アノテートされていないシンボルだけアノテート。 "?" で終わるリファレンス(参照番号)を持つシンボルが対象です。
-
全階層をアノテート (「全ての回路図,階層を使用 (E) 」を選択)。
-
現在のシートのみをアノテート (「現在のページのみ使用 (P) 」を選択)。
''既存のアノテーションをリセット、ただし複数ユニットを持つ部品はキープ''オプションは、複数ユニットを持つシンボルの全ての関連性を保存します。これは、もし U2A と U2B があったなら、それぞれ U1A と U1B へと番号が振られることはあっても、 U1A と U2A、または U2B と U2A とはならないということです。これは、ピングループを確実に維持したい時、配置するのに都合がいいように定義した子部品がある時、に役立ちます。
「アノテーションの順番」オプションでは、それぞれのシート内での番号の振り方を指定することができます。
特別な場合を除いて、以前のアノテーション結果を変更しない場合は、プロジェクト全体(全てのシート)と新しいコンポーネントが自動アノテーションの対象となります。
「アノテーションの選択」オプションでは、リファレンス(参照番号)の計算方法を指定します。:
-
回路図中の最初の空き番号から使用する:コンポーネントは (各リファレンス接頭辞につき) 1からリファレンス番号が振られます。前回のアノテーションをキープする場合は、使われていない番号から利用されます。
-
シートの Ref 番号を *100 から開始し、最初の空き番号から使用する:シート1では 101 から,シート2では 201 からリファレンス番号が振られます。それぞれのリファレンス接頭辞 (UやR) が1シート内で 99 を超えてしまった場合は継続して以降の番号が振られ、例えばシート2では 200 番台の最初の空き番号から リファレンス番号が振られます。
-
シートの Ref 番号を *1000 から開始し、最初の空き番号から使用する:シート1では 1001 からリファレンスが振られ、シート2では 2001 からリファレンスが振られていきます。
例
アノテーションの順序
部品配置後、未だリファレンスが振られていない5つの素子を例とします。
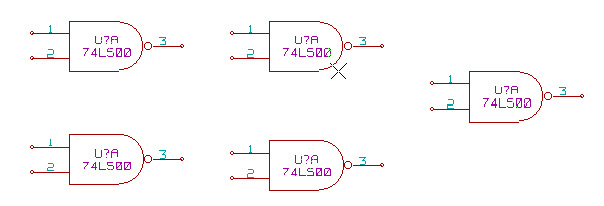
アノテーションを実行すると、以下のような結果が得られます。
コンポーネントをX位置でソートした場合:
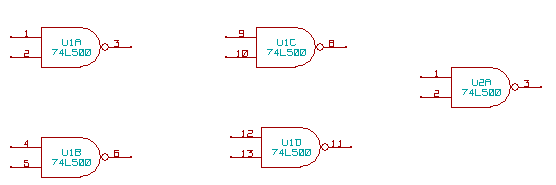
コンポーネントをY位置でソートした場合。
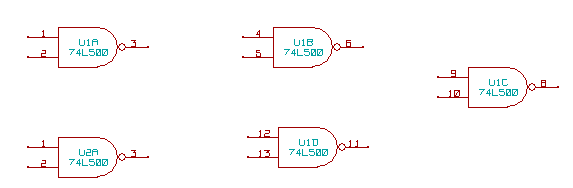
アノテーションにより、74LS00 の4つのゲートが U1 パッケージにまとめられ、5番目のゲートは次の U2 へと分類されました。
アノテーションの選択
下記の図は、部品をシート2に配置し、「回路図中の最初の空き番号から使用する」オプションを利用してアノテーションを行ったものです。
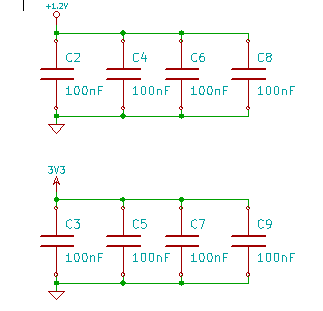
「シートの Ref 番号を*100 から開始し、最初の空き番号から使用する」オプションを利用しアノテーションを行うと、下図のようになります。
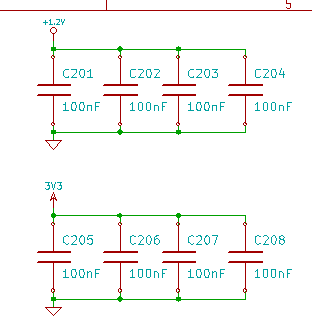
「シートのRef番号を*1000 から開始し、最初の空き番号から使用する」オプションを利用した場合は、下図のようになります。
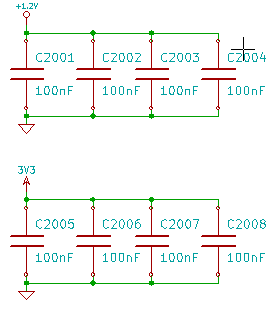
ERC (エレクトリカル・ルール・チェック) による設計検証
はじめに
ERC (エレクトリカル・ルール・チェック) ツールは回路図の自動チェックを実行します。ERC は、未接続ピン、未接続の階層シンボル、出力ショートなどのようなシート内のすべてのエラーをチェックします。当然ながら、自動チェックは絶対確実なものではありませんし、設計エラーを検出するソフトウェアは100%完全ではありません。しかし、そのようなチェックは多くの見落としや小さな間違いを検出するので非常に便利です。
実際には、次の工程へと進む前に検出された全てのエラーをチェックして正常な状態になるよう修正する必要があります。ERC の質は、シンボル ライブラリー作成中にピンの電気的なプロパティをどれだけ細かく指定したかに依ります。ERC の出力は “エラー” または “警告” として報告されます。

ERC の使用法
アイコン ![]() をクリックすると ERC を開始します。
をクリックすると ERC を開始します。
マーカーは、ERC エラーを出力した回路図の要素(ピンまたはラベル)上に配置されます。
|
また、ダイアログからエラーのマーカーを削除できます。(一括で全て削除されます)
ERC の例
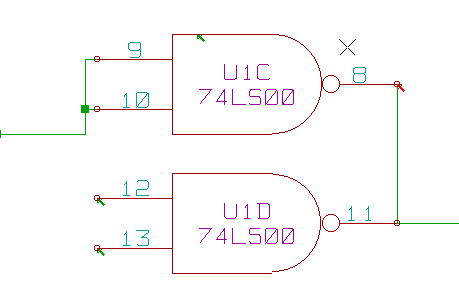
エラーが4つ見られます:
-
2本の出力が誤接続されています(赤の矢印)。
-
入力が2本未接続のままです(緑の矢印)。
-
非表示電源ポートのエラーで,電源フラグがありません(上部に緑の矢印)。
診断結果の表示
マーカーを右クリックし、コンテキストメニューを表示します。

ここで、 “マーカーエラー情報” をクリックするとエラーの内容が “マーカーの情報” ウィンドウに表示されます。

電源ピンと電源フラグ
電源ピンにエラーまたは警告を出すのは一般的です。たとえ、すべて正常のように思われるとしてもです。上の例を参照して下さい。大抵の設計では電源はコネクタによって供給されますが、そのコネクタは(電源出力として宣言されているレギュレータ出力のような)電源ではありません。
このためERCは、電源出力ピンを検出してこの配線を操作するということはせず、電源で駆動されていないものと判断します。
この警告を避けるには、そのような電源ポートに “PWR_FLAG” を配置しなければなりません.次の例を参照して下さい。:
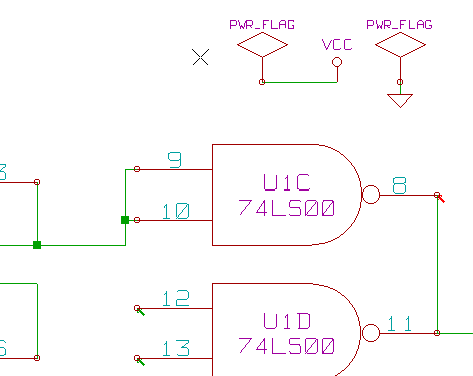
このようにすると、エラーマーカーが消えます。
大抵の場合、PWR_FLAG は GND に接続されていなければなりません。なぜなら、レギュレータは電源出力として宣言された出力を持ちますが、グラウンドピンは電源出力ではない(通常の属性は電源入力)ため、 PWR_FLAG に接続しなければ電源に接続されたことにはならないからです。
ルールの設定
オプション パネルで接続ルールを設定し、エラーおよび警告チェックのための電気的条件を定義します。

マトリクス内の変更したい四角をクリックすると,ノーマル,警告,エラーの選択が順番に切り替わり、ルールの変更が可能です。
ERC レポートファイル
オプションの ERC レポートの作成にチェックを付けると、ERC レポートファイルの生成と保存が可能です。ERC レポートのファイル拡張子は、.erc です。ERC レポートファイルの例を示します。
ERC control (4/1/1997-14:16:4) ***** Sheet 1 (INTERFACE UNIVERSAL) ERC: Warning Pin input Unconnected @ 8.450, 2.350 ERC: Warning passive Pin Unconnected @ 8.450, 1.950 ERC: Warning: BiDir Pin connected to power Pin (Net 6) @ 10.100, 3.300 ERC: Warning: Power Pin connected to BiDir Pin (Net 6) @ 4.950, 1.400 >> Errors ERC: 4
ネットリストの作成
概要
ネットリストはシンボル間の電気的接続を記述したファイルです。これらの接続はネットとして参照されます。ネットリストのファイルには,次のものが含まれます:
-
シンボルのリスト
-
シンボル間の接続(ネット)一覧
いろいろな異なるネットリストのフォーマットが存在します。シンボルのリストとネットのリストが2つの別々のファイルであることもあります。回路図入力 (capture) ソフトウェアにとって、このネットリストはなくてはならないものです。なぜなら、ネットリストは次のような他の電子系 CAD ソフトウェアを紐付けるからです。:
-
PCB レイアウト ソフトウェア。(基板設計ソフト)
-
回路および電気的な信号シミュレータ。
-
CPLD (および他のプログラマブル IC の)コンパイラ。
Eeschema はいくつかのネットリストのフォーマットをサポートしています。
-
Pcbnew フォーマット(プリント配線)。
-
OrCAD PCB2 フォーマット(プリント配線)。
-
CADSTAR フォーマット(プリント配線)。
-
様々なシミュレータ用 Spice フォーマット( Spice フォーマットは他のシミュレータにも使用されます)。
ネットリストフォーマット
ツール ![]() を選択し、ネットリスト作成ダイアログを開きます。
を選択し、ネットリスト作成ダイアログを開きます。
Pcbnew を選択

Spice を選択

それぞれのタブで希望するフォーマットを選択できます。Spice フォーマットでは、可読性を上げるためにネットの名前を付けたり、古い Spice で使われるネット番号のどちらかを付けて、ネットリストを生成することが可能です。ネットリストボタンをクリックすると、ネットリストファイルの名前を入力するよう促されます。
| 大きな回路図のネットリストの生成には、数分かかることがあります。 |
ネットリストの例
PSpice ライブラリーを使用した回路設計は以下を参照して下さい。:
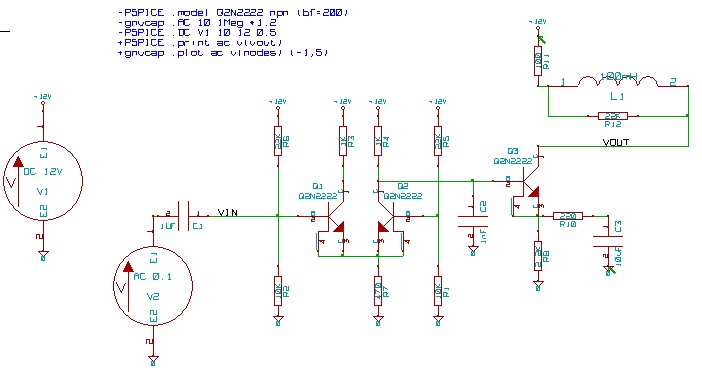
Pcbnew ネットリストファイルの例です。:
# Eeschema Netlist Version 1.0 generee le 21/1/1997-16:51:15
(
(32E35B76 $noname C2 1NF {Lib=C}
(1 0)
(2 VOUT_1)
)
(32CFC454 $noname V2 AC_0.1 {Lib=VSOURCE}
(1 N-000003)
(2 0)
)
(32CFC413 $noname C1 1UF {Lib=C}
(1 INPUT_1)
(2 N-000003)
)
(32CFC337 $noname V1 DC_12V {Lib=VSOURCE}
(1 +12V)
(2 0)
)
(32CFC293 $noname R2 10K {Lib=R}
(1 INPUT_1)
(2 0)
)
(32CFC288 $noname R6 22K {Lib=R}
(1 +12V)
(2 INPUT_1)
)
(32CFC27F $noname R5 22K {Lib=R}
(1 +12V)
(2 N-000008)
)
(32CFC277 $noname R1 10K {Lib=R}
(1 N-000008)
(2 0)
)
(32CFC25A $noname R7 470 {Lib=R}
(1 EMET_1)
(2 0)
)
(32CFC254 $noname R4 1K {Lib=R}
(1 +12V)
(2 VOUT_1)
)
(32CFC24C $noname R3 1K {Lib=R}
(1 +12V)
(2 N-000006)
)
(32CFC230 $noname Q2 Q2N2222 {Lib=NPN}
(1 VOUT_1)
(2 N-000008)
(3 EMET_1)
)
(32CFC227 $noname Q1 Q2N2222 {Lib=NPN}
(1 N-000006)
(2 INPUT_1)
(3 EMET_1)
)
)
# End
PSpice フォーマットでは,ネットリストは次のようになります。:
* Eeschema Netlist Version 1.1 (Spice format) creation date: 18/6/2008-08:38:03 .model Q2N2222 npn (bf=200) .AC 10 1Meg \*1.2 .DC V1 10 12 0.5 R12 /VOUT N-000003 22K R11 +12V N-000003 100 L1 N-000003 /VOUT 100mH R10 N-000005 N-000004 220 C3 N-000005 0 10uF C2 N-000009 0 1nF R8 N-000004 0 2.2K Q3 /VOUT N-000009 N-000004 N-000004 Q2N2222 V2 N-000008 0 AC 0.1 C1 /VIN N-000008 1UF V1 +12V 0 DC 12V R2 /VIN 0 10K R6 +12V /VIN 22K R5 +12V N-000012 22K R1 N-000012 0 10K R7 N-000007 0 470 R4 +12V N-000009 1K R3 +12V N-000010 1K Q2 N-000009 N-000012 N-000007 N-000007 Q2N2222 Q1 N-000010 /VIN N-000007 N-000007 Q2N2222 .print ac v(vout) .plot ac v(nodes) (-1,5) .end
ネットリストについての注釈
ネットリスト名の注意事項
ネットリストを使用する多くのソフトウェアツールは、コンポーネント名、ピン、ネットあるいは他の情報に半角スペースを利用できません。互換性を保つために、ラベル、コンポーネントの名称や値のフィールド、ピンに空白を使用しないで下さい。
同様に、英数字以外の特殊文字の使用は問題を生じる可能性があります。この制限は Eeschema には無関係ですが、ネットリストを使用する他のソフトウェアが解釈できなくなるネットリスト・フォーマットとなることに注意して下さい。
PSPICE ネットリスト
Pspice シミュレーターの場合、ネットリストの中にコマンド行 (.PROBE, .AC など ) をいくつか含める必要があります。
回路図に含まれる -pspice または -gnucap のキーワードで始まるテキスト行は、ネットリストの先頭に(キーワードがない状態で)挿入されます。
回路図に含まれる +pspice または +gnucap のキーワードで始まるテキスト行は、ネットリストの最後に(キーワードがない状態で)挿入されます。
1行テキストを数回使用した例と、複数行テキストを1つ使用した例:
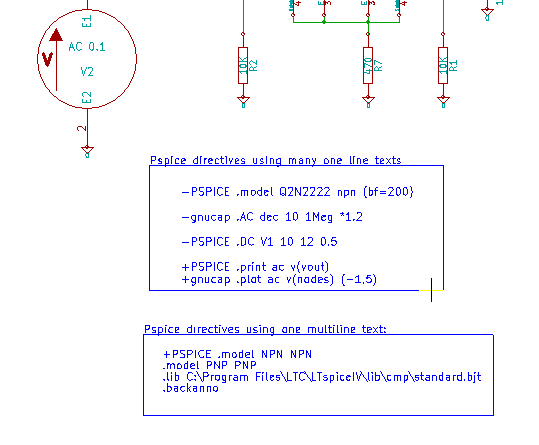
例えば、次のようなテキストを入力する場合(ラベルを使用しないこと!):
-PSPICE .PROBE
前述の例ではこの方法でネットリストの先頭に3行、末尾に2行挿入されました。
複数行テキストを使用している場合、 +pspice または +gnucap のキーワードは1度だけ必要です:
+PSPICE .model NPN NPN .model PNP PNP .lib C:\Program Files\LTC\LTspiceIV\lib\cmp\standard.bjt .backanno
4行生成されます:
.model NPN NPN .model PNP PNP .lib C:\Program Files\LTC\LTspiceIV\lib\cmp\standard.bjt .backanno
また Pspice の場合、 GND のネットは 0 (ゼロ)という名前にしなければならないことに注意して下さい。
他のフォーマット
他のネットリスト・フォーマットの場合には、プラグインの形でネットリストコンバーターを追加することが可能です。Eeschema はそれらのコンバーターを自動的に起動します。コンバーターの解説と例は14章にあります。
コンバーターはテキストファイル(xsl フォーマット)ですが,Python のような他の言語を使用することもできます。xsl フォーマットを使用する場合、ツール( xsltproc.exe あるいは xsltproc )は Eeschema が生成した中間ファイルとコンバーターファイルを読み込んで、出力ファイルを生成します。この場合、コンバーターファイル(シートスタイル)は非常に小さく記述が容易です。
ダイアログウィンドウの初期設定
プラグイン追加ボタンで、新規ネットリスト・プラグインを追加することが可能です。

PadsPcb プラグインのセットアップウィンドウです。:
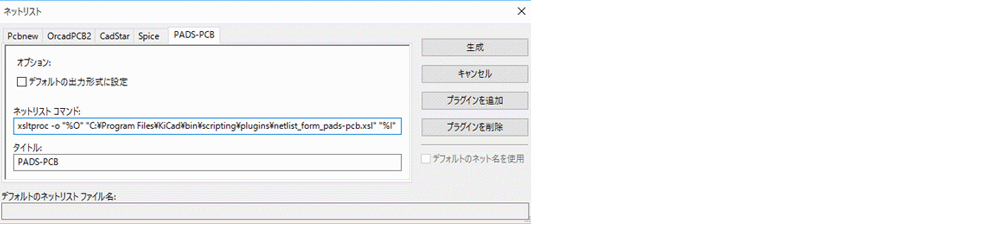
セットアップには以下が必要です:
-
タイトル(例えば、ネットリスト フォーマットの名前)。
-
起動するプラグイン。
ネットリスト生成時に、以下のことが行われます:
-
Eeschema は中間ファイル *.tmp を生成します。例えば、test.tmp とします。
-
Eeschema はプラグインを実行し、test.tmp を読み込んで test.net を生成します。
コマンドライン・フォーマット
xsltproc.exe を .xsl ファイルの変換ツールとして、ファイル netlist_form_pads-pcb.xsl をコンバーターのシートスタイルとして使用する例です:
f:/kicad/bin/xsltproc.exe -o %O.net f:/kicad/bin/plugins/netlist_form_pads-pcb.xsl %I
各部の意味は次の通りです:
| f:/kicad/bin/xsltproc.exe | A tool to read and convert xsl file |
|---|---|
-o %O.net |
Output file: %O will define the output file. |
f:/kicad/bin/plugins/netlist_form_pads-pcb.xsl |
File name converter (a sheet style, xsl format). |
%I |
Will be replaced by the intermediate file created by Eeschema (*.tmp). |
test.sch という名前の回路図の場合,実際のコマンドラインは次の通りです:
f:/kicad/bin/xsltproc.exe -o test.net f:/kicad/bin/plugins/netlist_form_pads-pcb.xsl test.tmp.
コンバーターとシートスタイル(プラグイン)
これは非常に単純なソフトウェアです。なぜなら、その目的が入力テキストファイル(中間テキストファイル)を別のテキストファイルに変換するだけだからです。さらに、中間テキストファイルから BOM リストの生成が可能です。
xsltproc を変換ツールとして使用すると、シートスタイルのみが生成されます。
中間ネットリスト・ファイル・フォーマット
xslproc についてのさらに多くの説明、中間ファイルフォーマットの記述内容、各コンバーターの場合のシートスタイルの例は14章を参照して下さい。
プロットと印刷
はじめに
上部メニューバーの “ファイル” から “印刷 (N)” と “プロット (P)” の両コマンドが実行可能です。

プロットでサポートしている出力フォーマットは、PostScript、PDF、SVG、DXF、HPGL です。自分のプリンターで直接印刷することも可能です。
プロットの共通コマンド
- 現在のページをプロット
-
現在のシートのみプロットします。
- 全てのページをプロット
-
全階層をプロットします(各シート毎に印刷ファイルを1つ生成する)。
Postscript のプロット
“回路図のプロット” 内のフォーマットで PostScript オプションを指定します。

ファイル名はシート名に拡張子 .ps を付加したものになります。“シートの図枠を印刷” オプションを無効にすることが可能です。これは文書編集ソフトウェアで図を挿入するためにしばしば使用されるカプセル化ポストスクリプトファイル( .eps フォーマット)を生成する場合に便利です。メッセージ ウィンドウは生成されたファイル名を表示します。
PDF のプロット

“回路図のプロット” 内のフォーマットで PDF オプションを指定します。ファイル名はシート名に拡張子 .pdf を付加したものになります。
SVG のプロット

“回路図のプロット” 内のフォーマットで SVG オプションを指定します。ファイル名はシート名に拡張子 .svg を付加したものになります。
DXF のプロット

“回路図のプロット” 内のフォーマットで DXF オプションを指定します。ファイル名はシート名に拡張子 .dxf を付加したものになります。
HPGL のプロット
“回路図のプロット” 内のフォーマットで HPGL オプションを指定します。このフォーマットでは、以下を定義可能です:
-
ページ サイズ。
-
原点。
-
ペン幅 (mm単位)。
以下は “回路図のプロット” ダイアログです。(上部メニューバーから、ファイル → プロット → プロットを選択します。):

出力ファイル名はシート名に拡張子 .plt を付加したものです。
シートサイズ選択
通常は “回路図の大きさ” が選択されています。この場合、ページ設定で定義されているサイズが使用され、その時のスケールは1になります。異なるサイズ( A4 ~ A0 あるいは A ~ E )を選択すると、スケールが自動的に調整されてページにフィットします。
オフセット調整
全ての標準的な寸法に対して、可能な限り正確に中央に描画するようにオフセットを調整できます。プロッターは原点がシートの中央か左下角にあるので、適切にプロットするためにはオフセットを挿入する必要があります。
一般的には:
-
シートの中央を原点とするプロッターの場合、オフセットは負の値で、シート寸法の 1/2 に設定しなければなりません。
-
シートの左下角を原点とするプロッターの場合、オフセットは 0 に設定しなければなりません。
オフセットを設定するには:
-
シートサイズを選択。
-
原点を選択。
-
( “左下の角” または “ページ中央” を選択)
紙面印刷
上部メニューバーから “ファイル” → “印刷 (N)” を選ぶか、上部ツールバーのアイコン ![]() により、印刷プレビューや普通のプリンターでの印刷ができます。
により、印刷プレビューや普通のプリンターでの印刷ができます。

“シートのリファレンスと図枠の印刷” オプションは、シートのリファレンスおよびタイトルブロックの有効/無効を切り替えます。
“モノクロ印刷” オプションは印刷をモノクロ印刷に最適化します。通常、このオプションはモノクロのレーザープリンターを使用する場合に必要です。それは、カラーがハーフトーンで印刷されて非常に読みにくくなることがよくあるからです。
シンボル・ライブラリー・エディター
シンボル・ライブラリーに関する一般情報
シンボルは、グラフィカル表現、電気的な接続、シンボルを定義するフィールドを含んだ回路図の構成要素です。回路図で使われるシンボルは、シンボル・ライブラリーに保管されます。Eeschema は、ライブラリーの作成、ライブラリーへのシンボルの追加と削除、シンボルのライブラリー間での移動、ファイルへのシンボルのエキスポート、ファイルからのシンボルのインポートができるように、シンボル・ライブラリー編集ツールを備えています。ライブラリー編集ツールはシンボル・ライブラリー・ファイルを管理するためのシンプルな方法を提供します。
シンボル・ライブラリーの概要
シンボル・ライブラリーは1つ以上のシンボルから構成されています。基本的にシンボルは、機能、種類、あるいは製造元によって論理的にグループ化されます。
シンボルは次の要素で構成されています:
-
グラフィカル要素 (線、円、円弧、テキストなど):記号の定義を規定する
-
ピン:図形のプロパティ (線、クロック、反転、Low レベル・アクティブなど) とエレクトリカル・ルール・チェック (ERC) ツールが使用する電気的プロパティ (入力、出力、双方向など) の両方を持つ
-
フィールド:リファレンス、値、基板 (PCB) 設計のための対応するフットプリント名など
-
エイリアスは、7400 のような通常のシンボルと共に、74LS00、74HC00、7437 のようなその全ての派生品で使用されます。これら全てのエイリアスは同じライブラリー・シンボルを共有します。
適切なシンボルの設計には以下のことが要求されます:
-
一つ以上のユニットで構成されるようにシンボルを定義する。
-
ド・モルガン表現として知られる代替ボディ・スタイルをシンボルが持つように定義する。
-
ライン、矩形、円、ポリゴンおよびテキストを使用して回路図シンボル(記号)を設計する。
-
グラフィック要素、名前、ピン数、電気的プロパティ(入力、出力、3ステート、電源ポートなど)を慎重に定義して、ピンを追加する。
-
他のシンボルの型式とピン配置が同じである場合、エイリアスを追加する。あるいは他のシンボルから新たにシンボルを作成した場合、エイリアスを削除する。
-
PCB 設計ソフトウェアが使用するフットプリント名のような補助的フィールドを追加し、それらの可視性を定義する。
-
説明文やデータシートへのリンクなどを付加してシンボルに記録する。
-
適切な (desired) ライブラリーにそれを保存する。
シンボル・ライブラリー・エディターの概要
シンボル・ライブラリー・エディターのメインウィンドウを以下に示します。よく使う機能を手早く使えるようにするための3つのツールバーとシンボルの閲覧/編集エリアで構成されます。ツールバーからは全てのコマンドを使うことができませんが、メニューからは使用できます。

メイン・ツールバー
基本的にメイン・ウィンドウの最上部にあるメイン・ツール・バー (以下に示します) は、ライブラリー管理ツール、取り消し/やり直しコマンド、ズーム・コマンドとシンボル・プロパティ・ダイアログから成ります。

|
Save the currently selected library. The button will be disabled if no library is currently selected or no changes to the currently selected library have been made. |
|
Select the library to edit. |
|
Delete a symbol from the currently selected library or any library defined by the project if no library is currently selected. |
|
Open the symbol library browser to select the library and symbol to edit. |
|
Create a new symbol. |
|
Load symbol from currently selected library for editing. |
|
Create a new symbol from the currently loaded symbol. |
|
Save the current symbol changes in memory. The library file is not changed. |
|
Import one symbol from a file. |
|
Export the current symbol to a file. |
|
Create a new library file containing the current symbol. Note: new libraries are not automatically added to the project. |
|
Undo last edit. |
|
Redo last undo. |
|
Edit the current symbol properties. |
|
Edit the fields of current symbol. |
|
Test the current symbol for design errors. |
|
Zoom in. |
|
Zoom out. |
|
Refresh display. |
|
Zoom to fit symbol in display. |
|
Select the normal body style. The button is disabled if the current symbol does not have an alternate body style. |
|
Select the alternate body style. The button is disabled if the current symbol does not have an alternate body style. |
|
Show the associated documentation. The button will be disabled if no documentation is defined for the current symbol. |
|
Select the unit to display. The drop down control will be disabled if the current symbol is not derived from multiple units. |
|
Select the alias. The drop down control will be disabled if the current symbol does not have any aliases. |
|
Pin editing: independent editing for pin shape and position for symbols with multiple units and alternate symbols. |
|
Show pin table. |
エレメント・ツールバー
基本的にメイン・ウィンドウの右側に位置する縦のツールバーで、シンボルの設計で必要とされる全ての要素を画面に配置できます。ツールバーの各ボタンの定義は下表のとおりです。
|
Select tool. Right-clicking with the select tool opens the context menu for the object under the cursor. Left-clicking with the select tool displays the attributes of the object under the cursor in the message panel at the bottom of the main window. Double-left-clicking with the select tool will open the properties dialog for the object under the cursor. |
|
Pin tool. Left-click to add a new pin. |
|
Graphical text tool. Left-click to add a new graphical text item. |
|
Rectangle tool. Left-click to begin drawing the first corner of a graphical rectangle. Left-click again to place the opposite corner of the rectangle. |
|
Circle tool. Left-click to begin drawing a new graphical circle from the center. Left-click again to define the radius of the circle. |
|
Arc tool. Left-click to begin drawing a new graphical arc item from the center. Left-click again to define the first arc end point. Left-click again to define the second arc end point. |
|
Polygon tool. Left-click to begin drawing a new graphical polygon item in the current symbol. Left-click for each addition polygon line. Double-left-click to complete the polygon. |
|
Anchor tool. Left-click to set the anchor position of the symbol. |
|
Import a symbol from a file. |
|
Export the current symbol to a file. |
|
Delete tool. Left-click to delete an object from the current symbol. |
オプション・ツールバー
基本的にメインウィンドウの左側に位置する縦のツールバーで、エディターの描画オプションのいくつかを設定できます。ツールバーの各ボタンの定義は下表のとおりです。
|
Toggle grid visibility on and off. |
|
Set units to inches. |
|
Set units to millimeters. |
|
Toggle full screen cursor on and off. |
ライブラリーの選択および保守
メイン・ツールバーのアイコン ![]() を使って使用可能な全てのライブラリーから一つ選び、現在のライブラリーを選択します。シンボルの読込みと保存は、このライブラリー (現在のライブラリー) に対して行われます。シンボルのライブラリー名は、自身の定数フィールドの値となります。
を使って使用可能な全てのライブラリーから一つ選び、現在のライブラリーを選択します。シンボルの読込みと保存は、このライブラリー (現在のライブラリー) に対して行われます。シンボルのライブラリー名は、自身の定数フィールドの値となります。
|
シンボルの選択と保存
シンボルの編集時には、実際にハード・ディスクのライブラリー内のコンポーネントに対して作業しているのではなく、ローカルのメモリー内にあるそのコピーに対して作業をしています。従って、どのような編集作業も容易に元に戻すことが可能です。また、シンボルはローカル・ライブラリーや既存のシンボルから読み込むことができます。
シンボルの選択
メイン・ツールバーのアイコン ![]() をクリックすると、現在選択されているライブラリーから選択して読み込むことができる利用可能なシンボルのリストが表示されます。
をクリックすると、現在選択されているライブラリーから選択して読み込むことができる利用可能なシンボルのリストが表示されます。
シンボルのエイリアスを選択すると、選択したエイリアスに代わって実際に読み込んだシンボルの名前が常にウィンドウのタイトルに表示されます。シンボルのエイリアスのリストは常に各シンボルと共に読み込まれ、編集することができます。 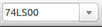 から現在のシンボルのエイリアスを選択することで、新しいシンボルを作ることができます。エイリアス・リストの最初の項目はシンボルのルート名です。 から現在のシンボルのエイリアスを選択することで、新しいシンボルを作ることができます。エイリアス・リストの最初の項目はシンボルのルート名です。
|
|
もう一つの方法として、エクスポート・コマンド |
シンボルの保存
変更後、シンボルを現在のライブラリーまたは新規ライブラリーへ保存、あるいはバックアップ・ファイルにエクスポートことも可能です。
変更されたシンボルを現在のライブラリーに保存するには、更新コマンド ![]() をクリックします。更新コマンドはローカル・メモリー内にシンボルの変更を保存するだけという点に注意して下さい。このように、実際にライブラリーに保存する前に変更してみることができます。
をクリックします。更新コマンドはローカル・メモリー内にシンボルの変更を保存するだけという点に注意して下さい。このように、実際にライブラリーに保存する前に変更してみることができます。
シンボルの変更をライブラリー・ファイルに永続的に保存するには、保存アイコン ![]() クリックして、ハード・ディスク上の既存のライブラリー・ファイルを変更されたシンボルで上書きします。
クリックして、ハード・ディスク上の既存のライブラリー・ファイルを変更されたシンボルで上書きします。
このシンボルを含んだ新規ライブラリを作成したい場合、NewLib コマンド ![]() を使用して下さい。またその時には、新規ライブラリ名が必要となります。
を使用して下さい。またその時には、新規ライブラリ名が必要となります。
|
新しいライブラリーは現在のプロジェクトへは自動的に追加されません。 回路図で使用したい新しいライブラリーはすべて Eeschema の “設定” → “シンボル・ライブラリーを管理” でダイアログを開いて、シンボル・ライブラリー・ファイルのリストへ追加しなければなりません。 |
現在のシンボルだけを含んだファイルを作成するには、![]() をクリックします。このファイルは一つのシンボルだけを含んだ標準ライブラリー・ファイルとなります。このファイルは、別のライブラリーへシンボルをインポートするのに使うことができます。 実際、新規ライブラリー作成コマンドとエクスポート・コマンドは基本的に同じものです。
をクリックします。このファイルは一つのシンボルだけを含んだ標準ライブラリー・ファイルとなります。このファイルは、別のライブラリーへシンボルをインポートするのに使うことができます。 実際、新規ライブラリー作成コマンドとエクスポート・コマンドは基本的に同じものです。
別のライブラリーへのシンボルの移動
コピー元のライブラリーからコピー先のライブラリーへ簡単にシンボルをコピーすることが可能です。それには次のコマンドを使用します:
-
 をクリックして、コピー元のライブラリーを選択します。
をクリックして、コピー元のライブラリーを選択します。 -
 をクリックして、移動するシンボルを読み込みます。シンボルが編集エリアに表示されます。
をクリックして、移動するシンボルを読み込みます。シンボルが編集エリアに表示されます。 -
 をクリックして、コピー先のライブラリーを選択します。
をクリックして、コピー先のライブラリーを選択します。 -
 をクリックして、ローカル・メモリーにある新しいライブラリーに現在のシンボルを保存します。
をクリックして、ローカル・メモリーにある新しいライブラリーに現在のシンボルを保存します。 -
 をクリックして、(ハード・ディスク上にある) 現在のローカル・ライブラリー・ファイルにシンボルを保存します。
をクリックして、(ハード・ディスク上にある) 現在のローカル・ライブラリー・ファイルにシンボルを保存します。
シンボル変更の取り消し
シンボルでの作業時、編集されたシンボルはライブラリーにある実際のシンボルの作業用コピーです。これは、シンボルを保存していない限り、全ての変更を無効にして再ロードできることを意味しています。既にローカル・メモリー上のシンボルを更新していてもライブラリー・ファイルに保存していないなら、いつでも中止してもう一度開始することができます。Eeschema は全ての変更を元に戻すでしょう。
ライブラリー・シンボルの作成
新規シンボルの作成
![]() をクリックして、新規シンボルを作成することが可能です。シンボル名 (この名前は回路図エディターで定数フィールドのデフォルト値として使用される)、リファレンス (U、IC、R …)、パッケージ内のユニット数 (例えば、標準コンポーネントの 7400 は1つのパッケージ内に4つのユニットを持っている)、そして代替ボディ・スタイル (ド・モルガンと呼ばれることもある) が必要かどうかの入力が要求されます。もしリファレンス・フィールドが空白のままだと、デフォルトの “U“ になります。これらのプロパティは後で設定することも可能ですが、シンボルの作成時に設定した方がいいでしょう。
をクリックして、新規シンボルを作成することが可能です。シンボル名 (この名前は回路図エディターで定数フィールドのデフォルト値として使用される)、リファレンス (U、IC、R …)、パッケージ内のユニット数 (例えば、標準コンポーネントの 7400 は1つのパッケージ内に4つのユニットを持っている)、そして代替ボディ・スタイル (ド・モルガンと呼ばれることもある) が必要かどうかの入力が要求されます。もしリファレンス・フィールドが空白のままだと、デフォルトの “U“ になります。これらのプロパティは後で設定することも可能ですが、シンボルの作成時に設定した方がいいでしょう。
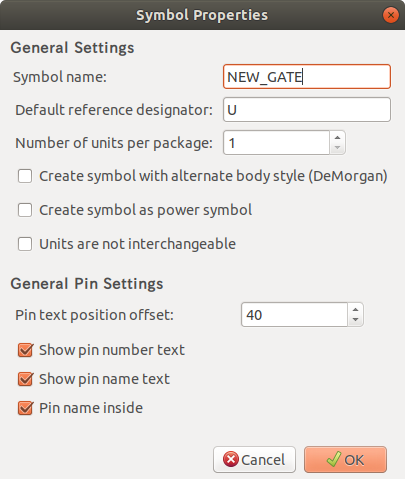
上のプロパティを使って新しくシンボルを作成すると、シンボル・ライブラリー・エディターの画面は次のようになります。
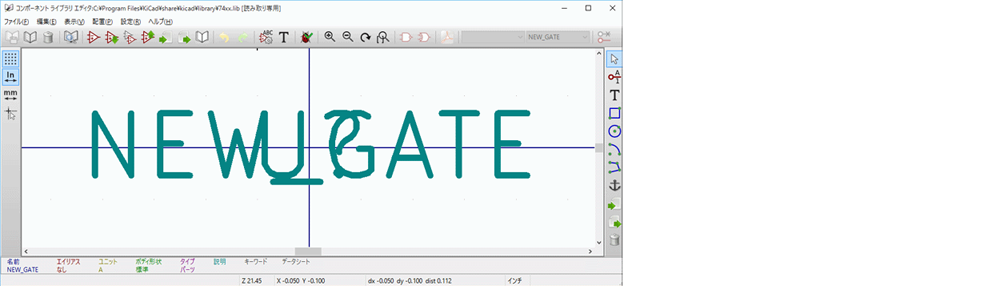
他のシンボルからシンボルを作成
作成したいと思っているシンボルが、シンボル・ライブラリーに既にあるものと似ているということはよくあります。この場合、既存のシンボルを読み込んで変更すると簡単です。
-
出発点として使うシンボルを読み込みます。
-
 をクリックするか、または定数フィールド上で右クリックしてテキストを編集し、その名前を変更します。もし変更しようとした名前が既に使われていたなら、新しいシンボル名を求められます。
をクリックするか、または定数フィールド上で右クリックしてテキストを編集し、その名前を変更します。もし変更しようとした名前が既に使われていたなら、新しいシンボル名を求められます。 -
雛型となったシンボルにエイリアスがある場合、新規シンボルから現在のライブラリーで衝突するエイリアスを削除するよう促されます。その答えが NO の場合、新規シンボルの作成は中止されます。シンボル・ライブラリーは重複した名前またはエイリアスを持つことができません。
-
必要に応じて新規シンボルを編集します。
-
 をクリックして現在のライブラリーにある新規シンボルを更新するか、または
をクリックして現在のライブラリーにある新規シンボルを更新するか、または  をクリックして新規ライブラリーに保存します。あるいは他の既存ライブラリーに新規シンボルを保存したい場合には、
をクリックして新規ライブラリーに保存します。あるいは他の既存ライブラリーに新規シンボルを保存したい場合には、 をクリックして保存したいライブラリーを選択し、新規シンボルを保存します。
をクリックして保存したいライブラリーを選択し、新規シンボルを保存します。 -
 をクリックして、ディスクに現在のライブラリー・ファイルを保存します。
をクリックして、ディスクに現在のライブラリー・ファイルを保存します。
シンボル・プロパティ
シンボルの新規作成時や既存のシンボルから継承してシンボルを作成する時には、シンボルのプロパティは注意深く設定しなければなりません。シンボルのプロパティを変更するには、![]() をクリックして、次のダイアログを表示します。
をクリックして、次のダイアログを表示します。
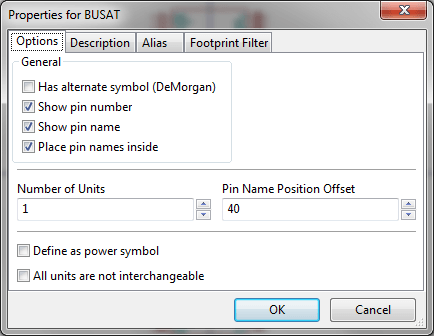
パッケージあたりのユニット数と代替シンボル表現を正しく設定することは大変重要です。もし設定が有効なら、ピンの作成または編集時にピンは各ユニットに正しく反映されるでしょう。ピンの作成/編集後にパッケージあたりのユニット数を増やすと、新しいユニットにピンとシンボルを追加するという余計な仕事をする破目になります。例えそうだとしても、これらのパラメータはいつでも変更可能です。
グラフィック・オプション ”ピン番号を表示” と ”ピン名を表示” は、ピン番号とピン名のテキストの可視性を定義します。対応するオプションがチェックされていたなら、そのテキストは表示されます。オプション”ピン名を内側に配置”は、ピンに対するピン名の位置を定義します。オプションがチェックされている場合、そのテキストはシンボル・アウトラインの内側に表示されます。この場合、”ピン名の位置オフセット” プロパティはピンの外形端から内側方向へのテキストの変位量を定義します。値は (1/1000 インチ単位で) 30~40 が妥当です。
以下の例は、”ピン名を内側に配置” オプションにチェックをつけない状態のシンボルを示しています。ピン名とピン番号の位置に注意して下さい。

代替シンボル表現をもつシンボル
もしシンボルが一つ以上の代替シンボル表現を持つなら、それらを編集するためにシンボル表現を一つ選択しなければならないでしょう。通常のシンボル表現を編集するには、![]() をクリックします。
をクリックします。
代替シンボル表現を編集するには、![]() をクリックします。編集対象のユニットを選ぶには
をクリックします。編集対象のユニットを選ぶには 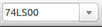 を使って、ドロップダウン・リストから選択します。次に画面例を示します。
を使って、ドロップダウン・リストから選択します。次に画面例を示します。

グラフィック要素
グラフィック要素はシンボル表現を作成し、電気的接続の情報を含みません。この設計には次のツールが使用可能です:
-
始点と終点で定義されたラインとポリゴン。
-
対角線にある2つのコーナーで定義された矩形。
-
中心と半径で定義された円。
-
始点と終点および中心で定義された円弧。(円弧は 0° から 180° まで描画できます。)
メイン・ウィンドウの右側にある縦ツールバーには、シンボルの表現をデザインするために必要な全てのグラフィック要素を配置できます。
グラフィック要素のメンバーシップ。
個々のグラフィック要素(ライン、円弧、円など)は、全てのユニットで共通/全てのボディスタイルで共通/ユニット毎/ボディスタイル毎に定義することが可能です。要素オプションは、選択した要素を右クリックしてコンテキストメニューを表示することで簡単に設定できます。次にラインのコンテキストメニューの例を示します。

またこの要素を左ダブルクリックすると要素のプロパティを変更できます。次に多角形のプロパティダイアログの例を示します。

グラフィック要素のプロパティは次の通りです。:
-
“一般設定” の “幅 (W)” は、現在表示しているユニットにおけるライン要素の幅を定義します。
-
”シンボルにある全てのユニットで共通” 設定は、パッケージに一つ以上のユニットを持つシンボルの各ユニットにグラフィック要素を描く、または現在のユニットにのみグラフィック要素を描く、のどちらかを定義します。
-
”全てのボディ・スタイル (ド・モルガン)で共通” 設定は、代替ボディ・スタイルを持つシンボルの各ボディ・スタイルへグラフィック要素を描く、または現在のボディ・スタイルにのみグラフィック要素を描く、のどちらかを定義します。
-
塗つぶしスタイル設定は、グラフィック要素で定義されたシンボルが、塗つぶし無し、背面色で塗りつぶし、前面色で塗りつぶし、の何れで描画されるかを決定します。
グラフィック・テキスト要素
![]() により、グラフィック・テキストを作成がすることができます。グラフィック・テキストは、シンボルが反転 (mirrored) しても影響されず、常に読むことができます。グラフィック・テキストはフィールドではないことに注意して下さい。
により、グラフィック・テキストを作成がすることができます。グラフィック・テキストは、シンボルが反転 (mirrored) しても影響されず、常に読むことができます。グラフィック・テキストはフィールドではないことに注意して下さい。
複数ユニット・シンボルと代替ボディ・スタイル
シンボルは2つのシンボル表現 (標準シンボルとド・モルガンと呼ばれる代替シンボル) を持つことができ、パッケージ (例えば論理ゲート) 毎に1つ以上のユニットを持っています。いくつかのシンボルは、異なったシンボル表現と異なるピン定義を持つユニットを1つのパッケージ内に複数持っています。
例として、3つの異なるユニット (コイル、スイッチ1、スイッチ2) を持つシンボルとして設計するこ とが可能な2つのスイッチを持つリレーを考えてみましょう。複数ユニット・シンボルと代替ボディ・スタイルを持つシンボルの設計はとても柔軟に行えます。ピンまたはボディ・スタイルは、それぞれのユニットに共通または特定のユニットのみ、もしくは両方のシンボル表現に共通または特定のシンボル表現のみ、に適用できます。
デフォルトでは、ピンはそれぞれのユニットのそれぞれのシンボル表現に固有です。それは、ピンの数は各ユニットで異なり、シンボル表現に依存した形状となるからです。ピンが各ユニットまたは各シンボル表現で共通の場合には、全てのユニットとシンボル表現に対して一度作成するだけで済みます (電源ピンの場合は一般的)。これは、それぞれのユニットで共通であるようなボディ・スタイルのグラフィックとテキストの場合も同様です (しかし、普通は各シンボル表現で固有です)。
異なったシンボル表現で複数ユニットを持つシンボルの例:
これはパッケージ毎に3つのユニット (スイッチ1、スイッチ2、コイル) で定義されるリレーの例です。:
オプション: ピンはリンクしていない。別のユニットのいかなるピンとも同期せず、各ユニットごとに単独でピンを追加/編集できる。

選択されている全てのユニットは入れ替えできない。
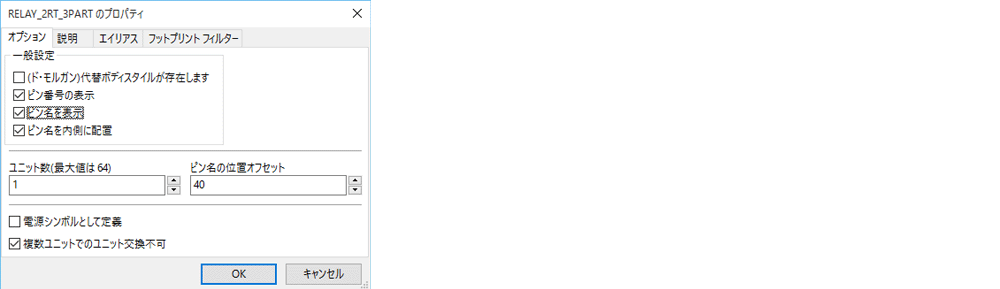
ユニット 1
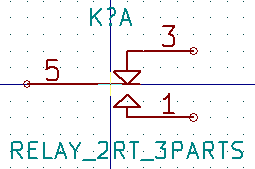
ユニット 2
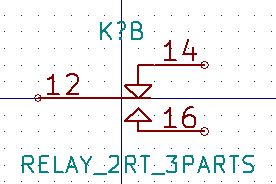
ユニット3
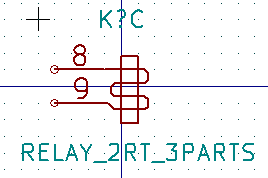
同じシンボルとピン配置を持たないので、ユニット1とユニット2は入れ替えできません。
グラフィック・シンボル要素
次にグラフィック・シンボル要素のプロパティを示します。上のリレーの例ですが、3つのユニットは異なったシンボル表現を持っています。そのため、各ユニットは個別に作成され、グラフィック・シンボル要素は ”シンボルの全てのユニットで共通" を無効としなければなりません。

ピンの作成および編集
アイコン ![]() を左クリックしてピンの作成や挿入が可能です。全てのピンのプロパティ編集はピンを左ダブルクリックして行います。もう一つの方法としては、ピンを右クリックしてピンのコンテキストメニューを開きます。ピンは慎重に作成しなければなりません。それは、どのようなエラーも基板(PCB)設計に影響するからです。すでに配置済みの任意のピンは再編集、削除または移動が可能です。
を左クリックしてピンの作成や挿入が可能です。全てのピンのプロパティ編集はピンを左ダブルクリックして行います。もう一つの方法としては、ピンを右クリックしてピンのコンテキストメニューを開きます。ピンは慎重に作成しなければなりません。それは、どのようなエラーも基板(PCB)設計に影響するからです。すでに配置済みの任意のピンは再編集、削除または移動が可能です。
ピンの概要
ピンはその形状(長さ、グラフィックな外観)、名前および “番号“ で定義されます。“番号“ は4つまでの英文字または数字で定義されます。(番号は常に数字であるとは限りません。)ERC (エレクトリカル・ルール・チェック) ツールを機能させるためには、“電気的“ タイプ(入力、出力、3ステート…)も定義されていなければなりません。このタイプが正しく定義されていない場合には、ERC チェックが非効率になります。(正しい結果を表示できません。)
重要な注意
-
ピン名とピン番号に空白 (半角スペース " ") を使用しないで下さい。
-
反転信号 (上付き横線 (overline) 付信号) のピン名はチルダ記号
~で始めます。次の~記号は上付き横線 (overline) を無効にします。例えば、~FO~Oは FO O と表示されます。 -
ピン名の文字数を減らしてこの信号のシンボルだけになった場合は、そのピンには名前がないと見なされます。
-
#で始まるピン名は電源ポート用に予約されています。 -
ピン “番号” は1~4文字の英数字から成ります。1、2、…、9999 は有効な数字ですが、A1、B3 …(標準的な PGA の表記法)、あるいは Anod、Gnd、Wine なども有効です。
-
シンボルで重複したピン “番号“ を使うことはできません。
ピンのプロパティ

ピンプロパティダイアログでピンの全ての特性を編集することができます。このダイアログは、ピンを作成したり、あるいは既存のピンをダブルクリックすると、自動的にポップアップします。このメニューで以下の定義または変更が可能です。:
-
“ピン名 (N)” と “ピン名の文字サイズ (A)”
-
“ピン番号 (U)” と “ピン番号の文字サイズ (X)”。
-
ピンの “角度 (O)” と “長さ (L)”。
-
“エレクトリックタイプ (E)” および “グラフィックスタイル (S)”。
-
“コンポーネントの全てのユニットで共通” および “全てのボディスタイル(ド・モルガン)で共有する (S)”
-
“可視性 (V)”。(電源ピンで使用される。)
ピンの形状(グラフィックスタイル)
それぞれのピンの形状を下図に示します。形状の選択は単にグラフィック上の影響があるだけで、電気的タイプへは影響を与えません。( ERC チェックあるいはネットリスト機能には何の影響もありません。)

ピンの電気的タイプ
電気的タイプの選択を正しく行うことは ERC ツールとって重要です。それぞれの電気的タイプを下図に示します。:
-
双方向。入力および出力を切り替え可能な双方向ピン(例えばマイクロプロセッサのデータバス)を表します。
-
トライステート。通常の3ステート (H, L, Hi-Z) 出力です。
-
パッシブ。抵抗、コネクタなどの受動シンボルのピンに使用されます。
-
未指定。ERCチェックを必要としない場合に使用できます。
-
電源入力。シンボルの電源ピンに使用されます。自動的に同じタイプの同じ名前 (非表示電源ピン) の他のピンに接続されます。
-
電源出力。電圧レギュレータの出力に使用されます。
-
オープンエミッタとオープンコレクタ。このように定義された論理回路の出力に使用できます。
-
未接続。シンボル内部で接続されていないピンに使用されます。
ピンのグローバル・プロパティ
すべてのピンの長さ、および名前とパーツ番号のテキスト・サイズは変更可能です。右クリックでポップアップされるピンのコンテキスト・メニューにあるグローバル・コマンドを使用して設定します。変更したいパラメータをクリックし、新しい値を入力します。その値は現在のシンボル表現のピンすべてに適用されます。
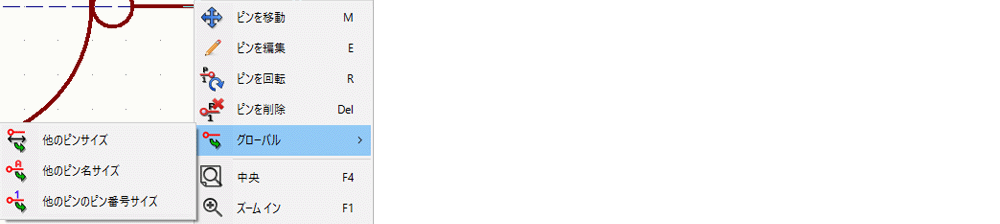
複数ユニットおよび代替シンボル表現におけるピン定義
複数ユニットおよび代替シンボル表現を持つシンボルは、ピンの作成、編集を行う場合、特に問題となります。ピンの多くは、個別のユニット (ピン番号はユニットごとに指定される) と個別のシンボル表現 (形状と位置はシンボル表現ごとに指定される) で指定されます。ピンの作成と編集は、パッケージ毎に複数ユニットを持っていたり代替シンボル表現があるシンボルに対して、問題となり得ます。シンボル・ライブラリー・エディターは同時にこれらのピンの作成を行えます。デフォルトでは、ピンへの変更は、複数ユニット・シンボルの全てのユニットと代替シンボル表現を持つシンボルの両方の表現に対して行われます。
これに対して、ピンの形状 (グラフィック・スタイル) と名前は例外です。この依存関係は多くの場合、ピンの作成、編集を容易にします。また、この依存関係はメイン・ツールバーの ![]() で無効にできます (トグル動作)。これにより完全に独立して、各ユニットと個別のシンボル表現に対してピンを作成することができます。
で無効にできます (トグル動作)。これにより完全に独立して、各ユニットと個別のシンボル表現に対してピンを作成することができます。
シンボルは2つのシンボル表現 (ド・モルガンとして知られる表現) を持つことができ、ロジック・ゲートのように複数のユニットから構成することができます。あるシンボルでは、いくつかの異なったグラフィック要素やピンを必要とすることもあるでしょう。 前のセクション にあるリレーのサンプルのように、リレーは3つの別のユニット (コイル、スイッチ接点1、スイッチ接点2) で表現することができます。
複数ユニットコンポーネントと代替シンボル表現を持つコンポーネントの管理はとても柔軟に行えます。ピンは、複数ユニットで共通または各ユニットで固有に設定できます。ピンはまた、両方のシンボル表現で共通または各シンボル表現で固有に設定できます。
デフォルトでは、ピンは各ユニットのそれぞれの表現に固有です。それは、ピンの数は各ユニットで異なり、それら(ユニット)のデザインは各シンボル表現で異なるからです。全てのユニットでピンが共通の場合は、(電源ピンのように)単に一度作成するだけで済みます。
例えば、4つの2入力 NAND ゲート 7400 の出力ピンを考えてみましょう。4つの入力と2つのシンボル表現があるので、シンボルの定義では8個の出力ピンを別々に定義します。新しい 7400 シンボルが作られると、通常シンボル表現のユニットAがライブラリー・エディターに表示されるでしょう。代替シンボル表現のピン形状 (スタイル) を編集するには、まずツールバーのボタン ![]() をクリックして有効にしなければなりません。各ユニットのピン番号を編集するには、ドロップダウン
をクリックして有効にしなければなりません。各ユニットのピン番号を編集するには、ドロップダウン  を使ってユニットを選択します。
を使ってユニットを選択します。
シンボルのフィールド
全てのライブラリー・シンボルには4つのデフォルト・フィールドが定義されています。リファレンス、定数、フットプリント、データシートのフィールドは、シンボルが作られるか、コピーされると必ず生成されます。必須項目は、リファレンス、定数のフィールドだけです。既存のフィールドに対しては、ピンを右クリックすることでコンテキスト・メニューのコマンドを使うことができます。ライブラリーにあるシンボルには、通常これら4つのデフォルト・フィールドが定義されています。製造元、品番、価格などのような追加フィールドをライブラリー・シンボルに追加できますが、一般的にこれは、追加フィールドを回路図にある全てのシンボルに適用できるよう回路図エディターで行われます。
シンボル・フィールドの編集
既存シンボルのフィールドを編集するには、フィールド・テキストを右クリックして下のフィールド・コンテキストメニューを表示します。

未定義フィールドの編集、新しいフィールドの追加、(追加された)オプションフィールドの削除を行うには、メインツールバーの ![]() で、以下に示すフィールドのプロパティ ダイアログを開きます。
で、以下に示すフィールドのプロパティ ダイアログを開きます。

フィールドはシンボルに関連付けされたテキスト・セクションです。シンボルのグラフィック表現に属するテキストと混同すべきではありません。
重要な注意
-
定数フィールドのテキストを変更することは、雛型として現在のシンボルを使って新規シンボルを作成することに相当します。選択されているライブラリーに保存する場合、この新規シンボルは定数フィールドに入っている名前を持っています。
-
空のフィールドや非表示属性を持つフィールドを編集するには、上のフィールド編集ダイアログを使用する必要があります。
-
フットプリントは、LIBNAME:FPNAME フォーマットを用いた完全なフットプリントとして定義されます。ここでの、LIBNAME はフットプリント・ライブラリー・テーブル中で定義されたフットプリント・ライブラリーの名前であり、FPNAME は LIBNAME ライブラリー中でのフットプリントの名前を表します。(Pcbnew “リファレンス・マニュアル”の“フットプリント・ライブラリー・テーブル“を参照)
電源シンボル
電源シンボルは通常のシンボルと同様に作成します。Power.lib のような専用のライブラリーにそれらを集めると便利かもしれません。電源シンボルはグラフィカルなシンボルと“非表示電源“ タイプのピンから構成されます。電源ポートのシンボルは回路図入力ソフトウェアで 他のシンボルと同様に扱われます。いくつかの基本的な注意事項があります。以下は +5V の電源シンボルの例です。

以下のステップに従ってシンボルを作成します。:
-
+5V (名前は +5V ネットへの接続を確立するために重要) という名前で “電源入力” タイプのピンを追加します。ピンの番号は1 (番号は重要ではない) で、長さは0、 形状 (グラフィック・スタイル) は “ライン” とします。
-
小さな円とピンから円までの線分を配置します。
-
ピン上にシンボルのアンカーを置きます。
-
シンボルの定数を
+5Vとします。 -
シンボルのリファレンスは
#+5Vとします。リファレンスのテキストは、最初の文字を必ず#とします。それ以外の文字は重要ではありません。慣例では、#で始まるリファレンス・フィールドを持つ全てのシンボルは、シンボル・リストとネットリストのどちらにも現れず、リファレンスは非表示として宣言されます。
新規の電源ポート・シンボルは、他のシンボルを雛型として使用すると簡単に作成できます。:
-
既存の電源シンボルを読み込む。
-
新しい電源シンボルの名前でピン名を編集する。
-
電源ポートの値を表示したい場合、定数フィールドをピンと同じ名前に編集する。
-
新しいシンボルを保存する。
LibEdit - シンボル
概要
シンボルは、次の要素で構成されています。
-
グラフィカル表現(幾何学的な図形、テキスト)。
-
ピン。
-
ポスト・プロセッサーで使われる関連テキスト、フィールド:ネットリスト、シンボル・リスト。
次の2つのフィールドは初期化されます: リファレンスと定数。シンボルに関連したデザイン名、関連するフットプリント名、フリー・フィールドであるその他フィールドは、一般に空欄のままにすることができ、回路図の編集中に追記できます。
しかしながら、シンボルに関連付けられたドキュメントを一緒に管理することで、部品の調査、ライブラリーのメンテナンスや使用が容易になります。関連付けられたドキュメントは以下で構成されています:
-
説明(コメント行)。
-
TTL CMOS NAND2 のように空白文字で区切られたキーワード行。
-
ドキュメント・ファイル名(例:アプリケーション・ノートや pdf ファイル)。
ドキュメント・ファイルのデフォルト・ディレクトリは以下の通りです:
kicad/share/library/doc(Windowsの場合)
見つからない場合:
kicad/library/doc(Windowsの場合)
linux の場合:
/usr/local/kicad/share/library/doc
/usr/share/kicad/library/doc
/usr/local/share/kicad/library/doc
キーワードにより、さまざまな選択基準に従ってシンボルを検索することができます。キーワードと説明は、様々なメニュー、特にライブラリーからシンボルを選択する場合に表示されます。
シンボルはまた、アンカー・ポイントを持っています。回転やミラーはこのアンカー・ポイントに対して相対的に行われ、配置時にはこの点が基準位置として使用されます。このように、このアンカーを正確に配置することは重要です。
シンボルは、エイリアス、つまり等価名 (equivalent names) を持つことができます。これにより、作成する必要があるシンボルの数をかなり減らすことができます。(例えば、74LS00 は、74000、74HC00、74HCT00 … といったエイリアスを持つことができます)
管理を容易にするため、最終的にシンボルはライブラリー (メーカーやテーマ別に分類された) として配布されます。
シンボル・アンカーの配置
アンカーは、座標(0,0)にあり、画面上に青い軸で示されています。
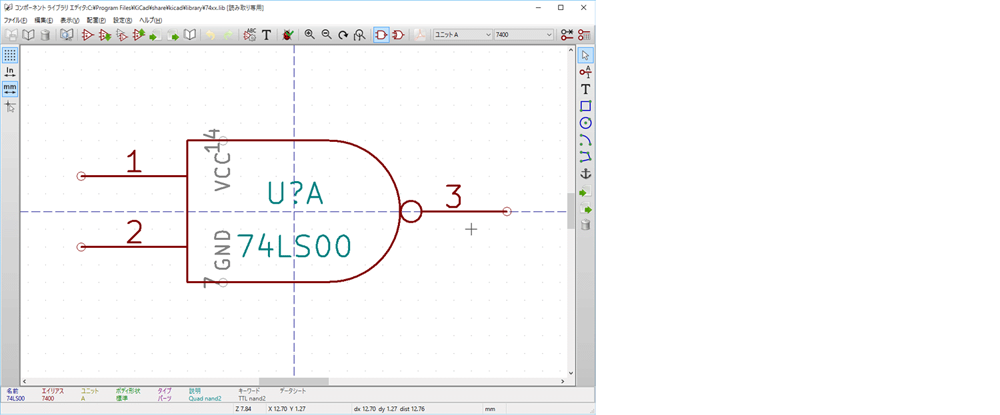
アンカーは、アイコン ![]() を選択し、新しくアンカーを配置したい位置を左クリックすることで再配置できます。 図は自動的に新しいアンカーポイントで再センタリングされます。
を選択し、新しくアンカーを配置したい位置を左クリックすることで再配置できます。 図は自動的に新しいアンカーポイントで再センタリングされます。
シンボルのエイリアス
エイリアスとは、ライブラリー内での同じシンボルに対応した別名のことです。類似したピン配列、表現を持つシンボルは、いくつかのエイリアスを持った1つのシンボルで表すことができます。(例えば 7400 は 74LS00、74HC00、74LS37 というエイリアスを持ちます)
エイリアスの使用により素早く完全なライブラリーを構築することができます。エイリアスを使うことで、よりライブラリーをコンパクトにでき、KiCad での読み込みを容易にします。
エイリアスのリストを変更するためには、メインツールバーのアイコン ![]() を左クリックして “コンポーネントのプロパティ” を開き、エイリアスのタブを選択する必要があります。
を左クリックして “コンポーネントのプロパティ” を開き、エイリアスのタブを選択する必要があります。

このように希望のエイリアスを追加したり、削除することができます。ただし、現在のエイリアスは編集されているので、明示的に削除することはできません。
全てのエイリアスを削除するには、まずルート・シンボルを選択することが必要です。エイリアスの最初のシンボルは、メイン・ツールバーにあるエイリアス選択のドロップダウン・リスト最上部に表示されます。
シンボルのフィールド
フィールド編集ツールは ![]() アイコンから実行できます。
アイコンから実行できます。
4つの特殊フィールド (シンボルに付属するテキスト) と、設定可能なユーザー・フィールドがあります。

特殊フィールド
-
リファレンス (Reference):部品の参照番号 (接頭辞) 。
-
定数 (Value) :ライブラリー内のシンボル名であり、回路図中でのデフォルトの定数フィールド。
-
フットプリント (Footprint) :基板で使用されるフットプリント名。CvPcb を使ってフットプリントのリストを設定する場合にはそれほど有用ではありませんが、CvPcb を使用しない場合には必須です。
-
データシート (Sheet) :現時点では使用されていない予約済フィールドです。
シンボルのドキュメント
ドキュメント情報を編集するためには、メイン・ツールバーのアイコン ![]() を左クリックしてシンボルのプロパティを開く必要があります。 “説明” タブを開き、"ファイルを開く"ボタンを押してドキュメントを選択すると、“ドキュメント・ファイル名” にドキュメントの絶対パスが格納されます。
を左クリックしてシンボルのプロパティを開く必要があります。 “説明” タブを開き、"ファイルを開く"ボタンを押してドキュメントを選択すると、“ドキュメント・ファイル名” にドキュメントの絶対パスが格納されます。

“説明”はエイリアス間の違いを表す唯一のものとなるため、正しいエイリアスあるいはルート・シンボルを確実に選択してください。“親要素からドキュメント情報をコピー” ボタンをクリックすると、現在編集しているエイリアスに対し、ルート・シンボルからドキュメントの情報をコピーすることができます。
シンボルのキーワード
“キーワード” により、特定の選択基準 (機能、技術的ファミリーなど) に従って、シンボルを選択的な方法で検索することができます。
Eeschema の検索ツールは、大文字と小文字を区別しません。ライブラリーで使われる現状もっとも多いキーワードは次のものです。
-
CMOS TTL :ロジック・ファミリー
-
AND2 NOR3 XOR2 INV…:論理ゲート (AND2 = 2入力 AND ゲート, NOR3 = 3入力 NOR ゲート)
-
JKFF DFF… :JK あるいはDフリップ・フロップ
-
ADC, DAC, MUX…
-
OpenCol はオープン・コレクター出力を持つ論理ゲートです。例えば、回路図エディター内で NAND2 OpenCol というキーワードでシンボルを検索すると、Eeschema はこれら2つのキーワードを持つシンボルのリストを表示します。
シンボルのドキュメント・ファイル名 (Doc)
特に ViewLib メニューおよびライブラリーに表示されたシンボル一覧からシンボルを選択する場合、様々なメニューに “説明”、“キーワード”、“ドキュメント・ファイル名” が表示されます。
シンボルのプロパティに “ドキュメント・ファイル名” が存在する場合、回路図エディター・ソフト内でドキュメント・ファイルへのアクセスが可能であり、シンボルを右クリックして表示されるコンテキスト・メニューから利用できます。
関連付けられたドキュメント・ファイル (DocFileName)
次のようなものが相当します。添付ファイル (技術文書、アプリケーション回路例) 有効なファイル (pdf ファイル、回路図など)
CvPcb のフットプリント・フィルター
シンボルで使用できるフットプリントのリストを入力できます。編集するには “フットプリント・フィルター” タブを開きます。このリストは Cvpcb で(使用可能なフットプリントのみを表示するための)フィルターとして働きます。空のリストは何もフィルターしません。

ワイルドカード文字が使用できます。
S014* により、名称が SO14 で始まる全てのフットプリントを CvPcb で表示できます。
抵抗については、R? により R で始まる2文字の全てのフットプリントを示すことができます。
フィルター有り、無しのサンプルを示します。
フィルター有り

フィルターなし

シンボル・ライブラリー
頻繁に使用されるシンボルを含んだグラフィック・シンボルのライブラリー・ファイルを簡単に編集することができます。 これはシンボル (三角形、AND、OR、ExORゲートなどの形状) の作成やその後の再利用に使うことができます。
これらのファイルは、.sym という拡張子を持ち、デフォルトでライブラリー・ディレクトリーに保存されます。これらのシンボルは一般的にそう多くないので、通常のシンボルのようにライブラリーには集められません。
シンボルの作成、エクスポート
シンボルは ![]() ボタンでエクスポートすることができます。一般的には1つのグラフィックだけを作成することが可能で、ピンがある場合には、全てのピンを削除することをお勧めします。
ボタンでエクスポートすることができます。一般的には1つのグラフィックだけを作成することが可能で、ピンがある場合には、全てのピンを削除することをお勧めします。
シンボルのインポート
インポートすることで、編集しているシンボルにグラフィックを追加することができます。 シンボルは、 ![]() ボタンでインポートされます。インポートされたグラフィックは、既存のグラフィックス内で作成されたものとして追加されます。
ボタンでインポートされます。インポートされたグラフィックは、既存のグラフィックス内で作成されたものとして追加されます。
シンボル・ライブラリー・ブラウザー
はじめに
シンボル・ライブラリー・ブラウザーを使うと、シンボル・ライブラリーの内容を素早く確認することができます。シンボル・ライブラリー・ブラウザーは、メイン・ツールバーにある ![]() アイコンをクリックするか、"表示" メニューの ”ライブラリー・ブラウザー” の選択、あるいは ”シンボルを選択” ウィンドウにあるシンボルの画像をダブル・クリックして呼び出すことができます。
アイコンをクリックするか、"表示" メニューの ”ライブラリー・ブラウザー” の選択、あるいは ”シンボルを選択” ウィンドウにあるシンボルの画像をダブル・クリックして呼び出すことができます。

Viewlib - メイン・スクリーン

ライブラリーの内容を確認するには、左側のリストからライブラリーを選択する必要があります。選択したライブラリーに含まれる利用可能な全てのシンボルが左から2番目のパネルに表示されます。シンボル名を選択すると、シンボルの内容を確認できます。
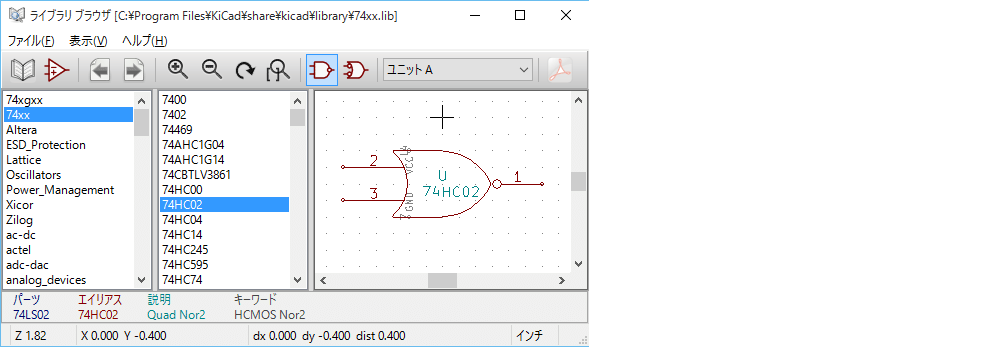
シンボル・ライブラリー・ブラウザーの上部ツールバー
シンボル・ライブラリー・ブラウザーの上部に表示されているツールバーを以下に示します。

利用可能なコマンドは以下のとおりです :
|
Selection of the desired library which can be also selected in the displayed list. |
|
Selection of the symbol which can be also selected in the displayed list. |
|
Display previous symbol. |
|
Display next symbol. |
|
Zoom tools. |
|
Selection of the representation (normal or converted) if exist. |
|
Selection of the unit for symbols that contain multiple units. |
|
If it exist, display the associated documents. Exists only when called by the place symbol dialog frame from Eeschema. |
|
Close the browser and place the selected symbol in Eeschema. This icon is only displayed when browser has been called from Eeschema (double click on a symbol in the component chooser). |
カスタマイズされたネットリストと BOM (部品表) ファイルの生成
中間ネットリスト
部品表 (BOM) ファイルとネットリストファイルは、Eeschema が生成する中間ネットリストから変換されます。
このファイルは XML フォーマットで書かれており、中間ネットリストと呼ばれています。この中間ネットリストには設計中の基板に関する大量のデータが含まれており、後処理で部品表 (BOM) やさまざまなレポートを生成することができます。
出力するファイル(部品表 (BOM) かネットリスト)次第で、中間ネットリストの利用される部分が変わってきます。
回路図のサンプル
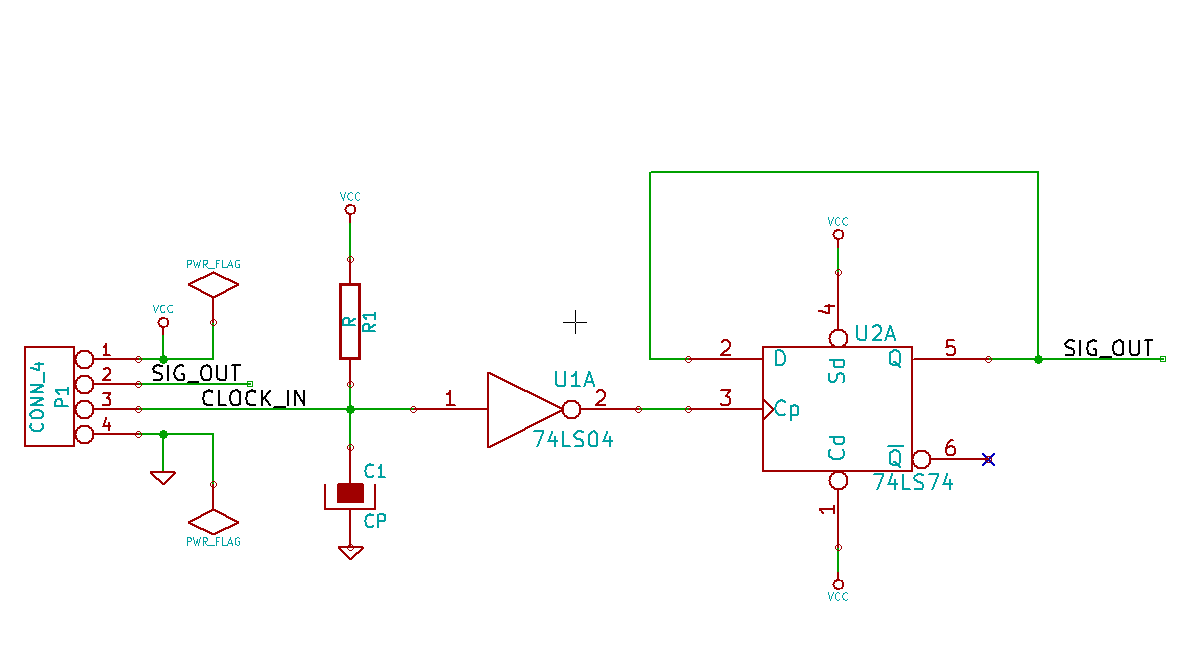
中間ネットリストのサンプル
上記の回路図に対応する中間ネットリスト (XML文法を利用しています) を以下に示します。
<?xml version="1.0" encoding="utf-8"?>
<export version="D">
<design>
<source>F:\kicad_aux\netlist_test\netlist_test.sch</source>
<date>29/08/2010 20:35:21</date>
<tool>eeschema (2010-08-28 BZR 2458)-unstable</tool>
</design>
<components>
<comp ref="P1">
<value>CONN_4</value>
<libsource lib="conn" part="CONN_4"/>
<sheetpath names="/" tstamps="/"/>
<tstamp>4C6E2141</tstamp>
</comp>
<comp ref="U2">
<value>74LS74</value>
<libsource lib="74xx" part="74LS74"/>
<sheetpath names="/" tstamps="/"/>
<tstamp>4C6E20BA</tstamp>
</comp>
<comp ref="U1">
<value>74LS04</value>
<libsource lib="74xx" part="74LS04"/>
<sheetpath names="/" tstamps="/"/>
<tstamp>4C6E20A6</tstamp>
</comp>
<comp ref="C1">
<value>CP</value>
<libsource lib="device" part="CP"/>
<sheetpath names="/" tstamps="/"/>
<tstamp>4C6E2094</tstamp>
</comp>
<comp ref="R1">
<value>R</value>
<libsource lib="device" part="R"/>
<sheetpath names="/" tstamps="/"/>
<tstamp>4C6E208A</tstamp>
</comp>
</components>
<libparts>
<libpart lib="device" part="C">
<description>Condensateur non polarise</description>
<footprints>
<fp>SM*</fp>
<fp>C?</fp>
<fp>C1-1</fp>
</footprints>
<fields>
<field name="Reference">C</field>
<field name="Value">C</field>
</fields>
<pins>
<pin num="1" name="~" type="passive"/>
<pin num="2" name="~" type="passive"/>
</pins>
</libpart>
<libpart lib="device" part="R">
<description>Resistance</description>
<footprints>
<fp>R?</fp>
<fp>SM0603</fp>
<fp>SM0805</fp>
<fp>R?-*</fp>
<fp>SM1206</fp>
</footprints>
<fields>
<field name="Reference">R</field>
<field name="Value">R</field>
</fields>
<pins>
<pin num="1" name="~" type="passive"/>
<pin num="2" name="~" type="passive"/>
</pins>
</libpart>
<libpart lib="conn" part="CONN_4">
<description>Symbole general de connecteur</description>
<fields>
<field name="Reference">P</field>
<field name="Value">CONN_4</field>
</fields>
<pins>
<pin num="1" name="P1" type="passive"/>
<pin num="2" name="P2" type="passive"/>
<pin num="3" name="P3" type="passive"/>
<pin num="4" name="P4" type="passive"/>
</pins>
</libpart>
<libpart lib="74xx" part="74LS04">
<description>Hex Inverseur</description>
<fields>
<field name="Reference">U</field>
<field name="Value">74LS04</field>
</fields>
<pins>
<pin num="1" name="~" type="input"/>
<pin num="2" name="~" type="output"/>
<pin num="3" name="~" type="input"/>
<pin num="4" name="~" type="output"/>
<pin num="5" name="~" type="input"/>
<pin num="6" name="~" type="output"/>
<pin num="7" name="GND" type="power_in"/>
<pin num="8" name="~" type="output"/>
<pin num="9" name="~" type="input"/>
<pin num="10" name="~" type="output"/>
<pin num="11" name="~" type="input"/>
<pin num="12" name="~" type="output"/>
<pin num="13" name="~" type="input"/>
<pin num="14" name="VCC" type="power_in"/>
</pins>
</libpart>
<libpart lib="74xx" part="74LS74">
<description>Dual D FlipFlop, Set & Reset</description>
<docs>74xx/74hc_hct74.pdf</docs>
<fields>
<field name="Reference">U</field>
<field name="Value">74LS74</field>
</fields>
<pins>
<pin num="1" name="Cd" type="input"/>
<pin num="2" name="D" type="input"/>
<pin num="3" name="Cp" type="input"/>
<pin num="4" name="Sd" type="input"/>
<pin num="5" name="Q" type="output"/>
<pin num="6" name="~Q" type="output"/>
<pin num="7" name="GND" type="power_in"/>
<pin num="8" name="~Q" type="output"/>
<pin num="9" name="Q" type="output"/>
<pin num="10" name="Sd" type="input"/>
<pin num="11" name="Cp" type="input"/>
<pin num="12" name="D" type="input"/>
<pin num="13" name="Cd" type="input"/>
<pin num="14" name="VCC" type="power_in"/>
</pins>
</libpart>
</libparts>
<libraries>
<library logical="device">
<uri>F:\kicad\share\library\device.lib</uri>
</library>
<library logical="conn">
<uri>F:\kicad\share\library\conn.lib</uri>
</library>
<library logical="74xx">
<uri>F:\kicad\share\library\74xx.lib</uri>
</library>
</libraries>
<nets>
<net code="1" name="GND">
<node ref="U1" pin="7"/>
<node ref="C1" pin="2"/>
<node ref="U2" pin="7"/>
<node ref="P1" pin="4"/>
</net>
<net code="2" name="VCC">
<node ref="R1" pin="1"/>
<node ref="U1" pin="14"/>
<node ref="U2" pin="4"/>
<node ref="U2" pin="1"/>
<node ref="U2" pin="14"/>
<node ref="P1" pin="1"/>
</net>
<net code="3" name="">
<node ref="U2" pin="6"/>
</net>
<net code="4" name="">
<node ref="U1" pin="2"/>
<node ref="U2" pin="3"/>
</net>
<net code="5" name="/SIG_OUT">
<node ref="P1" pin="2"/>
<node ref="U2" pin="5"/>
<node ref="U2" pin="2"/>
</net>
<net code="6" name="/CLOCK_IN">
<node ref="R1" pin="2"/>
<node ref="C1" pin="1"/>
<node ref="U1" pin="1"/>
<node ref="P1" pin="3"/>
</net>
</nets>
</export>
新しいネットリスト形式への変換
中間ネットリストファイルに後処理のフィルターリングをすることで、部品表 (BOM) ファイルのような他形式のファイルを生成できます。この変換はテキストからテキストへの変換なので、この後処理フィルターは、Python や XSLT など、入力として XML を扱える処理系で記述できます。
XSLT はそれ自身が XML 言語で書かれる、XML ファイルの処理に最適な言語です。 xsltproc と呼ばれるフリーソフトがあり、ダウンロードしてインストールできます。xsltproc は、中間ネットリスト入力ファイルを読み込むことができ、入力を変換するためにスタイルシートを適用して、結果をファイルへ保存します。xsltproc を使用するためには、XSLTによる変換処理のためのスタイルシートが必要となります。一度 xsltproc を設定して実行すると、これら全ての変換プロセスは、Eeschema によって制御されます。
XSLT のアプローチ
XSL 変換 (XSLT) に関するドキュメントは、下記より参照することが出来ます:
PADS-PCB 形式ネットリストファイルの生成
PADS-PCB 形式のネットリストは、次の2つのセクションより構成されます。
-
フットプリントの一覧
-
ネットリスト:ネット情報によりグループ化されたパッド情報
以下に、中間ネットリストから pads-pcb 形式へ変換するためのスタイルシートを掲載します。:
<?xml version="1.0" encoding="ISO-8859-1"?>
<!--XSL style sheet to Eeschema Generic Netlist Format to PADS netlist format
Copyright (C) 2010, SoftPLC Corporation.
GPL v2.
How to use:
https://lists.launchpad.net/kicad-developers/msg05157.html
-->
<!DOCTYPE xsl:stylesheet [
<!ENTITY nl "
"> <!--new line CR, LF -->
]>
<xsl:stylesheet version="1.0" xmlns:xsl="http://www.w3.org/1999/XSL/Transform">
<xsl:output method="text" omit-xml-declaration="yes" indent="no"/>
<xsl:template match="/export">
<xsl:text>*PADS-PCB*&nl;*PART*&nl;</xsl:text>
<xsl:apply-templates select="components/comp"/>
<xsl:text>&nl;*NET*&nl;</xsl:text>
<xsl:apply-templates select="nets/net"/>
<xsl:text>*END*&nl;</xsl:text>
</xsl:template>
<!-- for each component -->
<xsl:template match="comp">
<xsl:text> </xsl:text>
<xsl:value-of select="@ref"/>
<xsl:text> </xsl:text>
<xsl:choose>
<xsl:when test = "footprint != '' ">
<xsl:apply-templates select="footprint"/>
</xsl:when>
<xsl:otherwise>
<xsl:text>unknown</xsl:text>
</xsl:otherwise>
</xsl:choose>
<xsl:text>&nl;</xsl:text>
</xsl:template>
<!-- for each net -->
<xsl:template match="net">
<!-- nets are output only if there is more than one pin in net -->
<xsl:if test="count(node)>1">
<xsl:text>*SIGNAL* </xsl:text>
<xsl:choose>
<xsl:when test = "@name != '' ">
<xsl:value-of select="@name"/>
</xsl:when>
<xsl:otherwise>
<xsl:text>N-</xsl:text>
<xsl:value-of select="@code"/>
</xsl:otherwise>
</xsl:choose>
<xsl:text>&nl;</xsl:text>
<xsl:apply-templates select="node"/>
</xsl:if>
</xsl:template>
<!-- for each node -->
<xsl:template match="node">
<xsl:text> </xsl:text>
<xsl:value-of select="@ref"/>
<xsl:text>.</xsl:text>
<xsl:value-of select="@pin"/>
<xsl:text>&nl;</xsl:text>
</xsl:template>
</xsl:stylesheet>
xsltproc を実行し得られた、PADS-PCB 用のネットリストファイルを以下に示します。:
*PADS-PCB* *PART* P1 unknown U2 unknown U1 unknown C1 unknown R1 unknown *NET* *SIGNAL* GND U1.7 C1.2 U2.7 P1.4 *SIGNAL* VCC R1.1 U1.14 U2.4 U2.1 U2.14 P1.1 *SIGNAL* N-4 U1.2 U2.3 *SIGNAL* /SIG_OUT P1.2 U2.5 U2.2 *SIGNAL* /CLOCK_IN R1.2 C1.1 U1.1 P1.3 *END*
この変換は、次のコマンドラインにより実行することができます:
kicad\\bin\\xsltproc.exe -o test.net kicad\\bin\\plugins\\netlist_form_pads-pcb.xsl test.tmp
CADSTAR 形式のネットリストファイルの生成
CADSTAR 形式のネットリストは、下記の2セクションで構成されています。
-
フットプリントの一覧
-
ネットリスト:ネット情報によりグループ化されたパッド情報
以下に変換するためのスタイルシートを掲載します。:
<?xml version="1.0" encoding="ISO-8859-1"?>
<!--XSL style sheet to Eeschema Generic Netlist Format to CADSTAR netlist format
Copyright (C) 2010, Jean-Pierre Charras.
Copyright (C) 2010, SoftPLC Corporation.
GPL v2.
<!DOCTYPE xsl:stylesheet [
<!ENTITY nl "
"> <!--new line CR, LF -->
]>
<xsl:stylesheet version="1.0" xmlns:xsl="http://www.w3.org/1999/XSL/Transform">
<xsl:output method="text" omit-xml-declaration="yes" indent="no"/>
<!-- Netlist header -->
<xsl:template match="/export">
<xsl:text>.HEA&nl;</xsl:text>
<xsl:apply-templates select="design/date"/> <!-- Generate line .TIM <time> -->
<xsl:apply-templates select="design/tool"/> <!-- Generate line .APP <eeschema version> -->
<xsl:apply-templates select="components/comp"/> <!-- Generate list of components -->
<xsl:text>&nl;&nl;</xsl:text>
<xsl:apply-templates select="nets/net"/> <!-- Generate list of nets and connections -->
<xsl:text>&nl;.END&nl;</xsl:text>
</xsl:template>
<!-- Generate line .TIM 20/08/2010 10:45:33 -->
<xsl:template match="tool">
<xsl:text>.APP "</xsl:text>
<xsl:apply-templates/>
<xsl:text>"&nl;</xsl:text>
</xsl:template>
<!-- Generate line .APP "eeschema (2010-08-17 BZR 2450)-unstable" -->
<xsl:template match="date">
<xsl:text>.TIM </xsl:text>
<xsl:apply-templates/>
<xsl:text>&nl;</xsl:text>
</xsl:template>
<!-- for each component -->
<xsl:template match="comp">
<xsl:text>.ADD_COM </xsl:text>
<xsl:value-of select="@ref"/>
<xsl:text> </xsl:text>
<xsl:choose>
<xsl:when test = "value != '' ">
<xsl:text>"</xsl:text> <xsl:apply-templates select="value"/> <xsl:text>"</xsl:text>
</xsl:when>
<xsl:otherwise>
<xsl:text>""</xsl:text>
</xsl:otherwise>
</xsl:choose>
<xsl:text>&nl;</xsl:text>
</xsl:template>
<!-- for each net -->
<xsl:template match="net">
<!-- nets are output only if there is more than one pin in net -->
<xsl:if test="count(node)>1">
<xsl:variable name="netname">
<xsl:text>"</xsl:text>
<xsl:choose>
<xsl:when test = "@name != '' ">
<xsl:value-of select="@name"/>
</xsl:when>
<xsl:otherwise>
<xsl:text>N-</xsl:text>
<xsl:value-of select="@code"/>
</xsl:otherwise>
</xsl:choose>
<xsl:text>"&nl;</xsl:text>
</xsl:variable>
<xsl:apply-templates select="node" mode="first"/>
<xsl:value-of select="$netname"/>
<xsl:apply-templates select="node" mode="others"/>
</xsl:if>
</xsl:template>
<!-- for each node -->
<xsl:template match="node" mode="first">
<xsl:if test="position()=1">
<xsl:text>.ADD_TER </xsl:text>
<xsl:value-of select="@ref"/>
<xsl:text>.</xsl:text>
<xsl:value-of select="@pin"/>
<xsl:text> </xsl:text>
</xsl:if>
</xsl:template>
<xsl:template match="node" mode="others">
<xsl:choose>
<xsl:when test='position()=1'>
</xsl:when>
<xsl:when test='position()=2'>
<xsl:text>.TER </xsl:text>
</xsl:when>
<xsl:otherwise>
<xsl:text> </xsl:text>
</xsl:otherwise>
</xsl:choose>
<xsl:if test="position()>1">
<xsl:value-of select="@ref"/>
<xsl:text>.</xsl:text>
<xsl:value-of select="@pin"/>
<xsl:text>&nl;</xsl:text>
</xsl:if>
</xsl:template>
</xsl:stylesheet>
CADSTAR 形式の出力ファイルです。
.HEA
.TIM 21/08/2010 08:12:08
.APP "eeschema (2010-08-09 BZR 2439)-unstable"
.ADD_COM P1 "CONN_4"
.ADD_COM U2 "74LS74"
.ADD_COM U1 "74LS04"
.ADD_COM C1 "CP"
.ADD_COM R1 "R"
.ADD_TER U1.7 "GND"
.TER C1.2
U2.7
P1.4
.ADD_TER R1.1 "VCC"
.TER U1.14
U2.4
U2.1
U2.14
P1.1
.ADD_TER U1.2 "N-4"
.TER U2.3
.ADD_TER P1.2 "/SIG_OUT"
.TER U2.5
U2.2
.ADD_TER R1.2 "/CLOCK_IN"
.TER C1.1
U1.1
P1.3
.END
OrCAD PCB2 形式ネットリスト・ファイルの生成
このフォーマットは、フットプリントの一覧のみで構成されています。それぞれのフットプリントは接続されるネットの情報を含みます。
変換を行うためのスタイルシートファイルを、以下に示します。
<?xml version="1.0" encoding="ISO-8859-1"?>
<!--XSL style sheet to Eeschema Generic Netlist Format to CADSTAR netlist format
Copyright (C) 2010, SoftPLC Corporation.
GPL v2.
How to use:
https://lists.launchpad.net/kicad-developers/msg05157.html
-->
<!DOCTYPE xsl:stylesheet [
<!ENTITY nl "
"> <!--new line CR, LF -->
]>
<xsl:stylesheet version="1.0" xmlns:xsl="http://www.w3.org/1999/XSL/Transform">
<xsl:output method="text" omit-xml-declaration="yes" indent="no"/>
<!--
Netlist header
Creates the entire netlist
(can be seen as equivalent to main function in C
-->
<xsl:template match="/export">
<xsl:text>( { Eeschema Netlist Version 1.1 </xsl:text>
<!-- Generate line .TIM <time> -->
<xsl:apply-templates select="design/date"/>
<!-- Generate line eeschema version ... -->
<xsl:apply-templates select="design/tool"/>
<xsl:text>}&nl;</xsl:text>
<!-- Generate the list of components -->
<xsl:apply-templates select="components/comp"/> <!-- Generate list of components -->
<!-- end of file -->
<xsl:text>)&nl;*&nl;</xsl:text>
</xsl:template>
<!--
Generate id in header like "eeschema (2010-08-17 BZR 2450)-unstable"
-->
<xsl:template match="tool">
<xsl:apply-templates/>
</xsl:template>
<!--
Generate date in header like "20/08/2010 10:45:33"
-->
<xsl:template match="date">
<xsl:apply-templates/>
<xsl:text>&nl;</xsl:text>
</xsl:template>
<!--
This template read each component
(path = /export/components/comp)
creates lines:
( 3EBF7DBD $noname U1 74LS125
... pin list ...
)
and calls "create_pin_list" template to build the pin list
-->
<xsl:template match="comp">
<xsl:text> ( </xsl:text>
<xsl:choose>
<xsl:when test = "tstamp != '' ">
<xsl:apply-templates select="tstamp"/>
</xsl:when>
<xsl:otherwise>
<xsl:text>00000000</xsl:text>
</xsl:otherwise>
</xsl:choose>
<xsl:text> </xsl:text>
<xsl:choose>
<xsl:when test = "footprint != '' ">
<xsl:apply-templates select="footprint"/>
</xsl:when>
<xsl:otherwise>
<xsl:text>$noname</xsl:text>
</xsl:otherwise>
</xsl:choose>
<xsl:text> </xsl:text>
<xsl:value-of select="@ref"/>
<xsl:text> </xsl:text>
<xsl:choose>
<xsl:when test = "value != '' ">
<xsl:apply-templates select="value"/>
</xsl:when>
<xsl:otherwise>
<xsl:text>"~"</xsl:text>
</xsl:otherwise>
</xsl:choose>
<xsl:text>&nl;</xsl:text>
<xsl:call-template name="Search_pin_list" >
<xsl:with-param name="cmplib_id" select="libsource/@part"/>
<xsl:with-param name="cmp_ref" select="@ref"/>
</xsl:call-template>
<xsl:text> )&nl;</xsl:text>
</xsl:template>
<!--
This template search for a given lib component description in list
lib component descriptions are in /export/libparts,
and each description start at ./libpart
We search here for the list of pins of the given component
This template has 2 parameters:
"cmplib_id" (reference in libparts)
"cmp_ref" (schematic reference of the given component)
-->
<xsl:template name="Search_pin_list" >
<xsl:param name="cmplib_id" select="0" />
<xsl:param name="cmp_ref" select="0" />
<xsl:for-each select="/export/libparts/libpart">
<xsl:if test = "@part = $cmplib_id ">
<xsl:apply-templates name="build_pin_list" select="pins/pin">
<xsl:with-param name="cmp_ref" select="$cmp_ref"/>
</xsl:apply-templates>
</xsl:if>
</xsl:for-each>
</xsl:template>
<!--
This template writes the pin list of a component
from the pin list of the library description
The pin list from library description is something like
<pins>
<pin num="1" type="passive"/>
<pin num="2" type="passive"/>
</pins>
Output pin list is ( <pin num> <net name> )
something like
( 1 VCC )
( 2 GND )
-->
<xsl:template name="build_pin_list" match="pin">
<xsl:param name="cmp_ref" select="0" />
<!-- write pin numner and separator -->
<xsl:text> ( </xsl:text>
<xsl:value-of select="@num"/>
<xsl:text> </xsl:text>
<!-- search net name in nets section and write it: -->
<xsl:variable name="pinNum" select="@num" />
<xsl:for-each select="/export/nets/net">
<!-- net name is output only if there is more than one pin in net
else use "?" as net name, so count items in this net
-->
<xsl:variable name="pinCnt" select="count(node)" />
<xsl:apply-templates name="Search_pin_netname" select="node">
<xsl:with-param name="cmp_ref" select="$cmp_ref"/>
<xsl:with-param name="pin_cnt_in_net" select="$pinCnt"/>
<xsl:with-param name="pin_num"> <xsl:value-of select="$pinNum"/>
</xsl:with-param>
</xsl:apply-templates>
</xsl:for-each>
<!-- close line -->
<xsl:text> )&nl;</xsl:text>
</xsl:template>
<!--
This template writes the pin netname of a given pin of a given component
from the nets list
The nets list description is something like
<nets>
<net code="1" name="GND">
<node ref="J1" pin="20"/>
<node ref="C2" pin="2"/>
</net>
<net code="2" name="">
<node ref="U2" pin="11"/>
</net>
</nets>
This template has 2 parameters:
"cmp_ref" (schematic reference of the given component)
"pin_num" (pin number)
-->
<xsl:template name="Search_pin_netname" match="node">
<xsl:param name="cmp_ref" select="0" />
<xsl:param name="pin_num" select="0" />
<xsl:param name="pin_cnt_in_net" select="0" />
<xsl:if test = "@ref = $cmp_ref ">
<xsl:if test = "@pin = $pin_num">
<!-- net name is output only if there is more than one pin in net
else use "?" as net name
-->
<xsl:if test = "$pin_cnt_in_net>1">
<xsl:choose>
<!-- if a net has a name, use it,
else build a name from its net code
-->
<xsl:when test = "../@name != '' ">
<xsl:value-of select="../@name"/>
</xsl:when>
<xsl:otherwise>
<xsl:text>$N-0</xsl:text><xsl:value-of select="../@code"/>
</xsl:otherwise>
</xsl:choose>
</xsl:if>
<xsl:if test = "$pin_cnt_in_net <2">
<xsl:text>?</xsl:text>
</xsl:if>
</xsl:if>
</xsl:if>
</xsl:template>
</xsl:stylesheet>
OrCAD PCB2 形式の出力ファイルです。
( { Eeschema Netlist Version 1.1 29/08/2010 21:07:51
eeschema (2010-08-28 BZR 2458)-unstable}
( 4C6E2141 $noname P1 CONN_4
( 1 VCC )
( 2 /SIG_OUT )
( 3 /CLOCK_IN )
( 4 GND )
)
( 4C6E20BA $noname U2 74LS74
( 1 VCC )
( 2 /SIG_OUT )
( 3 N-04 )
( 4 VCC )
( 5 /SIG_OUT )
( 6 ? )
( 7 GND )
( 14 VCC )
)
( 4C6E20A6 $noname U1 74LS04
( 1 /CLOCK_IN )
( 2 N-04 )
( 7 GND )
( 14 VCC )
)
( 4C6E2094 $noname C1 CP
( 1 /CLOCK_IN )
( 2 GND )
)
( 4C6E208A $noname R1 R
( 1 VCC )
( 2 /CLOCK_IN )
)
)
*
Eeschema プラグイン・インタフェイス
中間ネットリストの変換は Eeschema の中で自動的に実行させることができます。
ダイアログウィンドウの初期化
新しいネットリストプラグインをユーザインタフェースへ追加するには、“プラグインの追加” ボタンをクリックします。

PADS-PCB タブの設定は、下記のようになります:

プラグインの設定パラメータ
Eeschema のプラグイン設定ダイアログでは、下記の情報が必要になります:
-
タイトル: ネットリストフォーマットの名前など
-
変換を行うためのコマンドライン
ネットリストボタンをクリックすると、次のように実行されます。
-
Eeschema は test.xml のように、中間ネットリスト *.xml を生成します。
-
Eeschema は test.xml を読み込むことでプラグインを実行し、test.net を生成します。
コマンドラインからのネットリストファイルの生成
xsltproc.exe を利用して中間ネットリストへスタイルシートを適用する場合、下記のコマンドにより xsltproc.exe が実行されます。
xsltproc.exe -o <output filename> < style-sheet filename> <input XML file to convert>
Windows 環境で KiCad を利用している場合のコマンドラインは以下のようになります。
f:/kicad/bin/xsltproc.exe -o "%O" f:/kicad/bin/plugins/netlist_form_pads-pcb.xsl "%I"
Linux環境の場合のコマンドを以下に示します。
xsltproc -o "%O" /usr/local/kicad/bin/plugins/netlist_form_pads-pcb.xsl "%I"
netlist_form_pads-pcb.xsl には、適用するスタイルシートのファイル名が入ります。このスタイルシートのファイル名をダブルクォーテーション (") で囲むのを忘れないようにしてください。これにより、Eeschema による変換後のスペースの使用を許容します。
コマンドラインフォーマットはファイル名のパラメータを受け付けます:
サポートしているフォーマットパラメータを下記に示します:
-
%B ⇒ 選択された出力ファイルのパスとファイル名から、パスと拡張子を除いたもの。
-
%I ⇒ 現在の入力ファイル(中間ネットリストファイル)の完全なパスとファイル名。
-
%O ⇒ ユーザが選んだ出力ファイルの完全なパスとファイル名。
%I は実際の中間ネットリストファイル名へ置換されます。
%O は実際の出力ファイル名へ置換され、最終的なネットリストファイルとなります。
コマンドラインフォーマット: xsltproc の例
xsltproc のコマンドラインフォーマットは、下記のようになります:
<path of xsltproc> xsltproc <xsltproc parameters>
Windows環境の場合:
f:/kicad/bin/xsltproc.exe -o "%O" f:/kicad/bin/plugins/netlist_form_pads-pcb.xsl "%I"
Linux環境の場合:
xsltproc -o "%O" /usr/local/kicad/bin/plugins/netlist_form_pads-pcb.xsl "%I"
上記は、xsltproc が Windows 環境下で kicad/bin 以下にインストールされていると仮定したものです。
BOM (部品表)の生成
中間ネットリストファイルは、使用されているコンポーネント全ての情報を含んでいるため、ここから BOM(部品表)を生成することができます。以下に BOM(部品表)を生成させるための、Windows (Linux) 環境下でのプラグイン設定ウィンドウを示します:

bom2csv.xsl のパスは、システムによって異なります。現状で最適な BOM (部品表)を生成する XSLT スタイルシートは、ここでは bom2csv.xsl とします。
コマンドラインフォーマット: python スクリプトの例
python を使用した場合のコマンドラインフォーマットは、下記のようになります:
python <script file name> <input filename> <output filename>
Windows環境の場合:
python *.exe f:/kicad/python/my_python_script.py "%I" "%O"
Linux環境の場合:
python /usr/local/kicad/python/my_python_script.py "%I" "%O"
(あなたの PC に python がインストールされている必要があります。)
中間ネットリストファイルの構造
ネットリストファイルの例を次に示します。
<?xml version="1.0" encoding="utf-8"?>
<export version="D">
<design>
<source>F:\kicad_aux\netlist_test\netlist_test.sch</source>
<date>29/08/2010 21:07:51</date>
<tool>eeschema (2010-08-28 BZR 2458)-unstable</tool>
</design>
<components>
<comp ref="P1">
<value>CONN_4</value>
<libsource lib="conn" part="CONN_4"/>
<sheetpath names="/" tstamps="/"/>
<tstamp>4C6E2141</tstamp>
</comp>
<comp ref="U2">
<value>74LS74</value>
<libsource lib="74xx" part="74LS74"/>
<sheetpath names="/" tstamps="/"/>
<tstamp>4C6E20BA</tstamp>
</comp>
<comp ref="U1">
<value>74LS04</value>
<libsource lib="74xx" part="74LS04"/>
<sheetpath names="/" tstamps="/"/>
<tstamp>4C6E20A6</tstamp>
</comp>
<comp ref="C1">
<value>CP</value>
<libsource lib="device" part="CP"/>
<sheetpath names="/" tstamps="/"/>
<tstamp>4C6E2094</tstamp>
<comp ref="R1">
<value>R</value>
<libsource lib="device" part="R"/>
<sheetpath names="/" tstamps="/"/>
<tstamp>4C6E208A</tstamp>
</comp>
</components>
<libparts/>
<libraries/>
<nets>
<net code="1" name="GND">
<node ref="U1" pin="7"/>
<node ref="C1" pin="2"/>
<node ref="U2" pin="7"/>
<node ref="P1" pin="4"/>
</net>
<net code="2" name="VCC">
<node ref="R1" pin="1"/>
<node ref="U1" pin="14"/>
<node ref="U2" pin="4"/>
<node ref="U2" pin="1"/>
<node ref="U2" pin="14"/>
<node ref="P1" pin="1"/>
</net>
<net code="3" name="">
<node ref="U2" pin="6"/>
</net>
<net code="4" name="">
<node ref="U1" pin="2"/>
<node ref="U2" pin="3"/>
</net>
<net code="5" name="/SIG_OUT">
<node ref="P1" pin="2"/>
<node ref="U2" pin="5"/>
<node ref="U2" pin="2"/>
</net>
<net code="6" name="/CLOCK_IN">
<node ref="R1" pin="2"/>
<node ref="C1" pin="1"/>
<node ref="U1" pin="1"/>
<node ref="P1" pin="3"/>
</net>
</nets>
</export>
一般的なネットリストファイルの構造
中間ネットリストファイルは、次の5つのセクションで構成されています。
-
ヘッダーセクション
-
コンポーネントセクション
-
ライブラリーパーツセクション
-
ライブラリーセクション
-
ネットセクション
このファイルは <export> タグで囲まれたものとなります。
<export version="D"> ... </export>
ヘッダーセクション
このヘッダは <design> タグで囲まれます。
<design> <source>F:\kicad_aux\netlist_test\netlist_test.sch</source> <date>21/08/2010 08:12:08</date> <tool>eeschema (2010-08-09 BZR 2439)-unstable</tool> </design>
このセクションはコメントセクションとして捉えることができます。
コンポーネントセクション
このコンポーネントセクションは <components> タグで囲まれたものとなります。
<components> <comp ref="P1"> <value>CONN_4</value> <libsource lib="conn" part="CONN_4"/> <sheetpath names="/" tstamps="/"/> <tstamp>4C6E2141</tstamp> </comp> </components>
このセクションには、回路図中で使用されているコンポーネントの一覧が含まれます。それぞれのコンポーネントは、次のように記載されます。:
<comp ref="P1"> <value>CONN_4</value> <libsource lib="conn" part="CONN_4"/> <sheetpath names="/" tstamps="/"/> <tstamp>4C6E2141</tstamp> </comp>
| libsource | name of the lib where this component was found. |
|---|---|
part |
component name inside this library. |
sheetpath |
path of the sheet inside the hierarchy: identify the sheet within the full schematic hierarchy. |
tstamps (time stamps) |
time stamp of the schematic file. |
tstamp (time stamp) |
time stamp of the component. |
コンポーネントのタイムスタンプに関する注意
ネットリスト(つまり基板上)のコンポーネントを識別する際、タイムスタンプ情報はコンポーネントに固有の情報となります。一方で、KiCad はコンポーネントを基板上の対応するフットプリントから識別する方法を補助的に用意しています。これは、回路図プロジェクト中のコンポーネントを再アノテーションできるようにし、コンポーネントとフットプリント間の結びつき情報を消失しないようにするためのものです。
タイムスタンプは、それぞれのコンポーネントや回路図プロジェクト内のシートにおいて固有の識別子です。しかしながら、複雑な階層構造内で同じシートが複数回参照される場合、同じタイムスタンプを持つコンポーネントが存在することになってしまいます。
このような複雑な階層構造を持つシートでは、シートのパス情報を利用して固有の識別子を持ちます。コンポーネントは、“そのシートのパス+タイムスタンプ” を固有の識別子として持ちます。
ライブラリーパーツ・セクション
このライブラリーパーツセクションは、<libparts>タグで囲まれたものとなり、このセクションは回路図ライブラリーの情報を定義するものとなります。このセクションは、次のものを含みます:
-
The allowed footprints names (names use wildcards) delimiter <fp>.
-
<fields>で定義されるフィールド
-
<pins>で定義されるピンリスト
<libparts>
<libpart lib="device" part="CP">
<description>Condensateur polarise</description>
<footprints>
<fp>CP*</fp>
<fp>SM*</fp>
</footprints>
<fields>
<field name="Reference">C</field>
<field name="Valeur">CP</field>
</fields>
<pins>
<pin num="1" name="1" type="passive"/>
<pin num="2" name="2" type="passive"/>
</pins>
</libpart>
</libparts>
<pin num=“1” type=“passive”/> のような行は、ピンの電気的な種類を定義するものです。有効なピンの種類は、次のものがあります。
Input |
通常の入力 |
Output |
通常の出力 |
Bidirectional |
入力または出力 |
Tri-state |
バスの入出力 |
Passive |
受動部品のピン |
Unspecified |
不明な種類 |
Power input |
コンポーネントの電源入力 |
Power output |
レギュレータ IC のような部品の電源出力 |
Open collector |
アナログコンパレータでよくみられるオープンコレクタ出力 |
Open emitter |
ロジック IC でみられるオープンエミッタ出力 |
Not connected |
回路図上でオープン(未接続)とすべきピン |
ライブラリー・セクション
ライブラリーセクションは<libraries>タグで囲まれたものとなります。このセクションはプロジェクトから利用されているライブラリー情報を含みます。
<libraries>
<library logical="device">
<uri>F:\kicad\share\library\device.lib</uri>
</library>
<library logical="conn">
<uri>F:\kicad\share\library\conn.lib</uri>
</library>
</libraries>
ネット・セクション
ネットセクションは<nets>タグで囲まれたものとなります。このセクションは、回路図上の接続情報を定義するものです。
<nets>
<net code="1" name="GND">
<node ref="U1" pin="7"/>
<node ref="C1" pin="2"/>
<node ref="U2" pin="7"/>
<node ref="P1" pin="4"/>
</net>
<net code="2" name="VCC">
<node ref="R1" pin="1"/>
<node ref="U1" pin="14"/>
<node ref="U2" pin="4"/>
<node ref="U2" pin="1"/>
<node ref="U2" pin="14"/>
<node ref="P1" pin="1"/>
</net>
</nets>
このセクションでは、回路図上の全てのネットを羅列します。
ネット情報の例を次に示します。
<net code="1" name="GND"> <node ref="U1" pin="7"/> <node ref="C1" pin="2"/> <node ref="U2" pin="7"/> <node ref="P1" pin="4"/> </net>
net code |
ネットの内部的な識別番号 |
name |
ネット名 |
node |
ネットに接続されるピン |
xsltproc に関する追加情報
次の Web ページを参照してください: http://xmlsoft.org/XSLT/xsltproc.html
はじめに
xsltproc は XSLT スタイルシートを XML 文書に適用するためのコマンドラインツールです。これは GNOME プロジェクトの一環として開発され、GNOME デスクトップ環境が無くても利用することが可能です。
xsltproc はスタイルシート名と適用するファイル名をオプションとし、コマンドラインより起動されます。標準入力を利用する場合、ファイル名には – 記号を利用します。
スタイルシートが XML 文書内に含まれている場合、コマンドラインでスタイルシート名を指示する必要はありません。xsltproc は自動的にスタイルシートを検出し利用します。標準では、出力が 標準出力(stdout) となっています。ファイルとして結果を出力したい場合には、 -o オプションを利用します。
概要
xsltproc [[-V] | [-v] | [-o *file* ] | [--timing] | [--repeat] | [--debug] | [--novalid] | [--noout] | [--maxdepth *val* ] | [--html] | [--param *name* *value* ] | [--stringparam *name* *value* ] | [--nonet] | [--path *paths* ] | [--load-trace] | [--catalogs] | [--xinclude] | [--profile] | [--dumpextensions] | [--nowrite] | [--nomkdir] | [--writesubtree] | [--nodtdattr]] [ *stylesheet* ] [ *file1* ] [ *file2* ] [ *....* ]
コマンドラインオプション
-V 又は --version
利用している libxml と libxslt のバージョン情報を表示します。
-v 又は --verbose
xsltproc がスタイルシートとドキュメントを処理する各段階でメッセージを出力します。
-o 又は --output file
<ファイル名>で指定されたファイルへ結果を出力します。「チャンク」などとして知られているように、複数出力したい場合は -o ディレクトリ名/ として指定したディレクトリへファイルを出力します。この場合、ディレクトリは予め作成しておく必要があります。
--timing
スタイルシートの構文解析、ドキュメントの構文解析、スタイルシートの適用、結果の保存にかかった時間を表示します。ミリ秒の単位で表示されます。
--repeat
タイミングテストの為に、変換を20回繰り返し実行します。
--debug
デバッグの為に、変換されたドキュメントの XML ツリーを出力します。
--novalid
ドキュメントの DTD の読み込みをスキップします。
--noout
結果を出力しません。
--maxdepth <値>
libxsltの無限ループを防ぐため、テンプレートの最大スタック深度を調整します。デフォルトは500 です。
--html
HTML ファイルを入力ファイルとします。
--param <パラメータ名><値>
スタイルシート中の、パラメータで指定された<パラメータ名> name および<値> value の処理を行いません。パラメータ名と値のペアは、最大 32 個まで指定することができます。値をノードの識別ではなく、文字列として処理したい場合は、--stringparam オプションを利用してください。
--stringparam <パラメータ名> <値>
<パラメータ名> name と<値> value で指定された値について、ノードの識別ではなく文字列として扱うようにします。(注:これら文字列は utf-8 エンコードされている必要があります。)
--nonet
DTDのエンティティやドキュメントをインターネットから取得しません。
--path <パス>
DTDやエンティティ、ドキュメントの読み込みに、 <パス> で指定されたファイルのリスト(半角スペースやカンマで区切られる)を使用します。
--load-trace
処理中に読み込まれた全てのドキュメントを、標準エラー出力 (stderr) へ出力します。
--catalogs
SGML_CATALOG_FILES 内で指定された SGML カタログを外部エンティティの解決に利用します。標準では、xsltproc は XML_CATALOG_FILES で指定された場所を探します。XML_CATALOG_FILES が定義されていない場合、/etc/xml /catalog を利用します。
--xinclude
Xincludeの仕様に基づき、入力ドキュメントの処理を行います。Xincludeの詳細は、次を参照してください:http://www.w3.org/TR/xinclude/[http://www.w3.org/TR/xinclude/]
--profile --norman
スタイルシートのそれぞれのパーツの処理時に、プロファイル情報の詳細を出力します。これはスタイルシートのパフォーマンスを最適化するために利用できます。
--dumpextensions
登録済みの拡張子のリストを標準出力 (stdout) へ出力します。
--nowrite
ファイルやリソースへの書き込みを行いません。
--nomkdir
ディレクトリを作成しません。
--writesubtree <パス>
<パス> で指定されたパス内のファイルのみ書込します。
--nodtdattr
ドキュメント内DTDの標準アトリビュートを適用しません。
Xsltproc の戻り値
xsltproc はスクリプトからの呼び出し時などに利用しやすいよう、戻り値でステータスを返します。
0: 通常
1: 引数なし
2: パラメータが多すぎる
3: 不明なオプション
4: スタイルシートの構文解析に失敗 (parse error)
5: スタイルシート内にエラー
6: ドキュメントのひとつにエラー
7: 未サポートの xsl : 出力メソッド
8: 文字列パラメータがクオートとダブルクオートの両方を含んでいる
9: 内部処理エラー
10: 中断シグナル (CTRL+C など) により処理を終了
11: 出力ファイルに書き込めない
シミュレーター
Eeschema は、http://ngspice.sourceforge.net[ngspice] をシミュレーション・エンジンとして使用した電気回路シミュレーターを内蔵しています。
シミュレーターを使う場合には、公式 pspice ライブラリーが役に立ちます。これには、電圧源や電流源、ngspice ノード順の仕様に合ったピン番号を持つトランジスターのような、シミュレーションに使われる共通シンボルが含まれています。
シミュレーターができることを説明するためのデモ・プロジェクトも用意されています。これらは demos/simulation ディレクトリーにあります。
モデルの割り当て
シミュレーションを実行する前に、Spice モデルを部品に割り当てる必要があります。
各部品はモデルを1つだけ持つことができます。例え複数ユニットを持っていたとしても1つのみで、この場合には、最初のユニットが指定されたモデルを持つことになります。
Spice 表記 (抵抗 R*、コンデンサー C*、インダクター L*) のデバイス・タイプと一致したリファレンスを持つ受動部品は、暗黙的に割り当てられたモデルを持っており、プロパティの決定には定数フィールドの値が使われます。
| Spice 表記では 'M' はミリ、'Meg' はメガであることに留意して下さい。もし 'M' をメガという接頭辞としたいのであれば、シミュレーション設定ダイアログで設定することができます。 |
Spice モデルの情報はシンボルのフィールドにテキストとして保存されており、シンボル・エディターまたは回路図エディターで定義することができます。シンボル・プロパティのダイアログを開き、 Spice モデルを編集 ボタンをクリックして Spice モデル・エディターのダイアログを開いて下さい。
Spice モデル・エディターのダイアログは、モデルの種類に応じた3つのタブを持っています。全てのモデルの種類で共通のオプションは2つあります。
Disable symbol for simulation |
When checked the component is excluded from simulation. |
Alternate node sequence |
Allows one to override symbol pin to model node mapping. To define a different mapping, specify pin numbers in order expected by the model. 'Example:'
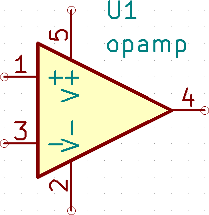
To match the symbol pins to the Spice model nodes shown above, one needs to use an alternate node sequence option with value: "1 3 5 2 4". It is a list of pin numbers corresponding to the Spice model nodes order. |
パッシブ
パッシブ・タブで受動部品 (抵抗、コンデンサー、インダクター) の割り当てができます。これは、あまり使われないオプションで、部品のリファレンスが実際のデバイス・タイプと一致しない場合を除いて、通常の受動部品は暗黙的に割り当てられたモデルを持っています。
| 明示的に定義された受動部品のモデルは、暗黙的に割り当てられたモデルに優先します。これは、受動部品のモデルが割り当てられたなら、シミュレーション中はリファレンスと定数のフィールドが無視されることを意味します。従って、割り当てられたモデルの定数と回路図シートにある定数が異なっているときは、混乱を招くことがあります。 |
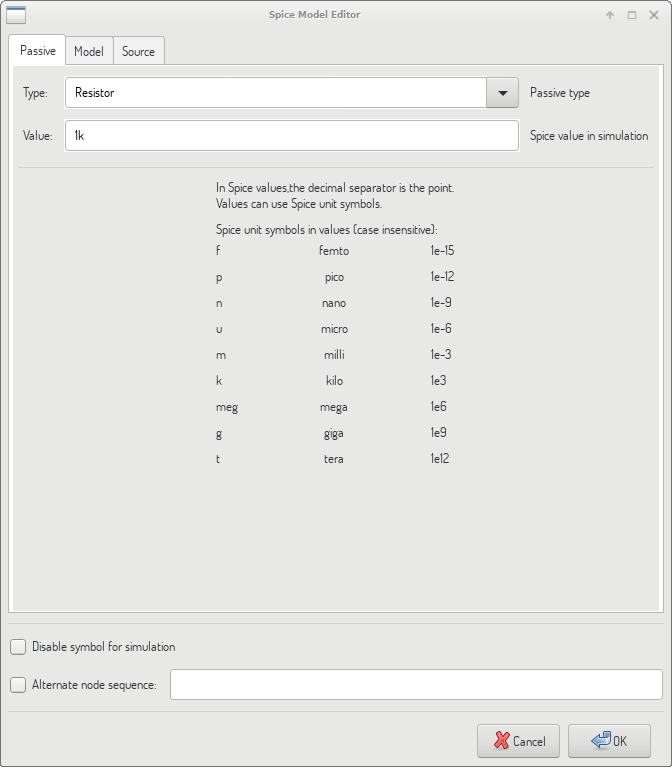
タイプ |
デバイス・タイプ (抵抗、コンデンサーあるいはインダクター) を選択します。 |
定数 |
部品の属性 (抵抗値、静電容量またはインダクタンス) を定義します。 値には Spice で一般的な単位の接頭辞を使えます。(テキスト入力フィールドの下にリスト表示) また小数点には "." を使わなければなりません。Spice は値の間に入っている接頭辞を正しく 解釈できないことに注意して下さい。(例 1k5) |
モデル
モデル・タブは半導体や外部のライブラリー・ファイルで定義された複雑なモデルの割り当てに使われます。Spice モデルのライブラリーは、多くの場合、部品メーカーによって提供されます。
メインのテキスト部分には、選択されたライブラリー・ファイルの内容が表示されます。通常は、ライブラリー・ファイル内部にある、ノード順を含んだモデル記述となります。
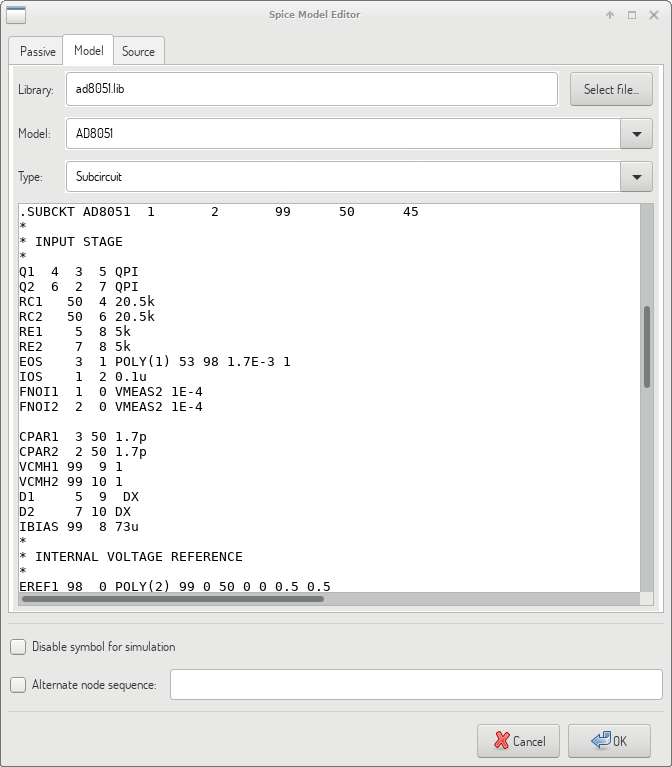
ライブラリー |
Spice ライブラリー・ファイルのパス。このファイルは、.include 指令を使って追加され、 シミュレーターで使われます。 |
モデル |
選択されたデバイス・モデル。ファイルが選択されているとき、リストには選択可能なモデルが 表示されます。 |
タイプ |
モデル・タイプ (サブ回路、BJT、MOSFETやダイオード) の選択 。通常は、モデル選択時に 自動でセットされます。 |
ソース
ソース・タブは電源や信号源モデルの割り当てに使用されます。2つのセクション: DC/AC 解析 と 過渡応答解析 があります。各々、シミュレーション・タイプに応じて、ソースのパラメーターを定義します。
ソース・タイプ・オプションは全てのシミュレーション・タイプに適用されます。
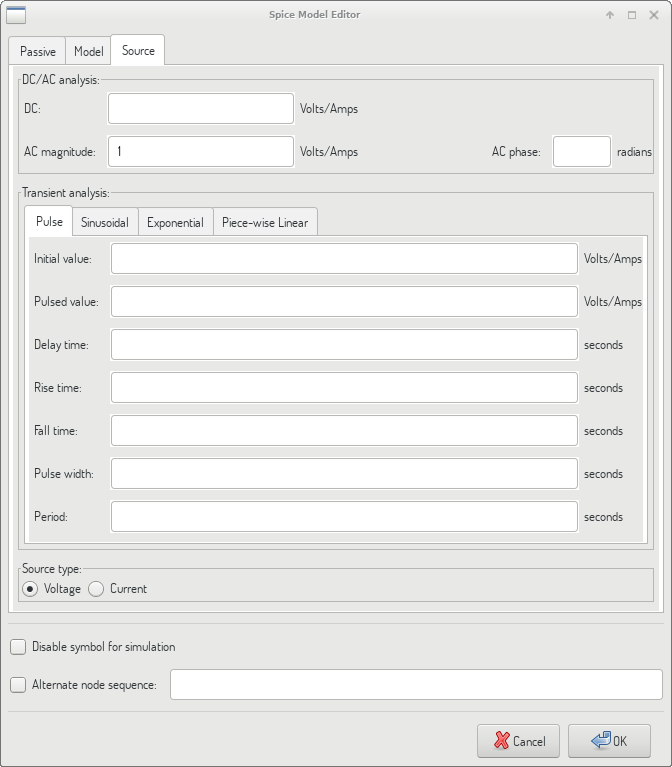
ソースに関するより詳細な情報は、 ngspice ドキュメント、chapter 4 (Voltage and Current Sources) を参照して下さい。
Spice 指令
回路図シートのテキスト・フィールドで Spice 指令を追加することが可能です。この方法はデフォルトのシミュレーション・タイプを定義する時に便利です。この機能はドットで始まる Spice 指令 (例 ".tran 10n 1m") に限定されます。テキスト・フィールドを使って追加の部品を配置することはできません。
シミュレーション
シミュレーションを開始するには、回路図エディターのメニューから ツール→シミュレーター を選択して Spice シミュレーター・ダイアログを開きます。
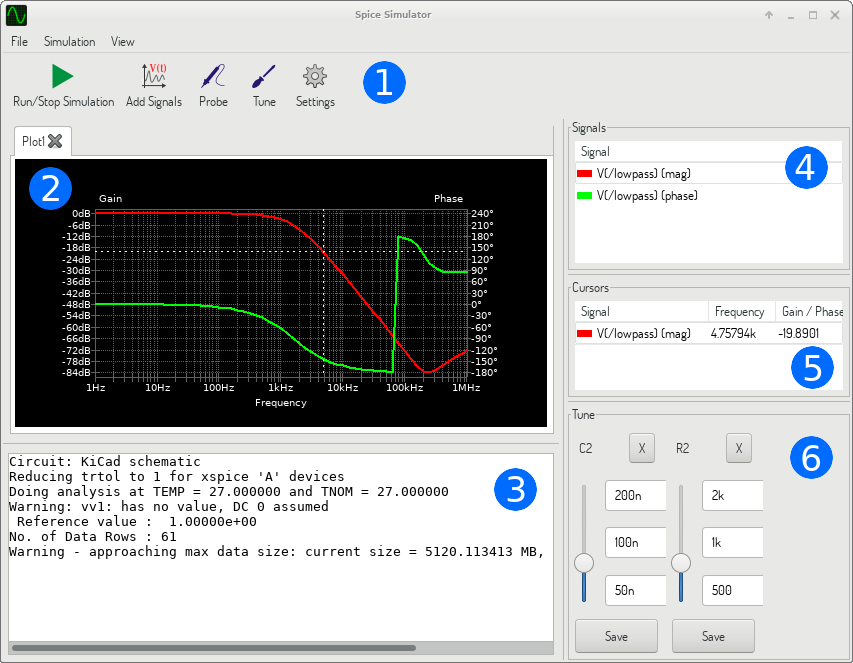
ダイアログはいくつかのセクションに分かれています。
メニュー
ファイル
新規プロット |
プロット・パネルに新しいタブを作成する。 |
ワークブックを開く |
プロットされた信号のリストを開く。 |
ワークブックを保存 |
プロットされた信号のリストを保存する。 |
画像として保存 |
アクティブなプロットを png ファイルにエクスポートする。 |
.csv ファイルとして保存 |
アクティブなプロットの元のポイント・データを .csv ファイルにエクスポートする。 |
シミュレーションを終了 |
ダイアログを閉じる。 |
シミュレーション
シミュレーションを実行 |
現在の設定を使ってシミュレーションを実行する。 |
信号を追加… |
プロットする信号を選択するダイアログを開く。 |
回路図からプローブ |
回路図のプローブ・ツールを起動する。 |
コンポーネント定数を調整 |
調整・ツールを起動する。 |
SPICE ネットリストを表示… |
回路シミュレーション用に生成されたネットリストを表示する ダイアログを開く。 |
設定… |
シミュレーション設定ダイアログを開く。 |
表示
ズーム・イン |
アクティブなプロットをズーム・イン。 |
ズーム・アウト |
アクティブなプロットをズーム・アウト。 |
スクリーンにフィット |
全てのプロットを表示するようにズームを調整。 |
グリッドの表示 |
グリッドの可視性をトグルで切り替え。 |
凡例の表示 |
プロット凡例の可視性をトグルで切り替え。 |
ツールバー

上部ツールバーは頻繁に繰り返し実行される機能を呼び出すためのものです。
実行/停止 |
シミュレーションの開始と停止。 |
信号を追加 |
プロットする信号を選択するダイアログを開く。 |
プローブ |
回路図のプローブ・ツールを起動する。 |
調整 |
調整・ツールを起動する。 |
設定 |
,シミュレーション設定ダイアログを開く。 |
プロット・パネル
シミュレーション結果をプロットして可視化する。開かれている別のタブにも複数プロットすることができますが、シミュレーション実行時に更新されるのはアクティブなタブだけです。このように、異なったシミュレーションの実行結果を比較できるようになっています。
プロットは、 表示・メニューを使って、グリッドと凡例の可視性をトグル動作でカスタマイズ可能です。凡例が表示されているときは、ドラッグで位置を変更することができます。
プロット・パネルでの操作:
-
マウス・ホイールのスクロールで、ズーム・イン/ズーム・アウト
-
コンテキスト・メニューを開いて右クリックで、表示の調整
-
矩形選択で、選択された領域をズーム
-
カーソルのドラッグで、座標の変更
出力コンソール
出力コンソールは、シミュレーターからのメッセージを表示します。エラーや警告がないことの確認用に出力コンソールをチェックすることをお勧めします。
信号リスト
アクティブなプロットで表示された信号のリストを表示します。
信号リストでの操作:
-
コンテキスト・メニューを開いて右クリックで、信号の非表示またはカーソルのON/OFF
-
ダブル・クリックで、信号の非表示
カーソル・リスト
カーソルとその座標のリストを表示します。各信号には表示されたカーソルが1つあります。カーソルの可視性は信号・リストを使って設定されます。
調整パネル
調整・ツールでピックアップされた部品を表示します。調整パネルでは、部品定数の変更によるシミュレーション結果への影響を迅速に 調べることができます。 (部品定数が変更される毎に、シミュレーションが再実行されてプロットが更新されます。)
各部品には、関係する幾つかのコントロールかあります:
-
最上部のテキスト・フィールドには、部品定数の最大値がセットされます。
-
中間のテキスト・フィールドには、実際の部品定数がセットされます。
-
最下部のテキスト・フィールドには、部品定数の最小値がセットされます。
-
スライダーを使うと、部品定数をスムーズに可変できます。
-
_保存_ボタンを押すと、回路図の部品定数はスライダーで選択された値に変更されます。
-
_X_ボタンを押すと、調整パネルから部品が削除されて部品定数は元の値に復元されます。
3つのテキスト・フィールドでは、Spice での単位の接頭辞を使用できます。
調整ツール
調整ツールは、調整する部品をピックアップするためのものです。
調整する部品を選択するには、ツールを起動してから回路図エディターで部品をクリックします。選択された部品は、調整・パネルに表示されます。調整できるのは受動部品だけです。
プローブ・ツール
プローブ・ツールを使うと、プロットする信号を簡単に選択できます。
プロットする信号を追加するには、ツールを起動してから回路図エディター上で対応する線をクリックします。
シミュレーションの設定
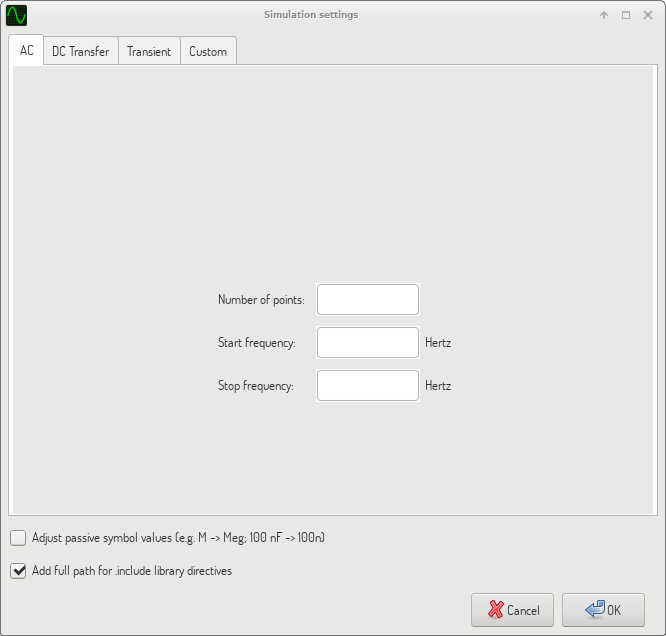
シミュレーション設定ダイアログは、シミュレーション・タイプとパラメーターを設定するためのものです。4つのタブがあります:
-
AC
-
DC伝送
-
過渡応答
-
カスタム
最初の3つのタブがシミュレーションのパラメーターを指定するためのフォームです。最後のタブは、ユーザーがカスタマイズしたシミュレーション設定用の Spice 指令を入力するためのものです。シミュレーション・タイプとパラメーターについてのより詳細な情報は、http://ngspice.sourceforge.net/docs/ngspice-27-manual.pdf[ngspice documentation], chapter 1.2.で見つけることができます。
シミュレーションを設定する別の方法は、回路図上のテキスト・フィールドに Spice 指令を入力することです。シミュレーション・タイプに関連したテキスト・フィールドでの指令は、常にダイアログで選択された設定で上書きされます。これは、シミュレーション・ダイアログを使ってシミュレーションを開始したなら、シミュレーターを再起動するまでダイアログが回路図の指令を上書きすることを意味します。
全てのシミュレーション・タイプで共通のオプションが2つあります:
受動部品シンボルの定数を調整 |
一般的な部品定数の表記を Spice 表記へ変換するために受動シンボルの定数を置換する。 |
.include ライブラリー指令の絶対パスを追加 |
前にパスが追加された Spice モデル・ライブラリー・ファイルの 名前、ライブラリー・ファイルのフル・パス。通常、ngspice はライブラリー・ファイルにアクセスするために フル・パスを必要とします。 |