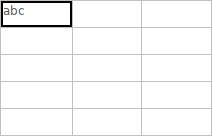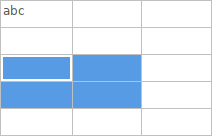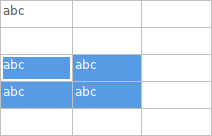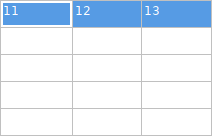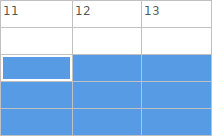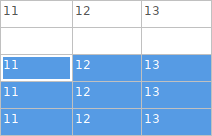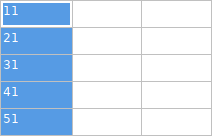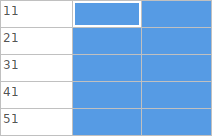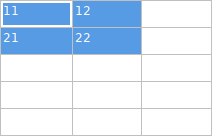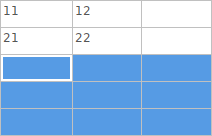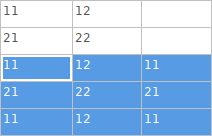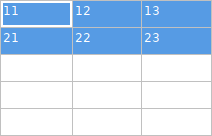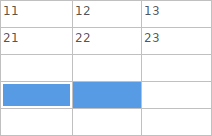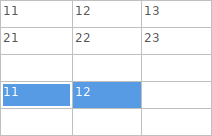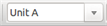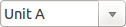Podręcznik użytkownika
Prawa autorskie
Copyright © 2010-2018. Ten dokument jest chroniony prawem autorskim. Lista autorów znajduje się poniżej. Możesz go rozpowszechniać oraz modyfikować na zasadach określonych w GNU General Public License (http://www.gnu.org/licenses/gpl.html), wersja 3 lub późniejsza, albo określonych w Creative Commons Attribution License (http://creativecommons.org/licenses/by/3.0/), wersja 3.0 lub późniejsza.
Wszystkie znaki towarowe użyte w tym dokumencie należą do ich właścicieli.
Współtwórcy
Jean-Pierre Charras, Fabrizio Tappero.
Tłumaczenie
Kerusey Karyu <[email protected]>, 2014-2015.
Kontakt
Wszelkie zauważone błędy, sugestie lub nowe wersje dotyczące tego dokumentu prosimy kierować do:
-
W sprawie dokumentacji: https://gitlab.com/kicad/services/kicad-doc/issues
-
W sprawie oprogramowania: https://gitlab.com/kicad/code/kicad/issues
-
W sprawie tłumaczeń interfejsu użytkownika: https://gitlab.com/kicad/code/kicad-i18n/issues
Data publikacji i wersja oprogramowania
Opublikowano 30 Maj 2015.
Wprowadzenie do Eeschema
Opis
Eeschema to oprogramowanie przeznaczone do rysowania schematów elektronicznych będące częścią pakietu KiCad EDA i jest dostępne dla następujących systemów operacyjnych:
-
Linux
-
Apple macOS
-
Windows
Niezależnie jaki system został użyty, generowane przez program pliki są w pełni kompatybilne pomiędzy systemami.
Eeschema to zintegrowane oprogramowanie gdzie wszystkie funkcje jakie oferuje: rysowanie, kontrola poprawności, zarządzanie bibliotekami i dostęp do oprogramowania do tworzenia PCB są dostępne z poziomu Eeschema.
Program przeznaczony jest do współpracy z Pcbnew, które jest oprogramowaniem do projektowania obwodów drukowanych. Potrafi eksportować pliki z listą sieci (Netlist), które opisują elektryczne połączenia dla pozostałych elementów pakietu.
Eeschema zwiera Edytor Bibliotek Symboli, za pomocą którego można tworzyć nowe symbole oraz zarządzać bibliotekami. Zawiera również następujące narzędzia dodatkowe, stanowiące jednak niezbędny element nowoczesnego oprogramowania do tworzenia schematów:
-
Sprawdzanie poprawności projektu (DRC) dla zautomatyzowanego procesu kontroli poprawności połączeń, czy testowania niepołączonych wejść elementów.
-
Generowanie wydruków w różnych formatach (Postscript, PDF, HPGL oraz SVG).
-
Tworzenie list materiałowych (za pomocą skryptów Python lub XSLT, które pozwalają na różnorodną jej konfigurację).
Opis techniczny
Złożoność schematu w Eeschema jest ograniczona tylko przez ilość dostępnej pamięci w systemie. Nie posiada realnych ograniczeń co do ilości elementów, liczby wyprowadzeń, połączeń lub arkuszy. Eeschema pozwala na budowanie również wieloarkuszowych schematów tworzących hierarchię.
Eeschema w przypadku schematów wieloarkuszowych pozwala na budowanie:
-
Hierarchii prostych (każdy schemat jest użyty tylko jeden raz),
-
Hierarchii złożonych (niektóre ze schematów są użyte wielokrotnie),
-
Hierarchii płaskich (niektóre schematy nie są wyraźnie połączone na głównym schemacie).
Podstawowe polecenia
Polecenia można wywoływać za pomocą:
-
Kliknięcia w pasek menu (na górze ekranu).
-
Kliknięcia w pasek ikon na górze ekranu (podstawowe polecenia).
-
Kliknięcie w pasek ikon po prawej stronie ekranu (podstawowe polecenia lub "narzędzia").
-
Kliknięcia w pasek ikon z lewej strony ekranu (opcje wyświetlania).
-
Kliknięcia za pomocą klawisza myszy (najważniejsze polecenia). W praktyce kliknięcie prawym klawiszem otwiera menu kontekstowe, zależne od tego jaki element znajduje się na pozycji kursora (powiększenie, siatka oraz edycja elementów).
-
Klawisze funkcyjne (F1, F2, F3, F4, Insert oraz spacja). Przykładowo: Klawisz "Esc" pozwala na zaniechanie obecnie wykonywanego polecenia. Klawisz "Insert" pozwala na powielenie ostatnio utworzonego elementu.
-
Naciskając klawisze skrótów, które zwykle wykonują wybrane operacje natychmiastowo i na bieżącej pozycji kursora. By poznać listę aktywnych skrótów, zobacz polecenie z menu Pomoc → Lista skrotow klawiszowych lub naciśnij klawisz 'Ctrl+F1'.

Polecenia związane z myszą
Podstawowe polecenia
Lewy klawisz
-
Pojedynczy klik: pokazuje dane charakterystyczne elementu lub tekstu znajdującego się pod kursorem w pasku statusu.
-
Podwójny klik: edycja (jeśli element można edytować) tego elementu lub tekstu.
Prawy klawisz
-
Otwarcie menu kontekstowego.
Operacje na blokach
Można przesuwać, przeciągać, kopiować oraz usuwać wybrane obszary w każdym z menu Eeschema.
Bloki można zaznaczać przeciągając myszą z wciśniętym lewym klawiszem myszy.
Trzymając dodatkowo jeden z klawiszy SHIFT'', CTRL'' lub ``SHIFT + CTRL'' podczas zaznaczania, w rezultacie wykonujesz kopiowanie, przeciąganie lub kasowanie wybranego obszaru:
Lewy przycisk myszy |
Przesunięcie zaznaczenia. |
Shift + Lewy przycisk myszy |
Skopiowanie zaznaczenia. |
Ctrl + Lewy przycisk myszy |
Przeciąganie zaznaczenia. |
Ctrl + Shift + Lewy przycisk myszy |
Usunięcie zaznaczenia. |
Podczas przeciągania lub kopiowania można:
-
Kliknąć ponownie by umieścić elementy.
-
Kliknąć prawym klawiszem lub nacisnąć ESC by przerwać operację.
Jeśli operacja blokowa została rozpoczęta, można wybrać inną operację blokową z menu kontekstowego (myszą, prawym klawiszem):
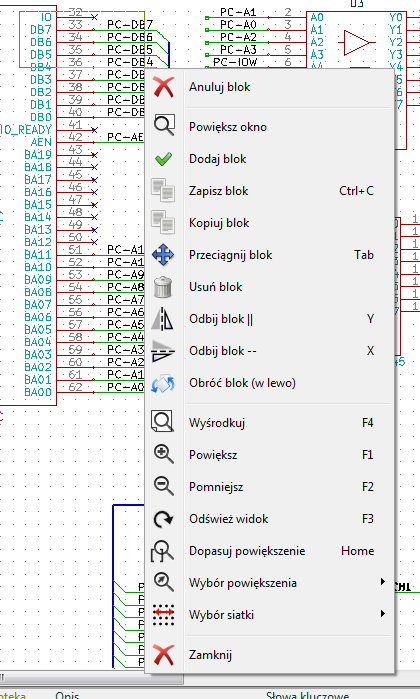
Klawisze skrótów
-
Klawisz "Ctrl+F1" pokazuje bieżącą listę klawiszy skrótów.
-
Skróty klawiszowe mogą być zmieniane w zakładce "Zachowanie" w oknie dialogowym "Opcje edytora schematów" (menu "Ustawienia → Opcje główne").
Tutaj znajduje się lista domyślnych skrótów:
Pomoc (to okno) |
Ctrl+F1 |
Powiększenie |
F1 |
Pomniejszenie |
F2 |
Przerysowanie widoku |
F3 |
Centrowanie powiększenia |
F4 |
Dopasowanie powiększenia |
Home |
Powiększenie wyboru |
@ |
Zerowanie lokalnych współrzędnych |
Space |
Edycja elementu |
E |
Usunięcie elementu |
Del |
Obrót elementu |
R |
Przeciągnięcie elementu |
G |
Cofnięcie akcji |
Ctrl+Z |
Przywrócenie akcji |
Ctrl+Y |
Kliknięcie myszą |
Return |
Dwukrotne kliknięcie myszą |
End |
Zapisanie schematu |
Ctrl+S |
Załadowanie schematu |
Ctrl+O |
Wyszukiwanie |
Ctrl+F |
Wyszukiwanie następnego |
F5 |
Wyszukiwanie następnego znacznika DRC |
Shift+F5 |
Zamiana |
Ctrl+Alt+F |
Powtórzenie ostatniego elementu |
Ins |
Przesuwanie → Przeciąganie bloku |
Tab |
Kopiowanie bloku |
Ctrl+C |
Wklejanie bloku |
Ctrl+V |
Wycięcie bloku |
Ctrl+X |
Przesunięcie elementu |
M |
Zduplikowanie symbolu lub etykiety |
C |
Dodanie symbolu |
A |
Dodanie symbolu zasilania |
P |
Lustro X |
X |
Lustro Y |
Y |
Resetowanie orientacji symbolu |
N |
Edycja wartości symbolu |
V |
Edycja odnośnika symbolu |
U |
Edycja footprintu symbolu |
F |
Edycja za pomocą edytora symboli |
Ctrl+E |
Rozpoczęcie łącza |
W |
Rozpoczęcie magistrali |
B |
Zakończenie linii magistrali |
K |
Dodanie etykiety |
L |
Dodanie etykiety hierarchicznej |
H |
Dodanie etykiety globalnej |
Ctrl+L |
Dodanie węzła |
J |
Dodanie flagi Nie Połączone |
Q |
Dodanie arkusza |
S |
Dodanie wejścia arkusza |
Z |
Dodanie wejścia do magistrali |
/ |
Dodanie linii graficznej |
I |
Dodanie tekstu graficznego |
T |
Aktualizacja PCB na podstawie schematu |
F8 |
Automatyczne rozmieszczanie pól |
O |
Opuszczenie arkusza podrzędnego |
Alt+BkSp |
Usunięcie węzła |
BkSp |
Podświetlenie połączenia |
Ctrl+X |
Wszystkie skróty klawiszowe można także zdefiniować poprzez wbudowany edytor (menu "Ustawienia → Opcje główne → Zachowanie").
Istnieje również możliwość importu/eksportu ustawień klawiszy skrótów używając polecenia w menu "Ustawienia → Opcje skrótów klawiszowych → Importuj/eksportuj listę skrótów".
Siatka
W programie Eeschema kursor edycyjny porusza się zawsze po siatce. Parametry siatki mogą zostać zmienione:
-
Można zmienić rozmiar siatki za pomocą menu kontekstowego lub w menu Ustawienia → Opcje edytora schematów.
-
Można zmienić kolor w zakładce "Kolory" w oknie dialogowym "Opcje edytora schematów" (menu "Ustawienia → Opcje główne").
-
Widoczność siatki może być przełączana na lewym pasku narzędzi.
Domyślnym rozmiarem siatki jest 50 milsów (0.050 cala) lub inaczej 1,27 milimetrów.
Taki skok siatki jest zalecany przy rozmieszczaniu symboli na schemacie i prowadzenia połączeń, jak również przy rozkładaniu pinów w trakcie projektowania symboli za pomocą "Edytora bibliotek symboli".
Można pracować z siatką 25mil lub 10mil. Jednak siatka o takich rozmiarach jest przeznaczona do rysowania symboli i rozmieszczania tekstów, i nie jest zalecana przy wstawianiu pinów lub prowadzenia połączeń.
Wybór powiększenia - Zoom
By zmienić powiększenie (Zoom):
-
Należy kliknąć prawym klawiszem by otworzyć menu kontekstowe i wybrać potrzebne powiększenie.
-
Lub użyć klawiszy funkcyjnych:
-
F1: Zoom in
-
F2: Zoom out
-
F4 or simply click on the middle mouse button (without moving the mouse): Center the view around the cursor pointer position
-
-
Powiększanie widoku:
-
Mouse wheel: Zoom in/out
-
Shift+Mouse wheel: Pan up/down
-
Ctrl+Mouse wheel: Pan left/right
-
Wyświetlanie pozycji kursora
Jednostki w jakich wyświetlana jest pozycja to cale albo milimetry. Jednakże Eeschema zawsze wewnątrz przelicza wszystko na jednostki w tysięcznych cali (1/1000", mil/thou).
Informacje wyświetlane na dole okna od prawej strony są następujące:
-
Poziom powiększenia
-
Pozycja absolutna kursora
-
Względna pozycja kursora
Punkt początkowy dla pozycji względnej może być ustalony klawiszem spacji. Jest to przydatne przy pomiarach odległości pomiędzy dwoma punktami.

Pasek menu
Menu główne pozwala na otwieranie i zapisywanie schematów, ustawianie konfiguracji programu, a także zawiera dostęp do pomocy.

Górny pasek narzędzi
Ten pasek umożliwia dostęp do głównych funkcji programu Eeschema.
Gdy Eeschema jest uruchomiony jako samodzielna aplikacja, pasek narzędzi wygląda następująco:

Należy pamiętać, że przy pracy programu KiCad w trybie aktywnego projektu, dwa pierwsze polecenia nie są dostępne, gdyż odnoszą się do pracy nad pojedynczymi plikami.
|
Tworzenie nowego schematu (tylko w trybie bez aktywnego projektu). |
|
Otwarcie istniejącego schematu (tylko w trybie bez aktywnego projektu). |
|
Zapisanie kompletnego projektu schematu. |
|
Wybór rozmiaru strony i edycja ramki tytułowej. |
|
Otwiera okno dialogowe polecenia drukowania. |
|
Wklejanie skopiowanego/wyciętego bloku na aktywny arkusz. |
|
Cofnij: Anuluje ostatnią zmianę. |
|
Przywróć: Przywraca ostatnio cofniętą operację. |
|
Pokazuje okno dialogowe służące do wyszukiwania symboli oraz tekstów na schemacie. |
|
Pokazuje okno dialogowe służące do wyszukiwania i zamiany tekstów na schemacie. |
|
Odśwież ekran; Dopasuj powiększenie. |
|
Przybliżanie lub oddalanie widoku. |
|
Pozwala na podgląd hierarchii w formie drzewa i nawigację w niej. |
|
Opuszcza bieżący arkusz wychodząc wyżej w hierarchii. |
|
Wywołuje Edytor bibliotek symboli w celu ich edycji. |
|
Wywołuje okno przeglądarki bibliotek symboli. |
|
Wywołuje narzędzie przeznaczone do automatycznej numeracji. |
|
Narzędzie do sprawdzania Elektrycznej Poprawności Schematów, służące do automatycznego testowania poprawności połączeń. |
|
Wywołuje moduł CvPcb, przydatny do automatycznego przypisywania footprintów. |
|
Narzędzia do eksportu listy sieci w różnych formatach (Pcbnew, SPICE lub inne). |
|
Narzędzie do masowej zmiany wartości pól elementów. |
|
Narzędzie do generowania list materiałowych (BOM). |
|
Wywołuje program Pcbnew w celu edycji obwodu drukowanego. |
|
Narzędzie do importu wstecznego przypisań footprintów (zmienionych przez Pcbnew). |
Prawy pasek narzędzi
Ten pasek zawiera narzędzia do:
-
Wstawiania symboli, połączeń, magistral, etykiet, tekstu, itp.
-
Tworzenie podrzędnych arkuszy hierarchicznych oraz łączenie symboli.
|
Przerywa działanie aktywnego polecenia. |
|
Podświetla wybraną sieć, zaznaczając wszystkie jej połączenia innym kolorem.. Gdy istnieje aktywny projekt, również połączenia na płytce zostaną podświetlone. |
|
Wyświetla okno dialogowe pozwalające wybrać symbol jaki zostanie wstawiony na bieżącym arkuszu. |
|
Wyświetla okno dialogowe pozwalające wybrać port zasilania jaki zostanie wstawiony na bieżącym arkuszu. |
|
Pozwala rysować pojedyncze połączenia. |
|
Pozwala rysować magistrale. |
|
Rysuje element wejściowy magistrali. Elementy te są traktowane jako grafika. Nie należy ich używać jako łącznika pomiędzy dwoma sygnałami. |
|
Rysuje element wejściowy jednej magistrali do drugiej. Nie tworzy połączenia obu magistral. |
|
Wstawia flagę "Nie połączone". Flagi te są informacją dla ERC, by pomijał takie piny, gdyż zostały one niepołączone celowo. |
|
Wstawia węzeł. Węzeł łączy dwa krzyżujące się połączenia lub dwie magistrale. Program Eeshema sam wstawia węzły jeśli jest to jednoznaczne. W przeciwnym wypadku, należy samodzielnie umieścić węzeł. |
|
Dodaje etykietę lokalną. Lokalne etykiety łączą dwa połączenia tylko w bieżącym arkuszu. Dla pozostałych połączeń międzyarkuszowych służą pozostałe etykiety. |
|
Dodaje etykietę lokalną. Wszystkie etykiety globalne z tą samą nazwą zostaną połączone w całej hierarchii. |
|
Dodaje etykietę hierarchiczną. Etykiety te stosowane są do wyprowadzana sygnałów na zewnątrz arkusza gdzie się znajdują. |
|
Umieszcza arkusz podrzędny na aktualnie otwartym arkuszu. Przy tworzeniu nowego arkusza należy podać nazwę oraz nazwę pliku. |
|
Importuje utworzone wcześniej etykiety hierarchiczne z arkusza podrzędnego, umieszczając je jako piny hierarchiczne na krawędzi symbolu reprezentującego ten arkusz. |
|
Dodaje pin hierarchiczny na krawędzi symbolu arkusza podrzędnego. Piny muszą potem posiadać odpowiadające im etykiety hierarchiczne wewnątrz arkusza. |
|
Rysuje przerywaną linię graficzną. Linie te stanowią element dekoracyjny i nie tworzą połączeń. |
|
Dodaje zwykły tekst służący jako komentarz. |
|
Wstawia na schemat obrazek bitmapowy jako komentarz. |
|
Usuwa wskazany element. |
Lewy pasek narzędzi
Ten pasek narzędzi zarządza opcjami wyświetlania:
|
Toggle grid visibility. |
|
Switch units to inches. |
|
Switch units to millimeters. |
|
Choose the cursor shape (full screen/small). |
|
Toggle visibility of "invisible" pins. |
|
Toggle free angle/90 degrees wires and buses placement. |
Menu kontekstowe i szybka edycja komponentów
Kliknięcie prawym klawiszem otwiera menu kontekstowe dla wybranego elementu. Zawiera ono:
-
Rozmiar powiększenia.
-
Ustawienie siatki.
-
Główne opcje edycyjne dla wybranego elementu.
Menu podręczne bez wybranego elementu.

Edycja etykiety.

Edycja symbolu.

Menu główne
Menu Plik

| Nowy | Zamyka bieżący schemat i rozpoczyna nowy (tylko w trybie bez aktywnego projektu). |
|---|---|
Otwórz |
Wczytuje projekt schematu (tylko w trybie bez aktywnego projektu). |
Otwórz ostanie |
Otwiera projekt schematu z listy ostatnio otwieranych plików (tylko w trybie bez aktywnego projektu). |
Dołącz arkusz schematu |
Wstawia zawartość innego arkusza do aktualnie otwartego arkusza. |
Importuj schemat spoza programu KiCad |
Importuje projekt schematu zapisany w innym formacie, obsługiwanym przez program KiCad. |
Zapisz |
Zapisuje bieżący arkusz i wszystkie jego arkusze podrzędne. |
Zapisz bieżący arkusz |
Zapisuje tylko aktywny arkusz, pomijając pozostałe. |
Zapisz bieżący arkusz jako… |
Zapisuje bieżący arkusz pod nową nazwą. |
Ustawienia strony |
Konfiguruje rozmiar strony oraz treść ramki tytułowej. |
Drukuj |
Drukuje projekt schematu (Zobacz też rozdział Rysowanie i drukowanie). |
Rysuj |
Eksport do PDF, PostScript, HPGL lub SVG (Zobacz rozdział Rysowanie i drukowanie). |
Zamknij |
Zamyka aplikację. |
Menu Ustawienia

Zarządzaj bibliotekami symboli |
Dodaje/usuwa dostępne biblioteki symboli. |
Konfiguracja ścieżek |
Ustala domyślne ścieżki wyszukiwania. |
Opcje główne |
Preferencje (jednostki, skok siatki, nazwy pól, itp.). |
Ustaw język |
Wybiera język aplikacji. |
Opcje ikon |
Ustawienia widoczności ikon. |
Import oraz Eksport |
Przenosi ustawienia z lub do pliku projketu. |
Zarządzaj bibliotekami symboli

Eeschema używa dwóch tabel bibliotek do zapisania listy dostępnych bibliotek symboli. Tabele różnią się zasięgiem:
-
Globalne bilioteki
Biblioteki umieszczone na liście globalnej są dostępne dla każdego otwieranego projektu przez wybranego użytkownika. Lista ta jest zapisywana w pliku sym-lib-table znajdującym się w przestrzeni danego użytkownika (domyślna ścieżka jest zależna od systemu operacyjnego; można ją sprawdzić w nagłówku tabeli). Trzeba koniecznie zauważyć, iż każdy z użytkowników może posiadać swoją własną zawartość tej tabeli! W przypadku projektów przenośnych lepszym rozwiązaniem jest korzystanie z tabeli zależnej od projektu.
-
Biblioteki zależne od projektu
Biblioteki umieszczone na liście bibliotek zależnych od projektu są dostępne wyłącznie dla tego projektu. Lista ta jest zapisywana w pliku sym-lib-table w folderze projektu - przenosi się razem z projektem (aktualna ścieżka jest pokazywana w nagłówku tabeli).
Można przeglądać obie listy przełączając się za pomocą zakładek "Biblioteki globalne" i "Biblioteki własne projektu".
Dodanie nowej biblioteki
Można dodać bibliotekę zarówno klikając na przycisk Przeglądaj biblioteki… gdzie wybieramy plik za pomocą standardowego okna systemowego, jak i przez kliknięcie w przycisk "Dołącz bibliotekę", i wpisanie ręczne wszystkich danych o bibliotece. Nowa biblioteka zostanie dopisana do aktualnie wybranej listy.
Usunięcie biblioteki
Usuwanie polega na zaznaczeniu jednej lub kilku wierszy na liście i kliknięciu na Usuń bibliotekę.
Właściwości biblioteki
Każdy wiersz w tabeli zawiera kilka pól określających bibliotekę:
Aktywna |
Aktywuje/dezaktywuje bibliotekę. Opcja jest przydatna do tymczasowej redukcji ilości ładowanych bibliotek do pamięci. |
Nazwa skrótowa |
Nazwa skrótowa to krótka i unikalna w danej tabeli nazwa biblioteki. Używana jest jako cześć identyfikatora symbolu. Symbole są teraz identyfikowane parą '<Nazwa skrótowa>:<Nazwa symbolu>'. |
Ścieżka |
Ścieżka określa położenie biblioteki w systemie plików. |
Typ wtyczki |
Określa w jakim formacie jest zapisana biblioteka i jakiej wtyczki należy użyć by ją odczytać. |
Opcje |
Przechowuje specjalne opcje dla biblioteki gdy są używane przez wtyczkę. |
Opis |
Krótki opis określający np. zawartość biblioteki. |
Opcje podstawowe
Wyświetlanie

Rozmiar siatki |
Wybór skoku siatki. Zalecana jest praca z normalną siatką (0.050 cali lub 1,27 mm). Mniejszy skok siatki jest używany przy tworzeniu symboli. |
Grubość magistrali |
Pozwala wybrać grubość linii z jaką rysowane są magistrale. |
Grubość linii |
Pozwala wybrać grubość linii z jaką rysowane są normalne połączenia. |
Notacja elementów wieloczęściowych |
Wybiera styl notacji przyrostków w symbolach wieloczęściowych (U1A, U1.A, U1-1, itp.) |
Skala ikon |
Pozwala na przeskalowanie ikon na paskach narzędziowych dla wyświetlaczy HDR. |
Pokaż siatkę |
Pozwala włączyć lub wyłączyć rysowanie siatki. |
Magistrale i połączenia tylko poziomo/pionowo |
Jeśli zaznaczona, magistrale oraz normalne połączenia będzie można rysować tylko poziomo lub pionowo. Bez zaznaczonej tej opcji można rysować pod dowolnym kątem. |
Pokazuj ukryte piny: |
Wyświetla niewidoczne (lub ukryte) piny, w szczególności piny dostarczające zasilanie. |
Pokazuj granice strony |
Jeśli zaznaczone, na obszarze roboczym pokazywana jest ramka wskazująca maksymalne dostępne miejsce na stronie. |
Podgląd footprintu przy wyborze symbolu |
Włącza opcję pokazywania footprintu w oknie dialogowym wyboru symbolu. Uwaga: Opcja ta może generować znaczne opóźnienia w przeglądaniu lub generować problemy. |
Edycja

Jednostki miary |
Wybiera sposób przedstawiania jednostek miary (cale lub milimetry). |
Rozstaw w poziomie powtarzanych elementów |
Zmiana w osi X gdy wykonywana jest operacja powtarzania (domyślnie: 0). Opecja powtarzania jest dostępna przez klawisz Insert. |
Rozstaw w pionie powtarzanych elementów |
Zmiana w osi Y gdy wykonywana jest operacja powtarzania (domyślnie: 0.100 cala). Opcja powtarzania jest dostępna przez klawisz Insert. |
Numeracja powtarzanych elementów |
Sposób zwiększania liczbowego przyrostka w etykietach (zwykle 1 lub -1). |
Domyślny rozmiar tekstu |
Rozmiar tekstu używany przy tworzeniu nowych elementów tekstowych lub etykiet. |
Auto zapis tworzony co |
Czas w minutach pomiędzy kolejnymi zapisami kopii zapasowych plików. |
Automatyczne rozmieszczanie pól |
Jeśli opcja jest zaznaczona, pola symboli (np. wartość, odnośnik) w nowo umieszczanych sybmolach zostanie umieszczona tak, by zapobiegać kolizji z innymi elementami. |
Zezwól na zmianę wyrównania przy rozkładzie automatycznym |
Rozszerzenie poprzedniej opcji. Włącza możliwość zmiany orientacji przy automatycznym rozmieszczaniu pól. |
Zawsze wyrównuj automatycznie rozmieszczane pola do siatki 50 mils |
Rozszerzenie poprzedniej opcji. Włącza możliwość automatycznego wyrównywania rozmieszczanych pól do podstawowego skoku siatki. |
Zachowanie
Określa skróty klawiszowe oraz ustawia pewne opcje zachowania się interfejsu użytkownika.

Wybierz nowy skrót klawiszowy przez podwójne kliknięcie na pole akcji lub kliknij prawym na polu akcji by wywołać menu podręczne:
Edytuj… |
Określa nowy skrót klawiszowy dla danej akcji (to samo co podwójne kliknięcie). |
Anuluj zmiany |
Cofa ostatnią zmianę skrótu dla akcji. |
Przywróć domyślne |
Przywraca domyślny skrót klawiszowy dla danej akcji. |
Anuluj wszystkie zmiany |
Przywraca wszystkie ostatnie wykonane zmiany dla poszczególnych akcji. |
Przywróć wszystkie do domyślnych |
Przywraca domyślne skróty klawiszowe dla wszystkich akcji. |
Dodatkowe opcje:
Center and warp cursor on zoom |
If checked, the pointed location is warped to the screen center when zooming in/out. |
Use touchpad to pan |
When enabled, view is panned using scroll wheels (or touchpad gestures) and to zoom one needs to hold Ctrl. Otherwise scroll wheels zoom in/out and Ctrl/Shift are the panning modifiers. |
Pan while moving object |
If checked, automatically pans the window if the cursor leaves the window during drawing or moving. |
Kolory
Za pomocą tej zakładki można wybrać kolorystykę wyświetlania poszczególnych elementów oraz koloru tła z dwóch dostępnych: biały (domyślny) i czarny.

Pola domyślne
Definiuje dodatkowe pola niestandardowe i odpowiadające im wartości, które pojawią się w nowo wstawionych symbolach.
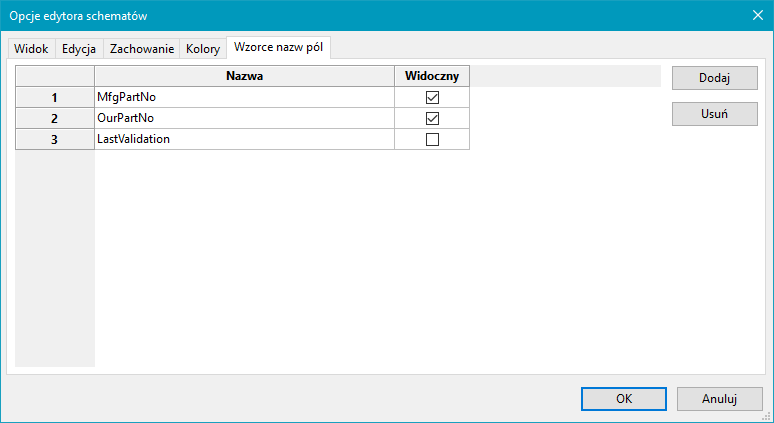
Menu Pomoc
Udostępnia pomoc on-line (ten dokument). Można również z poziomu tego menu otworzyć krótki samouczek, który w kilkunastu krokach wyjaśnia proces tworzenia kompletnego projektu.
Polecenie "Kopiuj informacje o wersji" jest przydatne przy zgłaszaniu błędów w programie w celu lepszej identyfikacji.
Główny pasek narzędziowy
Zarządzanie ustawieniami arkuszy/stron
Narzędzie "Ustawienia strony" (![]() ) pozwala na zdefiniowanie rozmiaru arkusza oraz zawartości tabelki w prawym dolnym rogu.
) pozwala na zdefiniowanie rozmiaru arkusza oraz zawartości tabelki w prawym dolnym rogu.

Numeracja arkuszy jest odświeżana automatycznie. Można ustawić datę na datę bieżącą klikając na przycisk ze strzałką, lecz data ta nie będzie się zmieniała automatycznie.
Znajdź oraz Znajdź i zamień
Ikona Wyszukiwania (![]() ) pozwala na dostęp do narzędzia do wyszukiwania.
) pozwala na dostęp do narzędzia do wyszukiwania.

Za jego pomocą można wyszukać na schemacie nazwy umieszczonych tam komponentów, jego wartość lub dowolny tekst jaki znajduje się na bieżącym schemacie czy w całej jego hierarchii. Po odnalezieniu jednego z w/w elementów kursor przeskakuje do miejsca jego umieszczenia.
Narzędzie Lista sieci
Ikona "Lista sieci" (![]() ) otwiera okno dialogowe z narzędziem do tworzenia listy sieci.
) otwiera okno dialogowe z narzędziem do tworzenia listy sieci.
Narzędzie to tworzy listę sieci opisującą wszystkie połączenia w całej hierarchii schematów.
W hierarchii, dowolna zwykła etykieta jest widoczna tylko dla arkusza do którego należy. Dlatego etykieta "LABEL1" z arkusza 3 różni się od etykiety "LABEL1" z arkusza 5 (jeśli ich połączenie nie było celowo wprowadzone). Wynika to z faktu, że numer arkusza jest powiązany z lokalną etykietą.
| Nawet jeśli nie ma ograniczenia długości tekstu dla etykiet w Eeschema, należy wziąć pod uwagę, że inne programy odczytujące wygenerowaną listę mogą mieć takie ograniczenia. |
| Unikaj spacji w nazwach etykiet, bo zostaną one zinterpretowane jako dwa różne słowa. Nie jest to ograniczenie narzucane przez Eeschema, lecz wiele z formatów list sieci nie dopuszcza do ich stosowania. |

Opcje:
Format domyślny |
Zaznacz tą opcję jeśli ten format listy sieci ma być domyślny dla nowo tworzonych list sieci. |
Można też wygenerować netlistę w innych formatach:
-
Orcad PCB2
-
CadStar
-
Spice (dla symulatorów)
Za pomocą zewnętrznych wtyczek można uruchamiać konwersje do innych formatów (Tu dodano wtyczkę PADSPCB).
Więcej informacji na temat tworzenia list sieci można znaleźć w rozdziale Tworzenie list sieci.
Numeracja komponentów
Ikona ![]() wywołuje narzędzie do numerowania schematu. To narzędzie przypisuje komponentom unikalne odnośniki.
wywołuje narzędzie do numerowania schematu. To narzędzie przypisuje komponentom unikalne odnośniki.
Dla komponentów, które składają się z kilku części (jak na przykład 7400 TTL który posiada 4 takie same 4 bramki), przyrostek oznaczający poszczególne części także będzie zachowany (w przypadku 7400 TTL przypisana nazwa U3 będzie podzielona na U3A, U3B, U3C oraz U3D).
Można bezwarunkowo ponumerować wszystkie elementy, bądź tylko te, które są nowe na schemacie, tzn. takie, które dotychczas nie zostały jeszcze ponumerowane.

Zakres
| Użyj całego schematu | Wszystkie arkusze zostana ponumerowane ponownie (domyślnie). |
|---|---|
Użyj tylko bieżącej strony |
Tylko bieżący arkusz zostanie ponownie ponumerowany (Opcja ta może być użyta tylko w szczególnych przypadkach, np. podczas testowania ilości rezystorów na bieżącym arkuszu). |
Zachowaj bieżąca numerację |
Numeracja warunkowa, tylko nowe komponenty zostaną ponumerowane ponownie (domyślnie). |
Resetuj bieżącą numerację |
Numeracja bezwarunkowa, wszystkie komponenty będą ponumerowane ponownie (Ta opcja powinna być użyta jeśli występują zduplikowane odniesienia). |
Resetuj, ale nie zmieniaj części elementów wieloczęściowych |
Zachowuje wybrany podział elementów wieloczęściowych (np. U2A, U2B) podczas ponownej numeracji. |
Porządek numeracji
Wybiera kierunek w jakim poruszać się będzie numeracja komponentów (poziomo lub pionowo).
Wybór numeracji
Wybiera format w jakim są przypisywane oznaczenia.
Kontrola reguł projektowych - ERC
Ikona ![]() pozwala na dostęp do narzędzia sprawdzania reguł projektowych schematu (zwanego ERC).
pozwala na dostęp do narzędzia sprawdzania reguł projektowych schematu (zwanego ERC).
Funkcja ta generalnie służy do wykrywania złych lub nieistniejących połączeń lub innych niespójności schematu.
Eeschema po przeprowadzeniu testu ERC umieszcza na schemacie znaczniki w okolicy wyprowadzeń lub etykiet by wskazać miejsce wykrytego problemu. Opis problemu może zostać wyświetlony klikając lewym klawiszem myszy na znaczniku ERC. Można także wygenerować plik z listą błędów do dalszej analizy zaznaczając odpowiednią opcję.
Główne okno narzędzia ERC

Podsumowanie ilości błędów lub ostrzeżeń jest wyświetlane w oknie dialogowym:
-
Ogółem błędów - to całkowita liczba znalezionych nieprawidłowości.
-
Liczba błędów - to liczba wykrytych błędów.
-
Ogółem ostrzeżeń - to liczba wykrytych ostrzeżeń.
Opcje:
Utwórz plik raportu |
Jeśli chcemy dodatkowo wygenerować plik z listą błędów należy zaznaczyć tą opcję. |
Polecenia:
Usuń znaczniki |
Usuwa bieżące znaczniki błędów/ostrzeżeń. |
Uruchom |
Rozpoczyna proces sprawdzenia. |
Zamknij |
Zamyka okno. |
-
Gdy kliknie się w komunikat o błędzie na liście, kursor przeskakuje do miejsca gdzie znajduje się znacznik tego błędu.
Opcje sprawdzania ERC

Ta zakładka pozwala na określenie, jaki błąd powinien zostać wygenerowany po zestawieniu ze sobą dwóch typów wyprowadzeń. Można wybrać jedną z 3 opcji zgłoszenia dla danego przypadku:
-
Brak błędu
-
Ostrzeżenie
-
Błąd
Każde pole na matrycy błędów i ostrzeżeń może być zmienione klikając w nie. Zmiany są wykonywane cykliczne. W każdej chwili można przywrócić ustawienia domyślne za pomocą przycisku "Resetuj do domyślnych".
Opcje:
Testuj na podobność etykiet |
Raportuje etykiety różniące się tylko wielkością liter (np. label/Label/LaBeL). W nazwach sieci rozróżniana jest wielkość liter, dlatego takie etykiety są traktowane jako oddzielne sieci. |
Testuj na unikalność etykiet globalnych |
Raportuj o etykietach globalnych, które występują tylko raz dla danej sieci. Normalnie, wymagane jest aby co najmniej dwie takie etykiety tworzyły połączenie. |
Polecenia:
Resetuj do domyślnych |
Przywraca domyślne ustawienia. |
Narzędzia list materiałowych - BOM
Ikona ![]() prowadzi do narzędzia, które pozwala na wygenerowanie pliku z listą elementów i/lub ich połączeniami w hierarchii (za pomocą etykiet globalnych).
prowadzi do narzędzia, które pozwala na wygenerowanie pliku z listą elementów i/lub ich połączeniami w hierarchii (za pomocą etykiet globalnych).

Generator list materiałowych w Eeschema pozwala na użycie zewnętrznych wtyczek, zwykle XLST lub Python. Niektóre z wtyczek są dołączane do programu KiCad wewnątrz folderu z plikami wykonywalnymi.
Przydatny zestaw właściwości elementów używany zwykle do tworzenia list materiałowych to:
-
Wartość - unikalna nazwa dla każdego z użytych elementów,
-
Obudowa - zarówno wpisana ręcznie lub za pomocą numeracji wstecznej (zobacz następny punkt),
-
Pole1 - nazwa producenta,
-
Pole2 - nazwa elementu według producenta,
-
Pole3 - nazwa elementu według jego dystrybutora.
Przykładowo:

W systemach MS Windows, generator list BOM posiada specjalną opcję (wskazaną strzałką), która kontroluje widoczność zewnętrznego okna wtyczek. + Domyślnie, polecenia uruchamiane są w ukrytym oknie konsoli i dane z niego są przekazywane do pola Informacje. Zaznacz tą opcję by okno konsoli było pokazywane podczas pracy polecenia. Może to być konieczne gdy wtyczka posiada interfejs użytkownika.
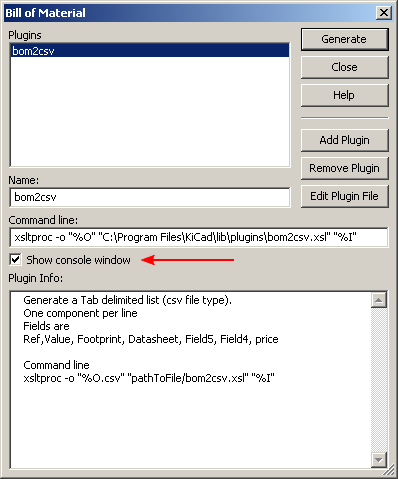
Narzędzie do edycji pól
Za pomocą ikony ![]() można otworzyć prosty arkusz, w którym można modyfikować wszystkie pola symboli.
można otworzyć prosty arkusz, w którym można modyfikować wszystkie pola symboli.

Po zmodyfikowaniu wartości pól musisz zaakceptować zmiany, klikając przycisk 'Zastosuj' lub cofnąć je, klikając przycisk 'Przywróć'.
Sposoby uproszczenia edycji pól
W tabelach okien dialogowych możliwe jest użycie kilka specjalnych metod ich kopiowania/wklejania. Mogą być one przydatne przy wprowadzaniu wartości pól powtarzanych dla kilku komponentów.
These methods are illustrated below.
| Copy (Ctrl+C) | Selection | Paste (Ctrl+V) |
|---|---|---|
|
|
|
|
|
|
|
|
|
|
|
|
|
|
|
| Te techniki są również dostępne w innych oknach dialogowych zawierających tabele. |
Narzędzie importu dla numeracji wstecznej
Dostęp:
Za pomocą ikony ![]() uruchamia narzędzie do numeracji wstecznej.
uruchamia narzędzie do numeracji wstecznej.
Narzędzie to pozwala na uaktualnienie danych o footprintach, które zostały zmienione w programie Pcbnew, z powrotem do schematu, tak by nie było rozbieżności pomiędzy oboma dokumentami.
Zarządzanie bibliotekami symboli
Biblioteki symboli przechowują zbiory symboli używanych podczas tworzenia schematów. Każdy symbol na schemacie jest jednoznacznie identyfikowany za pomocą pełnej nazwy, która składa się z nazwy skrótowej biblioteki i nazwy symbolu. Przykładowo Audio:AD1853.
Tabele Bibliotek Symboli
Tabela biblioteki symboli zawiera listę wszystkich plików bibliotecznych które są dostępne dla programu KiCad. Tabela bibliotek symboli jest zbudowana z pliku globalnej tabeli bibliotek symboli i pliku tabeli bibliotek symboli specyficznych dla projektu.
Po załadowaniu symbolu, Eeschema używa nazwy skrótowej biblioteki Audio by wyszukać lokalizację biblioteki w tablicy bibliotek symboli.
Poniższy obrazek przedstawia okno dialogowe edycji tabeli bibliotek symboli, które można otworzyć wywołując polecenie "Zarządzaj bibliotekami symboli" w menu "Ustawienia".

Globalna tabela bibliotek symboli
Globalna tabela bibliotek symboli zawiera listę bibliotek, które są zawsze dostępne, niezależnie od aktualnie załadowanego pliku projektu. Tabela jest zapisywana w pliku sym-lib-table w folderze konfiguracji użytkownika. Lokalizacja tego folderu zależy od używanego systemu operacyjnego.
Tabela bibliotek zależnych od projektu
Tablica bibliotek symboli zależnych od projektu zawiera listę bibliotek, które są dostępne wyłącznie dla aktualnie załadowanego pliku projektu. Tabelę bibliotek symboli zależnych od projektu można edytować tylko wtedy gdy jest załadowana wraz z plikiem projektu. Jeśli nie załadowano żadnego projektu lub nie ma pliku z tabelą bibliotek symboli w bieżącej ścieżce projektu tworzona jest pusta tabela, którą można edytować a następnie zapisać wraz z plikiem projektu.
Konfiguracja początkowa
Przy pierwszym uruchomieniu Eeschema gdy nie można znaleźć pliku globalnej tablicy symboli sym-lib-table, Eeschema spróbuje skopiować domyślny plik tej tabeli przechowywany w folderze z szablonami programu KiCad w miejsce pliku sym-lib-table w folderze konfiguracji użytkownika. Jeśli nie można znaleźć domyślnego pliku szablonu sym-lib-table, okno dialogowe poprosi o alternatywną lokalizację dla tego pliku. Jeśli dalej nie zostanie znaleziona tabela globalna lub okno dialogowe zostanie odrzucone, zostanie utworzona pusta tabela biblioteki w folderze konfiguracji użytkownika. W takim przypadku użytkownik może ręcznie skopiować plik tabeli globalnej lub skonfigurować ją samodzielnie.
|
Domyślna tabela bibliotek symboli zawiera wszystkie biblioteki symboli które są instalowane jako jeden ze składników programu KiCad. Takie podejście może być pożądane lub nie w zależności od zastosowań i szybkości systemu. Ilość czasu potrzebna do załadowania bibliotek symboli jest proporcjonalna do ich liczby w tabeli. Jeśli czas ładowania bibliotek symboli jest zbyt duży, należy usunąć rzadko lub nigdy nie używane biblioteki z globalnej tabeli bibliotek i dodać je w szczególnych przypadkach do tabeli bibliotek projektu. |
Dodawanie wpisów w tabeli
Aby skorzystać z biblioteki symboli, należy ją najpierw dodać do tabeli globalnej lub tabeli specyficznej dla projektu. Tabela specyficzna dla projektu ma zastosowanie tylko wtedy, gdy otwarty jest plik projektu.
Każda pozycja musi mieć unikatową nazwę skrótową w danej tabeli.
Nazwa ta nie musi być w żaden sposób powiązana z rzeczywistą nazwą pliku biblioteki lub je ścieżką dostępu. Nie można tylko używać znaków ':' i '/' w żadnym miejscu tej nazwy. Każda pozycja musi mieć również poprawną ścieżkę i/lub nazwę pliku w zależności od typu biblioteki. Ścieżki można definiować jako bezwzględne, względne lub z substytucją zmiennych środowiskowych (patrz sekcja poniżej).
Aby biblioteka została poprawnie odczytana, należy wybrać odpowiedni typ wtyczki. KiCad obsługuje obecnie tylko wtyczkę Legacy dla plików bibliotek symboli w dotychczasowym formacie.
Istnieje również pole opisu, w którym można dodać opis dla każdej pozycji. Pole z opcjami nie jest obecnie używane więc dodawanie opcji nie będzie miało żadnego wpływu na ładowanie bibliotek.
-
Pamiętaj, że nie może być duplikatów nazw skrótowych bibliotek w tej samej tabeli. Można jednak duplikować nazwy skrótowe pomiędzy tabelą globalną i tabelą specyficzną dla projektu.
-
Pozycja w tabeli specyficznej dla projektu będzie miała pierwszeństwo przed pozycją w tabeli globalnej, gdy wystąpią takie same nazwy skrótowe w obu tabelach.
-
Gdy wpisy zostaną zdefiniowane w tabeli specyficznej dla projektu, plik z
sym-lib-tablezawierający te wpisy zostanie zapisany w folderze aktualnie otwartego projektu.
Substytucja zmiennych środowiskowych
Jedną z najpotężniejszych funkcji tablicy bibliotek symboli jest mechanizm substytucji zmiennych środowiskowych. Pozwala to na zdefiniowanie niestandardowych ścieżek do miejsc przechowywania bibliotek symboli w tych zmiennych. Podstawianie nazw zmiennych środowiskowych jest obsługiwane za pomocą składni: $\{NAZWA_ZMIENNEJ\} którą to umieszcza się w ścieżce do biblioteki.
Domyślnie, KiCad samodzielnie definiuje dwie zmienne:
-
zmienna KIPRJMOD wskazuje zawsze na bieżący folder gdzie zapisano aktywny projekt. KIPRJMOD nie może być modyfikowana.
-
zmienna KICAD_SYMBOL_DIR wskazuje ścieżkę gdzie znajdują się domyślne biblioteki symboli instalowane razem z programem KiCad.
Możesz nadpisać zmienną KICAD_SYMBOL_DIR definiując jej zawartość samodzielnie w menu Preferencje → Skonfiguruj ścieżki dostępu, co pozwala na zastąpienie bibliotek domyślnych programu KiCad własnymi.
KIPRJMOD pozwala na przechowywanie bibliotek w folderze projektu bez definiowania bezwzględnej ścieżki (która nie zawsze jest znana).
Zakres stosowania
Biblioteki symboli można definiować globalnie lub dla aktualnie załadowanego projektu. Biblioteki symboli zdefiniowane w globalnej tabeli użytkownika są dostępne zawsze i są przechowywane w pliku sym-lib-table w folderze domowym użytkownika. Tablica bibliotek symboli specyficznych dla projektu jest aktywna tylko dla aktualnie otwartego pliku projektu.
Każda z tych metod ma swoje wady i zalety. Zdefiniowanie wszystkich bibliotek w tabeli globalnej oznacza, że będą one zawsze dostępne w razie potrzeby. Wadą tego rozwiązania jest to, że czas ich ładowania znacznie wzrośnie.
Definiowanie wszystkich bibliotek symboli w ustawieniach konkretnego projektu oznacza, że ładowane są tylko biblioteki wymagane dla projektu co zmniejsza ich czas ładowania. Wadą jest to, że zawsze należy pamiętać o skonfigurowaniu wymaganych bibliotek dla każdego projektu.
Jednym ze sposobów użycia mogłoby być zdefiniowanie powszechnie używanych bibliotek globalnie, a bibliotek wymaganych tylko dla projektu w tabelach bibliotek specyficznych dla projektu. Nie pod tym względem żadnych ograniczeń.
Remapowanie projektów z poprzednich wersji
Podczas ładowania schematu utworzonego przed implementacją tablicy biblioteki symboli, program Eeschema spróbuje zmapować łącza biblioteki symboli na schemacie z odpowiednimi symbolami w tablicy bibliotek. Sukces tego procesu zależy od kilku czynników:
-
oryginalne biblioteki użyte w schemacie są nadal dostępne i niezmienione od momentu dodania symbolu do schematu.
-
wszystkie operacje ratunkowe zostały wykonane po wykryciu potrzeby utworzenia biblioteki ratunkowej lub aktualizacji istniejącej biblioteki ratunkowej.
-
integralność symboli bibliotecznych w pamięci podręcznej projektu nie została naruszona.
|
Remapowanie spowoduje utworzenie kopii zapasowej wszystkich plików, które zostały zmienione podczas ponownego mapowania w folderze |
|
Operacja odzyskiwania jest wykonywana nawet jeśli została wyłączona, aby zabezpieczyć poprawność symboli do procesu ponownego mapowania. Nie powinno się anulować tej operacji, inaczej ponowne mapowanie się nie powiedzie. Wszelkie uszkodzone łącza symboliczne muszą wtedy zostać naprawione ręcznie. |
|
Jeśli oryginalne biblioteki zostały usunięte, a akcja odzyskiwania nie została wykonana, może w ostateczności być użyta biblioteka z pamięcią podręczną symboli w celu ich odzyskiwania. Aby z takiej opcji skorzystać należy skopiować bibliotekę pamięci podręcznej pod nową nazwą i dodać ją jako nowy plik biblioteki na początek listy bibliotek przy użyciu poprzedniej wersji programu Eeschema, sprzed implementacji tabeli bibliotek symboli. |
Tworzenie i edycja schematu
Wprowadzenie
Schemat może zostać przedstawiony na jednym arkuszu, ale głównie będzie to jednak wymagać kilku arkuszy.
Schemat prezentowany na kilku arkuszach jest zwany schematem hierarchicznym, a wszystkie te arkusze (każdy reprezentowany przez własny plik) stanowi dla Eeschema projekt. Operacje na arkuszach hierarchicznych będą opisane w rozdziale Schematy hierarchiczne.
Uwagi ogólne
Schemat zaprojektowany za pomocą Eeschema jest czymś więcej niż tylko prostą reprezentacją graficzną urządzenia elektronicznego. Zwykle jest punktem wyjścia dla łańcucha rozwoju, który umożliwia:
-
Walidację za pomocą zbioru reguł (ERC) by wykryć proste błędy oraz braki na schemacie.
-
Automatyczne wygenerowanie listy materiałowej (BOM).
-
Generowanie listy sieci dla oprogramowania do symulacji, takiego jak Spice.
-
Generowanie listy sieci dla oprogramowania do projektowania obwodów drukowanych PCB.
Schemat składa się głównie z elementów, połączeń między nimi, etykiet, węzłów, magistral i portów zasilania. Dla zwiększenia czytelności schematu, można umieścić elementy graficzne takie jak: wejścia do magistral, komentarze i linie przerywane do budowy ramek.
Proces tworzenia

Komponenty są dodawane do schematu z bibliotek symboli. Po utworzeniu schematu, generowana jest lista sieci, która jest później używana w celu importu zbioru połączeń oraz footprintów do Pcbnew.
Wstawianie i edycja komponentów
Wyszukiwanie i wstawianie komponentów
Aby umieścić komponent na schemacie należy użyć narzędzia wywoływanego za pomocą ikony ![]() . Pojawi się okienko dialogowe, które pozwoli na wybranie komponentu.
. Pojawi się okienko dialogowe, które pozwoli na wybranie komponentu.

Okno dialogowe wyboru symbolu filtruje symbole po nazwie, słowach kluczowych lub opisu w zależności od tego co zostanie wpisane w pole wyszukiwania. Można też użyć zaawansowanych filtrów wpisując je:
-
Symbole wieloznaczne: użycie znaków
?oraz*oznacza odpowiednio "dowolny znak" oraz "dowolny ciąg znaków". -
Operatory relacji: jeśli opisy elementów lub słowa kluczowe zawierają tagi w formacie "Klucz:123", można wyszukiwać względnie wpisując "Klucz>123" (większe niż), "Klucz<123" (mniejsze niż), itd. Liczby mogą zawierać także jeden z następujących sufiksów:
p
n
u
m
k
meg
g
t
10-12
10-9
10-6
10-3
103
106
109
1012
ki
mi
gi
ti
210
220
230
240
-
Wyrażenie regularne: Jeśli znasz wyrażenia regularne, można je również wykorzystać. Użyty styl wyrażeń regularnych to Zaawansowany styl wyrażeń regularnych wxWidgets, który jest podobny do wyrażeń regularnych Perl-a.
Przed umieszczeniem symbolu na schemacie można go obracać, odbijać oraz modyfikować jego pola, zarówno z użyciem klawiszy skrótów jak i menu kontekstowego wywoływanego prawym klawiszem myszy. Wszystkie te operacje można też wykonać już po umieszczeniu symbolu.
Poniższy obrazek pokazuje symbol podczas operacji wstawiania go do schematu:

Porty zasilania
Port zasilania to także element (symbole te zostały zgrupowane w bibliotece power.lib), wobec czego można go umieszczać tak samo jak inne elementy. Jednakże, ponieważ są to elementy używane dość często, dostępne jest specjalne narzędzie wywoływane za pomocą ikony ![]() . Narzędzie to jest podobne do poprzednio przedstawionego, z tą różnicą, że odwołuje się bezpośrednio do biblioteki
. Narzędzie to jest podobne do poprzednio przedstawionego, z tą różnicą, że odwołuje się bezpośrednio do biblioteki power, skracając czas potrzebny na przeszukanie bibliotek.
Edycja / modyfikacja elementów (umieszczonych na schemacie)
Są dwie możliwości edycji symbolu:
-
Modyfikacja samego elementu: położenie, orientacja, wybór części dla elementu wieloczęściowego.
-
Modyfikacja jednego z pól elementu: Oznaczenie, Wartość, Footprint, lub inne.
Gdy element został właśnie umieszczony na schemacie, może zaistnieć potrzeba zmiany jego wartości (szczególnie dla rezystorów, kondensatorów, itp.), ale nie ma sensu natychmiastowego przypisania temu elementowi jego oznaczenia, lub wyboru części składowej dla elementów wieloczęściowych (poza symbolami z zablokowanymi częściami składowymi, które trzeba określić ręcznie). Wybór elementów składowych może być wykonany automatycznie podczas procesu numeracji schematu.
Modyfikacja symboli
W tym celu należy umieścić kursor myszy na elemencie, a następnie:
-
Kliknąć dwukrotnie na elemencie aby otworzyć okno dialogowe z właściwościami elementu z opcjami jego pełnej edycji.
-
Kliknąć prawym przyciskiem myszy, aby otworzyć menu podręczne, i użyć jednego z wyświetlonych poleceń: "Przesuń", "Zorientuj", "Edytuj", "Usuń", itp.
Modyfikacja pól tekstowych elementów
Można dokonać modyfikacji oznaczeń, wartości, pozycji, orientacji, rozmiaru i widoczności pól:
-
Kliknąć dwukrotnie na pole tekstowe aby go zmienić.
-
Kliknąć prawym przyciskiem myszy, aby otworzyć menu podręczne, i użyć jednego z wyświetlonych poleceń: "Przesuń", "Zorientuj", "Edytuj", "Usuń", itp.
W celu edycji bardziej zaawansowanej, lub w celu stworzenia pola; należy kliknąć dwukrotnie na element, by otworzyć okno dialogowe "Właściwości elementu".

Każde pole może być widoczne lub nie oraz wyświetlane poziomo lub pionowo. Wyświetlana pozycja jest zawsze pokazywana dla normalnie wyświetlanego elementu (bez obrotu lub lustra) i odnosi się do punktu aktywnego elementu.
Przycisk "Resetuj do standardu biblioteki" przywraca element do zerowej orientacji, oraz przywraca domyślne opcje, wielkość i położenie każdego z pól. Jednakże, zawartość pól nie jest modyfikowana, gdyż mogłoby to doprowadzić do przekłamań na schemacie.
Połączenia, Magistrale, Etykiety i Symbole zasilania
Wprowadzenie
Wszystkie te elementy rysunkowe mogą zostać umieszczone na schemacie za pomocą narzędzi z prawego pionowego paska narzędziowego.
Te elementy to:
-
Połączenia: zwykle do łączenia elementów bezpośrednio.
-
Magistrale: do łączenia sygnałów w magistrale.
-
Linie łamane: dla graficznych prezentacji.
-
Węzły: by wymusić połączenia pomiędzy przecinającymi się połączeniami lub magistralami.
-
Wejścia magistral: by pokazać, że dane połączenie wchodzi w skład magistrali.
-
Etykiety: do nadawania nazw połączeniom w aktywnym arkuszu.
-
Etykiety globalne: do połączeń pomiędzy arkuszami.
-
Teksty do umieszczania komentarzy lub adnotacji.
-
Symbol "Nie połączone" by wskazać pin, który nie wymaga żadnego połączenia.
-
Arkusze hierarchiczne, oraz ich wyprowadzenia.
Połączenia (Łącza i etykiety)
Są dwie możliwości tworzenia połączeń:
-
Połączenia bezpośrednie pomiędzy wyprowadzeniami.
-
Połączenia z pomocą etykiet.
Poniższy obrazek pokazuje obie te metody:
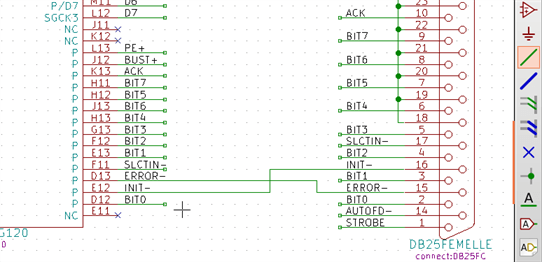
Uwaga 1:
Punktem "kontaktu" (lub podpięcia) etykiet to dolny lewy narożnik pierwszej litery z lewej strony. Punkt ten jest wyróżniony małym prostokątem gdy nie ma połączenia.
Aby etykieta była brana pod uwagę, punkt ten musi być w kontakcie z połączeniem lub nakładać się na styku połączenia z wyprowadzeniem.
Uwaga 2:
By nawiązać połączenie, jeden z segmentów połączenia musi być dołączony swoim końcem do innego zakończenia segmentu lub do punktu aktywnego u wyprowadzenia elementu.
Jeśli połączenie się nakłada na wyprowadzenie (gdy połączenie przechodzi przez wyprowadzenie ale nie trafia w jego punkt aktywny), wtedy takie połączenie nie jest prawidłowym połączeniem.
Uwaga 3:
Połączenia przecinające się nie są domyślnie łączone. W takich przypadkach konieczne jest manualne połączenie ich za pomocą węzła.
Poprzedni rysunek (połączenia doprowadzone do szpilek 22, 21, 20, 19 złącza DB25FEMALE) ukazuje taki przypadek połączeń za pomocą węzła.
Uwaga 4:
Jeśli dwie różne etykiety są umieszczone na tym samym połączeniu, zostają one połączone ze sobą i stają się równoważne: wszystkie inne elementy związane z jedną lub drugą etykietą zostają połączone razem.
Połączenia - Magistrale
Na poniższym schemacie, wiele pinów jest połączonych z magistralami.
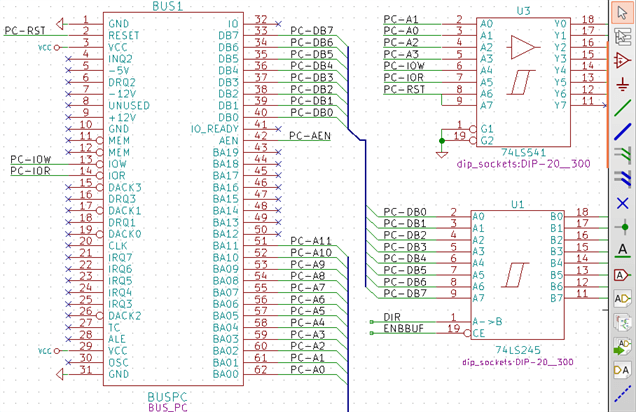
Składniki magistral
Z punktu widzenia schematu, magistrala jest zbiorem sygnałów, począwszy od wspólnego prefiksu, a skończywszy na liczbie. Przykładowo, PCA0, PCA1, PCA2 są członkami magistrali PCA.
Cała magistrala jest zwana PCA[N…m], gdzie N i m to pierwszy i ostatni numer połączenia tej magistrali. Zatem, jeśli PCA posiada 20-tu członków od 0 do 19, kompletna magistrala to PCA [0..19]. Ale zbiór sygnałów, takich jak PCA0, PCA1, PCA2, WRITE, READ nie może być zawarty w magistrali.
Połączenia pomiędzy składnikami magistral
Wyprowadzenia między tymi samymi członkami magistrali muszą być połączone poprzez etykiety. Nie jest możliwe bezpośrednie połączenie pinu z magistralą; ponieważ takie połączenia będą ignorowane przez Eeschema.
W powyższym przykładzie, połączenia wykonane są za pomocą etykiet umieszczonych na połączeniach podłączonych do wyprowadzeń. Połączenia poprzez wejścia do magistral (odcinki połączeń pod kątem 45 stopni) mają wyłącznie wartość estetyczną, i nie są konieczne na poziomie czystego schematu.
W rzeczywistości, ze względu na polecenie powtórzenia (klawisz Insert), połączenia mogą być bardzo szybko wykonane tym sposobem, jeśli wyprowadzenia elementu są ustawione w porządku rosnącym (częsty przypadek w praktyce, na przykład w pamięciach, procesorach…):
-
Najpierw należy umieścić pierwszą etykietę (np. PCA0)
-
Użyć polecenia powtórzenia tyle razy ile potrzeba, aby umieścić kolejne etykiety. Eeschema automatycznie utworzy następne etykiety (PCA1, PCA2 …) pionowo, teoretycznie w miejscu innych wyprowadzeń.
-
Narysować połączenie pod pierwszą z etykiet. Następnie użyć polecenia powtarzania umieszczając dalsze połączenia pod etykietami.
-
W razie potrzeby umieścić wejścia do magistrali w ten sam sposób (Umieścić pierwsze wejście, a następnie użyć polecenia powtarzania).
|
W menu Ustawienia → Opcje edytora schematów, można ustalić parametry powtarzania:
|
Globalne połączenia pomiędzy magistralami
Konieczne może być też połączenie pomiędzy magistralami, w celu połączenia dwóch magistral o różnych nazwach, lub w przypadku hierarchii, do tworzenia połączeń między różnymi arkuszami. Można dokonać tych połączeń w następujący sposób.
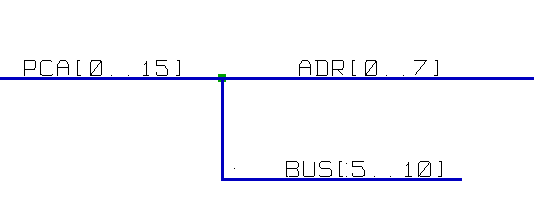
Magistrale PCA [0..15], ADR [0..7] oraz BUS [5..10] są ze sobą połączone (Należy zwrócić uwagę na węzeł, ponieważ segment pionowej magistrali łączy się w środku poziomego segmenty magistrali).
Dokładniej, odpowiedni członkowie każdej z magistral są ze sobą złączeni: PCA0, ADR0 są połączone (tak samo jak PCA1 i ADR1 … PCA7 i ADR7).
Ponadto PCA5, BUS5 i ADR5 są podłączone (tak jak PCA6, BUS6 i ADR6 jak PCA7, BUS7 i ADR7).
A także PCA8 i BUS8 są podłączone (podobnie jak PCA9 i BUS9, PCA10 i BUS10).
Połączenia z symbolami zasilania
Gdy wyprowadzenia zasilania elementów są widoczne, muszą być podłączone tak, jak inne sygnały.
Symbole takie jak bramki logiczne, przerzutniki mogą posiadać niewidoczne piny zasilania. Należy mieć to na uwadze, ponieważ:
-
Nie można ich połączyć, ze względu na ich niewidzialność.
-
Nie znamy ich nazw.
Poza tym, złym pomysłem będzie ich uwidocznienie i łączenie tak jak inne wyprowadzenia, bo schemat stanie się nieczytelny, i nie będzie zgody z przyjętą konwencją.
|
Jeśli chcemy aby były one widoczne, należy zaznaczyć opcję "Pokaż ukryte piny" w oknie dialogowym Ustawienia → Opcje edytora schematów dostępnym z głównego menu aplikacji, lub za pomocą ikony |
Eeschema automatycznie łączy niewidoczne piny zasilania o tej samej nazwie do sieci o tej samej nazwie. Może być zatem potrzeba jawnego połączenia pinów zasilania o różnych nazwach (np. "GND" w symbolach TTL i "VSS" w symbolach CMOS); za pomocą dwóch portów zasilania.
Nie należy w tym celu używać etykiet, które mają tylko 'lokalne' możliwości łączeniowe i nie mogą łączyć niewidocznych wyprowadzeń zasilania.
Poniższy rysunek przedstawia przykład połączenia portów zasilania.
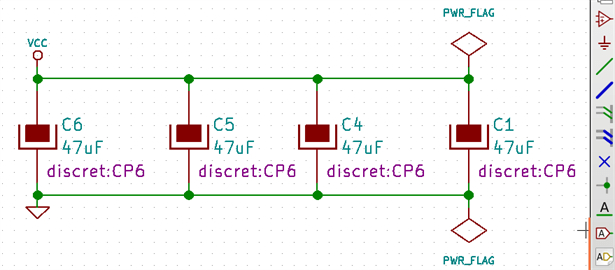
W tym wypadku, masa (GND) jest połączone z portem zasilania o nazwie VSS, a port zasilania VCC jest połączony do VDD.
Widoczne są też dwa symbole PWR_FLAG. Informują one, że dwa porty zasilania VCC i GND są rzeczywiście podłączone do źródła napięcia zasilania. Bez tych dwóch flag, narzędzie ERC wykaże ostrzeżenie: Ostrzeżenie: pin podłączony do innych pinów ale brak pinu sterowania.
Wszystkie te symbole są elementami biblioteki power.
Flaga ``Nie połączone''
Te symbole są bardzo użyteczne by narzędzie do sprawdzania poprawności schematu (ERC) nie zwracało ostrzeżeń. Narzędzie ERC sprawdza m.in. czy występują niepodłączone wyprowadzenia na schemacie.
Jeśli wyprowadzenia muszą pozostać niepodłączone, wymagane jest aby dołączyć do tych wyprowadzeń specjalny symbol "Nie połączone" (narzędziem ![]() ). Symbole te nie mają żadnego wpływu na tworzone listy połączeń.
). Symbole te nie mają żadnego wpływu na tworzone listy połączeń.
Elementy uzupełniające
Komentarze
Mogą być bardzo użyteczne (na przykład do pełnego zrozumienia zawartości schematu) w celu umieszczenia na schemacie pól tekstowych i ramek. Do tego celu przeznaczone są Pola tekstowe (narzędzie ![]() ) oraz Linie przerywane (narzędzie
) oraz Linie przerywane (narzędzie ![]() ), w przeciwieństwie do etykiet i połączeń, które są elektrycznymi elementami łączącymi.
), w przeciwieństwie do etykiet i połączeń, które są elektrycznymi elementami łączącymi.
Przykład ramki z zawartością w postaci tekstu.
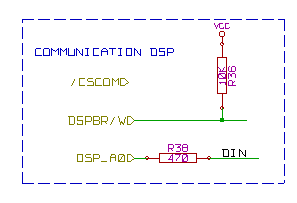
Tabelka
Ramka tytułowa jest modyfikowana za pomocą narzędzia ![]() .
.


Numer arkusza (Sheet X/Y) jest automatycznie aktualizowany.
Odzyskiwanie symboli z pamięci cache
Domyślnie, Eeschema wczytuje symbole z bibliotek jakie znajdują się w ścieżkach przeszukiwań. Może to stanowić problem gdy wczytywany jest bardzo stary projekt: jeśli symbole w bibliotekach użyte na schemacie zostały zmienione od tamtego czasu, istniejące symbole na schemacie byłyby automatycznie zmienione przez ich nowsze wersje. Nowe wersje mogą mieć poprzesuwane lub inaczej zorientowane piny, co doprowadziłoby do przekłamań na schemacie.
Jednakże, w czasie zapisu schematu, razem z nim zapisywana jest pamięć cache z użytymi symbolami. Pozwala to na rozpowszechnianie schematu bez pełnego zestawu bibliotek. Jeśli wczytywany będzie projekt gdzie symbole występują zarówno w pamięci cache i w bibliotekach programu, Eeschema dokona porównania obu wersji symboli. Konflikty pomiędzy nimi zostaną wyszczególnione w poniższym oknie dialogowym:

Na podstawie tego przykładu można zobaczyć, że projekt w oryginale używał diod z katodą skierowaną w prawo, ale biblioteka zawiera już diody z katodą skierowaną w lewo. Ta zmiana mogłaby zrujnować cały projekt! Kliknięcie OK spowoduje, że starsze symbole zostaną zapisane do "biblioteki ratunkowej", i wszystkie komponenty używające tego symbolu zostaną podmienione na te umieszczone w bibliotece ratunkowej.
Jeśli naciśnięty zostanie przycisk Anuluj, żaden proces odzyskiwania nie zostanie przeprowadzony i Eeschema domyślnie załaduje nowe wersje symboli. Jeśli zapiszesz schemat teraz, pamięć cache zostanie nadpisana i starsze wersje symboli staną się niedostępne. Jeśli schemat nie był jeszcze zapisany, można nadal wrócić i uruchomić funkcję odzyskiwania ponownie: wybierając polecenie Narzędzia → Odzyskaj poprzednie komponenty co ponownie wywoła okno odzyskiwania.
Jeśli użytkownik nie chce by to okno dialogowe się pokazywało, może zaznaczyć opcję "Nie pokazuj ponownie". Będzie to oznaczało, że operacje porównania nie będą przeprowadzane i nowe symbole będą ładowane domyślnie. Opcję tą można wyłączyć w oknie ustawień bibliotek.
Schematy o strukturze hierarchicznej
Wprowadzenie
Hierarchiczna reprezentacja jest szczególnie dobrym rozwiązaniem dla projektów większych niż kilka arkuszy. Jeśli chcielibyśmy zarządzać tego rodzaju projektem, niezbędne będzie:
-
Użycie dużych arkuszy, co spowoduje problem z drukowaniem i obsługą.
-
Wykorzystanie kilku arkuszy, która tym samym doprowadzi do stworzenia hierarchii.
Cały schemat następnie składa się w głównym arkuszu schematu zwanym arkuszem nadrzędnym (głównym) i arkuszy podrzędnych stanowiących hierarchię. Co więcej, umiejętny podział projektu na oddzielne arkusze często poprawia jego czytelność.
Z arkusza głównego, musi być możliwość odnalezienia dowolnego arkusza podrzędnego. Zarządzanie schematem hierarchicznym jest bardzo proste w Eeschema dzięki zintegrowanemu narzędziu jakim jest "Nawigator" dostępnym za pomocą ikony ![]() na górnym i prawym pasku narzędzi.
na górnym i prawym pasku narzędzi.
Istnieją dwa typy hierarchii, które mogą występować jednocześnie: Pierwszy z nich został właśnie opisany i jest ogólnie używany. Drugi polega na stworzeniu elementów w bibliotece, które pojawiają się jak tradycyjne elementy na schemacie, ale które faktycznie odpowiadają schematom, które opisują ich wewnętrzną strukturę.
Ten drugi typ jest raczej wykorzystany do opracowania układów scalonych, ponieważ w tym przypadku należy skorzystać z bibliotek funkcji w schemacie który rysujemy.
Eeschema obecnie nie obsługuje tego drugiego przypadku.
Hierarchia może być:
-
prosta: dany arkusz jest używany tylko raz,
-
złożona: dany arkusz jest używany więcej niż raz (przypadek zwielokrotnienia),
-
płaska, która jest prostą hierarchią, ale połączenia między arkuszami nie są rysowane.
Eeschema uznaje wszystkie te hierarchie.
Stworzenie struktury hierarchicznej schematu jest łatwe, gdyż całość hierarchii jest obsługiwana z poziomu schematu głównego, tak jak gdyby był to tylko jeden schemat.
By opanować tworzenie hierarchii należy poznać dwie rzeczy:
-
Jak stworzyć arkusz podrzędny.
-
Jak zbudować połączenia elektryczne między arkuszami podrzędnymi.
Nawigacja wewnątrz hierarchii
Nawigacja wśród arkuszy podrzędnych jest prosta dzięki narzędziu nawigacji, dostępnego pod ikoną ![]() na głównym pasku narzędzi.
na głównym pasku narzędzi.

Każdy z arkuszy jest dostępny poprzez kliknięcie w jego nazwę. W celu szybszej nawigacji należy nacisnąć prawym klawiszem na symbolu arkusza i wybrać z menu podręcznego polecenie "Wejdź w arkusz".
By opuścić bieżący arkusz i przejść do arkusza nadrzędnego, należy kliknąć prawym klawiszem myszy w miejscu gdzie nie ma żadnego elementu schematu oraz wybrać polecenie "Opuść arkusz" z menu podręcznego lub wykorzystać kombinację klawiszy ALT+Backspace.
Etykiety lokalne, hierarchiczne i globalne
Właściwości
Lokalne etykiety, narzędzie ![]() łączą sygnały tylko w bieżącym arkuszu. Hierarchiczne etykiety (narzędzie
łączą sygnały tylko w bieżącym arkuszu. Hierarchiczne etykiety (narzędzie ![]() ) łączą sygnały tylko wewnątrz arkusza z hierarchicznym pinem umieszczonym w arkuszu nadrzędnym.
) łączą sygnały tylko wewnątrz arkusza z hierarchicznym pinem umieszczonym w arkuszu nadrzędnym.
Etykiety globalne (narzędzie ![]() ) łączą sygnały we wszystkich elementach hierarchii. Niewidoczne wyprowadzenia zasilania (typu wejście zasilania i wyjście zasilania) są traktowane jak globalne etykiety, ponieważ są one postrzegane jako związane między sobą we wszystkich elementach hierarchii.
) łączą sygnały we wszystkich elementach hierarchii. Niewidoczne wyprowadzenia zasilania (typu wejście zasilania i wyjście zasilania) są traktowane jak globalne etykiety, ponieważ są one postrzegane jako związane między sobą we wszystkich elementach hierarchii.
| Wewnątrz hierarchii (prostej lub złożonej) można wykorzystać obie: hierarchiczne jak i globalne etykiety. |
Podsumowanie
Aby stworzyć hierarchię należy:
-
Umieścić w arkuszu głównym symbol zwany "symbolem arkusza hierarchicznego".
-
Wejść do nowego schematu (arkusza podrzędnego) za pomocą narzędzi nawigacji i narysować schemat tak jak zwykle.
-
Narysować połączenia elektryczne pomiędzy tymi dwoma schematami poprzez umieszczenie Etykiet hierarchicznych w nowym schemacie (arkuszu podrzędnym), oraz etykiet zwanych Pinami hierarchicznymi o tej samej nazwie na arkuszu hierarchicznym z arkusza głównego. Te etykiety zostaną dołączone do symbolu w arkuszu głównym jak standardowe wyprowadzenia elementów, tak by móc połączyć je z innymi elementami schematu.
Symbole arkuszy podrzędnych
Aby narysować arkusz podrzędny, należy narysować prostokąt symbolizujący arkusz podrzędny.
Rozmiar tego prostokąta musi pozwolić na umieszczenie później etykiet czy pinów hierarchicznych odpowiadających etykietom hierarchicznym wewnątrz arkusza podrzędnego.
Etykiety te są podobne do zwykłych pinów wyprowadzeń. Należy wybrać narzędzie ukryte pod ikoną ![]() .
.
Kliknąć w miejscu górnego lewego narożnika prostokąta. Kliknąć ponownie w miejscu dolnego prawego narożnika, pozostawiając prostokąt o dostatecznym rozmiarze.
Następnie program poprosi o wpisanie nazwy pliku oraz nazwy arkusza dla tego arkusza podrzędnego (w celu dotarcia do odpowiedniego schematu, z pomocą nawigatora).
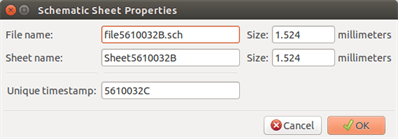
Ostatecznie można podać tylko samą nazwę pliku. Jeśli nie ma nazwy arkusza, nazwa pliku będzie pełniła rolę nazwy arkusza (zwykle tak się robi).
Połączenia - Piny hierarchiczne
W tym punkcie stworzone zostaną punkty połączeń (piny hierarchiczne) dla symbolu, który został właśnie utworzony.
Te punkty połączeń są podobne do zwykłych wyprowadzeń elementów, jednak z możliwością połączenia kompletnej magistrali za pomocą tylko jednego punktu łączącego.
Są dwie możliwości by wykonać takie połączenia:
-
Umieścić różne piny hierarchiczne w symbolu arkusza przed narysowaniem zawartości arkusza podrzędnego (wstawianie ręczne).
-
Umieścić różne piny hierarchiczne po narysowaniu zawartości arkuszy podrzędnych oraz etykiet hierarchicznych (wstawianie półautomatyczne).
Drugie rozwiązanie wydaje się bardziej korzystne.
Wstawianie ręczne pinów hierarchicznych
-
ERC można uruchomić klikając w ikonę
 .
. -
Kliknąć na symbolu hierarchicznym gdzie chcielibyśmy utworzyć taki pin.
Poniżej znajduje się przykład tworzenia pinu hierarchicznego nazwanego "CONNECTION":

Można później zdefiniować dodatkowe atrybuty graficzne oraz rozmiar opisu edytując pin hierarchiczny, klikając prawym klawiszem, wybierając polecenie Edycja w podręcznym menu:
Wewnątrz arkusza muszą znaleźć się te same nazwy etykiet hierarchicznych co pinów hierarchicznych. Zapewnienie zgodności pomiędzy nimi musi być przeprowadzone manualnie, dlatego preferowana jest druga metoda opisana niżej.
Wstawianie półautomatyczne pinów hierarchicznych
-
Wybierz narzędzie
 .
. -
Kliknąć na symbol hierarchiczny, z którego chcemy zaimportować piny odpowiadające etykietom hierarchicznym umieszczonym w odpowiednim schemacie. Piny hierarchiczne pojawią się, jeśli istnieją nowe etykiety, tzn. pominięte zostaną już dodane wcześniej piny.
-
Kliknąć w miejscy gdzie taki pin ma się pojawić.
Wszystkie niezbędne piny mogą być więc umieszczone szybko i bez błędów. Przewagą w stosunku do wstawiania ręcznego jest to, że są one zgodnie z odpowiednimi etykietami hierarchicznymi jakie istnieją na schemacie.
Etykiety hierarchiczne
Każdy stworzony pin w symbolu arkusza musi odpowiadać etykiecie hierarchicznej w arkuszu podrzędnym. Etykiety hierarchiczne są podobne do zwykłych etykiet, ale w przeciwieństwie do nich dostarczają one połączeń pomiędzy arkuszami podrzędnymi a arkuszem głównym (nadrzędnym). Graficzna reprezentacja dwóch etykiet uzupełniających (pinu i etykiety hierarchicznej) jest podobna. Tworzeniem kompletnych etykiet hierarchicznych (piny i HLabel) zajmuje się narzędzie ukryte pod ikoną ![]() .
.
Poniżej znajduje się przykład arkusza głównego:
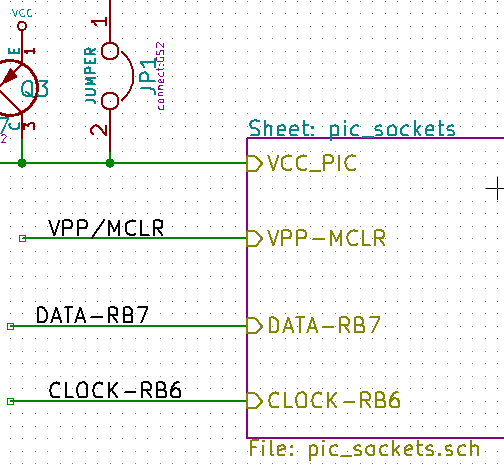
Należy zwrócić uwagę na pin VCC_PIC, połączony ze złączem JP1.
Na następnym rysunku znajdują się odpowiednie połączenia w arkuszu podrzędnym:
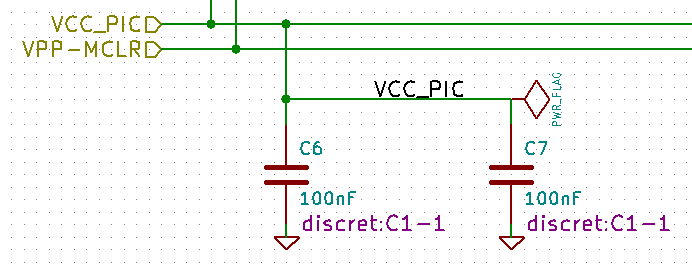
Należy zwrócić też uwagę na dwie odpowiadające pinom hierarchicznym etykiety hierarchiczne, pozwalające na zbudowanie połączenia pomiędzy arkuszami hierarchicznymi.
| Za pomocą etykiet hierarchicznych oraz pinów hierarchicznych, istnieje możliwość łączenia dwóch magistral, zgodnie z tym co opisano wcześniej przy opisie ich składników (Magistrala [N. .m]). |
Etykiety, etykiety hierarchiczne, etykiety globalne oraz piny ukryte
Oto kilka uwag na temat różnych sposobów zapewnienia połączeń innych niż połączenia bezpośrednie.
Zwykłe etykiety
Etykiety (zwykłe) mają lokalne możliwości łączeniowe, czyli ograniczone do arkusza schematu w którym się znajdują. Wynika to z faktu, że:
-
Każdy arkusz posiada numer arkusza.
-
Numer arkusza jest związany z nazwą etykiety.
Dlatego, jeśli umieścimy etykietę "TOTO" na arkuszu nr 3, w rzeczywistości prawdziwa jej nazwa będzie brzmieć "TOTO_3". Jeśli w arkuszu numer 1 (arkusz główny) również umieścimy etykietę "TOTO" to w rzeczywistości zostanie tam umieszczona etykieta "TOTO_1", różna od "TOTO_3". Dzieje się tak zawsze, nawet jeśli istnieje tylko jeden arkusz.
Etykiety hierarchiczne
To, co zostało napisane w związku z etykietami prostymi również jest prawdą w stosunku do etykiet hierarchicznych.
Zatem w tym samym arkuszu, etykieta hierarchiczna "TOTO" jest uważana za podłączoną do lokalnej etykiety "TOTO", ale nie jest podłączona do etykiety hierarchicznej lub etykiety hierarchicznej o nazwie "TOTO" w innym arkuszu.
Jednak etykieta hierarchiczna jest uważana za podłączoną do odpowiedniego pinu hierarchicznego w symbolu hierarchicznym umieszczonym w arkuszu głównym.
Ukryte piny zasilania
Jak zostało wcześniej napisane, są one połączone ze sobą gdy posiadają tą samą nazwę. Tak więc wszystkie piny zadeklarowane jako "Ukryte piny zasilania" o nazwie VCC są połączone i tworzą szynę VCC, bez względu na to na którym arkuszu są one umieszczone.
Gdyby etykieta o nazwie VCC została umieszczona na arkuszu podrzędnym, to nie byłaby ona połączona z wyprowadzeniem VCC, ponieważ etykietą byłaby faktycznie VCC_n, gdzie "n" to numer arkusza.
Jeśli chcemy, by etykieta VCC była naprawdę podłączona do szyny VCC, będzie trzeba ją jednoznacznie połączyć do ukrytych wyprowadzeń zasilania, dzięki portowi zasilania VCC.
Etykiety globalne
Globalne etykiety, które mają identyczne nazwy połączone są w całej hierarchii.
(Porty zasilania jak np. VCC… są właśnie globalnymi etykietami).
Hierarchia złożona
Przykład takiej hierarchii został zaprezentowany poniżej. Ten sam schemat jest użyty dwukrotnie (dwie instancje). Dwa arkusze współdzielą taki sam schemat, ponieważ nazwa pliku jest taka sama dla dwóch arkuszy (supply.sch). Ich nazwy arkuszy jednak muszą pozostać różne.
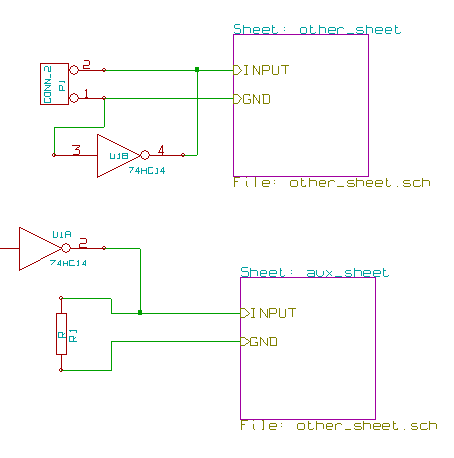
Hierarchia płaska
Można utworzyć projekt z wykorzystaniem wielu arkuszy bez tworzenia połączeń między tymi arkuszami (płaski model hierarchii), jeśli zastosowano następujące reguły:
-
Należy stworzyć arkusz główny zawierający inne arkusze, który działa jako łącznik między innymi arkuszami.
-
Nie są potrzebne wyraźne połączenia między nimi.
-
Wszystkie połączenia między arkuszami zostają wykonane z użyciem etykiet globalnych zamiast etykiet hierarchicznych.
Poniżej znajduje się przykład głównego schematu:
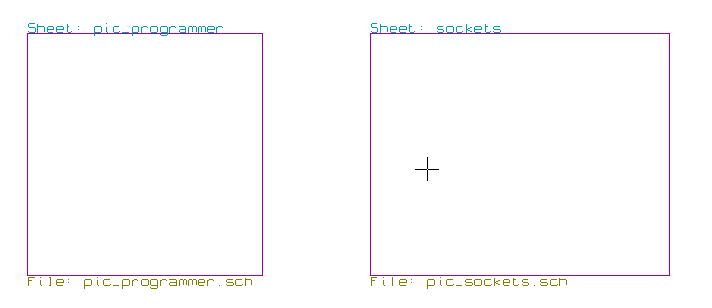
Poniżej znajdują się dwa arkusze, połączone za pomocą etykiet globalnych.
Tutaj znajduje się pic_programmer.sch.
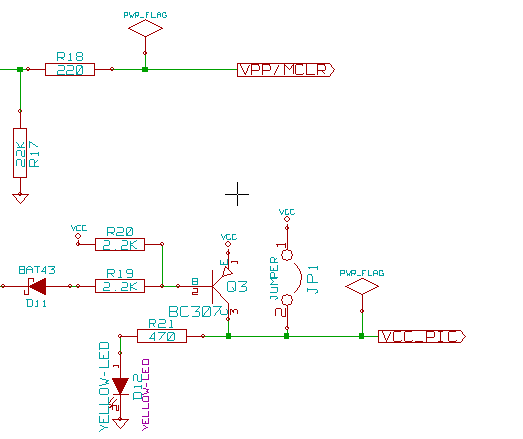
Tutaj znajduje się pic_sockets.sch.
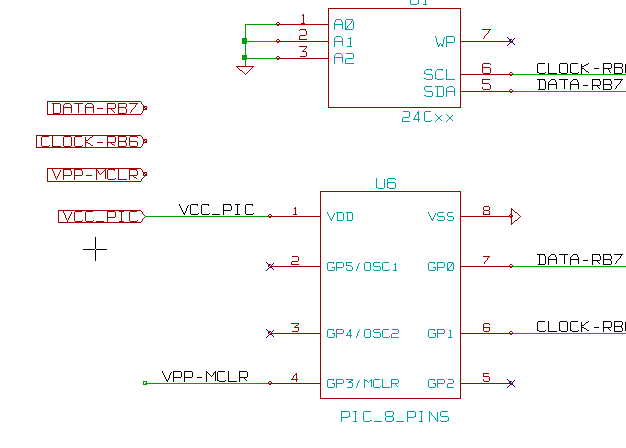
Widok na etykiety globalne.
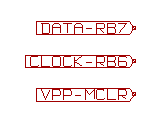
Narzędzie do numeracja komponentów
Wprowadzenie
Narzędzie do numeracji schematu pozwala na przeprowadzenie procesu automatycznego przypisania oznaczeń elementom, a dla elementów wieloczęściowych także na przypisanie sufiksów, tak by zminimalizować liczbę takich elementów. Narzędzie to jest dostępne pod ikoną (ikona ![]() ). Okienko dialogowe tego narzędzia wygląda w sposób następujący.
). Okienko dialogowe tego narzędzia wygląda w sposób następujący.

Dostępne warianty numeracji:
-
Opisywanie wszystkich składników (opcja "Resetuj bieżącą numerację").
-
Opisywanie wszystkich składników, ale bez zmiany uprzednio ponumerowanych części elementów wieloczęściowych.
-
Opisywanie wszystkich składników które nie są obecnie ponumerowane. Symbole, które nie posiadają jeszcze numeracji posiadają symbol '?' w oznaczeniach.
-
Opisywanie całej hierarchii (opcja Użyj całego schematu).
-
Opisywanie tylko bieżącego arkusza (opcja Użyj tylko bieżącej strony).
Opcja "Zresetuj, ale nie zamieniaj żadnej z ponumerowanych części elementów wieloskładowych" zachowuje wszystkie istniejące powiązania między częściami w elementach wieloczęściowych. Oznacza to, że jeśli mamy U2A i U2B, to mogą one być przemianowane na U1A i U1B, ale nigdy nie zostaną przemianowane na U1A i U2A, ani U2B i U2A. Jest to przydatne, gdy chcemy mieć pewność, że określone grupy pinów zostaną zachowane jeśli zdecydowano wcześniej, które części najlepiej pasują do danej sytuacji.
Opcje zawarte w grupie Wybór numeracji pozwalają wybrać metodę jaka zostanie wykorzystana podczas przypisywania numerów referencyjnych wewnątrz każdego arkusza w hierarchii.
Za wyjątkiem szczególnych przypadków, automatyczna numeracja ma zastosowanie do całego projektu (wszystkie arkusze) oraz tylko do nowych elementów, jeśli nie chcemy modyfikować poprzedniej numeracji.
Wybór numeracji daje możliwość wybrania metody użytej podczas obliczania numerów referencyjnych:
-
Użyj pierwszego wolnego numeru na schemacie: elementy są notowane od 1 (dla każdego prefiksu odniesienia). Jeżeli istnieje poprzednia numeracja, wybrane zostaną liczby jeszcze nie wykorzystywane.
-
Rozpocznij od numer arkusza*100 i użyj pierwszego wolnego numeru: Numeracja zostanie rozpoczęta od liczby 101 dla arkusza 1, 201 dla arkusza 2, itd… Jeśli istnieje więcej niż 99 pozycji z tym samym prefiksem w nazwie odniesienia (np. U czy R) wewnątrz arkusza 1, numeracja będzie kontynuowana od liczby 200 i dalej, a numeracja w arkuszu 2 rozpocznie się od następnego wolnej liczby.
-
Rozpocznij od numer arkusza*1000 i użyj pierwszego wolnego numeru: Numeracja rozpocznie się od liczby 1001 dla arkusza 1, 2001 dla arkusza 2, itd…
Przykłady
Zmiany porządku numeracji
Poniższy obrazek ukazuje 5 umieszczonych elementów, lecz jeszcze nie ponumerowanych.
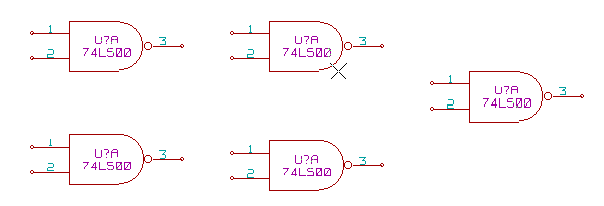
Po przeprowadzeniu automatycznej numeracji:
Z sortowaniem elementów według pozycji w osi X:
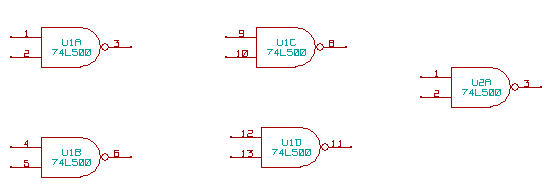
Z sortowaniem elementów według pozycji w osi Y:
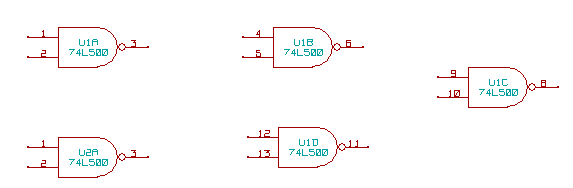
Można zauważyć, że cztery bramki układu 74LS00 zostały zawarte w układzie U1, a piąta bramka została przypisana do następnego układu U2.
Wybór numeracji
Poniżej znajdują się wyniki procesu numeracji dla arkusza numer 2, w zależności od wybranej opcji:
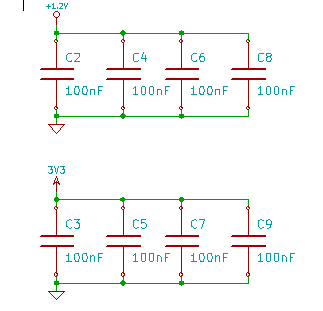
Opcja "Rozpocznij od numer arkusza*100 i użyj pierwszego wolnego numeru" daje następujący efekt.

Opcja "Rozpocznij od numer arkusza*1000 i użyj pierwszego wolnego numeru" daje następujący efekt.
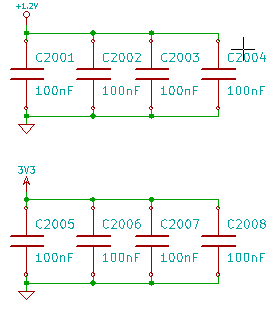
Kontrola reguł projektowych - Electrical Rules Check
Wprowadzenie
Funkcja Kontrola reguł projektowych ERC przeprowadza automatyczne sprawdzenie poprawności elektrycznej schematu. Wskazuje ona błędy na arkuszu schematu, takie jak: niepodłączone wyprowadzenia, niepodłączone wyprowadzenia w symbolach hierarchicznych, zwarcia pomiędzy wyjściami, itp. Naturalnie, sprawdzanie automatyczne nie jest bezbłędne, a oprogramowanie które mogłoby wykryć wszelkie błędy nie zostało jeszcze napisane. Aczkolwiek zwykła kontrola jest bardzo użyteczna, ponieważ pozwala na wykrycie wielu niedopatrzeń oraz małych błędów.
W zasadzie wszystkie wykryte błędy muszą zostać sprawdzone i poprawione przed kontynuacją dalszej pracy nad projektem. Jakość procesu sprawdzenia jest bezpośrednio zależna od staranności jaka została podjęta podczas tworzenia elementów bibliotecznych, zwłaszcza przy definiowaniu typu wyprowadzeń. Błędy raportowane przez ERC mogą mieć status błędów'' lub ostrzeżeń''.

Używanie narzędzia testu ERC
ERC można uruchomić klikając w ikonę ![]() .
.
Ostrzeżenia są umieszczane na elementach schematu, które spowodowały błąd ERC (piny lub etykiety).
|
Można także kasować znaczniki ERC z okna dialogowego.
Przykład testu ERC
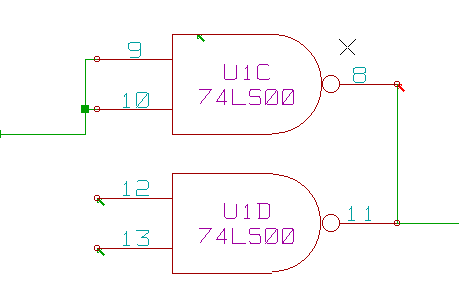
Na powyższym obrazku można zobaczyć cztery błędy:
-
Dwa wyjścia zostały błędnie połączone razem (czerwona strzałka).
-
Dwa wejścia zostały niepodłączone (zielone strzałki).
-
Jest też błąd na niewidocznym pinie zasilania, wskazujący na brak flagi zasilania (zielona strzałka na górze).
Wyświetlanie informacji o znaczniku błędu
Klikając prawym klawiszem na znaczniku błędu można z menu podręcznego wywołać okienko z informacją o tym błędzie ERC.

wybierając polecenie "Informacja o znaczniku błędu" można zobaczyć dokładniejszy jego opis.

Piny zasilania i flagi zasilania
Dosyć często występuje błąd (ostrzeżenie) na wyprowadzeniach zasilania, podczas gdy na pierwszy rzut oka wszystko wydaje się poprawne (patrz przykład powyżej). To dlatego, że w większości projektów zasilanie jest dostarczane przez złączki, które nie są źródłami zasilania gdyż ich wyprowadzenia mają funkcje pasywną (nie tak jak na przykład wyjście regulatora napięcia, którego piny są zwykle zadeklarowane jako źródło zasilania).
ERC wobec tego nie znajduje żadnego źródła zasilania do wysterowania takiej sieci i uzna ją za nie wysterowaną (nie połączoną ze źródłem zasilania).
W takich przypadkach należy do takiej sieci przypiąć specjalny element: flagę "PWR_FLAG" z biblioteki power.lib, która sygnalizuje, że ta sieć jest w istocie źródłem zasilania. Spójrz na następujący przykład:
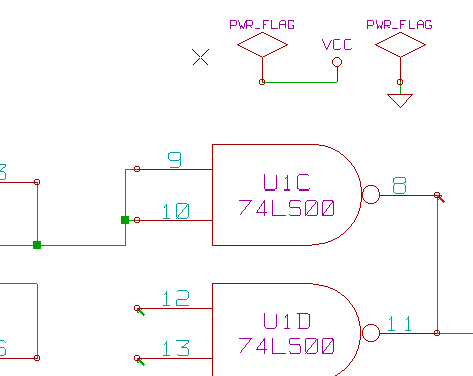
Po umieszczeniu na szynach zasilania tej flagi, błędy związane z brakiem sterowania powinny zniknąć podczas ponownej kontroli ERC.
W większości przypadków, PWR_FLAG musi zostać podpięta do sieci GND, ponieważ regulatory napięć posiadają co prawda wyjścia zadeklarowane jako źródło zasilania, ale ich wyprowadzenia masy (GND) zwykle nigdy nie są źródłami zasilania (normalny atrybut to Wejście zasilania). Tak więc, masy nigdy nie występują jako źródła zasilania bez podpiętej PWR_FLAG.
Konfiguracja
Panel opcji pozwala na skonfigurowanie reguł jakimi się ma kierować ERC w określonych przypadkach zestawienia połączenia, i czy w danym przypadku ma zostać wygenerowany błąd czy tylko ostrzeżenie, albo też takie zestawienie nie powinno generować błędu.

Poszczególne reguły mogą zostać zmienione poprzez kliknięcie na wybranym polu na powyższej matrycy. Kolejne kliknięcia pozwalają na wybranie: brak błędu (zielony), ostrzeżenie (żółty, W) i błąd (czerwony, E). Zmiany odbywają się w zamkniętym cyklu, zatem aby wrócić do poprzedniego stanu należy ponownie kliknąć (jedno- lub dwukrotnie).
Plik raportu ERC
Plik raportu ERC może zostać wygenerowany i zapisany poprzez zaznaczenie opcji "Utwórz plik raportu". Pliki takie są zapisywane z rozszerzeniem .erc. Poniżej znajduje się przykład zawartości takiego pliku:
Raport ERC (2011-09-24 08:46:02)
***** Arkusz / (Root)
ErrType(2): Pin nie jest podłączony (i nie ma przypisanego symbolu "Niepołączone")
@ (3,2500 ",3,0500 "): Element U10, Pin 5 (input) nie jest połączony
ErrType(3): Pin podłączony do innych pinów ale nie ma pinu sterującego
@ (3,6500 ",2,4000 "): Element U10, pin 7 (power_in) nie jest sterowany (sieć 6)
ErrType(3): Pin podłączony do innych pinów ale nie ma pinu sterującego
@ (3,6500 ",2,7500 "): Element U10, pin 14 (power_in) nie jest sterowany (sieć 5)
ErrType(5): BŁĄD: Konflikt pomiędzy pinami.
@ (4,4500 ",2,2000 "): Element U10: Pin 3 (output) połączony z
@ (4,4500 ",2,9500 "): Element U10: Pin 6 (output) (sieć 2)
ErrType(2): Pin nie jest podłączony (i nie ma przypisanego symbolu "Niepołączone")
@ (3,2500 ",2,8500 "): Element U10, Pin 4 (input) nie jest połączony
>> Błędy ERC: 5
Generowanie list sieci
Przegląd zagadnień
Lista sieci to plik, który opisuje połączenia pomiędzy elementami na schemacie. Połączenia te tworzą elementy zwane siecią. W liście sieci można znaleźć:
-
Listę elementów
-
Lista połączeń (lista sieci) pomiędzy symbolami.
Istnieje wiele formatów list sieci. Czasem listę elementów i listę sieci tworzą dwa oddzielne pliki. Lista sieci jest elementem fundamentalnym w przypadku oprogramowania do tworzenia schematów, ponieważ lista sieci to łącze do innego elektronicznego oprogramowania CAD, takiego jak:
-
Oprogramowanie do trasowania obwodów drukowanych (PCB).
-
Symulatory układów.
-
Syntetyzery układów PAL/PLA (oraz innych układów programowalnych).
Eeschema wspiera kilka formatów list sieci:
-
Format Pcbnew (obwody drukowane).
-
Format ORCAD PCB2 (obwody drukowane).
-
Format CADSTAR (obwody drukowane).
-
Format Spice, używany przez sporą grupę symulatorów nie tylko przez PSpice.
Format listy sieci
Należy wybrać narzędzie dostępne spod ikony ![]() by otworzyć okno dialogowe tworzenia listy sieci.
by otworzyć okno dialogowe tworzenia listy sieci.
Wybrany format Pcbnew

Wybrany format Spice

Korzystając z różnych kart, można wybrać żądany format jako format domyślny. W formacie Spice, można wygenerować listę sieci z nazwami sieci zamiast postaci liczbowej co pozwala na lepszą czytelność tych plików. Klikając w przycisk "Lista sieci", będziemy poproszeni o podanie nazwy pliku z listą sieci.
| W przypadku dużych projektów, generowanie listy sieci może zająć więcej czasu. |
Przykłady list sieci
Na poniższym rysunku znajduje się schemat używający biblioteki PSPICE:

Struktura listy sieci programu Pcbnew:
# Eeschema Netlist Version 1.0 generee le 21/1/1997-16:51:15
(
(32E35B76 $noname C2 1NF {Lib=C}
(1 0)
(2 VOUT_1)
)
(32CFC454 $noname V2 AC_0.1 {Lib=VSOURCE}
(1 N-000003)
(2 0)
)
(32CFC413 $noname C1 1UF {Lib=C}
(1 INPUT_1)
(2 N-000003)
)
(32CFC337 $noname V1 DC_12V {Lib=VSOURCE}
(1 +12V)
(2 0)
)
(32CFC293 $noname R2 10K {Lib=R}
(1 INPUT_1)
(2 0)
)
(32CFC288 $noname R6 22K {Lib=R}
(1 +12V)
(2 INPUT_1)
)
(32CFC27F $noname R5 22K {Lib=R}
(1 +12V)
(2 N-000008)
)
(32CFC277 $noname R1 10K {Lib=R}
(1 N-000008)
(2 0)
)
(32CFC25A $noname R7 470 {Lib=R}
(1 EMET_1)
(2 0)
)
(32CFC254 $noname R4 1K {Lib=R}
(1 +12V)
(2 VOUT_1)
)
(32CFC24C $noname R3 1K {Lib=R}
(1 +12V)
(2 N-000006)
)
(32CFC230 $noname Q2 Q2N2222 {Lib=NPN}
(1 VOUT_1)
(2 N-000008)
(3 EMET_1)
)
(32CFC227 $noname Q1 Q2N2222 {Lib=NPN}
(1 N-000006)
(2 INPUT_1)
(3 EMET_1)
)
)
# End
W formacie PSPICE, lista sieci byłaby następująca:
* Eeschema Netlist Version 1.1 (Spice format) creation date: 18/6/2008-08:38:03 .model Q2N2222 npn (bf=200) .AC 10 1Meg \*1.2 .DC V1 10 12 0.5 R12 /VOUT N-000003 22K R11 +12V N-000003 100 L1 N-000003 /VOUT 100mH R10 N-000005 N-000004 220 C3 N-000005 0 10uF C2 N-000009 0 1nF R8 N-000004 0 2.2K Q3 /VOUT N-000009 N-000004 N-000004 Q2N2222 V2 N-000008 0 AC 0.1 C1 /VIN N-000008 1UF V1 +12V 0 DC 12V R2 /VIN 0 10K R6 +12V /VIN 22K R5 +12V N-000012 22K R1 N-000012 0 10K R7 N-000007 0 470 R4 +12V N-000009 1K R3 +12V N-000010 1K Q2 N-000009 N-000012 N-000007 N-000007 Q2N2222 Q1 N-000010 /VIN N-000007 N-000007 Q2N2222 .print ac v(vout) .plot ac v(nodes) (-1,5) .end
Uwagi odnośnie list sieci
Zalecane środki ostrożności
Wiele wersji oprogramowania, które wykorzystują listy sieci nie akceptują spacji w nazwach elementów, wyprowadzeń, nazwach sieci lub innych elementów. Należy zatem unikać spacji w nazwach etykiet lub w nazwach i wartościach elementów, lub też w nazwach ich wyprowadzeń.
W ten sam sposób, niektóre znaki inne niż litery i cyfry mogą również powodować problemy. Należy pamiętać, że ograniczenie to nie jest związane z Eeschema, ale z formatami list sieci, które mogą następnie stać się nieprzetłumaczalne dla oprogramowania, które korzysta z tych list sieci.
Listy sieci PSPICE
Dla symulatora PSpice trzeba do listy sieci dodać kilka linii z poleceniami dla symulatora (.PROBE, .AC, itp.). Można je umieścić bezpośrednio na schemacie.
Każdy wiersz tekstu umieszczonego na schemacie, rozpoczynający się od słów kluczowych: -pspice lub -gnucap zostanie wstawiony (bez słów kluczowych) na początku listy sieci.
Każdy wiersz tekstu umieszczonego na schemacie rozpoczynający się od słów kluczowych: +gnucap lub +pspice zostanie dopisany (bez słów kluczowych) na koniec listy sieci.
Poniżej znajduje się przykład, na którym użyto wielu jednoliniowych tekstów poleceń, a także jeden wieloliniowy tekst polecenia:
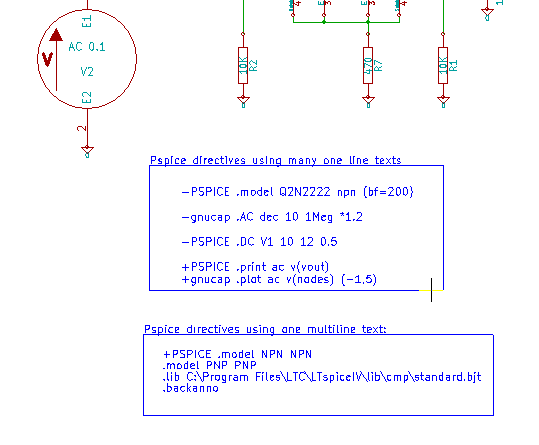
Przykładowo, jeśli zostanie wpisany następujący tekst (nie może to być etykieta!):
-PSPICE .PROBE
linia .PROBE zostanie wstawiona do listy sieci.
W poprzednim przykładzie dzięki tej technice, trzy linie poleceń zostaną wstawione na początek listy sieci, oraz dwie linie poleceń na końcu.
Jeśli użyty został format wieloliniowy poleceń, +pspice lub +gnucap są wymagane tylko na początku:
+PSPICE .model NPN NPN .model PNP PNP .lib C:\Program Files\LTC\LTspiceIV\lib\cmp\standard.bjt .backanno
taki zapis utworzy następujący tekst:
.model NPN NPN .model PNP PNP .lib C:\Program Files\LTC\LTspiceIV\lib\cmp\standard.bjt .backanno
Poza tym, należy również pamiętać, że sieć GND musi dla PSpice być nazwana 0 (zero).
Inne formaty
Dla innych formatów list sieci można dodać odpowiednie konwertery w formie wtyczek. Konwertery te są automatycznie uruchamiane przez Eeschema. W rozdziale 14 znajdują się wyjaśnienia i przykłady takich konwerterów.
Konwerter to plik tekstowy (w formacie xsl), ale można korzystać z innych języków takich jak Python. W przypadku użycia formatu xsl, odpowiednie narzędzia (xsltproc.exe lub xsltproc) odczytuje plik pośredni stworzony przez Eeschema i plik konwertera, w celu stworzenia pliku wyjściowego. W tym przypadku plik konwertera (arkusz stylów) jest bardzo krótki i łatwy do napisania.
Inicjowanie okna dialogowego
Można dodać nową wtyczkę do list sieci używając przycisku "Dodaj wtyczkę".

Poniżej znajduje się okno ustawień nowej wtyczki PADS-PCB:
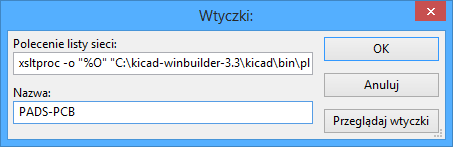
By skonfigurować wtyczkę będzie potrzebny:
-
Tytułu zakładki (określająca również nazwę formatu wyjściowego listy sieci).
-
Wtyczka którą należy uruchomić.
Gdy lista sieci jest generowana:
-
Eeschema tworzy pośredni plik z listą sieci
*.tmp, na przykładtest.tmp. -
Eeschema uruchamia wtyczkę, która czyta plik
test.tmpi tworzy pliktest.net.
Format linii poleceń
Poniżej znajduje się przykład użycia xsltproc.exe jako konwertera plików .xsl, oraz pliku netlist_form_pads-pcb.xsl jako arkusza stylów:
f:/kicad/bin/xsltproc.exe -o %O.net f:/kicad/bin/plugins/netlist_form_pads-pcb.xsl %I
Gdzie:
| f:/kicad/bin/xsltproc.exe | Narzędzie do odczytywania i konwersji pliku xsl |
|---|---|
-o %O.net |
Plik wyjściowy: %O określa plik wyjściowy. |
f:/kicad/bin/plugins/netlist_form_pads-pcb.xsl |
Nazwa pliku konwertera ( arkusz stylu, format xsl). |
%I |
Zostanie zamienione przez plik przejściowy utworzony przez Eeschema (*.tmp). |
Dla przykładowego schematu nazwanego test.sch, właściwa linia poleceń ma postać:
f:/kicad/bin/xsltproc.exe -o test.net f:/kicad/bin/plugins/netlist_form_pads-pcb.xsl test.tmp.
Konwerter i arkusz stylów (wtyczka)
Jest to bardzo proste oprogramowanie, ponieważ jego celem jest tylko konwersja tekstowego pliku wejściowego (pośredni plik tekstowy) do innego pliku tekstowego. Co więcej, z pośredniego pliku tekstowego można również utworzyć listę BOM.
Podczas korzystania xsltproc jako konwertera zostanie wygenerowany tylko arkusz stylów.
Format pośredniej listy sieci
Rozdział 14 zawiera większy opis xsltproc, opisów formatu pliku pośredniego oraz niektóre przykłady arkuszy stylów dla konwerterów.
Drukowanie i rysowanie schematów na drukarkach lub ploterach
Wprowadzenie
Obie możliwości przenoszenia schematów na papier (bądź inny materiał drukarski) są dostępne z menu Plik.

Formatami wyjściowymi mogą być Postscript, HPGL, SVG, DXF lub PDF. Można także drukować bezpośrednio na zwykłej drukarce.
Polecenia wspólne
- Rysuj bieżącą stronę
-
generuje plik wyjściowy wyłącznie dla bieżącego arkusza.
- Rysuj wszystkie strony
-
pozwala na narysowanie całej hierarchii (pliki są generowane dla każdego z arkusza).
Rysuj w formacie PostScript
To polecenie pozwala na stworzenie rysunku schematu w formacie PostScript.

Nazwa pliku wyjściowego składała się będzie z nazwy arkusza i rozszerzenia .ps. Można dodatkowo odznaczyć opcję: "Rysuj opis arkusza i tabliczkę tytułową". Jest to użyteczne w przypadku tworzenia pliku postscriptowego do późniejszej obróbki (format .eps), aby umożliwić wstawianie rysunków do procesora tekstu.
Rysuj w formacie PDF

Pozwala na utworzenie rysunku schematu w formacie PDF. Nazwa pliku wyjściowego składała się będzie z nazwy arkusza i rozszerzenia .pdf.
Rysuj w formacie SVG

To polecenie pozwala na utworzenie plików, które zawierać będą skalowane rysunki wektorowe - SVG. Nazwa pliku wyjściowego składała się będzie z nazwy arkusza i rozszerzenia .svg.
Rysuj w formacie DXF
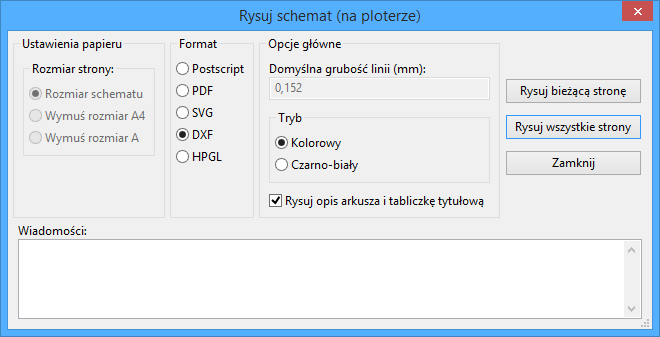
Pozwala na utworzenie plików z rysunkami CAD używając popularnego formatu DXF. Nazwa pliku wyjściowego składała się będzie z nazwy arkusza i rozszerzenia .dxf.
Rysowanie w formacie HPGL
Polecenie pozwala na stworzenie pliku dla plotera obsługującego format HPGL. W tym formacie można zdefiniować kilka parametrów dla plotera:
-
Rozmiar arkusza.
-
Punkt bazowy.
-
Rozmiar pisaka (w mm).
Po wybraniu tego polecenia otworzy się następujące okno:

Nazwa pliku wyjściowego składała się będzie z nazwy arkusza i rozszerzenia .plt.
Wybór rozmiaru arkusza
Normalnie jest zaznaczona opcja Rozmiar schematu. W takim przypadku, rozmiar arkusza plotera będzie taki sam jak rozmiar arkusza określony w Eeschema, a skala będzie wynosić 1. Jeśli wybrano inny rozmiar arkusza docelowego (od A4 do A0, lub A do E), to skala zostanie automatycznie dobrana, tak aby rysunek wypełnił w pełni stronę plotera.
Ustawienie przesunięcia strony
Dla wszystkich standardowych rozmiarów, można przenieść punkt zerowy by wyrównać rysunek na środku strony. Niektóre plotery mogą posiadać punkt początkowy w centrum pola roboczego lub w dolnym lewym rogu, dlatego wymagane jest poprawne ustawienie tej opcji, zgodnie z możliwościami plotera.
Mówiąc ogólnie:
-
Dla ploterów posiadających punkt początkowy na środku arkusza, przesunięcie musi być ujemne i ustawione w połowie rozmiaru arkusza.
-
Dla ploterów posiadających punkt początkowy w lewym dolnym narożniku, przesunięcie musi być ustawione na 0.
By ustawić przesunięcie należy:
-
Wybrać rozmiar arkusza.
-
Ustawić przesunięcie X oraz Y.
-
Zaakceptować dane o przesunięciu.
Drukowanie
To polecenie, podobne do polecenia ![]() na głównym pasku narzędzi, pozwala na podgląd oraz utworzenie wydruków korzystając z normalnej drukarki.
na głównym pasku narzędzi, pozwala na podgląd oraz utworzenie wydruków korzystając z normalnej drukarki.

Pierwsza opcja "Drukuj opis arkusza i tabliczkę" pozwala na wydrukowanie także odnośników arkuszy oraz tabliczki która znajduje się w prawym dolnym rogu.
Opcja "Drukuj jako czarno-biały" wymusza zaś wydruk monochromatyczny. Opcja ta zwykle jest stosowana, gdy do wydruków jest używana laserowa drukarka monochromatyczna, ponieważ większość drukarek dla jasnych kolorów korzysta z dość nieczytelnej symulacji pół-tonalnej. Stąd też połączenia, rysowane kolorem zielonym, mogłyby stać się mało widoczne.
Edycja bibliotek symboli
Podstawowe informacje na temat bibliotek
Symbol jest elementem na schemacie, który zawiera jego reprezentację graficzną, połączenia elektryczne i pola go opisujące. Symbole stosowane na schemacie są przechowywane w bibliotekach symboli. Eeschema dostarcza narzędzia do edycji takich bibliotek, które pozwala na ich tworzenie, dodawanie, usuwanie lub przenoszenie pomiędzy bibliotekami, a także eksport i import do/z plików zewnętrznych. Narzędzie do edycji bibliotek pozwala również na zarządzanie plikami biblioteki symboli w dość prosty sposób.
Biblioteki symboli - Przegląd
Biblioteka symboli składa się z jednego bądź wielu komponentów. Generalnie, komponenty są logicznie pogrupowane biorąc pod uwagę np. ich funkcję, typ, bądź producenta.
Symbol znajdujący się w bibliotece jest złożony z:
-
Jego postaci graficznej (linie, okręgi, pola tekstowe) które pozwalają na zdefiniowanie symbolu.
-
Wyprowadzeń, inaczej pinów (które muszą być narysowane w ściśle określony sposób używając powszechnie przyjętych standardów (zwykły pin, lub wejście zegarowe, lub aktywny niskim poziomem, albo aktywny zboczem.) opisując ich właściwości elektryczne, używane przez ERC.
-
Pól (tekstowych) takich jak oznaczenie, wartość, nazwa footprintu potrzebna do wstawienia go na płytkę.
-
Symbol może posiadać również aliasy, czyli nazwy alternatywne. Na przykład układ 7400 może także występować jako 74LS00, 74HC00, 7437, ponieważ wszystkie te symbole są identyczne z punktu widzenia schematu.
Do poprawnego tworzenia symboli wymagane jest:
-
Zdefiniowanie ogólnych właściwości: czy posiada wiele części składowych.
-
Zdefiniowanie czy posiada podwójną reprezentację znaną jako DeMorgan..
-
Projektowanie wyglądu (z wyjątkiem pinów) z użyciem linii, prostokątów, okręgów, wielokątów i tekstów.
-
Dodanie wyprowadzeń, dokładnie określając ich projekt graficzny, nazwę oraz numer pinu, a także ich właściwości elektryczne (wejście, wyjście, trzy-stanowe, port zasilania, itp.).
-
Dodanie aliasów, jeśli inne komponenty są tej samej konstrukcji i mają ten sam zestaw wyprowadzeń (lub też usunięcie jednego w przypadku, gdy symbol został stworzony przez skopiowanie innego symbolu).
-
Dodanie pól w razie potrzeby (jest to opcjonalne, nazwa modułu jest wykorzystywany przez oprogramowanie PCB) i/lub określenie ich widoczności.
-
Dokumentowanie składnika np. poprzez dodanie słów kluczowych i adresu dokumentacji w sieci lub na lokalnym nośniku.
-
Zapisanie go do wybranej biblioteki.
Edytor bibliotek symboli - Przegląd
Widok głównego okna edytora bibliotek symboli znajduje się poniżej. Edytor składa się z trzech pasków narzędzi z szybkim dostępem do podstawowych narzędzi i obszaru podglądu/edycji komponentów. Nie wszystkie polecenia są dostępne na paskach narzędzi, ale można uzyskać do nich dostęp za pomocą menu.

Główny pasek menu
Główny pasek narzędzi, typowo umieszczony na górze głównego okna, pokazany poniżej zawiera narzędzia do zarządzania biblioteką, polecenia cofnięcia/powtórzenia edycji, dostosowywania powiększenia obszaru roboczego oraz polecenia dostępu do właściwości symbolu.

|
Zapisuje aktualnie wybraną bibliotekę. Przycisk będzie nieaktywny, jeśli żadna biblioteka nie została wybrana lub nie dokonano w niej żadnych zmian. |
|
Wybiera aktywną bibliotekę w celu edycji. |
|
Usuwa symbol z obecnie wybranej biblioteki lub z dowolnej biblioteki dostępnej w projekcie jeśli nie wybrano aktywnej biblioteki. |
|
Otwiera przeglądarkę bibliotek by móc wybrać aktywną bibliotekę oraz symbol w celu edycji. |
|
Tworzy nowy symbol. |
|
Wczytuje symbol z aktywnej biblioteki w celu edycji. |
|
Tworzy nowy symbol na podstawie aktualnie wczytanego symbolu. |
|
Zapisuje zmiany w symbolu w pamięci. Plik biblioteki nie jest zmieniany. |
|
Importuje symbol z pliku. |
|
Eksportuje obecny symbol do pliku. |
|
Tworzy nową bibliotekę zawierającą aktualnie edytowany symbol. Uwaga: Nowe biblioteki nie są automatycznie dodawane do projektu. |
|
Cofa ostatnią edycję. |
|
Przywraca ostatnio cofniętą edycję. |
|
Otwiera okno dialogowe z właściwościami symbolu. |
|
Pozwala na edycję zawartości pól dla aktywnego symbolu. |
|
Testuje wybrany symbol czy nie zawiera podstawowych błędów. |
|
Zwiększa powiększenie. |
|
Zmniejsza powiększenie. |
|
Przerysowuje ekran. |
|
Dopasowuje powiększenie by cały symbol zmieścił się na ekranie. |
|
Wybiera normalny sposób reprezentacji symbolu. Klawisz jest niedostępny jeśli symbol nie posiada podwójnej reprezentacji. |
|
Wybiera alternatywny sposób reprezentacji symbolu. Klawisz jest niedostępny, jeśli symbol nie posiada podwójnej reprezentacji. |
|
Pokazuje przypisaną dokumentację symbolu. Klawisz będzie niedostępny, jeśli dokumentacja nie zostanie wskazana. |
|
Wybiera wyświetlaną część składową symbolu. Lista może być niedostępna, jeśli bieżący symbol nie posiada innych części składowych. |
|
Wybiera wyświetlany alias podstawowego symbolu. Lista może być niedostępna, jeśli bieżący symbol nie posiada żadnych aliasów. |
|
Edycja pinów: Można przełączyć tryb edycji pinów na tryb niezależnej edycji, gdzie piny w elementach wieloczęściowych będą traktowane jako osobne jednostki. |
|
Pokazuje listę pinów aktywnego symbolu w formie tabelarycznej. |
Pasek narzędzi edycji symbolu
Pasek narzędzi (zazwyczaj pionowy) znajdujący się po prawej stronie okna głównego pozwala na umieszczenie wszystkich elementów wymaganych do zaprojektowania symbolu. Poniższa tabela opisuje każdy z przycisków na tym pasku narzędzi.
|
Narzędzie podstawowe. Kliknięcie prawym klawiszem otwiera menu kontekstowe dla obiektu znajdującego się pod kursorem. Kliknięcie lewym klawiszem wyświetla dane szczegółowe klikniętego elementu na pasku informacyjnym. Podwójne kliknięcie otwiera okno właściwości elementu znajdującego się w miejscu kursora. |
|
Wstawianie pinu. Kliknięcie lewym klawiszem umieszcza nowy pin. |
|
Tekst graficzny. Kliknięcie lewym klawiszem dodaje tekst swobodny. |
|
Prostokąt. Kliknięcie lewym klawiszem rozpoczyna rysowanie pierwszego narożnika prostokąta. Kliknięcie drugi raz wskazuje miejsce przeciwległego narożnika. |
|
Okrąg. Kliknięcie lewym klawiszem wskazuje centralny punkt okręgu. Ponowne kliknięcie wskazuje miejsce gdzie ma kończyć się promień tego okręgu. |
|
Łuk. Kliknięcie lewym klawiszem wskazuje centralny punkt okręgu. Ponownymi kliknięciami wskazuje miejsca gdzie ma kończyć się łuk. |
|
Linia łamana Kliknięcie lewym klawiszem wskazuje początek pierwszego segmentu linii. Kolejne kliknięcia wskazują następne punkty końcowe następnych segmentów. Podwójne kliknięcie kończy rysowanie. |
|
Punkt zaczepienia. Kliknięcie lewym klawiszem wskazuje miejsce punktu zaczepienia danego symbolu. |
|
Importuje symbol z pliku. |
|
Eksportuje bieżący symbol do pliku. |
|
Narzędzie do usuwania. Kliknięcie lewym klawiszem usuwa wskazany element składowy symbolu. |
Pasek opcji
Pasek narzędzi (zazwyczaj pionowy) znajdujący się po lewej stronie okna głównego pozwala na ustalenie pewnych opcji edycyjnych. Poniższa tabela opisuje każdy z przycisków na tym pasku narzędzi.
|
Przełącza widoczność siatki. |
|
Przełącza jednostki miary na cale. |
|
Przełącza jednostki miary na milimetry. |
|
Przełącza pomiędzy kursorem pełnoekranowym a zwykłym. |
Wybór bibliotek i zarządzanie nimi
Wybranie aktywnej biblioteki jest możliwe za pomocą ikony ![]() , która otwiera okno z listą dostępnych bibliotek. Gdy element jest ładowany lub zapisywany, to wszystkie te operacje będą przeprowadzane w tej bibliotece.
, która otwiera okno z listą dostępnych bibliotek. Gdy element jest ładowany lub zapisywany, to wszystkie te operacje będą przeprowadzane w tej bibliotece.
|
Wybór i zapis symbolu
Podczas edycji symbolu, w rzeczywistości wszelkie zmiany nie są dokonywane bezpośrednio w bibliotece, ale w jej kopii w pamięci RAM. W ten sposób można z łatwością cofnąć wszelkie zmiany od ostatniego zapisu. Symbol można też wczytać do edytora zarówno z biblioteki jak i z istniejącego symbolu.
Wybór symbolu
Ikona ![]() na głównym pasku narzędzi pozwala wyświetlić listę dostępnych symboli z których można wybrać jeden i załadować z obecnie wybranej biblioteki.
na głównym pasku narzędzi pozwala wyświetlić listę dostępnych symboli z których można wybrać jeden i załadować z obecnie wybranej biblioteki.
Jeśli wybrano alias symbolu, nazwa wyświetlana na pasku tytułowym będzie nazwą symbolu, który w rzeczywistości został załadowany nie aliasu. Lista aliasów zawsze zostaje załadowana dla każdego symbolu, wobec czego można ją edytować. Gdy chcemy edytować jeden alias, musi on zostać wybrany z listy w oknie narzędziowym: 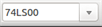 . Pierwszy element listy jest symbolem głównym. . Pierwszy element listy jest symbolem głównym.
|
|
Alternatywnie, klikając w ikonę |
Zapisywanie symbolu
Po modyfikacji, symbol może zostać zapisany w bieżącej bibliotece, nowej bibliotece, lub wyeksportowany do pliku kopii zapasowej.
By umieścić symbol w bieżącej bibliotece, należy użyć polecenia ![]() . Jednakże aktualizacja symbolu zostanie przeprowadzona tylko do pamięci RAM. W ten sposób można zdecydować się czy symbol pasuje do schematu.
. Jednakże aktualizacja symbolu zostanie przeprowadzona tylko do pamięci RAM. W ten sposób można zdecydować się czy symbol pasuje do schematu.
Jeśli zajdzie potrzeba pełnego zapisu symbolu, należy użyć polecenia ukrytego pod ikoną ![]() , które zmodyfikuje zawartość biblioteki na dysku twardym trwale zachowując wykonane zmiany.
, które zmodyfikuje zawartość biblioteki na dysku twardym trwale zachowując wykonane zmiany.
Jeśli chcemy by aktualny komponent trafił do nowej biblioteki, należy użyć polecenia ![]() . W takim przypadku program poprosi o nazwę nowej biblioteki.
. W takim przypadku program poprosi o nazwę nowej biblioteki.
|
Nowe elementy w nowych bibliotekach będą widoczne dopiero po zmianie konfiguracji bibliotek w programie Eeschema. Należy dodać każdą nową bibliotekę, która będzie używana na schemacie do listy bibliotek projektu, korzystając z narzędzia do konfiguracji bibliotek symboli opisanego w rozdziale Tabele Bibliotek Symboli. |
Klikając w ikonę ![]() zostanie utworzony plik biblioteki zawierający tylko bieżący symbol. Plik ten będzie miał postać standardowej biblioteki i zawierał tylko jeden symbol. Można go użyć przy imporcie symbolu do innej biblioteki. Utworzenie nowej biblioteki i polecenia eksportu są u podstaw takie same.
zostanie utworzony plik biblioteki zawierający tylko bieżący symbol. Plik ten będzie miał postać standardowej biblioteki i zawierał tylko jeden symbol. Można go użyć przy imporcie symbolu do innej biblioteki. Utworzenie nowej biblioteki i polecenia eksportu są u podstaw takie same.
Przenoszenie symbolu do innej biblioteki
Można bardzo łatwo przenosić symbole z jednej biblioteki do drugiej w następujący sposób:
-
Wybór biblioteki źródłowej poprzez kliknięcie na ikonę
 .
. -
Załadować symbol, który ma zostać przeniesiony za pomocą ikony
 . Symbol pojawi się w polu edycji.
. Symbol pojawi się w polu edycji. -
Następnie wybrać docelową bibliotekę klikając w
 .
. -
Zapisać bieżący symbol do nowej biblioteki przechowywanej w pamięci RAM za pomocą ikony
 .
. -
Zapisać wybraną bibliotekę roboczą na dysku klikając w ikonę
 .
.
Porzucanie zmian w symbolu
Symbol poddawany edycji jest tylko kopią roboczą symbolu, jaki rzeczywiście znajduje się w bibliotece. Tak długo jak nie zostanie on zapisany, można go przywrócić z biblioteki by porzucić zmiany dokonane w tym symbolu. Jeśli symbol jest już zapisany w pamięci RAM, a nie został zapisany w pliku biblioteki na dysku, można zamknąć i ponownie uruchomić Eeschema, a następnie odczytać go z biblioteki ponownie. Eeschema przywróci go do stanu sprzed zmian.
Tworzenie symboli biblliotecznych
Tworzenie nowego symbolu
Nowy symbol można utworzyć klikając w ![]() . Program poprosi o podanie: nazwy symbolu, aby móc potem załadować go z biblioteki (nazwa ta jest także zawartością pola Wartość dla LibEdit i używana jako wartość domyślna dla pola Wartość w edytorze schematów), nazwy domyślnego oznaczenia na schemacie (U, IC, R…), liczby elementów w pakiecie (np. standardowy komponent 7400 posiada 4 części w jednej obudowie) i czy istnieje przekształcona reprezentacja tego symbolu (reprezentacja DeMorgan’a). Jeśli nazwa odnośnika będzie pusta, domyślnie zostanie wpisane "U". Wszystkie te dane mogą być ustalone później, ale lepiej jest ustawić je na początku tworzenia symbolu.
. Program poprosi o podanie: nazwy symbolu, aby móc potem załadować go z biblioteki (nazwa ta jest także zawartością pola Wartość dla LibEdit i używana jako wartość domyślna dla pola Wartość w edytorze schematów), nazwy domyślnego oznaczenia na schemacie (U, IC, R…), liczby elementów w pakiecie (np. standardowy komponent 7400 posiada 4 części w jednej obudowie) i czy istnieje przekształcona reprezentacja tego symbolu (reprezentacja DeMorgan’a). Jeśli nazwa odnośnika będzie pusta, domyślnie zostanie wpisane "U". Wszystkie te dane mogą być ustalone później, ale lepiej jest ustawić je na początku tworzenia symbolu.

Nowy symbol będzie utworzony z użyciem powyższych właściwości i pojawi się w oknie edycyjnym jak pokazano poniżej.
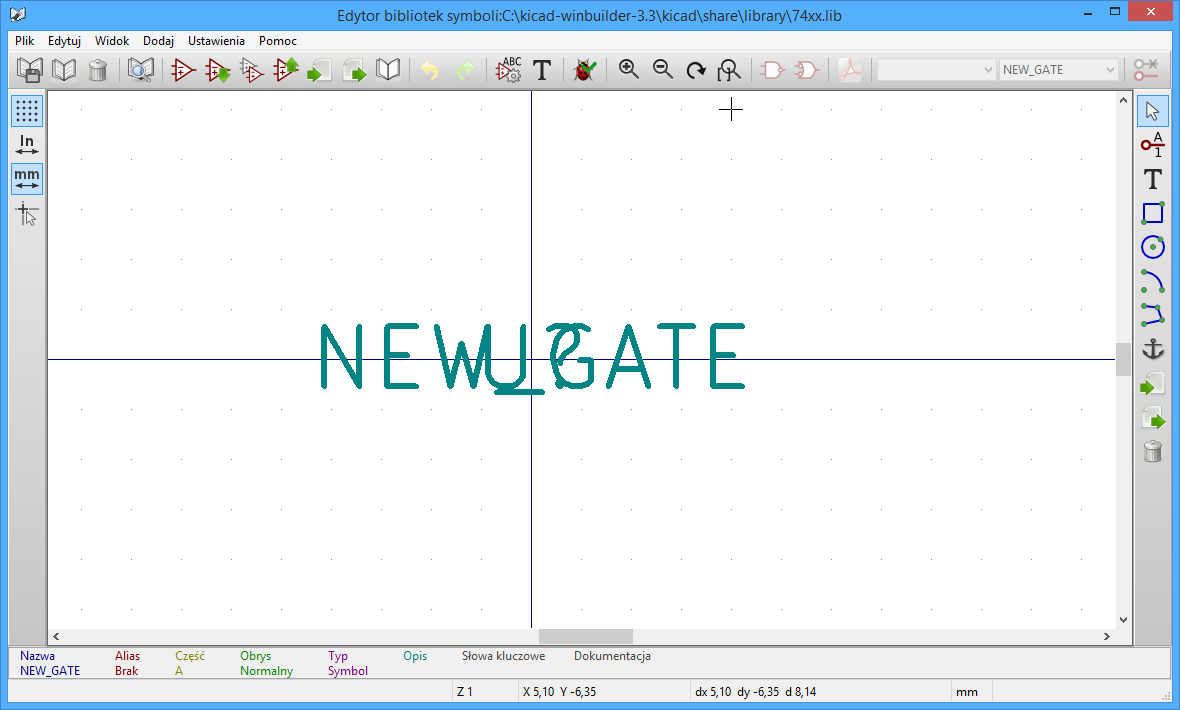
Tworzenie nowego symbolu na podstawie innego
Często symbol który chcemy utworzyć bardzo przypomina inny symbol, który znajduje się już w bibliotece. W tym przypadku łatwiej jest zmodyfikować istniejący symbol.
-
Załadować symbol który będzie użyty jako wzorcowy.
-
Kliknąć polecenie
 lub zmodyfikować jego nazwę poprzez kliknięcie prawym klawiszem na nazwie i poddać edycji tekst pola Wartość. Jeśli użytkownik będzie chciał zduplikować bieżący symbol, zostanie poproszony o nazwę nowego symbolu.
lub zmodyfikować jego nazwę poprzez kliknięcie prawym klawiszem na nazwie i poddać edycji tekst pola Wartość. Jeśli użytkownik będzie chciał zduplikować bieżący symbol, zostanie poproszony o nazwę nowego symbolu. -
Jeśli symbol wzorcowy posiadał aliasy, użytkownik zostanie poproszony o ich usunięcie z nowego symbolu, gdyż pozostawienie ich spowoduje konflikt. Jeśli podczas tego pytania odpowiemy "Nie", tworzenie nowego symbolu zostanie zaniechane. Biblioteki symboli nie mogą posiadać zdublowanych nazw lub aliasów.
-
Wykonać niezbędne edycje.
-
Zapisać symbol w załadowanej bibliotece poprzez
 lub zapisać go do nowej biblioteki z pomocą polecenia
lub zapisać go do nowej biblioteki z pomocą polecenia  lub jeśli chcemy zapisać nowy element do innej istniejącej biblioteki wybrać inną bibliotekę klikając w
lub jeśli chcemy zapisać nowy element do innej istniejącej biblioteki wybrać inną bibliotekę klikając w  i zapisać nowy symbol.
i zapisać nowy symbol. -
Zapisać bieżącą bibliotekę na dysku klikając w ikonę
 .
.
Właściwości symbolu
Właściwości symbolu powinny być starannie ustalone podczas jego tworzenia, chyba, że zostały one powielone z innego symbolu podczas jego klonowania. By zmienić właściwości symbolu należy kliknąć na ![]() by otworzyć poniższe okno dialogowe.
by otworzyć poniższe okno dialogowe.
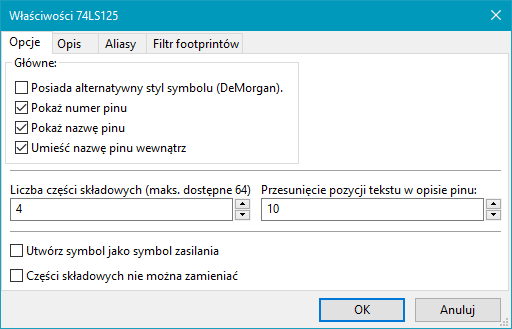
Bardzo ważne jest, by właściwie ustawić liczbę części w symbolu, a jeśli symbol posiada alternatywną reprezentację także i ten parametr, ponieważ gdy edytowane lub tworzone są odpowiednie piny zostaną również utworzone odpowiednie piny do każdej z części składowej. Jeśli zmieni się liczbę części w symbolu po stworzeniu pinów i nastąpi ich edycja, będzie trzeba wykonywać dodatkowe prace związane z dodaniem nowych części i symboli. Niemniej jednak, możliwe jest modyfikowanie tych właściwości w dowolnym momencie.
Opcje graficzne "Pokaż numer pinu" i "Pokaż nazwę pinu" określają widoczność numeru pinu i tekstu z nazwą pinu. Tekst ten będzie widoczny, jeśli są zaznaczone odpowiednie opcje. Opcja "Nazwa pinu wewnątrz" określa położenie nazwy pinu względem tego pinu. Ten tekst będzie wyświetlany wewnątrz obrysu symbolu, jeśli opcja ta jest zaznaczona. W tym przypadku właściwość "Przesunięcie nazwy pinu" określa przesunięcie tekstu w stosunku do zakończenia pinu. Wartości z zakresu od 30 do 40 (w 1/1000 cala) są odpowiednie.
Poniższy przykład pokazuje symbol, w którym opcja "Umieść nazwę pinu wewnątrz" została odznaczona. Należy zwrócić uwagę na położenie nazw i numerów pinów.

Symbole wieloczęściowe i podwójna reprezentacja
Jeśli symbol posiada więcej niż jedną reprezentację, należy przed edycją wybrać odpowiednią reprezentację. By dokonać edycji normalnej postaci symbolu należy kliknąć w ![]() .
.
By poddać edycji alternatywną reprezentację symbolu, należy kliknąć na ![]() . By wybrać część składową poddawaną edycji, należy użyć polecenia
. By wybrać część składową poddawaną edycji, należy użyć polecenia 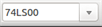 pokazanego poniżej.
pokazanego poniżej.

Elementy graficzne symbolu
Elementy graficzne tworzą reprezentację symbolu na schemacie nie zawierając przy tym żadnych informacji o połączeniach. Przy ich tworzeniu można się posługiwać następującymi narzędziami:
-
Linie i linie łamane są definiowane poprzez punkty startowe i końcowe.
-
Prostokąty są definiowane przez punkty dwóch przeciwległych narożników.
-
Okręgi są definiowane przez punkt centralny i promień.
-
Łuki są definiowane przez punkt początkowy i końcowy łuku oraz ich punkt centralny. Kąt rozwarcia łuku może zawierać się w przedziale 0° to 180°.
Pasek narzędzi po prawej stronie głównego okna pozwala na umieszczanie w polu roboczym wszystkich podstawowych elementów graficznych potrzebnych do zaprojektowania symbolu w obu jego postaciach.
Przynależność elementów graficznych
Każdy z elementów graficznych (linia, łuk, okrąg, itd.) może być określona jako część wspólna dla wszystkich części składowych lub stylów, albo specyficzna dla nich. Opcje dotyczące przynależności elementu graficznego można łatwo wyświetlić klikając prawym klawiszem myszy nad wybranym elementem wywołując menu podręczne. Poniżej przykład menu dla elementu typu linia.

Można także kliknąć dwukrotnie na taki element by zmodyfikować jego właściwości. Poniżej przykład dla elementu typu linia łamana.

Głównymi właściwościami dla elementów graficznych są:
-
Szerokość linii, która określa szerokość linii symbolu w obecnie wybranych jednostkach miary.
-
Opcja "Wspólne dla wszystkich części" określa czy element graficzny ma być rysowany dla każdej części w elementach posiadających więcej niż jedną część lub ma być rysowany gdy wybrano bieżącą część.
-
Opcja "Wspólne dla wszystkich stylów (DeMorgan)" określa czy element graficzny ma być rysowany dla każdej reprezentacji w elementach posiadających alternatywną reprezentację lub ma być rysowany tylko gdy wybrano bieżącą reprezentację.
-
Styl wypełnienia określa czy graficzna postać symbolu ma być rysowana jako niewypełniona, wypełniona kolorem tła lub wypełniona kolorem.
Tekst jako grafika w symbolu
Ikona ![]() pozwala na tworzenie tekstów swobodnych. Taki tekst jest zawsze wyświetlany poprawnie, nawet jeśli symbol zostanie odwrócony. Należy także zauważyć, że taki tekst nie jest związany z polami symbolu.
pozwala na tworzenie tekstów swobodnych. Taki tekst jest zawsze wyświetlany poprawnie, nawet jeśli symbol zostanie odwrócony. Należy także zauważyć, że taki tekst nie jest związany z polami symbolu.
Symbole wieloczęściowe, podwójna reprezentacja symboli
Symbole mogą mieć dwie reprezentacje (zwykły symbol i alternatywny symbol często określany jako "DeMorgan") i/lub posiadać więcej niż jedną część składową w obudowie (np. bramki logiczne). Niektóre symbole mogą posiadać też więcej niż jedną cześć składową, które różnią się swoją reprezentacją graficzną oraz układem wyprowadzeń.
Na przykład przekaźnik może być reprezentowane przez trzy różne elementy: cewka, pierwszy zestyk, drugi zestyk. Zarządzanie wieloczęściowymi układami scalonymi i komponentami z podwójną reprezentacją jest dość elastyczne. Pin może być: wspólny lub specyficzny dla różnych części, wspólny dla obu reprezentacji lub specyficzny dla każdej reprezentacji z osobna.
Domyślnie, piny są specyficzne dla każdej reprezentacji każdej części, ponieważ ich liczba różni się dla każdej części, a ich konstrukcja jest inna dla każdej reprezentacji. Gdy pin jest wspólny wystarczy wyprowadzić go tylko raz (np. w przypadku pinów zasilania). Również w przypadku projektu, który jest prawie zawsze identyczny dla każdej części (ale różni się pomiędzy normalną a skonwertowaną reprezentacją).
Przykład elementu posiadającego kilka części z różną reprezentacją graficzną:
Jest to przypadek przekaźnika mechanicznego, który posiada dwa zestawy styków oraz cewkę (trzy różne części):
Opcja: piny nie są powiązane. Można dodawać lub edytować piny niezależnie dla każdej z części.

Musi być wybrana opcja "Części składowe nie są wymienne" między sobą.

Część 1

Część 2

Część 3

Ponieważ symbol nie posiada tej samej postaci graficznej dla wszystkich części, nie ma możliwości zamiany pomiędzy częściami A i C.
Elementy geometryczne w symbolach
Poniżej pokazano właściwości dla elementu graficznego. W powyższym przykładzie przekaźnika, trzy części składowe posiadają różne graficzne reprezentacje. Jednakże, każda część została utworzona oddzielnie i elementy graficzne muszą posiadać wyłączoną opcję "Wspólne dla wszystkich części".

Tworzenie i edycja wyprowadzeń (pinów)
Aby utworzyć i wstawić pin należy kliknąć w polecenie ![]() . Aby dokonać prostych edycji wyprowadzeń najlepiej jest kliknąć dwukrotnie na wybranym wyprowadzeniu, lub kliknąć prawym klawiszem by skorzystać z menu podręcznego. Piny muszą być tworzone starannie, ponieważ każdy błąd będzie mieć wpływ na projekt PCB. Każdy dodany już pin można ponownie edytować, usunąć, obrócić lub przenieść.
. Aby dokonać prostych edycji wyprowadzeń najlepiej jest kliknąć dwukrotnie na wybranym wyprowadzeniu, lub kliknąć prawym klawiszem by skorzystać z menu podręcznego. Piny muszą być tworzone starannie, ponieważ każdy błąd będzie mieć wpływ na projekt PCB. Każdy dodany już pin można ponownie edytować, usunąć, obrócić lub przenieść.
Wyprowadzenia - Informacje podstawowe
Pin jest zdefiniowany przez jego graficzną reprezentację, jego nazwę oraz "numer". Numer pinu jest określony przez 4 znaki i/lub cyfry. Dla narzędzia sprawdzania elektrycznych reguł projektowych (ERC) by było skuteczne, "typ elektryczny" (wejście, wyjście, trójstanowy…) także musi zostać poprawnie określone. Gdyby typ pinu nie został określony poprawnie, wynik testu ERC byłby w gruncie rzeczy nieprawidłowy.
Ważne uwagi:
-
Nie należy wstawiać znaków spacji w nazwach pinów i ich numeracji. Wstawienie spacji w nazwie spowoduje, że zostanie ona automatycznie zastąpiona przez znak dolnej kreski "_".
-
Nazwa pinu z sygnałem zanegowanym rozpoczyna się od znaku tyldy "~". Wtedy nad tekstem zostanie dorysowana pozioma kreska. Znak ten działa jak przełącznik, zatem możliwe jest również stosowanie go tylko dla wybranego fragmentu nazwy, np. "PA0/INT0/PCI0", co w rezultacie da PA0/INT0/PCI0.
-
Jeśli nie ma nazwy pinu to w pole nazwa należy wstawić jeden znak tyldy.
-
Nazwy pinów rozpoczynające się od znaku "#", są zarezerwowane dla symboli zasilania.
-
"Numer" pinu może składać się z maksymalnie czterech liter lub liczb (również mieszanie). 1, 2,… 9999 to prawidłowe nazwy, ale prawidłowymi nazwami będą też: A1, B3 (standardowa notacja w układach PGA/BGA) lub Anod, Gnd, Wire.
-
Symbol nie może posiadać zdublowanej "numeracji" pinów.
Właściwości wyprowadzeń

Okno z właściwościami pinu pozwala na zmiany charakterystycznych cech wyprowadzeń. Okno to ukazuje się zawsze podczas tworzenia nowego pinu, albo gdy w pin zostanie kliknięty dwukrotnie myszą. Jego zawartość pozwala na zdefiniowanie lub modyfikację parametrów takich jak:
-
Nazwa i rozmiar tekstu nazwy.
-
Numer i rozmiar tekstu numeru.
-
Długość.
-
Typ graficzny i elektryczny wyprowadzenia.
-
Przynależność do części i alternatywnej reprezentacji.
-
Widoczność.
Style graficzne pinów
Na poniższym rysunku w jednym elemencie zastosowano wszystkie rodzaje kształtów wyprowadzeń. Wybór formy ma wyłącznie znaczenie graficzne i nie ma żadnego znaczenia dla narzędzia ERC jak i dla funkcji związanych z tworzeniem list sieci.

Typy elektryczne
Wybór właściwego typu elektrycznego jest bardzo ważny dla narzędzia ERC. Zwykle typy elektryczne są definiowane jako:
-
Dwukierunkowy, który oznacza, że piny mogą pracować jako wejścia lub wyjścia zależnie od konfiguracji (na przykład szyna danych mikroprocesora).
-
Trójstanowy, posiadający zwykle trzy aktywne stany.
-
Psywny, używany w elementach pasywnych, takich jak rezystory, złącza, itp.
-
Nieokreślony, używany gdy sprawdzenie ERC nie ma znaczenia dla tego pinu.
-
Wejście zasilania używane jest dla pinów, które dostarczają napięcie zasilające. Piny zasilania są automatycznie łączone z innymi pinami wejścia zasilania z tą samą nazwą.
-
Wyjścia zasilania są używane w przypadku regulatorów napięć.
-
Otwarty emiter i otwarty kolektor, które można używać w przypadku wyjść logicznych lub w komparatorach do łączenia ich wyjść (tzw. suma na drucie).
-
Nie połączone, używane gdy komponent ma pin, który nie jest wewnętrznie połączony.
Masowa zmiana wyprowadzeń
W przypadku wielokrotnych zmian jednego typu z parametrów: rozmiar pinu, rozmiar jego nazwy, czy numeru pinu, można użyć menu podręcznego, a w nim opcji zgrupowanych pod poleceniem "Globalne". Za pomocą tych opcji można jedną z tych cech skopiować do innych pinów na podstawie pinu wskazywanego w danej chwili.
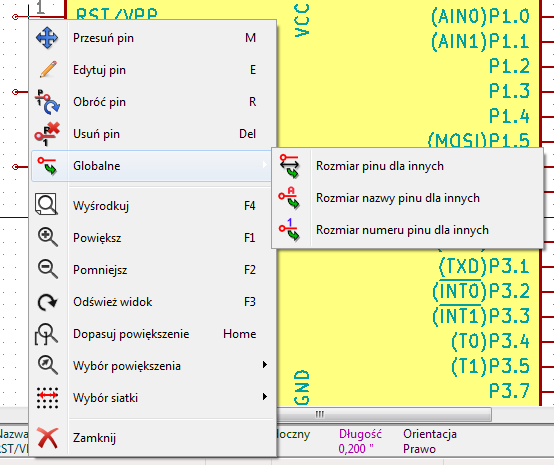
Określanie pinów w symbolach wieloczęściowych i podwójna reprezentacja
Symbole z wieloma częściami i/lub reprezentacjami stanowią szczególny problem dla tworzenia pinów i ich edycji. O ile większość z pinów jest specyficzna dla każdej części (bo ich numer pinu jest specyficzny dla każdej części) i do każdej reprezentacji (bo ich forma jest specyficzna dla każdej z reprezentacji), tworzenie i edycja pinów byłaby prawdopodobnie długa i męcząca. Domyślnie, dla symboli z wieloma częściami i/lub reprezentacją podwójną, zmiany te są wykonywane dla wszystkich pinów odpowiadających częściom i reprezentacjom podczas tworzenia lub edycji (z wyjątkiem formy i numeracji), usuwania lub przenoszenia pinu, (tj. dla wszystkich pinów umieszczonych w tej samej lokacji).
Jedynym wyjątkiem od tego to graficzny typ pinów i nazwa. Ta zależność została wprowadzona by umożliwić łatwiejsze tworzenie pinów i ich edycję w najczęstszych przypadkach. Zależność może być przełączona za pomocą ![]() na głównym pasku narzędzi. Pozwala to na całkowicie niezależne tworzenie pinów dla każdej części i reprezentacji.
na głównym pasku narzędzi. Pozwala to na całkowicie niezależne tworzenie pinów dla każdej części i reprezentacji.
Symbol może mieć dwie reprezentacje symboliczne (reprezentacja znana jako "De Morgan") i może się składać z więcej niż jednej części, jak w przypadku układów z bramkami logicznymi. Dla niektórych elementów, może zaistnieć potrzeba kilku różnych elementów graficznych i pinów. Podobnie jak w przypadku przykładu przekaźnika, przekaźnik może być reprezentowany jako trzy odrębne jednostki: cewka, przełącznik 1, przełącznik 2.
Zarządzanie elementami z wieloma częściami i symbolami z alternatywnymi reprezentacjami jest elastyczne. Pin może być wspólny lub specyficzny dla różnych części. Pin może być wspólny dla obu reprezentacji lub specyficzny dla każdej reprezentacji.
Domyślnie piny są specyficzne dla każdej reprezentacji każdej części, ponieważ ich ilość może być różna dla każdej części, a ich konstrukcja jest inna dla każdej reprezentacji. Gdy pin jest wspólny dla wszystkich urządzeń, należy go narysować tylko raz jak w przypadku pinów zasilania.
Jako przykład niech posłuży pin wyjściowy czterokrotnej dwuwejściowej bramki NAND 7400. Ponieważ istnieją cztery części i dwie reprezentacje istnieje osiem oddzielnych pinów wyjściowych w jego definicji. Podczas tworzenia nowego symbolu 7400, część A z normalnej reprezentacji będzie wyświetlana w edytorze bibliotek. Aby edytować styl pinu w alternatywnej reprezentacji, to najpierw musi być włączony przycisk ![]() na pasku narzędzi. Aby zmienić numer pinu dla poszczególnych części, należy wybrać odpowiednią część za pomocą listy rozwijanej
na pasku narzędzi. Aby zmienić numer pinu dla poszczególnych części, należy wybrać odpowiednią część za pomocą listy rozwijanej 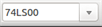 .
.
Pola symboli
Wszystkie elementy bibliotek mają zdefiniowane cztery pola domyślne. Pola Odniesienie, Wartość, Footprint, Dokumentacja są tworzone gdy symbol jest właśnie tworzony lub kopiowany. W zasadzie tylko Odniesienie i Wartość są polami wymaganymi. Dla istniejących pól, można użyć poleceń z menu kontekstowego klikając prawym klawiszem na wyprowadzeniu. Symbole zdefiniowane w bibliotekach zwykle posiadają domyślnie wypełnione te cztery pola. Dodatkowe pola, takie jak: sprzedawca, numer części, koszt części, itd. mogą być dodane do symboli już na etapie bibliotek ale ogólnie jest to wykonywane podczas pracy nad schematem, gdyż dodatkowe pola mogą być zastosowane do wszystkich składników na schemacie.
Edycja pól symboli
By dokonać edycji istniejącego pola symbolu, należy kliknąć prawym klawiszem na polu tekstowym by wywołać menu kontekstowe pokazane poniżej.

By dokonać edycji niezdefiniowanych pól, dodać nowe lub usunąć należy użyć ![]() z głównego paska narzędziowego, by otworzyć okno dialogowe z właściwościami pokazane poniżej.
z głównego paska narzędziowego, by otworzyć okno dialogowe z właściwościami pokazane poniżej.
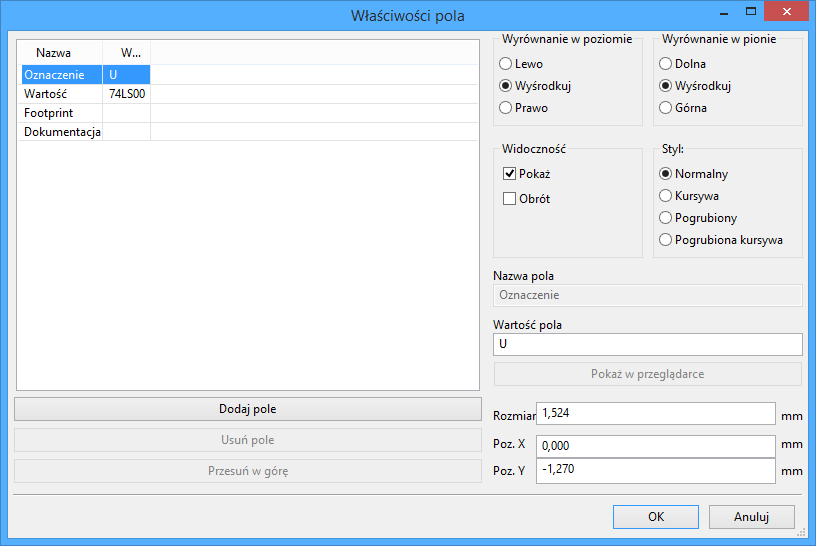
Pola to teksty przypisane do symbolu. Nie należy ich mylić z tekstem graficznym jaki może zostać umieszczony w graficznej reprezentacji symbolu.
Ważne uwagi:
-
Modyfikacja tekstu w polu Wartość, równa się utworzeniu nowego symbolu na podstawie starego, służącego wtedy za bazę dla nowego symbolu. Ten nowy symbol po zapisaniu go w aktualnie aktywnej bibliotece ma nazwę taką jak zawarta w polu Wartość.
-
Aby edytować niewidoczne lub puste pola trzeba skorzystać z okna edycji przedstawionego powyżej.
-
Pole Footprint zawiera bezwzględny odnośnik do footprintu w postaci LIBNAME:FPNAME, gdzie LIBNAME to nazwa biblioteki footprintów zdefiniowana w tabeli bibliotek (zobacz rozdział "Tabele Bibliotek Footprintów" w podręczniku Pcbnew) oraz FPNAME, która jest nazwą footprintu w bibliotece LIBNAME.
Tworzenie symboli zasilania
Symbole portów zasilania są tworzone tak jak zwykłe symbole. Może być to przydatne w celu zebrania ich w specjalnej bibliotece takiej jak power.lib. Składają się one z symbolu graficznego i w pinu o typie "Niewidoczne źródło zasilania". Będą one zatem traktowane jak każdy inny symbol reprezentujący element składowy schematu. Jednakże, pewne środki ostrożności będą tu niezbędne. Poniżej mamy symbol zasilania (zasilanie +12V).

By utworzyć port zasilania, należy wykonać następujące kroki:
-
Dodać pin typu "Wejście zasilania" nazwany
+12V(Ważne, ponieważ połączenie pomiędzy poszczególnymi portami odbywa się po nazwie), z numerem pinu 1 (numer nie jest tak istotny), z długością 0 i stylem graficznym "Linia". -
Umieścić na przykład mały okrąg i wyprowadzić jeden segment od niego jak pokazano powyżej.
-
Ustawić punkt zaczepienia w miejscu pinu.
-
Wpisać w pole Wartość
+12V. -
Pole Oznaczenie musi mieć postać
#+12V. Sam tekst nie jest tak istotny, ale pierwszy znak musi być znakiem kratki "#" by zaznaczyć, że jest to symbol zasilania. Z użytej konwencji wynika, że każdy element którego oznaczenie rozpoczyna się od "#" nie pojawia się na liście sieci i jego oznaczenie nie jest pokazywane.
Łatwiejszą metodą tworzenia nowego portu zasilania jest użycie innego portu jako wzorca:
-
Załadować istniejący symbol zasilania.
-
Zmienić nazwę pinu razem z nazwą nowego symbolu zasilania.
-
Dokonać edycji pola Wartość by jego zawartość była zgodna z nazwą pinu, jeśli chcemy by była ona wyświetlana.
-
Zapisać nowy symbol.
Edytor bibliotek LibEdit - Symbole
Przegląd zagadnień
Symbol składa się z następujących elementów
-
Jego postaci graficznej (kształty geometryczne, teksty).
-
Wyprowadzeń (pinów).
-
Pola lub teksty powiązane, wykorzystywane przez post-procesory: tworzące listy sieci, listy materiałowe…
Dwa pola są inicjowane zawsze: Oznaczenie i Wartość. Nazwa projektu powiązana ze składnikiem, nazwa powiązanego z nim modułu, albo inne pola pozostałe są dowolne i mogą pozostać ogólnie puste, albo mogą być wypełnione podczas rysowania schematu.
Jednakże, zarządzanie dokumentacją załączoną do symbolu już na etapie jego projektowania pozwala na lepsze wyszukiwanie, użycie i zarządzanie bibliotekami. Powiązana dokumentacja zawiera m.in.:
-
Linię komentarza.
-
Linię ze słowami kluczowymi takimi jak np.: TTL CMOS NAND2, oddzielonymi spacjami.
-
Linię z nazwą pliku zewnętrznej dokumentacji (np. notę aplikacyjną, notę katalogową.).
Domyślnie pliki te są wyszukiwane w następujących katalogach:
kicad/share/library/doc
Jeśli nie znaleziono:
kicad/library/doc
W systemie Linux:
/usr/local/kicad/share/library/doc
/usr/share/kicad/library/doc
/usr/local/share/kicad/library/doc
Słowa kluczowe pozwalają na selektywne wyszukiwanie symboli według różnych kryteriów wyboru. Komentarze i słowa kluczowe są wyświetlane w różnych miejscach, szczególnie jednak po wybraniu elementu w bibliotece.
Symbol posiada także punkt zaczepienia. Obrót albo odbicie jest wykonywane w stosunku do tego punktu, a także podczas umieszczania symbolu ten punkt stosuje się jako punkt odniesienia. Zatem użyteczne staje się położenie tego punktu w odpowiednim miejscu.
Symbol może posiadać również aliasy, czyli nazwy alternatywne. Pozwala to na znaczne zmniejszenie liczby elementów składowych bibliotek, które muszą być tworzone (np. 74LS00 może posiadać aliasy takie jak 7400, 74HC00, 74HCT00…).
Na koniec, symbole są zwykle umieszczane w kilku bibliotekach (klasyfikowanych według tematów, lub producentów…), w celu ułatwienia zarządzania nimi.
Pozycja punktu zaczepienia
Domyślnie punkt zaczepienia znajduje się na pozycji (0, 0) i jest pokazywany jako dwie krzyżujące się osie.
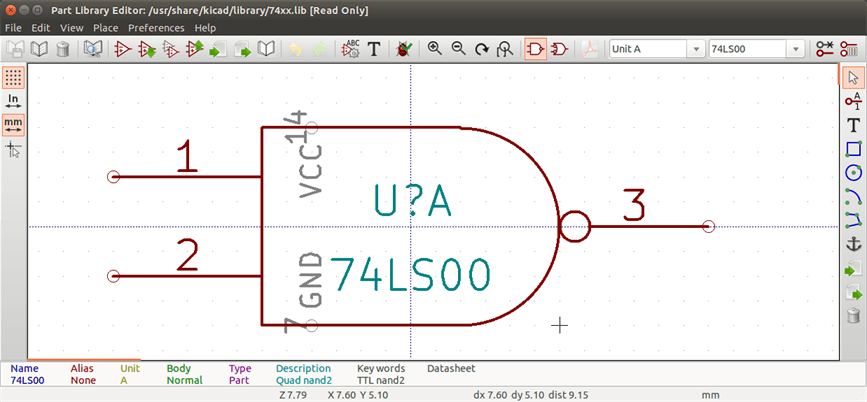
Punkt zaczepienia może być przeniesiony wybierając polecenie ![]() i klikając w jego nowym punkcie położenia. Rysunek zostanie automatycznie wycentrowany wobec nowego punktu zaczepienia.
i klikając w jego nowym punkcie położenia. Rysunek zostanie automatycznie wycentrowany wobec nowego punktu zaczepienia.
Aliasy
Alias jest nazwą alternatywną odpowiadającą temu samego symbolowi w bibliotece. Symbole o podobnym rozkładzie pinów i podobnej reprezentacji mogą być reprezentowane przez jeden wspólny symbol o kilku aliasach (np.: 74LS00 może posiadać aliasy takie jak 7400, 74HC00, 74HCT00).
Korzystanie z aliasów pozwala na tworzenie kompletnych bibliotek symboli znacznie szybciej. Oprócz tego biblioteki takie są znacznie bardziej zwarte i są ładowane szybciej.
Aby zmodyfikować listę aliasów, należy wybrać w głównym oknie edycji narzędzie ![]() i wybrać zakładkę Alias.
i wybrać zakładkę Alias.

Za pomocą klawiszy obok listy można dodawać lub usuwać aliasy. Bieżący alias nie może być oczywiście zmieniony ponieważ jest edytowany.
By usunąć wszystkie aliasy należy najpierw wybrać symbol główny by pojawił się w oknie edycji. Jest to pierwszy z listy aliasów na górnym pasku narzędzi edytora bibliotek.
Pola specjalne
Edytor pól jest wywoływany za pomocą ikony ![]() .
.
Istnieją cztery specjalne pola (tekst przypisany do symbolu) oraz pola użytkownika, które może dodawać za pomocą poleceń znajdujących się pod tabelą zawartości pól
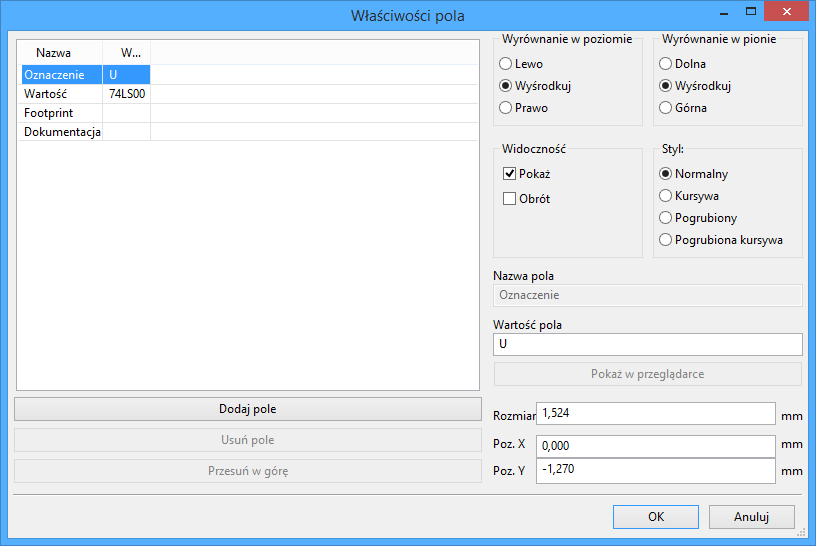
Pola specjalne to:
-
Odnośnik.
-
Wartość: Jest to nazwa symbolu w bibliotece, oraz domyślna wartość jaka zostanie umieszczona na schemacie.
-
Footprint: nazwa modułu używanego na PCB. Nie jest zbyt potrzebna jeśli używamy CvPcb do ustalania listy footprintów.
-
Dokumentacja: zarezerwowane (tutaj nie używane).
Dokumentowanie symboli
Aby dokonać edycji opcji związanych z informacjami dokumentującymi symboli, należy wywołać główne okno właściwości symbolu za pomocą ikony ![]() oraz przełączyć się na zakładkę Opis.
oraz przełączyć się na zakładkę Opis.

Należy pamiętać, aby wybrać odpowiedni alias lub symbol główny, ponieważ opcje dokumentacyjne są jedyną cechą, którą różnią się poszczególne aliasy. Polecenie "Kopiuj pola z elem. nadrzędnego" pozwala na skopiowanie tych informacji z dokumentacji symbolu głównego do aktualnie edytowanego aliasu.
Słowa kluczowe symbolu
Słowa kluczowe pozwalają na wyszukiwanie symboli w sposób selektywny według określonych kryteriów wyboru (funkcja, rodzina, technologia, itp.).
Wielkość liter nie jest istotna, bo narzędzie zawarte w Eeschema nie rozróżnia wielkość liter. Najbardziej popularne słowa kluczowe użyte w bibliotekach to:
-
CMOS TTL dla rodzin układów logicznych
-
AND2 NOR3 XOR2 INV… dla bramek (AND2 = 2 wejściowa bramka AND, NOR3 = 3 wejściowa bramka NOR).
-
JKFF, DFF… dla przerzutników typu JK lub D.
-
ADC, DAC, MUX…
-
OpenCol dla bramek posiadających wyjścia typu otwarty kolektor. Tak więc, jeśli w oprogramowaniu do edycji schematów będziemy szukać symboli za pomocą słów kluczowych
NAND2 OpenCol, Eeschema wyświetli listę symboli pasujących do tych 2 słów kluczowych.
Dokumentacja symbolu
Linia oznaczenie (i słowa kluczowe) jest wyświetlana w różnych menu, w szczególności po wybraniu elementu na wyświetlonej liście komponentów biblioteki i w menu ViewLib.
Jeśli plik dokumentacji istnieje (jest wpisany w to pole), jest on również dostępny z poziomu oprogramowania do tworzenia schematów w menu wyświetlanym przy kliknięciu prawym przyciskiem myszy na komponencie.
Dołączony plik dokumentacji (Nazwa pliku z dokumentacją)
Wskazuje na dostępny plik z dokumentacją symbolu lub jego schematem aplikacyjnym. Może to być plik w formacie PDF (zwykle stosowany w takim przypadku) dostępny lokalnie na dysku twardym, ale można stosować również ścieżki URL by umożliwić dostęp do zasobów zdanych (np. na stronie WWW producenta).
Filtrowanie footprintów dla CvPcb
Za pomocą listy znajdującej się na zakładce Filtr footprintów można określić jakie obudowy byłby odpowiednie dla obecnie projektowanego symbolu. Listę tą wykorzystuje CvPcb by podczas przypisywania obudów można było odfiltrować listę dostępnych modułów tylko do tych najbardziej odpowiednich. Jeśli nie chcemy korzystać z tych możliwości można albo opcję filtracji w CvPcb wyłączyć, albo pozostawić tą listę pustą.

Na liście można stosować szeroko stosowane znaki maskujące.
S014* pozwala CvPcb na wyświetlenie wszystkich footprintów, których nazwa rozpoczyna się znakami SO14.
Zaś R? Pozwala na wyświetlenie tylko tych footprintów, których nazwa będzie składać się z dwóch znaków, przy czym nazwa taka będzie musiała się rozpoczynać znakiem R.
Poniżej przedstawiono widok okna CvPcb z włączoną jak i wyłączoną filtracją
Z filtrowaniem

Bez filtracji

Biblioteka wzorców
W łatwy sposób można skompilować podręczną biblioteczkę z rysunkami, zawierającą często używane grafiki. Można to wykorzystywać do tworzenia podstawowych komponentów składowych symboli (np. trójkąty, prostokąty, kształty bramek AND, OR, XOR, itp.) w celu ich późniejszego ponownego użycia.
Pliki te są przechowywane domyślnie w katalogu biblioteki jako poszczególne pliki z rozszerzeniem .sym. Wzorce te nie są zbierane w jednym pliku bibliotecznym jak symbole, ponieważ zazwyczaj nie są zbyt liczne.
Eksport/Tworzenie wzorca
Symbol może być łatwo wyeksportowany jako wzorzec graficzny za pomocą narzędzia eksportu ![]() znajdującego się na prawym pasku narzędzi. Generalnie przy tworzeniu wzorców głównie chodzi o samą grafikę, zatem dobrym pomysłem jest by przed eksportem, usunąć istniejące piny.
znajdującego się na prawym pasku narzędzi. Generalnie przy tworzeniu wzorców głównie chodzi o samą grafikę, zatem dobrym pomysłem jest by przed eksportem, usunąć istniejące piny.
Importowanie wzorca
Podczas edycji symbolu można za pomocą narzędzia "Importuj" istniejące rysunki ![]() dodać zapisany wcześniej wzorzec. Zaimportowana grafika zostanie dodana tak jakby została ona właśnie narysowana.
dodać zapisany wcześniej wzorzec. Zaimportowana grafika zostanie dodana tak jakby została ona właśnie narysowana.
Przeglądanie bibliotek symboli
Wprowadzenie
Przeglądarka Bibliotek Symboli pozwala na szybkie sprawdzenie zawartości aktywnych bibliotek. Przeglądarkę można wywołać klikając w ikonę ![]() lub przez pozycję "Przeglądarka Bibliotek" dostępną w menu "Widok".
lub przez pozycję "Przeglądarka Bibliotek" dostępną w menu "Widok".

Ekran główny

By sprawdzić zawartość biblioteki należy wybrać ją z listy znajdującej się po lewej stronie okna. Wszystkie symbole zostaną pokazane na drugiej liście. Należy wybrać nazwę symbolu by móc go podejrzeć w panelu po prawej stronie.

Pasek narzędzi Przeglądarki Bibliotek Symboli
Podstawowy pasek narzędzi wygląda następująco.

Dostępne polecenia to:
|
Wybór aktywnej biblioteki. Można ją też wybrać z wyświetlonej listy. |
|
Wybór symbolu. Symbol można również wybrać za pomocą wyświetlonej listy. |
|
Wyświetla poprzedni symbol. |
|
Wyświetla następny symbol. |
|
Narzędzia do zmiany rozmiaru widoku. |
|
Wybór reprezentacji symbolu (normalny lub skonwertowany), jeśli istnieje. |
|
Wybór części symbolu w symbolach posiadających więcej niż jedną część. |
|
Jeśli symbol ma przypisaną dokumentację, to polecenie pozwala na jej wyświetlenie. Polecenie dostępne tylko z poziomu Eeschema jeśli aktywne jest okno dialogowe wyboru symbolu. |
|
Zamyka przeglądarkę i przekazuje wybrany symbol do programu Eeschema. Tą samą akcję można wywołać klikając dwukrotnie na wybrany symbol. Ikona ta jest dostępna tylko jeśli przeglądarka została uruchomiona przy operacji wstawiania symbolu na schemat. |
Tworzenie własnych list sieci i plików BOM
Plik pośredniej listy sieci
Lista materiałowa BOM i lista sieci może być skonwertowana z formatu pośredniego tworzonego przez Eeschema.
Plik ten jest zbudowany z tagów XML i nosi nazwę pliku pośredniego listy sieci. Ponieważ zawiera on jednak wiele danych na temat komponentów schematu, może być też wykorzystywany do tworzenia list materiałowych BOM lub innych raportów - nie tylko list sieci.
W zależności od formatu wyjściowego (BOM, nowe listy sieci), tylko niektóre sekcje tego pliku będą wykorzystywane w trakcie przetwarzania.
Przykładowy schemat
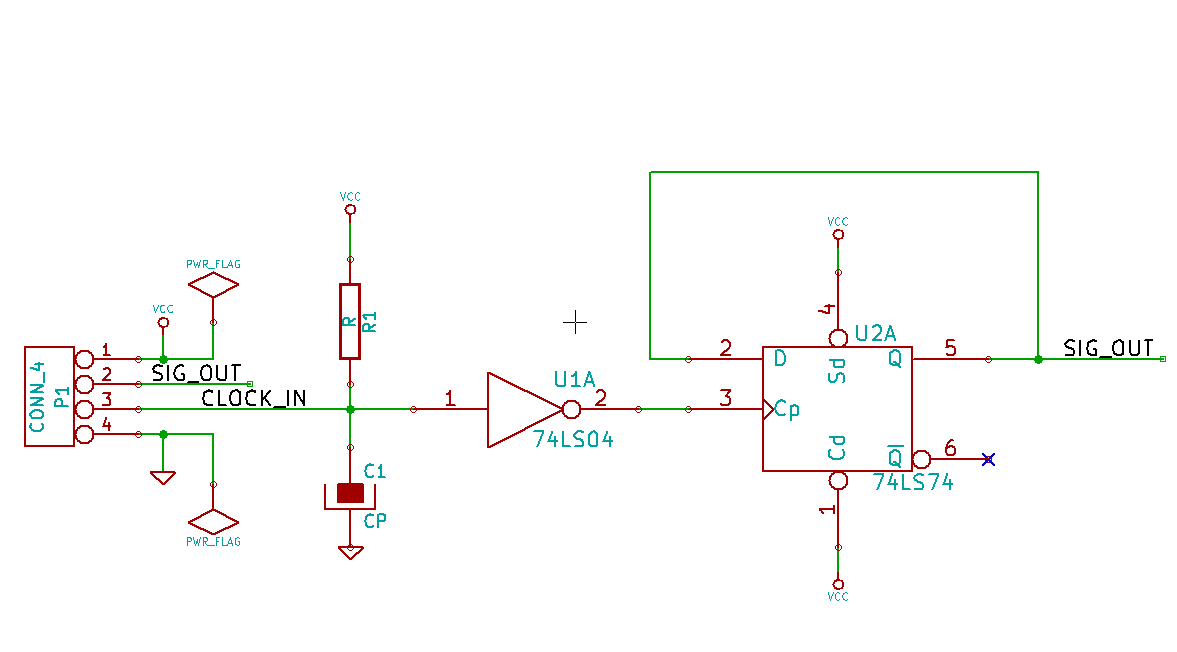
Przykład pośredniej listy sieci
Odpowiednia dla przedstawionego schematu pośrednia lista sieci (używając składni XML) jest pokazana poniżej.
<?xml version="1.0" encoding="utf-8"?>
<export version="D">
<design>
<source>F:\kicad_aux\netlist_test\netlist_test.sch</source>
<date>29/08/2010 20:35:21</date>
<tool>eeschema (2010-08-28 BZR 2458)-unstable</tool>
</design>
<components>
<comp ref="P1">
<value>CONN_4</value>
<libsource lib="conn" part="CONN_4"/>
<sheetpath names="/" tstamps="/"/>
<tstamp>4C6E2141</tstamp>
</comp>
<comp ref="U2">
<value>74LS74</value>
<libsource lib="74xx" part="74LS74"/>
<sheetpath names="/" tstamps="/"/>
<tstamp>4C6E20BA</tstamp>
</comp>
<comp ref="U1">
<value>74LS04</value>
<libsource lib="74xx" part="74LS04"/>
<sheetpath names="/" tstamps="/"/>
<tstamp>4C6E20A6</tstamp>
</comp>
<comp ref="C1">
<value>CP</value>
<libsource lib="device" part="CP"/>
<sheetpath names="/" tstamps="/"/>
<tstamp>4C6E2094</tstamp>
</comp>
<comp ref="R1">
<value>R</value>
<libsource lib="device" part="R"/>
<sheetpath names="/" tstamps="/"/>
<tstamp>4C6E208A</tstamp>
</comp>
</components>
<libparts>
<libpart lib="device" part="C">
<description>Condensateur non polarise</description>
<footprints>
<fp>SM*</fp>
<fp>C?</fp>
<fp>C1-1</fp>
</footprints>
<fields>
<field name="Reference">C</field>
<field name="Value">C</field>
</fields>
<pins>
<pin num="1" name="~" type="passive"/>
<pin num="2" name="~" type="passive"/>
</pins>
</libpart>
<libpart lib="device" part="R">
<description>Resistance</description>
<footprints>
<fp>R?</fp>
<fp>SM0603</fp>
<fp>SM0805</fp>
<fp>R?-*</fp>
<fp>SM1206</fp>
</footprints>
<fields>
<field name="Reference">R</field>
<field name="Value">R</field>
</fields>
<pins>
<pin num="1" name="~" type="passive"/>
<pin num="2" name="~" type="passive"/>
</pins>
</libpart>
<libpart lib="conn" part="CONN_4">
<description>Symbole general de connecteur</description>
<fields>
<field name="Reference">P</field>
<field name="Value">CONN_4</field>
</fields>
<pins>
<pin num="1" name="P1" type="passive"/>
<pin num="2" name="P2" type="passive"/>
<pin num="3" name="P3" type="passive"/>
<pin num="4" name="P4" type="passive"/>
</pins>
</libpart>
<libpart lib="74xx" part="74LS04">
<description>Hex Inverseur</description>
<fields>
<field name="Reference">U</field>
<field name="Value">74LS04</field>
</fields>
<pins>
<pin num="1" name="~" type="input"/>
<pin num="2" name="~" type="output"/>
<pin num="3" name="~" type="input"/>
<pin num="4" name="~" type="output"/>
<pin num="5" name="~" type="input"/>
<pin num="6" name="~" type="output"/>
<pin num="7" name="GND" type="power_in"/>
<pin num="8" name="~" type="output"/>
<pin num="9" name="~" type="input"/>
<pin num="10" name="~" type="output"/>
<pin num="11" name="~" type="input"/>
<pin num="12" name="~" type="output"/>
<pin num="13" name="~" type="input"/>
<pin num="14" name="VCC" type="power_in"/>
</pins>
</libpart>
<libpart lib="74xx" part="74LS74">
<description>Dual D FlipFlop, Set & Reset</description>
<docs>74xx/74hc_hct74.pdf</docs>
<fields>
<field name="Reference">U</field>
<field name="Value">74LS74</field>
</fields>
<pins>
<pin num="1" name="Cd" type="input"/>
<pin num="2" name="D" type="input"/>
<pin num="3" name="Cp" type="input"/>
<pin num="4" name="Sd" type="input"/>
<pin num="5" name="Q" type="output"/>
<pin num="6" name="~Q" type="output"/>
<pin num="7" name="GND" type="power_in"/>
<pin num="8" name="~Q" type="output"/>
<pin num="9" name="Q" type="output"/>
<pin num="10" name="Sd" type="input"/>
<pin num="11" name="Cp" type="input"/>
<pin num="12" name="D" type="input"/>
<pin num="13" name="Cd" type="input"/>
<pin num="14" name="VCC" type="power_in"/>
</pins>
</libpart>
</libparts>
<libraries>
<library logical="device">
<uri>F:\kicad\share\library\device.lib</uri>
</library>
<library logical="conn">
<uri>F:\kicad\share\library\conn.lib</uri>
</library>
<library logical="74xx">
<uri>F:\kicad\share\library\74xx.lib</uri>
</library>
</libraries>
<nets>
<net code="1" name="GND">
<node ref="U1" pin="7"/>
<node ref="C1" pin="2"/>
<node ref="U2" pin="7"/>
<node ref="P1" pin="4"/>
</net>
<net code="2" name="VCC">
<node ref="R1" pin="1"/>
<node ref="U1" pin="14"/>
<node ref="U2" pin="4"/>
<node ref="U2" pin="1"/>
<node ref="U2" pin="14"/>
<node ref="P1" pin="1"/>
</net>
<net code="3" name="">
<node ref="U2" pin="6"/>
</net>
<net code="4" name="">
<node ref="U1" pin="2"/>
<node ref="U2" pin="3"/>
</net>
<net code="5" name="/SIG_OUT">
<node ref="P1" pin="2"/>
<node ref="U2" pin="5"/>
<node ref="U2" pin="2"/>
</net>
<net code="6" name="/CLOCK_IN">
<node ref="R1" pin="2"/>
<node ref="C1" pin="1"/>
<node ref="U1" pin="1"/>
<node ref="P1" pin="3"/>
</net>
</nets>
</export>
Konwersja na nowy format listy sieci
Poprzez zastosowanie filtra dla tego pliku pośredniego z listą sieci, można wygenerować listę sieci w wielu innych formatach oraz listę materiałową BOM. Ponieważ jest to tylko transformacja jednej postaci tekstu na drugą postać, filtr ten można łatwo napisać w języku PYTHON lub XSLT.
XSLT sam w sobie jest językiem XML przeznaczonym do definiowania transformacji dla XML. W przypadku użycia XSLT, można użyć programu xsltproc.exe do odczytu pliku XML z zastosowaniem przy tym arkuszu stylu (tzw. "filtr") i zapisaniu danych wynikowych. Dlatego użytkownik musi wcześniej utworzyć odpowiedni arkusz stylu pliku wyjściowego używając konwencji przyjętych w XSLT. Cały proces konwersji jest przejrzysty i obsługiwany przez Eeschema zaraz jak tylko zostanie skonfigurowany.
Konwerter XSLT
Dokumentacja XSL Transformations (XSLT) znajduje się pod adresem:
Przykład tworzenia pliku z listą sieci PADS-PCB
Format PADS-PCB posiada dwie sekcje pliku listy sieci.
-
Listę footprint-ów.
-
Listę sieci (zgrupowane wyprowadzenia według sieci).
Poniżej znajduje się przykład arkusza stylów, na podstawie którego można skonwertować plik pośredni listy do jej odpowiednika w formacie akceptowanym przez PADS-PCB:
<?xml version="1.0" encoding="ISO-8859-1"?>
<!--XSL style sheet to Eeschema Generic Netlist Format to PADS netlist format
Copyright (C) 2010, SoftPLC Corporation.
GPL v2.
How to use:
https://lists.launchpad.net/kicad-developers/msg05157.html
-->
<!DOCTYPE xsl:stylesheet [
<!ENTITY nl "
"> <!--new line CR, LF -->
]>
<xsl:stylesheet version="1.0" xmlns:xsl="http://www.w3.org/1999/XSL/Transform">
<xsl:output method="text" omit-xml-declaration="yes" indent="no"/>
<xsl:template match="/export">
<xsl:text>*PADS-PCB*&nl;*PART*&nl;</xsl:text>
<xsl:apply-templates select="components/comp"/>
<xsl:text>&nl;*NET*&nl;</xsl:text>
<xsl:apply-templates select="nets/net"/>
<xsl:text>*END*&nl;</xsl:text>
</xsl:template>
<!-- for each component -->
<xsl:template match="comp">
<xsl:text> </xsl:text>
<xsl:value-of select="@ref"/>
<xsl:text> </xsl:text>
<xsl:choose>
<xsl:when test = "footprint != '' ">
<xsl:apply-templates select="footprint"/>
</xsl:when>
<xsl:otherwise>
<xsl:text>unknown</xsl:text>
</xsl:otherwise>
</xsl:choose>
<xsl:text>&nl;</xsl:text>
</xsl:template>
<!-- for each net -->
<xsl:template match="net">
<!-- nets are output only if there is more than one pin in net -->
<xsl:if test="count(node)>1">
<xsl:text>*SIGNAL* </xsl:text>
<xsl:choose>
<xsl:when test = "@name != '' ">
<xsl:value-of select="@name"/>
</xsl:when>
<xsl:otherwise>
<xsl:text>N-</xsl:text>
<xsl:value-of select="@code"/>
</xsl:otherwise>
</xsl:choose>
<xsl:text>&nl;</xsl:text>
<xsl:apply-templates select="node"/>
</xsl:if>
</xsl:template>
<!-- for each node -->
<xsl:template match="node">
<xsl:text> </xsl:text>
<xsl:value-of select="@ref"/>
<xsl:text>.</xsl:text>
<xsl:value-of select="@pin"/>
<xsl:text>&nl;</xsl:text>
</xsl:template>
</xsl:stylesheet>
Finalny plik wyjściowy po zastosowaniu tego arkusza jako filtra dla xsltproc:
*PADS-PCB* *PART* P1 unknown U2 unknown U1 unknown C1 unknown R1 unknown *NET* *SIGNAL* GND U1.7 C1.2 U2.7 P1.4 *SIGNAL* VCC R1.1 U1.14 U2.4 U2.1 U2.14 P1.1 *SIGNAL* N-4 U1.2 U2.3 *SIGNAL* /SIG_OUT P1.2 U2.5 U2.2 *SIGNAL* /CLOCK_IN R1.2 C1.1 U1.1 P1.3 *END*
Polecenie które dokonało takiej konwersji wygląda następująco:
kicad\\bin\\xsltproc.exe -o test.net kicad\\bin\\plugins\\netlist_form_pads-pcb.xsl test.tmp
Przykład tworzenia listy sieci programu Cadstar
Format Cadstar składa się z dwóch sekcji.
-
Listę footprint-ów.
-
Listę sieci (zgrupowane wyprowadzenia według sieci).
Tutaj znajduje się przykład pliku z arkuszem stylu do przeprowadzenie tej konwersji:
<?xml version="1.0" encoding="ISO-8859-1"?>
<!--XSL style sheet to Eeschema Generic Netlist Format to CADSTAR netlist format
Copyright (C) 2010, Jean-Pierre Charras.
Copyright (C) 2010, SoftPLC Corporation.
GPL v2.
<!DOCTYPE xsl:stylesheet [
<!ENTITY nl "
"> <!--new line CR, LF -->
]>
<xsl:stylesheet version="1.0" xmlns:xsl="http://www.w3.org/1999/XSL/Transform">
<xsl:output method="text" omit-xml-declaration="yes" indent="no"/>
<!-- Netlist header -->
<xsl:template match="/export">
<xsl:text>.HEA&nl;</xsl:text>
<xsl:apply-templates select="design/date"/> <!-- Generate line .TIM <time> -->
<xsl:apply-templates select="design/tool"/> <!-- Generate line .APP <eeschema version> -->
<xsl:apply-templates select="components/comp"/> <!-- Generate list of components -->
<xsl:text>&nl;&nl;</xsl:text>
<xsl:apply-templates select="nets/net"/> <!-- Generate list of nets and connections -->
<xsl:text>&nl;.END&nl;</xsl:text>
</xsl:template>
<!-- Generate line .TIM 20/08/2010 10:45:33 -->
<xsl:template match="tool">
<xsl:text>.APP "</xsl:text>
<xsl:apply-templates/>
<xsl:text>"&nl;</xsl:text>
</xsl:template>
<!-- Generate line .APP "eeschema (2010-08-17 BZR 2450)-unstable" -->
<xsl:template match="date">
<xsl:text>.TIM </xsl:text>
<xsl:apply-templates/>
<xsl:text>&nl;</xsl:text>
</xsl:template>
<!-- for each component -->
<xsl:template match="comp">
<xsl:text>.ADD_COM </xsl:text>
<xsl:value-of select="@ref"/>
<xsl:text> </xsl:text>
<xsl:choose>
<xsl:when test = "value != '' ">
<xsl:text>"</xsl:text> <xsl:apply-templates select="value"/> <xsl:text>"</xsl:text>
</xsl:when>
<xsl:otherwise>
<xsl:text>""</xsl:text>
</xsl:otherwise>
</xsl:choose>
<xsl:text>&nl;</xsl:text>
</xsl:template>
<!-- for each net -->
<xsl:template match="net">
<!-- nets are output only if there is more than one pin in net -->
<xsl:if test="count(node)>1">
<xsl:variable name="netname">
<xsl:text>"</xsl:text>
<xsl:choose>
<xsl:when test = "@name != '' ">
<xsl:value-of select="@name"/>
</xsl:when>
<xsl:otherwise>
<xsl:text>N-</xsl:text>
<xsl:value-of select="@code"/>
</xsl:otherwise>
</xsl:choose>
<xsl:text>"&nl;</xsl:text>
</xsl:variable>
<xsl:apply-templates select="node" mode="first"/>
<xsl:value-of select="$netname"/>
<xsl:apply-templates select="node" mode="others"/>
</xsl:if>
</xsl:template>
<!-- for each node -->
<xsl:template match="node" mode="first">
<xsl:if test="position()=1">
<xsl:text>.ADD_TER </xsl:text>
<xsl:value-of select="@ref"/>
<xsl:text>.</xsl:text>
<xsl:value-of select="@pin"/>
<xsl:text> </xsl:text>
</xsl:if>
</xsl:template>
<xsl:template match="node" mode="others">
<xsl:choose>
<xsl:when test='position()=1'>
</xsl:when>
<xsl:when test='position()=2'>
<xsl:text>.TER </xsl:text>
</xsl:when>
<xsl:otherwise>
<xsl:text> </xsl:text>
</xsl:otherwise>
</xsl:choose>
<xsl:if test="position()>1">
<xsl:value-of select="@ref"/>
<xsl:text>.</xsl:text>
<xsl:value-of select="@pin"/>
<xsl:text>&nl;</xsl:text>
</xsl:if>
</xsl:template>
</xsl:stylesheet>
Poniżej znajduje się plik wyjściowy dla programu Cadstar.
.HEA
.TIM 21/08/2010 08:12:08
.APP "eeschema (2010-08-09 BZR 2439)-unstable"
.ADD_COM P1 "CONN_4"
.ADD_COM U2 "74LS74"
.ADD_COM U1 "74LS04"
.ADD_COM C1 "CP"
.ADD_COM R1 "R"
.ADD_TER U1.7 "GND"
.TER C1.2
U2.7
P1.4
.ADD_TER R1.1 "VCC"
.TER U1.14
U2.4
U2.1
U2.14
P1.1
.ADD_TER U1.2 "N-4"
.TER U2.3
.ADD_TER P1.2 "/SIG_OUT"
.TER U2.5
U2.2
.ADD_TER R1.2 "/CLOCK_IN"
.TER C1.1
U1.1
P1.3
.END
Tworzenie listy sieci programu OrcadPCB2
Ten format posiada tylko jedną sekcję - listę footprintów. Każdy z footprintów zawiera swoją listę wyprowadzeń z odnośnikami do właściwych sieci.
Arkusz stylów wymagany do przeprowadzenia tej konwersji:
<?xml version="1.0" encoding="ISO-8859-1"?>
<!--XSL style sheet to Eeschema Generic Netlist Format to CADSTAR netlist format
Copyright (C) 2010, SoftPLC Corporation.
GPL v2.
How to use:
https://lists.launchpad.net/kicad-developers/msg05157.html
-->
<!DOCTYPE xsl:stylesheet [
<!ENTITY nl "
"> <!--new line CR, LF -->
]>
<xsl:stylesheet version="1.0" xmlns:xsl="http://www.w3.org/1999/XSL/Transform">
<xsl:output method="text" omit-xml-declaration="yes" indent="no"/>
<!--
Netlist header
Creates the entire netlist
(can be seen as equivalent to main function in C
-->
<xsl:template match="/export">
<xsl:text>( { Eeschema Netlist Version 1.1 </xsl:text>
<!-- Generate line .TIM <time> -->
<xsl:apply-templates select="design/date"/>
<!-- Generate line eeschema version ... -->
<xsl:apply-templates select="design/tool"/>
<xsl:text>}&nl;</xsl:text>
<!-- Generate the list of components -->
<xsl:apply-templates select="components/comp"/> <!-- Generate list of components -->
<!-- end of file -->
<xsl:text>)&nl;*&nl;</xsl:text>
</xsl:template>
<!--
Generate id in header like "eeschema (2010-08-17 BZR 2450)-unstable"
-->
<xsl:template match="tool">
<xsl:apply-templates/>
</xsl:template>
<!--
Generate date in header like "20/08/2010 10:45:33"
-->
<xsl:template match="date">
<xsl:apply-templates/>
<xsl:text>&nl;</xsl:text>
</xsl:template>
<!--
This template read each component
(path = /export/components/comp)
creates lines:
( 3EBF7DBD $noname U1 74LS125
... pin list ...
)
and calls "create_pin_list" template to build the pin list
-->
<xsl:template match="comp">
<xsl:text> ( </xsl:text>
<xsl:choose>
<xsl:when test = "tstamp != '' ">
<xsl:apply-templates select="tstamp"/>
</xsl:when>
<xsl:otherwise>
<xsl:text>00000000</xsl:text>
</xsl:otherwise>
</xsl:choose>
<xsl:text> </xsl:text>
<xsl:choose>
<xsl:when test = "footprint != '' ">
<xsl:apply-templates select="footprint"/>
</xsl:when>
<xsl:otherwise>
<xsl:text>$noname</xsl:text>
</xsl:otherwise>
</xsl:choose>
<xsl:text> </xsl:text>
<xsl:value-of select="@ref"/>
<xsl:text> </xsl:text>
<xsl:choose>
<xsl:when test = "value != '' ">
<xsl:apply-templates select="value"/>
</xsl:when>
<xsl:otherwise>
<xsl:text>"~"</xsl:text>
</xsl:otherwise>
</xsl:choose>
<xsl:text>&nl;</xsl:text>
<xsl:call-template name="Search_pin_list" >
<xsl:with-param name="cmplib_id" select="libsource/@part"/>
<xsl:with-param name="cmp_ref" select="@ref"/>
</xsl:call-template>
<xsl:text> )&nl;</xsl:text>
</xsl:template>
<!--
This template search for a given lib component description in list
lib component descriptions are in /export/libparts,
and each description start at ./libpart
We search here for the list of pins of the given component
This template has 2 parameters:
"cmplib_id" (reference in libparts)
"cmp_ref" (schematic reference of the given component)
-->
<xsl:template name="Search_pin_list" >
<xsl:param name="cmplib_id" select="0" />
<xsl:param name="cmp_ref" select="0" />
<xsl:for-each select="/export/libparts/libpart">
<xsl:if test = "@part = $cmplib_id ">
<xsl:apply-templates name="build_pin_list" select="pins/pin">
<xsl:with-param name="cmp_ref" select="$cmp_ref"/>
</xsl:apply-templates>
</xsl:if>
</xsl:for-each>
</xsl:template>
<!--
This template writes the pin list of a component
from the pin list of the library description
The pin list from library description is something like
<pins>
<pin num="1" type="passive"/>
<pin num="2" type="passive"/>
</pins>
Output pin list is ( <pin num> <net name> )
something like
( 1 VCC )
( 2 GND )
-->
<xsl:template name="build_pin_list" match="pin">
<xsl:param name="cmp_ref" select="0" />
<!-- write pin numner and separator -->
<xsl:text> ( </xsl:text>
<xsl:value-of select="@num"/>
<xsl:text> </xsl:text>
<!-- search net name in nets section and write it: -->
<xsl:variable name="pinNum" select="@num" />
<xsl:for-each select="/export/nets/net">
<!-- net name is output only if there is more than one pin in net
else use "?" as net name, so count items in this net
-->
<xsl:variable name="pinCnt" select="count(node)" />
<xsl:apply-templates name="Search_pin_netname" select="node">
<xsl:with-param name="cmp_ref" select="$cmp_ref"/>
<xsl:with-param name="pin_cnt_in_net" select="$pinCnt"/>
<xsl:with-param name="pin_num"> <xsl:value-of select="$pinNum"/>
</xsl:with-param>
</xsl:apply-templates>
</xsl:for-each>
<!-- close line -->
<xsl:text> )&nl;</xsl:text>
</xsl:template>
<!--
This template writes the pin netname of a given pin of a given component
from the nets list
The nets list description is something like
<nets>
<net code="1" name="GND">
<node ref="J1" pin="20"/>
<node ref="C2" pin="2"/>
</net>
<net code="2" name="">
<node ref="U2" pin="11"/>
</net>
</nets>
This template has 2 parameters:
"cmp_ref" (schematic reference of the given component)
"pin_num" (pin number)
-->
<xsl:template name="Search_pin_netname" match="node">
<xsl:param name="cmp_ref" select="0" />
<xsl:param name="pin_num" select="0" />
<xsl:param name="pin_cnt_in_net" select="0" />
<xsl:if test = "@ref = $cmp_ref ">
<xsl:if test = "@pin = $pin_num">
<!-- net name is output only if there is more than one pin in net
else use "?" as net name
-->
<xsl:if test = "$pin_cnt_in_net>1">
<xsl:choose>
<!-- if a net has a name, use it,
else build a name from its net code
-->
<xsl:when test = "../@name != '' ">
<xsl:value-of select="../@name"/>
</xsl:when>
<xsl:otherwise>
<xsl:text>$N-0</xsl:text><xsl:value-of select="../@code"/>
</xsl:otherwise>
</xsl:choose>
</xsl:if>
<xsl:if test = "$pin_cnt_in_net <2">
<xsl:text>?</xsl:text>
</xsl:if>
</xsl:if>
</xsl:if>
</xsl:template>
</xsl:stylesheet>
Poniżej znajduje się plik wyjściowy programu OrcadPCB2.
( { Eeschema Netlist Version 1.1 29/08/2010 21:07:51
eeschema (2010-08-28 BZR 2458)-unstable}
( 4C6E2141 $noname P1 CONN_4
( 1 VCC )
( 2 /SIG_OUT )
( 3 /CLOCK_IN )
( 4 GND )
)
( 4C6E20BA $noname U2 74LS74
( 1 VCC )
( 2 /SIG_OUT )
( 3 N-04 )
( 4 VCC )
( 5 /SIG_OUT )
( 6 ? )
( 7 GND )
( 14 VCC )
)
( 4C6E20A6 $noname U1 74LS04
( 1 /CLOCK_IN )
( 2 N-04 )
( 7 GND )
( 14 VCC )
)
( 4C6E2094 $noname C1 CP
( 1 /CLOCK_IN )
( 2 GND )
)
( 4C6E208A $noname R1 R
( 1 VCC )
( 2 /CLOCK_IN )
)
)
*
Używanie systemu wtyczek Eeschema
Konwertery pośrednich list sieci mogą być wywoływane bezpośrednio z Eeschema. Wystarczy tylko odpowiednio skonfigurować narzędzie do tworzenia list sieci.
Inicjowanie okna dialogowego
Jeśli uruchomimy narzędzie do tworzenia list sieci, to z prawej strony znajdziemy przycisk "Dodaj wtyczkę", służący do konfigurowania i inicjowania nowych zakładek w tym oknie dialogowym.

Poniższy obrazek ukazuje skonfigurowaną wtyczkę PADS-PCB:

Ustawienia nowych wtyczek
Zakładka z ustawieniami wymaga następujących informacji:
-
Tytułu zakładki (określająca również nazwę formatu wyjściowego listy sieci).
-
Lini poleceń, której przekazanie do systemu operacyjnego uruchomi konwersję.
Przy aktywacji klawisza Lista sieci na takiej zakładce:
-
Eeschema tworzy pośredni plik z listą sieci
*.xml, na przykładtest.xml. -
Eeschema uruchamia wtyczkę, która czyta plik
test.xmli tworzy pliktest.net.
Generowanie list sieci za pomocą linii poleceń
Zakładając, że zostanie użyty program xsltproc.exe by zastosować filtr z arkusza stylów na pliku pośrednim listy sieci, xsltproc.exe będzie potrzebował odpowiednio skonstruowaną listę parametrów, zgodnie ze wzorcem:
xsltproc.exe -o <plik wyjściowy> <plik arkusza stylów> <plik wejściowy XML do konwersji>
Tak więc, używając systemu Windows linia poleceń przekazana do systemu będzie miała postać:
f:/kicad/bin/xsltproc.exe -o "%O" f:/kicad/bin/plugins/netlist_form_pads-pcb.xsl "%I"
Używając systemu Linux polecenie będzie miało postać:
xsltproc -o "%O" /usr/local/kicad/bin/plugins/netlist_form_pads-pcb.xsl "%I"
Plik netlist_form_pads-pcb.xsl jest w tym przypadku arkuszem stylu. Należy pamiętać by nazwy plików zawierające (lub mogące zawierać) znaki spacji zamknąć w cudzysłowach.
Linia poleceń akceptuje parametry dla nazw plików:
Jako parametry obsługiwane są sekwencje:
-
%B ⇒ nazwa bazowa pliku oraz ścieżka do wybranego pliku wyjściowego, pozbawiona ścieżki oraz rozszerzenia.
-
%I ⇒ kompletna nazwa pliku oraz ścieżka do tymczasowego pliku wejściowego.
-
%O ⇒kompletna nazwa pliku oraz ścieżka do wybranego przez użytkownika pliku wyjściowego.
%I zostanie zastąpione przez nazwę aktywnego w danej chwili pliku pośredniego.
%O zostanie zastąpiony przez nazwę aktywnego w danej chwili pliku wyjściowego (końcowy plik z listą sieci).
Format linii poleceń: przykład z xsltproc
Format linii poleceń dla xsltproc jest następujący:
<ścieżka do xsltproc> xsltproc <parametry>
w systemie Windows:
f:/kicad/bin/xsltproc.exe -o "%O" f:/kicad/bin/plugins/netlist_form_pads-pcb.xsl "%I"
w systemie Linux:
xsltproc -o "%O" /usr/local/kicad/bin/plugins/netlist_form_pads-pcb.xsl "%I"
Zakładając, że xsltproc został zainstalowany na komputerze (w systemie Windows, wszystkie pliki są w kicad/bin).
Generowanie list materiałowych (BOM)
Ponieważ lista pośrednia sieci zawiera wszystkie informacje o zastosowanych komponenetach, można na jej podstawie utworzyć listę materiałową (BOM). Poniżej znajduje się okno z ustawieniami (w systemie Linux) pozwalające utworzyć własny plik BOM:

Ścieżka do arkusza stylu bom2csv.xsl jest zależna od systemu operacyjnego. Obecnie najlepszym arkuszem stylu XSLT do generowania plików BOM jest bom2csv.xsl. Można go zmodyfikować do własnych potrzeb, a jeśli będzie on użyteczny można zaproponować by stał się częścią projektu KiCad.
Format polecenia: Przykład skryptu Python
Linia poleceń dla Python-a wygląda następująco:
python <plik_skryptu> <nazwa_pliku_wejściowego> <nazwa_pliku_wyjściowego>
w systemie Windows:
python *.exe f:/kicad/python/my_python_script.py "%I" "%O"
w systemie Linux:
python /usr/local/kicad/python/my_python_script.py "%I" "%O"
Zakładając, że Python jest zainstalowany w systemie.
Plik pośredni listy sieci
Poniższy przykład ukazuje ideę samego pliku pośredniego.
<?xml version="1.0" encoding="utf-8"?>
<export version="D">
<design>
<source>F:\kicad_aux\netlist_test\netlist_test.sch</source>
<date>29/08/2010 21:07:51</date>
<tool>eeschema (2010-08-28 BZR 2458)-unstable</tool>
</design>
<components>
<comp ref="P1">
<value>CONN_4</value>
<libsource lib="conn" part="CONN_4"/>
<sheetpath names="/" tstamps="/"/>
<tstamp>4C6E2141</tstamp>
</comp>
<comp ref="U2">
<value>74LS74</value>
<libsource lib="74xx" part="74LS74"/>
<sheetpath names="/" tstamps="/"/>
<tstamp>4C6E20BA</tstamp>
</comp>
<comp ref="U1">
<value>74LS04</value>
<libsource lib="74xx" part="74LS04"/>
<sheetpath names="/" tstamps="/"/>
<tstamp>4C6E20A6</tstamp>
</comp>
<comp ref="C1">
<value>CP</value>
<libsource lib="device" part="CP"/>
<sheetpath names="/" tstamps="/"/>
<tstamp>4C6E2094</tstamp>
<comp ref="R1">
<value>R</value>
<libsource lib="device" part="R"/>
<sheetpath names="/" tstamps="/"/>
<tstamp>4C6E208A</tstamp>
</comp>
</components>
<libparts/>
<libraries/>
<nets>
<net code="1" name="GND">
<node ref="U1" pin="7"/>
<node ref="C1" pin="2"/>
<node ref="U2" pin="7"/>
<node ref="P1" pin="4"/>
</net>
<net code="2" name="VCC">
<node ref="R1" pin="1"/>
<node ref="U1" pin="14"/>
<node ref="U2" pin="4"/>
<node ref="U2" pin="1"/>
<node ref="U2" pin="14"/>
<node ref="P1" pin="1"/>
</net>
<net code="3" name="">
<node ref="U2" pin="6"/>
</net>
<net code="4" name="">
<node ref="U1" pin="2"/>
<node ref="U2" pin="3"/>
</net>
<net code="5" name="/SIG_OUT">
<node ref="P1" pin="2"/>
<node ref="U2" pin="5"/>
<node ref="U2" pin="2"/>
</net>
<net code="6" name="/CLOCK_IN">
<node ref="R1" pin="2"/>
<node ref="C1" pin="1"/>
<node ref="U1" pin="1"/>
<node ref="P1" pin="3"/>
</net>
</nets>
</export>
Struktura ogólna
Plik pośredni listy sieci posiada 5 sekcji:
-
Sekcja nagłówka.
-
Sekcja komponentów.
-
Sekcja elementów bibliotecznych.
-
Sekcja bibliotek.
-
Sekcja sieci połączeń.
Cały plik został objęty w tag <export>
<export version="D"> ... </export>
Sekcja nagłówka
Nagłówek znajduje się w tagu <design>
<design> <source>F:\kicad_aux\netlist_test\netlist_test.sch</source> <date>21/08/2010 08:12:08</date> <tool>eeschema (2010-08-09 BZR 2439)-unstable</tool> </design>
Sekcja ta może być widoczna jako komentarze.
Sekcja komponentów
Sekcja komponentów zawiera się w tagu <components>
<components> <comp ref="P1"> <value>CONN_4</value> <libsource lib="conn" part="CONN_4"/> <sheetpath names="/" tstamps="/"/> <tstamp>4C6E2141</tstamp> </comp> </components>
Jest to lista na której znajdują się poszczególne komponenty schematu. Każdy komponent jest opisany w następujący sposób:
<comp ref="P1"> <value>CONN_4</value> <libsource lib="conn" part="CONN_4"/> <sheetpath names="/" tstamps="/"/> <tstamp>4C6E2141</tstamp> </comp>
| libsource | nazwa biblioteki gdzie znaleziono ten komponent. |
|---|---|
part |
nazwa komponentu wewnątrz tej biblioteki. |
sheetpath |
ścieżka do arkusza wewnątrz hierarchii: identyfikuje arkusz w całej hierarchii. |
tstamps (time stamps) |
odcisk czasowy pliku schematu. |
tstamp (time stamp) |
odcisk czasowy komponentu. |
Uwagi na temat odcisków czasowych dla komponentów
Aby zidentyfikować składnik listy sieci (a także na płytce), jest używane jego oznaczenie i jest ono unikalne dla każdego z komponentów. Jednak KiCad udostępnia pomocniczą informację by jednoznacznie zidentyfikować komponent i odpowiadający mu moduł na płytce. Pozwala to na ponowną numerację symboli na schemacie w taki sposób by nie utracić powiązań pomiędzy komponentem i jego modułem.
Znacznik czasowy jest unikalnym identyfikatorem dla każdego składnika lub arkusza schematu w projekcie. Jednak w złożonych hierarchiach, w tym samym arkuszu składnik może być używany więcej niż raz, a zatem arkusz ten zawiera elementy o tym samym znaczniku czasowym.
Dany arkusz (wewnątrz złożonej hierarchii) ma jednak unikalny identyfikator: jego ścieżka wewnętrzna. Dany składnik zaś (wewnątrz złożonej hierarchii) ma unikalny identyfikator: ścieżka wewnętrzna + jego odcisk czasowy.
Sekcja elementów bibliotecznych
Sekcja elementów bibliotecznych znajduje się w tagu <libparts>, a dane w tej sekcji są zdefiniowane w bibliotekach schematu. Dla każdego komponentu sekcja ta zawiera dane:
-
The allowed footprints names (names use wildcards) delimiter <fp>.
-
Pola zdefiniowane w bibliotece, zawarte w tagu <fields>.
-
Lista pinów, zawarte w tagu <pins>.
<libparts>
<libpart lib="device" part="CP">
<description>Condensateur polarise</description>
<footprints>
<fp>CP*</fp>
<fp>SM*</fp>
</footprints>
<fields>
<field name="Reference">C</field>
<field name="Valeur">CP</field>
</fields>
<pins>
<pin num="1" name="1" type="passive"/>
<pin num="2" name="2" type="passive"/>
</pins>
</libpart>
</libparts>
Linie jak <pin num="1" type="passive"/> określają również typ elektryczny pinów. Dostępne są typy:
Input |
Zwykły pin wejściowy |
Output |
Zwykły pin wyjściowy |
Bidirectional |
Wejście lub wyjście |
Tri-state |
Wejście lub wyjście trójstanowe |
Passive |
Pasywny, zwykle w komponentach biernych |
Unspecified |
Nieznany |
Power input |
Wejście zasilania dla komponentu |
Power output |
Wyjście zasilania z komponentu |
Open collector |
Otwarty kolektor |
Open emitter |
Otwarty emiter |
Not connected |
Musi być pozostawiony niepodłączony |
Sekcja bibliotek
Sekcja bibliotek znajduje się w tagu <libraries>. Dostarcza ona listę bibliotek używanych w danym projekcie schematu.
<libraries>
<library logical="device">
<uri>F:\kicad\share\library\device.lib</uri>
</library>
<library logical="conn">
<uri>F:\kicad\share\library\conn.lib</uri>
</library>
</libraries>
Sekcja sieci
Sekcja sieci znajduje się w tagu <nets>. Zawiera ona listę wszystkich połączeń na schemacie.
<nets>
<net code="1" name="GND">
<node ref="U1" pin="7"/>
<node ref="C1" pin="2"/>
<node ref="U2" pin="7"/>
<node ref="P1" pin="4"/>
</net>
<net code="2" name="VCC">
<node ref="R1" pin="1"/>
<node ref="U1" pin="14"/>
<node ref="U2" pin="4"/>
<node ref="U2" pin="1"/>
<node ref="U2" pin="14"/>
<node ref="P1" pin="1"/>
</net>
</nets>
Sekcja ta zawiera wszystkie sieci na schemacie.
Poszczególne sieci są pogrupowane wewnątrz tagu <net>:
<net code="1" name="GND"> <node ref="U1" pin="7"/> <node ref="C1" pin="2"/> <node ref="U2" pin="7"/> <node ref="P1" pin="4"/> </net>
net code |
Jest to wewnętrzny identyfikator danej sieci |
name |
Jest to nazwa danej sieci |
node |
Zawiera odnośniki do poszczególnych pinów w danej sieci |
Więcej informacji na temat xsltproc
Aby uzyskać więcej informacji na temat programu, polecamy zajrzeć na stronę www: http://xmlsoft.org/XSLT/xsltproc.html
Wprowadzenie
xsltproc jest narzędziem uruchamianym z linii poleceń do filtrowania za pomocą arkuszy stylów XSLT dokumentów XML. Jest on częścią libxslt, biblioteki XSLT C Library przeznaczonej dla GNOME. Chociaż powstała ona jako część projektu GNOME, może również działać niezależnie od GNOME.
xsltproc jest wywoływany z linii poleceń z podaną nazwą arkusza stylów do wykorzystania, a następnie z nazwą pliku lub plików, do którego arkusz stylów ma być zastosowany. Jeśli nazwa pliku wejściowego nie będzie podana, czyli parametr -i nie zostanie użyty, będzie wykorzystane standardowe wejście.
Jeśli arkusz stylów jest wbudowany w dokument XML z instrukcjami Style-sheet Processing Instruction, nie będzie trzeba dodatkowo podawać nazwy arkusza stylów w linii poleceń. xsltproc automatycznie wykryje i użyje zawartych stylów. Domyślnie dane wyjściowe zostaną skierowane na stdout. Można jednak określić plik wyjściowy przy użyciu opcji -o.
Synopsis
xsltproc [[-V] | [-v] | [-o *file* ] | [--timing] | [--repeat] | [--debug] | [--novalid] | [--noout] | [--maxdepth *val* ] | [--html] | [--param *name* *value* ] | [--stringparam *name* *value* ] | [--nonet] | [--path *paths* ] | [--load-trace] | [--catalogs] | [--xinclude] | [--profile] | [--dumpextensions] | [--nowrite] | [--nomkdir] | [--writesubtree] | [--nodtdattr]] [ *stylesheet* ] [ *file1* ] [ *file2* ] [ *....* ]
Opcje linii poleceń
-V lub --version
Pokazuje używaną wersję libxml i libxslt.
-v lub --verbose
Pokazuje każdy krok wykonany przez xsltproc podczas przetwarzania arkusza stylów i dokumentów.
-o lub --output file
Przekierowuje wyjście do pliku o nazwie plik. Dla wyjść wielokrotnych, zwanych także jako "chunking", -o folder/ przekierowuje pliki wyjściowe do określonego katalogu. Katalog ten musi być wcześniej utworzony.
--timing
Pokazuje czas zużyty na przetworzenie arkusza stylów, przetworzenia dokumentu oraz zastosowania arkusza stylów, a także czas zapisu danych wynikowych. Wartości pokazywane są milisekundach.
--repeat
Uruchamia transformację 20 razy. Używane przy testach czasowych.
--debug
Pokazuje drzewo XML transformowanego dokumentu w celu usuwania usterek w oprogramowaniu.
--novalid
Opuszcza ładowanie dokumentów DTD.
--noout
Nie generuje danych wyjściowych.
--maxdepth value
Określa maksymalną głębokość stosu wzorców, przed stwierdzeniem o wejściu libxslt do nieskończonej pętli. Domyślnie jest to 500.
--html
Dokument wejściowy jest plikiem HTML.
--param name value
Przekazuje parametr nazwa i wartość wartość do arkusza stylów. Można przekazać wiele par nazwa/wartość, jednak nie więcej niż 32. Jeśli wartość przekazywana jest łańcuchem a nie identyfikatorem węzła, należy użyć --stringparam zamiast tej opcji.
--stringparam name value
Przekazuje parametr nazwa i wartość wartość gdze wartość jest łańcuchem znaków a nie identyfikatorem węzła. (Uwaga : Ciąg musi posiadać znaki kodowane w UTF-8.)
--nonet
Zabrania użycia sieci Internet w celu pobrania DTD, podmiotów lub dokumentów.
--path paths
Używa listy (separowanej za pomocą spacji lub przecinków) ścieżek systemu plików określonych przez paths w celu załadowania DTD, podmiotów lub dokumentów.
--load-trace
Wysyła na stderr wszystkie dokumenty ładowane podczas przetwarzania.
--catalogs
Używa katalogu SGML określonego w SGML_CATALOG_FILES by określić lokację zewnętrznych podmiotów. Domyślnie, xsltproc zagląda do katalogu określonego w XML_CATALOG_FILES. Jeśli nie jest to określone, używa etc/xml/catalog.
--xinclude
Przetwarza dokumenty wejściowe używając specyfikacji Xinclude. Więcej szczegółów na ten temat można znaleźć na stronie Web specyfikacji Xinclude: http://www.w3.org/TR/xinclude/
--profile --norman
Zwraca sprofilowane informacje na temat czasu spędzonego w każdej części arkusza stylów. Jest to przydatne w optymalizacji wydajności arkuszy stylów.
--dumpextensions
Zwraca listę wszystkich zarejestrowanych rozszerzeń na stdout.
--nowrite
Odrzuca polecenia tworzenia plików lub zasobów.
--nomkdir
Odrzuca polecenia utworzenia katalogów.
--writesubtree path
Pozwala na zapis tylko do wybranej podgałęzi path.
--nodtdattr
Nie stosuje domyślnych atrybutów pochodzących z dokumentów DTD.
Zwracane wartości
xsltproc zwraca także kody błędów, których można użyć w przypadku wywołań programu wewnątrz skryptów:
0 : normalne zakończenie
1 : brak argumentu
2 : za dużo parametrów
3 : opcja nieznana
4 : niepowodzenie przy parsowaniu arkusza stylów
5 : błąd arkuszu stylu
6 : błąd w jednym z dokumentów
7 : nieobsługiwana metoda xsl:output
8 : parametry w postaci ciągów zawierają zarówno znaki apostrofów jak i cudzysłowów
9 : błąd wewnętrzny
10 : przetwarzanie zostało zatrzymane przez komunikat o przerwaniu
11 : nie można zapisać danych wyjściowych do pliku wyjściowego
Więcej informacji na temat xsltproc
Strona WEB libxml: http://www.xmlsoft.org/
Strona WEB W3C XSLT: http://www.w3.org/TR/xslt
Symulator
Eeschema posiada wbudowany symulator obwodu elektrycznego wykorzystujący ngspice jako silnik symulacyjny.
Podczas pracy z symulatorem przydatna może być oficjalna biblioteka pspice. Zawiera ona popularne symbole używane do symulacji, takie jak źródła napięcia/prądu lub tranzystory z pinami ponumerowanymi tak, aby pasowały do specyfikacji węzłów ngspice.
Istnieje również kilka projektów demonstracyjnych ilustrujących możliwości symulatora. Znajdziesz je w katalogu demos/simulation.
Przypisywanie modeli
Przed uruchomieniem symulacji komponenty muszą mieć przypisany modele Spice.
Każdy komponent może mieć przypisany tylko jeden model, nawet jeśli komponent składa się z wielu jednostek. W takim przypadku pierwsza jednostka powinna mieć określony model.
Komponenty pasywne z referencją pasującą do typu urządzenia w zapisie Spice (R* dla rezystorów, C* dla kondensatorów, L* dla cewek indukcyjnych) będą miały przypisane modele niejawnie i będą używać pola Wartość do określania ich właściwości.
| Należy pamiętać, że w Spice zapis 'M' oznacza mili, a 'Meg' odpowiada Mega. Jeśli wolisz użyć 'M' do wskazania prefiksu Mega, możesz o tym zdecydować w ustawieniach symulatora. |
Informacje o modelu Spice są zapisywane jako tekst w polach symboli, dlatego możesz je zdefiniować w edytorze symboli lub edytorze schematów. Otwórz okno dialogowe właściwości symbolu i kliknij przycisk "Edytuj model Spice", aby otworzyć okno dialogowe "Edytora Modeli Spice".
Okno dialogowe "Edytor Modelu Spice" ma trzy zakładki odpowiadające różnym typom modeli. Istnieją dwie opcje wspólne dla wszystkich typów modeli:
Disable symbol for simulation |
When checked the component is excluded from simulation. |
Alternate node sequence |
Allows one to override symbol pin to model node mapping. To define a different mapping, specify pin numbers in order expected by the model. 'Example:'
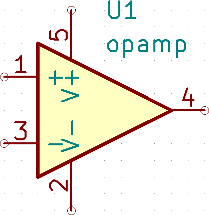
To match the symbol pins to the Spice model nodes shown above, one needs to use an alternate node sequence option with value: "1 3 5 2 4". It is a list of pin numbers corresponding to the Spice model nodes order. |
Pasywne
Zakładka Pasywne pozwala użytkownikowi przypisać pasywny model (rezystor, kondensator lub cewka) do komponentu. Jest to rzadko używana opcja, ponieważ zwykle elementy pasywne mają niejawnie przypisane modele, chyba że odniesienie do komponentu nie jest zgodne z rzeczywistym typem urządzenia.
| Jawnie zdefiniowane model pasywne mają pierwszeństwo przed tymi, które są domyślnie przypisane. Oznacza to, że po przypisaniu pasywnego modelu, pola Odnośnik i Wartość nie są brane pod uwagę podczas symulacji. Może to prowadzić do niejasnej sytuacji, gdy przypisana wartość modelu nie jest zgodna z tą wyświetlaną na schemacie. |

Typ |
Wybór typu elementu (rezystor, kondensator lub cewka). |
Wartość |
Definiuje właściwości komponentu (rezystancja, pojemność lub indukcyjność). Wartość może używać popularnych przedrostków jednostek Spice (wymienionych poniżej pola wprowadzania tekstu) i powinien używać kropki jako separatora dziesiętnego. Zauważ, że interpreter Spice nie działa poprawnie gdy przedrostki przeplatają się w wartości (np. 1k5). |
Model
Zakładka Model służy do przypisania półprzewodnika lub złożonego modelu zdefiniowanego w zewnętrznym pliku biblioteki. Biblioteki modeli Spice są często oferowane przez producentów urządzeń.
Główny widżet tekstowy wyświetla wybraną zawartość z pliku bibliotecznego. Powszechną praktyką jest umieszczanie opisu modeli w plikach biblioteki, w tym kolejności węzłów.

Plik |
Ścieżka do pliku bibliotecznego Spice. Ten plik będzie używany przez symulator, tak jak jest dodawany za pomocą dyrektywy .include. |
Model |
Wybrany model komponentu. Po wybraniu pliku lista jest wypełniana modelami do wyboru. |
Typ |
Wybór typu modelu (inny układ, BJT, MOSFET lub dioda). Zwykle jest ustawiony automatycznie po wybraniu modelu. |
Źródła
Zakładka Źródło służy do przypisania modelu źródła zasilania lub sygnału. Dostępne są dwie sekcje: Analiza DC/AC oraz Analiza czasowa. Każdy definiuje parametry źródłowe dla odpowiedniego typu symulacji.
Opcja Typ źródła jest aktywna dla wszystkich typów symulacji.

Więcej na temat źródeł w dokumentacji ngspice, rodział 4 (Voltage and Current Sources).
Dyrektywy Spice
Dyrektywy Spice można dodawać umieszczając je w polach tekstowych na schemacie. Takie podejście jest wygodne przy definiowaniu domyślnego typu symulacji. Funkcjonalność ta jest ograniczona do dyrektyw Spice rozpoczynających się od kropki (np. ".tran 10n 1m"), nie można umieścić dodatkowych komponentów za pomocą pól tekstowych.
Symulacja
Aby uruchomić symulację, otwórz okno dialogowe Symulator Spice wybierając menu Narzędzia → Symulator w oknie edytora schematów.

Okno dialogowe posiada kilka sekcji:
Menu
Menu Plik
Nowy wykres |
Tworzy nową kartę w panelu wykresów. |
Otwórz skoroszyt |
Otwiera listę kreślonych sygnałów. |
Zapisz skoroszyt |
Zapisuje listę kreślonych sygnałów. |
Zapisz jako obraz |
Eksportuje aktywny wykres do pliku |
Zapisz jako plik |
Eksportuje aktywne punkty danych surowych wykresu do pliku |
Wyjdź z symulacji |
Zamyka okno dialogowe. |
Symulacja
Uruchom symulację |
Wykonuje symulację przy użyciu bieżących ustawień. |
Dodaj sygnały… |
Otwiera okno dialogowe wyboru sygnałów do kreślenia. |
Sondy ze schematu |
Uruchamia narzędzie typu Sonda. |
Dostrój wartość komponentu |
Uruchom narzędzie Tuner. |
Pokaż listę sieci SPICE… |
Otwiera okno dialogowe pokazujące wygenerowaną listę sieci symulowanego obwodu. |
Ustawienia… |
Otwiera okno dialogowe ustawień symulacji. |
Menu Widok
Powiększ |
Powiększa aktywny wykres. |
Pomniejsz |
Zmniejsza aktywny wykres. |
Dopasuj do ekranu |
Dostosuj ustawienie powiększenia, aby wyświetlić wszystkie wykresy. |
Pokaż siatkę |
Włącza widoczność siatki. |
Pokaż legendę |
Przełącz widoczność legendy wykresu. |
Pasek narzędziowy

Ten pasek umożliwia dostęp do głównych funkcji symulatora.
Uruchom/Zatrzymaj symulację |
Uruchamia lub zatrzymuje symulację. |
Dodaj sygnały |
Otwiera okno dialogowe wyboru sygnałów do wykreślenia. |
Sonda |
Uruchamia narzędzie Sonda. |
Dostrajanie |
Uruchamia narzędzie do dostrajania. |
Ustawienia |
Otwiera okno dialogowe ustawień symulacji. |
Panel wykresu
Pokazuje wyniki symulacji w formie wykresów. W oddzielnych zakładkach można otworzyć wiele wykresów, ale tylko aktywny jest aktualizowany podczas przeprowadzania symulacji. W ten sposób można porównać wyniki symulacji dla różnych przebiegów.
Wykresy można dostosowywać, zmieniając widoczność siatki i legendy za pomocą menu menu Widok. Kiedy legenda jest widoczna, można ją przeciągnąć, aby zmienić jej położenie.
Interakcje w panelu wykresu:
-
kółko myszy służy do przybliżania/oddalania
-
kliknięcie prawym przyciskiem myszy otwiera menu kontekstowe w celu dostosowania widoku
-
zaznaczenie prostokątnego wyboru pozwala powiększyć wybrany obszar
-
przeciągnięcie kursora zmienia jego położenie
Konsola wyjściowa
Konsola wyjścia wyświetla komunikaty z symulatora. Zaleca się sprawdzanie konsoli, aby mieć pewność że nie ma błędów ani ostrzeżeń.
Lista sygnałów
Pokazuje listę sygnałów pokazywanych w aktywnym wykresie.
Interakcje na liście sygnałów:
-
kliknięcie prawym przyciskiem myszy otwiera menu kontekstowe w celu ukrycia sygnału lub przełączenia krusora
-
podwójne kliknięcie ukrywa sygnał
Lista kursorów
Wyświetla listę kursorów i ich współrzędne. Każdy sygnał może mieć wyświetlany jeden kursor. Widoczność kursorów ustawiana jest za pomocą listy sygnałów.
Panel dostrajania
Wyświetla komponenty pobrane za pomocą narzędzia Dostrajanie. Panel dostrajania pozwala użytkownikowi szybko modyfikować wartości komponentów i obserwować ich wpływ na wyniki symulacji - za każdym razem, gdy wartość składnika jest zmieniana, symulacja jest ponownie uruchamiana, a wykresy są aktualizowane.
Z każdym komponentem jest powiązane kilka kontrolek:
-
Górne pole tekstowe określa maksymalną wartość komponentu.
-
Środkowe pole tekstowe określa aktualną wartość komponentu.
-
Dolne pole tekstowe określa minimalną wartość komponentu.
-
Suwak pozwala użytkownikowi modyfikować wartość komponentu w sposób płynny.
-
Przycisk Zapisz modyfikuje wartość komponentu na schemacie do tej wybranej za pomocą suwaka.
-
Przycisk X usuwa komponent z panelu Dostrajanie i przywraca jego oryginalną wartość.
Trzy pola tekstowe rozpoznają przedrostki jednostek używanych przez Spice.
Narzędzie Dostrajanie
Narzędzie dostrajania pozwala użytkownikowi na wybór komponentu, którego wartość chce dostroić.
Aby wybrać komponent by go dostroić, należy kliknąć go w edytorze schematów gdy narzędzie Dostrajanie jest aktywne. Wybrane komponenty pojawią się w panelu Dostrajanie. Tylko pasywne komponenty mogą być dostrajane.
Narzędzie Sonda
Narzędzie Sonda zapewnia przyjazny dla użytkownika sposób wyboru sygnałów w celu umieszczenia ich na wykresie.
Aby dodać sygnał do wykresu, kliknij odpowiednie połączenie w edytorze schematów gdy narzędzie jest aktywne.
Ustawienia symulacji

Okno ustawień symulacji pozwala użytkownikowi ustawić typ symulacji i jej parametry. Dostępne są cztery zakładki:
-
AC
-
Przenoszenie DC
-
Analiza czasowa
-
Własne
Pierwsze trzy zakładki zawierają formularze w których można określić parametry symulacji. Ostatnia zakładka umożliwia użytkownikowi wpisanie również niestandardowych dyrektyw Spice. Więcej informacji o typach i parametrach symulacji można znaleźć w dokumentacji ngspice, rozdział 1.2.
Alternatywnym sposobem konfigurowania symulacji jest wpisanie dyrektyw Spice w pola tekstowe na schemacie. Wszystkie dyrektywy pochodzące z pól tekstowych związane z typem symulacji są zastępowane przez ustawienia wybrane w oknie dialogowym. Oznacza to, że gdy rozpoczniemy korzystać z okna dialogowego symulacji, wartości te zastąpią dyrektywy na schemacie do czasu, aż symulator nie zostanie ponownie otwarty.
Istnieją dwie opcje wspólne dla wszystkich typów symulacji:
Dostosuj wartości symboli pasywnych |
Zastąp wartości symboli pasywnych by dokonać często wykonywanej konwersji wartości do ich notacji w Spice. |
Dodaj pełną ścieżkę do dyrektyw .include wprowadzające nowe biblioteki |
Łączy nazwy plików bibliotek modeli Spice z pełną ścieżką dostępu. Normalnie, pełna ścieżka jest wymagana przez ngspice by mógł uzyskać dostęp do pliku biblioteki. |