sudo add-apt-repository ppa:js-reynaud/ppa-kicad sudo aptitude update && sudo aptitude safe-upgrade sudo aptitude install kicad kicad-doc-en
Podręczny i zwięzły przewodnik
Prawa autorskie
Copyright © 2010-2015. Ten dokument jest chroniony prawem autorskim. Lista autorów znajduje się poniżej. Możesz go rozpowszechniać oraz modyfikować na zasadach określonych w General Public License (http://www.gnu.org/licenses/gpl.html), wersja 3 lub późniejsza, albo określonych w Creative Commons Attribution License (http://creativecommons.org/licenses/by/3.0/), wersja 3.0 lub późniejsza.
Wszystkie znaki towarowe użyte w tym dokumencie należą do ich właścicieli.
Współtwórcy
David Jahshan, Phil Hutchinson, Fabrizio Tappero, Christina Jarron, Melroy van den Berg.
Tłumaczenie
Kerusey Karyu <[email protected]>, 2014-2015.
Kontakt
Wszelkie zauważone błędy, sugestie lub nowe wersje dotyczące tego dokumentu prosimy kierować do:
-
About KiCad documentation: https://gitlab.com/kicad/services/kicad-doc/issues
-
W sprawie oprogramowania: https://gitlab.com/kicad/code/kicad/issues
-
W sprawie tłumaczeń interfejsu użytkownika (i18n): https://gitlab.com/kicad/code/kicad-i18n/issues
Data publikacji
16 maja 2015.
Wprowadzenie do programu KiCad
KiCad EDA Suite to oprogramowanie narzędziowe przeznaczone do tworzenia schematów elektronicznych oraz obwodów drukowanych PCB. Pod jednym prostym interfejsem KiCad łączy elegancki zespół następujących, samodzielnych programów:
| Nazwa programu | Opis | Rozszerzenia plików |
|---|---|---|
KiCad |
Menadżer projektu |
*.pro |
Eeschema |
Edytor Schematów (zarówno schematów jak i symboli) |
*.sch, *.lib, *.net |
Pcbnew |
Edytor Obwodów Drukowanych |
*.kicad_pcb, *.kicad_mod |
GerbView |
Przeglądarka plików Gerber i Excellon |
\*.g\*, *.drl, itp. |
Bitmap2Component |
Narzędzie do konwersji bitmap na symbole lub footprinty |
*.lib, *.kicad_mod, *.kicad_wks |
PCB Calculator |
Wszechstronny kalkulator do obliczania komponentów, szerokości ścieżek, odległości między ścieżkami i wiele innych… |
Brak |
Pl Editor |
Edytor Układu Strony |
*.kicad_wks |
| Lista rozszerzeń plików nie jest kompletna i zawiera tylko podzbiór plików, które wspiera program KiCad. Są one pomocne do zrozumienia podstaw działania każdej aplikacji wchodzącej w skład pakietu KiCad EDA Suite. |
KiCad można uznać za wystarczająco dojrzałe oprogramowanie, by wykorzystać go do tworzenia i utrzymywania złożonych projektów obwodów drukowanych.
KiCad nie stwarza żadnego ograniczenia co do rozmiaru PCB i może z łatwością obsługiwać do 32 warstw miedzi, do 14 warstw technicznych oraz do 4 warstw pomocniczych. KiCad może tworzyć też wszystkie pliki niezbędne do tworzenia obwodów drukowanych: pliki Gerber dla foto-ploterów, pliki wierceń, pliki z lokalizacją elementów i wiele więcej.
Będąc oprogramowaniem otwartym (na licencji GPL), KiCad stanowi idealne narzędzie dla projektów zorientowanych w kierunku urządzeń o charakterze Open-Source.
W sieci Internet strona domowa programu KiCad znajduje się pod tym adresem:
Pobieranie i instalowanie programu KiCad
KiCad uruchamia się w systemach GNU/Linux, Apple maOS oraz Windows. Najbardziej aktualne instrukcje oraz linki do pobrania programu KiCad można znaleźć pod adresem:
| Edycje stabilne programu KiCad są publikowane co jakiś czas zgodnie z polityką wydawniczą: KiCad Stable Release Policy. Nowe funkcje są ciągle dodawane do gałęzi rozwojowej. Jeśli użytkownik chce skorzystać z tych nowych funkcji i pomóc przy ich testowaniu, należy pobrać najnowszy pakiet edycji testowej Nightly przewidziany dla używanej platformy. Edycje testowe mogą wprowadzać błędy, takie jak uszkodzenie plików, generowanie niepoprawnych plików Gerber, itp.; ale celem Zespołu Rozwojowego programu KiCad jest utrzymać gałąź rozwojową tak użyteczną, jak to tylko możliwe w trakcie rozwijania nowych funkcji. |
W systemie GNU/Linux
Stabilne wydania programu KiCad można znaleźć w menadżerach pakietów wielu dystrybucji jako 'kicad' i 'kicad-doc'. Jeśli używana dystrybucja nie dostarcza najnowszej wersji stabilnej, proszę skorzystać z instrukcji poniżej w celu pozyskania jednej z wersji testowych.
W systemie Ubuntu, najprostszą metodą instalacji wersji testowych programu KiCad (Nightly) jest skorzystanie z PPA oraz Aptitude. Wpisz w konsoli następujące polecenia:
W systemie Debian, najłatwiejszą metodą instalacji backports build programu KiCad jest:
# Set up Debian Backports echo -e " # stretch-backports deb http://ftp.us.debian.org/debian/ stretch-backports main contrib non-free deb-src http://ftp.us.debian.org/debian/ stretch-backports main contrib non-free " | sudo tee -a /etc/apt/sources.list > /dev/null # Run an Update & Install KiCad sudo apt-get update sudo apt-get install -t stretch-backports kicad
W systemach opartych na dystrybucji Fedora najprosztszą metodą instalacji wersji testowych jest użycie copr. By zainstalować program KiCad za pomocą copr należy wydać następujące polecenia:
sudo dnf copr enable @kicad/kicad sudo dnf install kicad
Alternatywnie, możesz pobrać i zainstalować wersję pre-kompilowaną KiCad-a lub bezpośrednio pobrać kod źródłowy, skompilować go oraz zainstalować z niego KiCad-a.
W systemie Apple macOS
Stable builds of KiCad for macOS can be found at: https://downloads.kicad.org/kicad/macos/explore/stable
Unstable nightly development builds can be found at: https://downloads.kicad.org/kicad/macos/explore/nightlies
W systemie Windows
Stable builds of KiCad for Windows can be found at: https://downloads.kicad.org/kicad/windows/explore/stable
For Windows you can find nightly development builds at: https://downloads.kicad.org/kicad/windows/explore/nightlies
Wsparcie
Jeśli masz pomysł, chciałbyś skomentować lub zadać pytanie, albo po prostu potrzebujesz pomocy:
-
Visit the Forum
-
Join users on IRC or Discord
-
Watch Tutorials
Schemat postępowania
Pomimo podobieństw do innego oprogramowania narzędziowego do tworzenia PCB, KiCad charakteryzuje się unikalnym schematem postępowania, w którym komponenty na schemacie i footprinty są niezależne. Po narysowaniu schematu należy należy przypisać footprinty poszczególnym komponentom.
Przegląd
Cykl postępowania w przypadku programu KiCad składa się z dwóch głównych zadań: tworzenie schematu i trasowanie płytki. Obie biblioteki: komponentów oraz footprintów są niezbędne dla obu tych zadań. KiCad posiada sporo komponentów oraz footprintów, a także oferuje narzędzia niezbędne do tworzenia nowych.
Na rysunku poniżej można zobaczyć schemat postępowania reprezentujący proces tworzenia kompletnego projektu w programie KiCad. Rysunek wyjaśnia jakie kroki należy podjąć i w jakiej kolejności należy je wykonać. Dodatkowe ikony ukazują narzędzia jakich należy użyć.
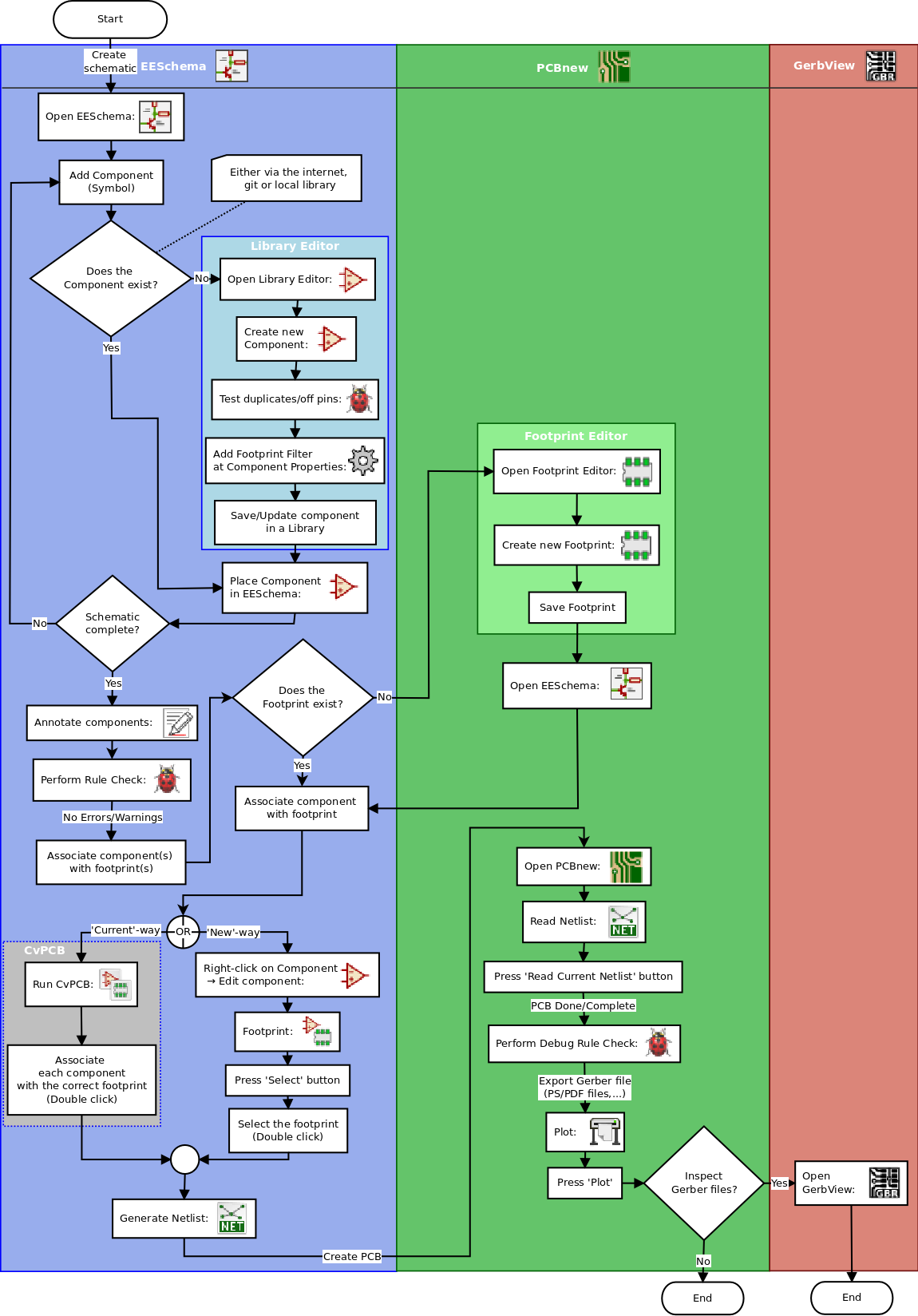
By uzyskać więcej informacji na temat tworzenia symboli należy zajrzeć do rozdziału Tworzenie symboli schematowych. Informacje na temat tworzenia footprintów można zaś znaleźć w rozdziale zatytułowanym Tworzenie footprintów dla komponentów.
Quicklib to narzędzie on-line, które pozwali szybko tworzyć biblioteki komponentów dla programu KiCad. Aby uzyskać więcej informacji na temat Quicklib, przejdź do sekcji nazwanej: Tworzenie symboli za pomocą Quicklib.
Renumeracja elementów oraz numeracja wsteczna
Gdy schemat został już w pełni opracowany, następnym krokiem jest przeniesienie go do PCB. Często zdarza się, że trzeba dodać do projektu dodatkowe komponenty lub zmiany w istniejących, zmienić nazwy sieci, itp. Można to zrobić na dwa sposoby: z wykorzystaniem narzędzi do renumeracji elementów lub numeracji wstecznej.
Renumeracja elementów to proces przesyłania zmian w schemacie do odpowiadającego mu obwdu PCB. Jest to fundamentalna funkcja, ponieważ należy ją wykonać przynajmniej raz by zaimportować dane ze schematu na PCB. Później, proces renumeracji pozwala na przesłanie ewentualnych zmian w schemacie tak, by PCB było zgodne ze schematem. Renumeracja elementów została omówiona w rozdziale zatytułowanym Renumeracja elementów w programie KiCad.
Numeracja wsteczna to proces przesyłania dokonanych zmian na PCB z powrotem do schematu. Zwykle takie działanie jest powodowane przez zamianę pinów lub zamianę części składowych. W takich sytuacjach istniejące bramki lub piny - które są funkcjonalnie równoważne - są zamieniane między sobą by uprościć prowadzenie niektórych ścieżek. Dlatego, taka zmiana dokonana w PCB musi zostać później odzwierciedlona na schemacie.
Używanie programu KiCad
Skróty klawiszowe
KiCad posiada dwa rodzaje podobnych choć różnych skrótów klawiszowych: klawisze akceleracji oraz hotkeys. Oba są używane do przyśpieszania pracy w programie KiCad przy użyciu klawiatury zamiast myszy do zmiany lub wydawania poleceń.
Klawisze akceleracji
Klawisze akceleracji mają taki sam efekt jak kliknięcie na menu lub ikonę na pasku narzędzi: polecenie zostanie wprowadzone, ale nic się nie stanie, do czasu gdy lewy przycisk myszy nie zostanie kliknięty. Zatem, gdy chcemy wprowadzić się w tryb poleceń ale nie żądamy natychmiastowego działania, należy użyć klawisza akceleracji.
Klawisze akceleracji są pokazywane na prawo od poszczególnych pozycji menu:

Hotkeys
Hotkey jest tożsamy klawiszowi akceleracji plus kliknięcie lewym klawiszem myszy. Używając takiego skrótu natychmiast uruchamia się dane polecenie w miejscu bieżącego położenia kursora. Użycie hotkeys pozwala szybko zmienić polecenie bez przerywania pracy.
By przejrzeć listę klawiszy skrótów dostępnych w każdym programie pakietu KiCad EDA Suite należy wywołać polecenie Pomoc → Lista skrótów klawiszowych lub nacisnąć CTRL + F1:

Można zmienić przypisania klawiszy skrótów, importować oraz eksportować je, z menu Ustawienia → Opcje klawiszy skrótów.
| W tym dokumencie przyjęto konwencję, że klawisze hotkeys są zamknięte w nawiasy kwadratowe: [a]. Jeśli wystąpi taki zapis, należy wtedy nacisnąć klawisz "a" na klawiaturze. |
Przykład
Rozważmy prosty przykład z dodawaniem połączenia na schemacie.
By użyć klawisza akceleracji, naciśnij "Shift + W" by wywołać polecenie "Dodaj połączenie" (zauważ, jak zmieni się kursor). Następnie, kliknij lewym klawiszem myszy by rozpocząć prowadzenie połączenia.
Za pomocą klawiszy hotkey, po prostu wciśnij [w] by rysowanie połączenia zostało zapoczątkowane bezzwłocznie z bieżacej lokacji kursora.
Rysowanie schematów
W tej sekcji nauczymy się rysować schematy za pomocą narzędzi zawartych w KiCad EDA.
Używanie Eeschema
-
W systemie Windows uruchom kicad.exe. W systemie Linux wpisz 'kicad' w oknie konsoli. Znajdziesz się wtedy w głównym oknie zarządcy projektu programu KiCad. Z tego miejsca masz dostęp do ośmiu samodzielnych narzędzi: Eeschema, Edytor bibliotek symboli, Pcbnew, Edytor bibliotek footprintów, GerbView, Bitmap2Component, PCB Calculator oraz Pl_Editor. Spójrz na cykl postępowania by rozeznać się do czego poszczególne narzędzia są używane.

-
Utwórz nowy projekt: Plik → Nowy → Projekt…. Nazwij plik projektu jako 'tutorial1'. Plik projektu zostanie automatycznie zapisany z rozszerzeniem ".pro". Otworzy się systemowe okno dialogowe, ale powinna się pojawić włączona opcja utworzenia nowego folderu. Pozostaw ją włączoną chyba, że masz już docelowy folder. Wszystkie pliki należące do projektu będą zapisywane w tym folderze.
-
Rozpocznijmy od utworzenia schematu. Uruchom program do edycji schematów Eeschema,
 . Jest to pierwszy klawisz licząc od lewej.
. Jest to pierwszy klawisz licząc od lewej. -
Kliknij w ikonę 'Ustawienia strony'
 na górnym pasku narzędzi. Ustaw właściwy Rozmiar Strony ('A4', '8.5x11' lub inny) oraz wpisz w polu Tytuł 'Tutorial 1'. Najprawdopodobniej zauważyłeś, że można wpisać więcej informacji. Kliknij OK. Informacja ta zostanie przeniesiona na arkusz schematu do ramki znajdującej się w prawym dolnym narożniku. Możesz użyć rolki myszy by go powiększyć. Zapisz cały projekt schematu: Plik → Zapisz
na górnym pasku narzędzi. Ustaw właściwy Rozmiar Strony ('A4', '8.5x11' lub inny) oraz wpisz w polu Tytuł 'Tutorial 1'. Najprawdopodobniej zauważyłeś, że można wpisać więcej informacji. Kliknij OK. Informacja ta zostanie przeniesiona na arkusz schematu do ramki znajdującej się w prawym dolnym narożniku. Możesz użyć rolki myszy by go powiększyć. Zapisz cały projekt schematu: Plik → Zapisz -
Teraz możemy już wstawić nasz pierwszy komponent. Kliknij w ikonę 'Dodaj element'
 na prawym pasku narzędzi. To samo możesz osiągnąć korzystając z klawisza skrótu polecenia 'Dodaj symbol': klawisza [a].
na prawym pasku narzędzi. To samo możesz osiągnąć korzystając z klawisza skrótu polecenia 'Dodaj symbol': klawisza [a]. -
Kliknij na środku arkusza. Pojawi się okno Wybór symbolu. Zaczniemy od wstawienia rezystora. Przeszukaj / odfiltruj listę szukając 'R' od słowa Rezystor. Mogłeś zauważyć, że ponad nazwą symbolu pojawiła się nazwa 'Device'. Nazwa ta to nazwa biblioteki gdzie znajduje się wyszukany symbol, zawierająca wiele użytecznych i podstawowych symboli.

-
Kliknij dwukrotnie na rezystor 'R'. Spowoduje to zamknięcie okna 'Wybierz symbol'. Umieść symbol na arkuszu klikając w miejscu gdzie chcesz go umieścić.
-
Kliknij na lupę by powiększyć widoczny obszar wokół tego komponentu. Alternatywnie, możesz użyć kółka myszy by powiększyć lub pomniejszyć widoczny obszar. Wciśnij kółko (klaiwsz centralny) by wywołać funkcję panoramowania w pionie lub poziomie.
-
Przesuń kursor myszy nad komponent 'R' oraz naciśnij klawisz [r]. Zauważ, w jaki sposób komponent został obrócony. Nie musisz klikać na komponent by móc go obrócić.
Czasem, jeśli kursor myszy znajdzie się nad innym elementem, pojawi się menu. Zwykle w takich przypadkach pojawi się menu 'Precyzowanie wyboru'; które pozwala na pracę nad obiektami, które mogą zachodzić na siebie. W tym przypadku, należy wskazać programowi KiCad, że akcja będzie dotyczyła 'Symbolu …R…' jeśli takie menu się pojawi. -
Kliknij mniej więcej w środku komponentu oraz wybierz polecenie Właściwości → Edytuj Wartość. Możesz osiągnąć ten sam rezultat przesuwając kursor myszy nad komponent, a następnie nacisnąć klawisz [v]. Alternatywnie, klawisz [e] przeniesie cię do bardziej zaawansowanego okna *Edycja elementu. Zauważ, że z pomocą prawego klawisza myszy otwarte menu podręczne wskazuje na możliwe klawisze skrótów wywołujące poszczególne akcje.

-
Pojawi się okno Edytuj pole Wartość. Zamień bieżącą wartość 'R' na '1k'. Kliknij OK.
Nie zmieniaj pola Odniesienie (R?), zrobimy to później automatycznie. Wartość wewnątrz rezystora od teraz powinna wynosić '1 k'. 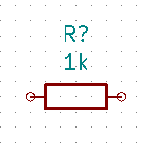
-
By umieścić następny rezystor, po prostu kliknij w miejscu gdzie chcesz go umieścić. Ponownie pojawi się okno wyboru symbolu.
-
Rezystor jaki wybrałeś poprzednim razem teraz jest już na twojej liście z historią wyboru jako 'R'. Kliknij OK i umieść komponent.

-
W przypadku gdy popełnisz błąd i będziesz chciał skasować komponent, kliknij prawym klawiszem na komponencie oraz kliknij 'Usuń symbol'. To spowoduje usunięcie komponentu ze schematu. Alternatywnie, możesz najechać kursorem na komponent który chcesz usunąć oraz nacisnąć klawisz [Del].
-
Możesz również powielić komponent znajdujący się już na twoim arkuszu, przez najechanie na niego kursorem i wciskając klawisz [c]. Kliknij teraz gdzie chciałbyś umieścić nowy, zduplikowany komponent.
-
Kliknij prawym klawiszem na drugi rezystor. Wybierz 'Przeciągnij symbol'. Przenieś komponent i kliknij lewym klawiszem by go upuścić. Taką samą funkcjonalność możesz uzyskać najeżdżając na komponent i naciskając klawisz [g]. Użyj klawisza [r] by obrócić komponent. Klawisz [x] oraz klawisz [y] pozwalają na przerzucanie elementu w pionie lub w poziomie.
Prawo-klik → Przesuń symbol (odpowiednik klawisza [m]) jest również wartościową opcją przeznaczoną do przesuwania czegokolwiek wokół, jednak lepiej jest używać jej tylko dla etykiet komponentów oraz komponentów mających być dopiero co połączonych. Zobaczymy później dlaczego jest to takie ważne. -
Dokonaj edycji drugiego rezystora najeżdżając na niego i wciskając klawisz [v]. Zamień 'R' na '100'. Możesz usunąć dowolną edycję jaką wykonałeś za pomocą klawisza [Ctrl]+[z].
-
Zmień gęstość siatki. Może już zauważyłeś, że wszystkie komponenty na schemacie ustawiają się według wielkiej rozpiętej siatki. Możesz bardzo łatwo zmienić gęstość siatki klikając Prawo-klik → Siatka. Zasadniczo, rekomendowane jest używanie siatki o rozmiarze 50.0 milsów dla schematów.
-
Zamierzamy teraz dodać komponent z biblioteki, która może nie być skonfigurowana w domyślnym projekcie. Z menu wybierz Ustawienia → Zarządzaj bibliotekami symboli. W oknie Biblioteki symboli widoczne są dwie zakładki: Biblioteki globalne i Biblioteki własne projektu. Każda posiada związany z nią plik
sym-lib-table. Aby biblioteka (plik.lib) była dostępna, musi znajdować się w jednym z plików tabelisym-lib-table. Jeśli masz zapisany w systemie plik biblioteki i nie jest on jeszcze dostępny, możesz dodać go do jednego z plików tabeli przy użyciu przycisku Przeglądaj biblioteki…. Do ćwiczenia dodamy teraz bibliotekę, która jest już dostępna. -
Wybierz 'Tabela zależna od projektu'. Kliknij na przycisk 'Przeglądaj biblioteki…' poniżej tej tabeli. Musisz ustalić gdzie zainstalowano domyślne biblioteki programu KiCad w swoim komputerze. Szukaj folderu
libraryzawierającego mnóstwo plików z rozszerzeniem.dcmoraz.lib. Sprawdź lokacjeC:\Program Files (x86)\KiCad\share\(w systemie Windows) oraz/usr/share/kicad/library/(w systemie Linux). Gdy znajdziesz taki folder, wybierz go i dodaj bibliotekę 'MCU_Microchip_PIC12.lib' oraz zamknij okno. Otrzymasz ostrzeżenie, że nazwa już istnieje na liście; dodaj ją mimo wszystko. Zostanie dodany na końcu listy. Teraz kliknij jego nazwę skrótową i zmień ją na 'microchip_pic12mcu'. Zamknij okno Biblioteki symboli, naciskając OK. -
Powtórz kroki z dodawaniem komponentów, tym razem wybierając bibliotekę 'microchip_pic12mcu' zamiast biblioteki 'Device' oraz pobierz z niej komponent 'PIC12C508A-ISN'.
-
Najedź myszą na symbol mikrokontrolera. Zauważysz, że naciskając klawisze [y] i [x] komponent zostaje przerzucany w osi X lub osi Y. Naciskaj klawisze by symbol obrócił się w osi Y tak, by piny G0 i G1 wystawały z prawej strony.
-
Powtórz kroki z dodawaniem komponentów, tym razem wybierając bibliotekę 'Device' a z niej komponent 'LED'.
-
Ułóż komponenty na twoim schemacie tak jak pokazano poniżej.

-
Teraz musimy stworzyć nowy komponent 'MYCONN3' dla naszego trójpinowego złącza. Możesz przeskoczyć do rozdziału zatytułowanego Tworzenie symboli w programie KiCad by nauczyć się w jaki sposób utworzyć ten komponent od zera i wrócić tu by kontynuować tworzenie płytki.
-
W tej chwili możesz już wstawić świeżo utworzony komponent. Naciśnij klawisz [a] i wybierz 'MYCONN3' w bibliotece 'myLib'.
-
Identyfikator komponentu 'J?' pojawi się pod symbolem 'MYCONN3'. Jeśli chcesz zmienić jego położenie, kliknij prawym klawiszem na 'J?' oraz kliknij w 'Przesuń pole' (odpowiednik klawisza [m]). Może być również pomocne przybliżenie widoku przed/podczas wykonywania tego kroku. Zmień położenie 'J?' tak by tekst znalazł się pod komponentem tak jak na obrazku. Etykiety mogą być przesuwane wokół, tyle razy ile zechcesz.
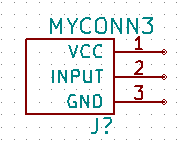
-
Nadszedł czas by umieścić na schemacie symbole zasilania. Kliknij w ikonę 'Dodaj port zasilania'
 na prawym panelu narzędziowym. Alternatywnie, naciśnij klawisz [p]. W oknie wyboru komponentów przewiń na dół oraz wybierz 'VCC' z biblioteki 'power'. Kliknij OK.
na prawym panelu narzędziowym. Alternatywnie, naciśnij klawisz [p]. W oknie wyboru komponentów przewiń na dół oraz wybierz 'VCC' z biblioteki 'power'. Kliknij OK. -
Kliknij w okolicy górnego pinu rezystora 1 k by umieścić tam element 'VCC'. Kliknij w okolicy wyprowadzenia VDD mikrokontrolera. W polu 'Ostatnio użyte elementy' wybierz 'VCC' i umieść go w okolicy wyprowadzenia VDD. Powtórz ten proces ponownie i wstaw element 'VCC' powyżej wyprowadzenia VCC komponentu 'MYCONN3'. Przesuń opisy elementów jeśli będą zawadzać.
-
Powtórz kroki z dodawaniem, ale tym razem wybierz element 'GND'. Umieść element 'GND' pod wyprowadzeniem GND komponentu 'MYCONN3'. Umieść inny element 'GND' na prawo od wyprowadzenia VSS mikrokontrolera. Twój schemat powinien teraz wyglądać mniej więcej tak:
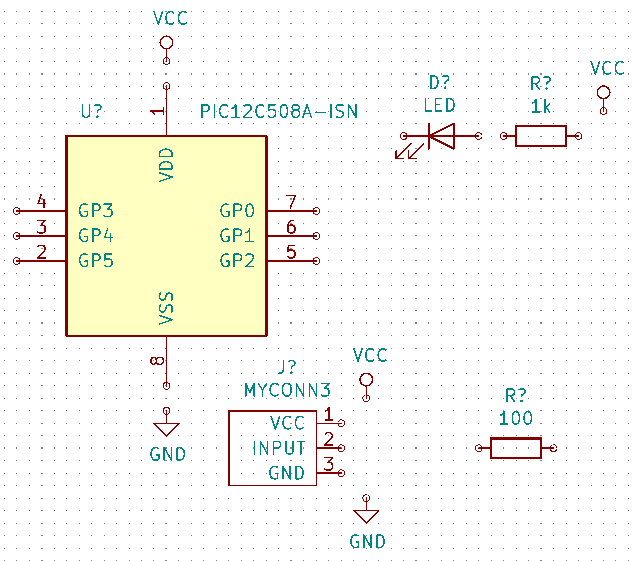
-
Następnym krokiem będzie łączenie naszych komponentów. Kliknij na ikonę 'Dodaj połączenie'
 na prawym panelu.
na prawym panelu.Nie wybierz przypadkiem polecenia 'Dodaj magistralę', które występuje bezpośrednio pod tą ikoną, ale ma inny kolor i szerokość. Rozdział Magistrale w programie KiCad wyjaśni później jak używać magistral. -
Kliknij na małe kółeczko na końcu wyprowadzenia numer 7 mikrokontrolera oraz kliknij na to samo kółeczko na końcu wyprowadzenia numer 1 diody LED. Klikaj również jeśli prowadząc połączenie będziesz musiał je złamać. Możesz przybliżyć widok podczas wstawiania tego połączenia.
Jeśli chcesz przesunąć połączone elementy, ważne jest by do tego celu użyć klawisza [g] (przeciągnij) a nie klawisza [m] (przesuń). Użycie opcji 'Przeciągnij symbol' zachowa połączenia przesuwanego elementu. Jeśli zapomniałeś już jak przesuwać elementy spójrz jeszcze raz na krok numer 24. 
-
Powtórz ten proces oraz połącz wszystkie inne komponenty tak jak pokazano poniżej. By przerwać łączenie po prostu kliknij dwukrotnie. Gdy łączysz symbole 'VCC' i 'GND', połączenie powinno dotknąć dolnej części symbolu 'VCC' oraz środka na górze w symbolu 'GND'. Zobacz poniższy obrazek.
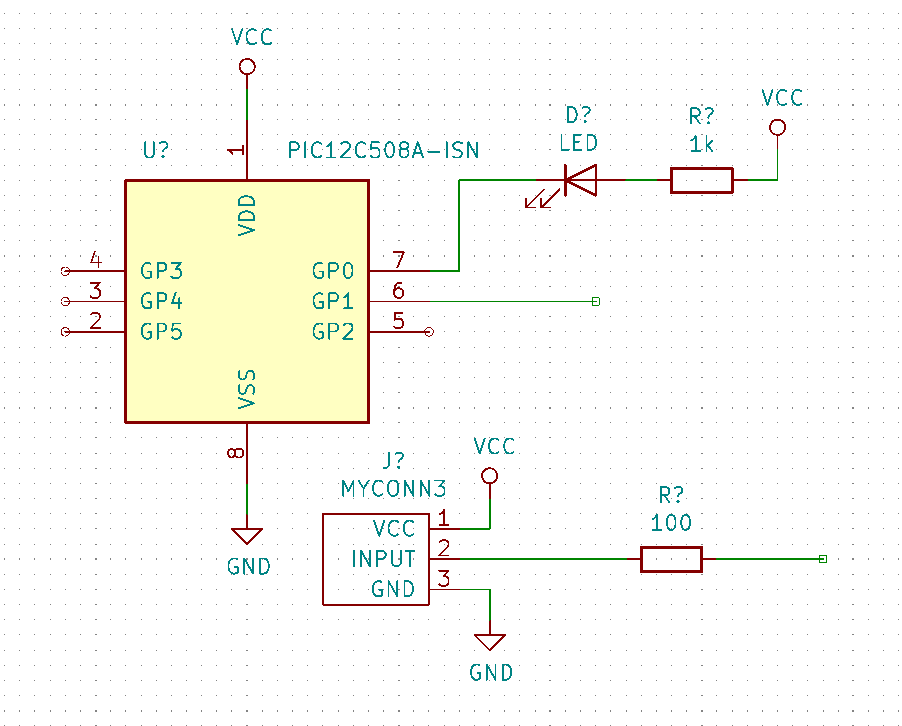
-
Poznamy teraz alternatywny sposób tworzenia połączeń z użyciem etykiet. Wybierz narzędzie do stawiania etykiet 'Umieść etykietę sieci' klikając w ikonę
 na prawym pasku narzędzi. Możesz także użyć klawisza [l].
na prawym pasku narzędzi. Możesz także użyć klawisza [l]. -
Kliknij gdzieś w środku połączenia doprowadzonego do pinu 6 mikrokontrolera. Nazwij tą etykietę 'INPUT'. Etykieta jest nadal niezależnym elementem, którą na przykład możesz przesunąć, obrócić lub skasować. Mały kwadracik poniżej etykiety musi być umieszczony dokładnie na linii połączenia by etykieta taka została z nim powiązana.
-
Postępuj zgodnie z tą procedurą oraz wstaw inną etykietę na linii na prawo od rezystora 100R. Nazwij ją również 'INPUT'. Dwie etykiety, posiadające taką samą nazwę, tworzą niewidoczne połączenie pomiędzy wyprowadzeniem numer 6 procesora PIC a rezystorem 100R. Jest to wygodna technika łączenia w skomplikowanych projektach, gdzie rysowanie połączeń jako oddzielnych linii spowodowałoby, że schemat stałby się nieczytelny. By wstawić etykietę nie potrzebujesz rysować części połączenia, możesz po prostu dopiąć etykietę do wyprowadzenia.
-
Etykiety mogą być także użyte do prostego oznaczania połączeń w celach informacyjnych. Umieść etykietę na wyprowadzeniu numer 7 procesora PIC. Wpisz nazwę 'uCtoLED'. Nazwij połączenie pomiędzy rezystorem a diodą LED jako 'LEDtoR'. Nazwij połączenie pomiędzy 'MYCONN3' a rezystorem jako 'INPUTtoR'.
-
Nie musisz dodawać etykiet do sieci VCC oraz GND, ponieważ ich etykiety są tworzone domyślnie z nazw portów zasilania, do których są one połączone.
-
Poniżej możesz zobaczyć jak powinien wyglądać końcowy rezultat.
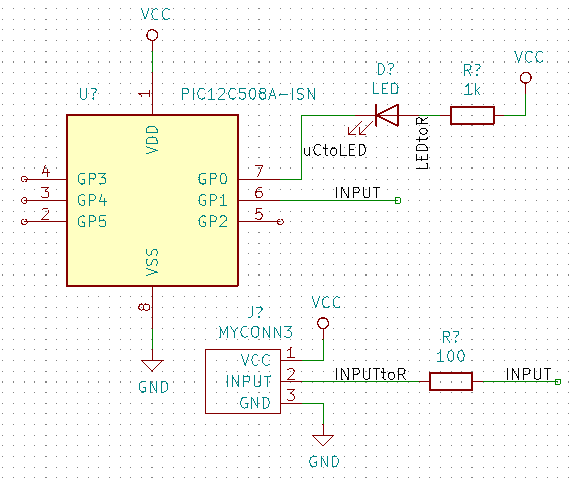
-
Zajmijmy się teraz wyprowadzeniami niepołączonymi. Każde z wyprowadzeń albo połączeń, które nie są z niczym połączone, generuje ostrzeżenie podczas testu poprawności projektu. By zapobiec tym ostrzeżeniom możesz poinstruować program, że jest to celowe działanie i oflagować te elementy jako niepołączone.
-
Kliknij na ikonę 'Umieść flagę niepołączone'
 na prawym pasku narzędzi. Kliknij na kółeczka przy pinach 2, 3, 4 oraz 5. Pojawi się znak X co oznacza, że brak połączenia jest zamierzony.
na prawym pasku narzędzi. Kliknij na kółeczka przy pinach 2, 3, 4 oraz 5. Pojawi się znak X co oznacza, że brak połączenia jest zamierzony.
-
Niektóre z komponentów mają wyprowadzenia zasilania, które są niewidoczne. Możesz sprawić by były widoczne klikając na ikonę 'Pokaż ukryte piny'
 na lewym pasku narzędzi. Ukryte piny zasilania zostają automatycznie połączone do właściwych sieci VCC oraz GND. Mówiąc ogólnie, powinieneś również spróbować nie tworzyć ukrytych wyprowadzeń zasilania.
na lewym pasku narzędzi. Ukryte piny zasilania zostają automatycznie połączone do właściwych sieci VCC oraz GND. Mówiąc ogólnie, powinieneś również spróbować nie tworzyć ukrytych wyprowadzeń zasilania. -
Teraz wymagane będzie dodanie flag 'Power Flag' by określić, że zasilanie będzie dostarczone gdzieś z zewnątrz. Wciśnij klawisz [A] oraz wyszukaj symbol 'PWR_FLAG', który znajduje się w bibliotece 'power'. Wstaw dwa takie symbole. Połącz jeden z GND, a drugi z VCC, tak jak pokazano niżej.
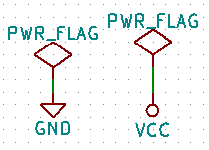
Pozwoli to na uniknięcie klasycznego ostrzeżenia przy sprawdzaniu schematu: Ostrzeżenie Wyprowadzenie power_in nie jest sterowany (Sieć xx). -
Czasem dobrze jest dodać parę komentarzy na schemacie. By dodać komentarz użyj polecenia 'Dodaj tekst (grafika)', ikona tego narzędzia
 znajduje się na prawym pasku narzędzi.
znajduje się na prawym pasku narzędzi. -
Każdy z komponentów musi posiadać unikalny identyfikator. Rzeczywiście, wiele z naszych komponentów dalej jest nazwanych 'R?' lub 'J?'. Nadawanie identyfikatorów może być wykonane automatycznie klikając w ikonę 'Numeruj elementy na schemacie'
 na górnym pasku narzędzi.
na górnym pasku narzędzi. -
W oknie 'Numeruj schemat', wybierz 'Użyj całego schematu' oraz kliknij na przycisk 'Numeruj'. Kliknij 'Zamknij'. Zauważ, że wszystkie znaki '?' zostały zamienione na liczby. Każdy identyfikator jest teraz unikalny. W naszym przykładzie elementy zostały nazwane 'R1', 'R2', 'U1', 'D1' oraz 'J1'.
-
Możemy teraz sprawdzić nasz schemat czy nie ma w nim podstawowych błędów. Kliknij w ikonę 'Kontrola reguł projektowych'
 . Następnie kliknij na przycisk 'Uruchom'. Raport poinformuje cię o wszystkich błędach lub ostrzeżeniach, takich jak na przykład niepołączone wyprowadzenia. Powinieneś nie mieć żadnych błędów lub ostrzeżeń. W przypadku błędów lub ostrzeżeń, na schemacie pojawia się mała zielona strzałka w miejscu gdzie został wykryty błąd lub ostrzeżenie. Zaznacz 'Utwórz plik raportu' i wciśnij klawisz 'Uruchom' ponownie by otrzymać więcej informacji o błędach.
. Następnie kliknij na przycisk 'Uruchom'. Raport poinformuje cię o wszystkich błędach lub ostrzeżeniach, takich jak na przykład niepołączone wyprowadzenia. Powinieneś nie mieć żadnych błędów lub ostrzeżeń. W przypadku błędów lub ostrzeżeń, na schemacie pojawia się mała zielona strzałka w miejscu gdzie został wykryty błąd lub ostrzeżenie. Zaznacz 'Utwórz plik raportu' i wciśnij klawisz 'Uruchom' ponownie by otrzymać więcej informacji o błędach.Jeśli pojawi się ostrzeżenie `Nie znaleziono domyślnego edytora, musisz go wybrać'', spróbuj ustawić ścieżkę do niego na `c:\windows\notepad.exe(w systemie Windows) lub/usr/bin/gedit(w systemie Linux). -
Schemat jest już ukończony. Możemy teraz stworzyć plik z listą sieci do którego dodamy informacje o footprintach dla każdego z komponentów. Kliknij w ikonę 'Generowanie listy sieci'
 na górnym pasku narzędzi. Kliknij na 'Generuj listę sieci' a następnie zapisz listę pod domyślną nazwą.
na górnym pasku narzędzi. Kliknij na 'Generuj listę sieci' a następnie zapisz listę pod domyślną nazwą.Lista sieci jest wymagana w poprzednich wersjach programu KiCad. W najnowszych wersjach można zignorować jej tworzenie i zamiast tego użyć polecenia Narzędzia → Uaktualnij PCB na podstawie schematu. Aby jednak użyć tego sposobu należy wcześniej przypisać footprinty wszystkim symbolom. -
Po wygenerowaniu listy sieci, kliknij na ikonę 'Uruchom CvPcb'
 na górnym panelu. Jeśli otrzymasz informację o nieistniejącym pliku, zignoruj ją i kliknij na OK.
na górnym panelu. Jeśli otrzymasz informację o nieistniejącym pliku, zignoruj ją i kliknij na OK.Jest więcej sposobów by przypisać symbolom footprinty.
-
Kliknij prawym klawiszem myszy na symbolu → Właściwości → Edytuj footprint Kliknij dwukrotnie na symbolu lub kliknij prawym klawiszem myszy na symbolu → Właściwości → Edytuj właściwości → Footprint
-
Narzędzia → Edytuj pola symboli Zaznacz "Pokaż podgląd footprintu w przeglądarce symboli" w ustawieniach Eeschema i wybierz odpowiedni footprint już na etapie wyboru symbolu w celu jego umieszczenia na schemacie
-
-
CvPcb pozwoli ci na połączenie wszystkich komponentów na schemacie z footprintami w bibliotekach programu KiCad. Panel na lewej stronie pokazuje wszystkie komponenty używane na twoim schemacie. Wybierz zatem 'D1'. Na prawym panelu masz listę wszystkich dostępnych modułów, przewiń go w dół szukając 'LED_THT:LED-D5.0mm' i kliknij dwukrotnie na niej jak znajdziesz.
-
Możliwe jest, że panel na prawej stronie będzie wyświetlał tylko pewną podgrupę dostępnych modułów. Jest to spowodowane tym, że KiCad będzie się starał podpowiedzieć jakie moduły są właściwe dla danego komponentu. Kliknij na ikony
 ,
,  oraz
oraz  by wyłączyć te filtry.
by wyłączyć te filtry. -
Dla 'IC1' wybierz footprint 'Package_DIP:DIP-8_W7.62mm'. Dla 'J1' wybierz footprint 'Connector:Banana_Jack_3Pin'. Dla 'R1' i 'R2' wybierz footprint 'Resistor_THT:R_Axial_DIN0207_L6.3mm_D2.5mm_P2.54mm_Vertical'.
-
Jeśli jesteś zainteresowany tym, by wiedzieć jak wygląda moduł jaki wybierasz, możesz kliknąć na ikonę 'Pokaż zaznaczoną obudowę'
 by podglądnąć bieżący footprint.
by podglądnąć bieżący footprint. -
Wszystko już gotowe. Możesz teraz zapisać schemat klikając w Plik → Zapisz lub w przycisk 'Zastosuj, zapisz schemat i kontynuuj'.
-
Możesz teraz zamknąć okno CvPcb i wrócić do Eeschema. Jeśli nie zapisałeś go poprzez CvPcb, zapisz go teraz klikając Plik → Zapisz. Utwórz listę sieci ponownie. Twoja lista sieci została uaktualniona o informacje o footprintach. Zauważ, że jeśli pominąłeś footprint dla jakiegoś z elementów, pewnie będziesz musiał stworzyć swój własny footprint. To zostanie wyjaśnione później w jednym z dalszych rozdziałów.
Teraz każdy symbol posiada już footprint. Zamiast procesu tworzenia listy sieci i wykonania dwóch następnych kroków możesz użyć polecenia Narzędzia → Uaktualnij PCB na podstawie schematu. Jeśli to zrobisz, otwarty zostanie Pcbnew z otwartym oknem "Uaktualnij PCB na podstawie schematu". Kliknij "Aktualizuj PCB". Teraz możesz już przejść do wykonywania wszystkich kroków z sekcji Pcbnew tego poradnika. -
Przełącz się na Menedżera projektu. Możesz zauważyć, że pojawiła się lista sieci w drzewie projektu.
-
Plik z listą sieci określa wszystkie komponenty oraz ich poszczególne połączenia z innymi komponentami. Lista sieci to w rzeczywistości zwykły tekst, który możesz łatwo podglądać, edytować lub drukować.
Pliki biblioteczne (*.lib) to także pliki tekstowe, które również można łatwo edytować jak i wydrukować. -
Aby stworzyć listę materiałową (BOM), idź do edytora schematów Eeschema i kliknij na ikonę 'Lista materiałowa'
 na górnym pasku narzędzi. Domyślnie nie jest aktywna żadna wtyczka. Musisz dodać jedną z nich klikając w Dodaj wtyczkę. Wybierz plik
na górnym pasku narzędzi. Domyślnie nie jest aktywna żadna wtyczka. Musisz dodać jedną z nich klikając w Dodaj wtyczkę. Wybierz plik *.xslktóry chcesz użyć, w tym przypadku wybraliśmy bom2csv.xsl.Linux:
Jeśli brak xlstproc, można go pobrać i zainstalować poleceniem:
sudo apt-get install xsltproc
dla dystrybucji opartej o Debiana jak Ubuntu, lub
sudo yum install xsltproc
dla dystrybucji opartej na RedHat. Jeśli twoja dystrybucja nie jest oparta na tych dwóch bazach, użyj dostępnego menadżera pakietów by zainstalować pakiet xsltproc.
pliki xsl są umieszczone w: /usr/lib/kicad/plugins/.
Apple macOS:
Jeśli xlstproc nie występuje w systemie, można zainstalować Apple Xcode z witryny Apple lub pobrać i zainstalować poprzez polecenie:
brew install libxslt
pliki xsl są umieszczone w: /Library/Application Support/kicad/plugins/.
Windows:
xsltproc.exe oraz dołączone pliki xsl powinny być umieszczone w <Folder instalacji programu KiCad>\bin oraz <Folder instalacji programu KiCad>\bin\scripting\plugins .
Wszystkie platformy:
Można pobrać najnowszy plik bom2csv.xsl spod adresu:
KiCad automatycznie wygeneruje odpowiednią linię poleceń, przykładowo:xsltproc -o "%O" "/home/<user>/kicad/eeschema/plugins/bom2csv.xsl" "%I"
Mógłbyś chcieć dodać rozszerzenie, zatem zmień tą linię poleceń w ten sposób:xsltproc -o "%O.csv" "/home/<user>/kicad/eeschema/plugins/bom2csv.xsl" "%I"
Naciśnij przycisk Pomoc by uzyskać pomoc.
-
Teraz naciśnij 'Generuj'. Plik (ta sama nazwa jaką ma projekt) jest umieszczona w folderze projektu. Otwórz plik *.csv za pomocą arkusza kalkulacyjnego. Pojawi się okno importu, w którym z reguły wystarczy kliknąć OK.
Jesteś już gotów by przejść do części poświęconej tworzeniu płytek PCB, która znajduje się w następnej sekcji. Jednakże, przedtem spójrzmy szybko na możliwości jakie dają magistrale w łączeniu wyprowadzeń.
Magistrale w programie KiCad
Czasami zachodzi potrzeba podłączenia kilku kolejnych wyprowadzeń komponentu A z kolejnymi wyprowadzeniami komponentu B. W tym przypadku masz dwie opcje: metoda etykietowania, którą już poznaliśmy lub użycie połączeń w formie magistrali. Zobaczmy jak je zrobić.
-
Przypuśćmy, że masz trzy 4-pinowe złącza, które chcesz połączyć razem pin do pinu. Użyj możliwości dodawania etykiet (wciśnij klawisz [l]) by dodać etykietę na wyprowadzeniu numer 4 komponentu 'P4'. Nazwij tą etykietę 'a1'. Teraz wciśnij klawisz [Insert] by ponowić automatycznie tą samą akcję na pinie poniżej (PIN 3). Zauważ, że etykieta została automatycznie przemianowana na 'a2'.
-
Naciśnij klawisz [Insert] jeszcze dwukrotnie. Klawisz ten odpowiada za polecenie 'Powtórz ostatnie polecenie' i jest to nieskończenie przydatne polecenie, które może sprawić by twoje życie było łatwiejsze.
-
Powtórz tą samą akcję nadawania etykiet na dwóch następnych złączach 'CONN_2' i 'CONN_3', i gotowe. Jeśli będziesz działał dalej i stworzysz PCB zobaczysz, że te trzy złącza są połączone ze sobą. Rysunek 2 ukazuje rezultat tego co opisaliśmy. Ze względów estetycznych jest także możliwe dodanie serii 'Wejść do magistrali' używając ikony
 oraz samej magistrali używając ikony
oraz samej magistrali używając ikony  , tak jak pokazuje Rysunek 3. Pamiętaj jednak, że nie będzie to miało żadnego wpływu na PCB.
, tak jak pokazuje Rysunek 3. Pamiętaj jednak, że nie będzie to miało żadnego wpływu na PCB. -
Powinniśmy nadmienić, że krótkie odcinki połączeń podłączonych do wyprowadzeń na Rysunku 2 nie są wcale konieczne. Faktycznie, etykiety mogłyby zostać przypięte bezpośrednio do wyprowadzeń.
-
Pójdźmy o krok dalej i przypuśćmy, że masz czwarte złącze nazwane 'CONN_4' i, z jakiegoś powodu, jego etykiety mają być nieco inne ('b1', 'b2', 'b3', 'b4'). Teraz chcemy połączyć Magistralę A z Magistralą B pin do pinu. Chcąc to zrobić bez użycia etykiet (co również jest możliwe) musimy zamiast nich użyć etykiet na magistralach, po jednej na każdej z magistral.
-
Połącz i dodaj etykiety do 'CONN_4' używając metody stawiania etykiet wyjaśnionej wcześniej. Nazwij wyprowadzenia 'b1', 'b2', 'b3' i 'b4'. Połącz piny z magistralą za pomocą 'Wejść do magistrali' używając ikony
 oraz magistrali używając ikony
oraz magistrali używając ikony  . Zobacz Rysunek 4.
. Zobacz Rysunek 4. -
Umieść etykietę (naciśnij klawisz [l]) na magistrali połączonej z 'CONN_4' i nazwij ją 'b[1..4]'.
-
Umieść etykietę (naciśnij klawisz [l]) na poprzedniej magistrali i nazwij ją 'a[1..4]'.
-
Co teraz możemy zrobić? Połączymy magistralę 'a[1..4]' z magistralą 'b[1..4]' używając narzędzia do rysowania magistral
 .
. -
Łącząc te dwie magistrale razem, wyprowadzenie 'a1' będzie automatycznie połączone z wyprowadzeniem 'b1', 'a2' będzie połączone z 'b2' i tak dalej. Rysunek 4 pokazuje jak to powinno prawidłowo wyglądać.
Polecenie 'Powtórz ostatnie polecenie' dostępne z klawisza [Insert] może być z powodzeniem używane do powtórzenia powtarzalnych poleceń. Przykładowo, krótkie odcinki połączeń łączące wszystkie piny na Rysunku 2, Rysunku 3 oraz Rysunku 4 zostały narysowane w ten sposób. -
Polecenie 'Powtórz ostatnie polecenie' dostępne z klawisza [Insert] może być rozlegle stosowane przy umieszczaniu wielu 'Wejść do magistrali' dostępnych spod ikony
 .
.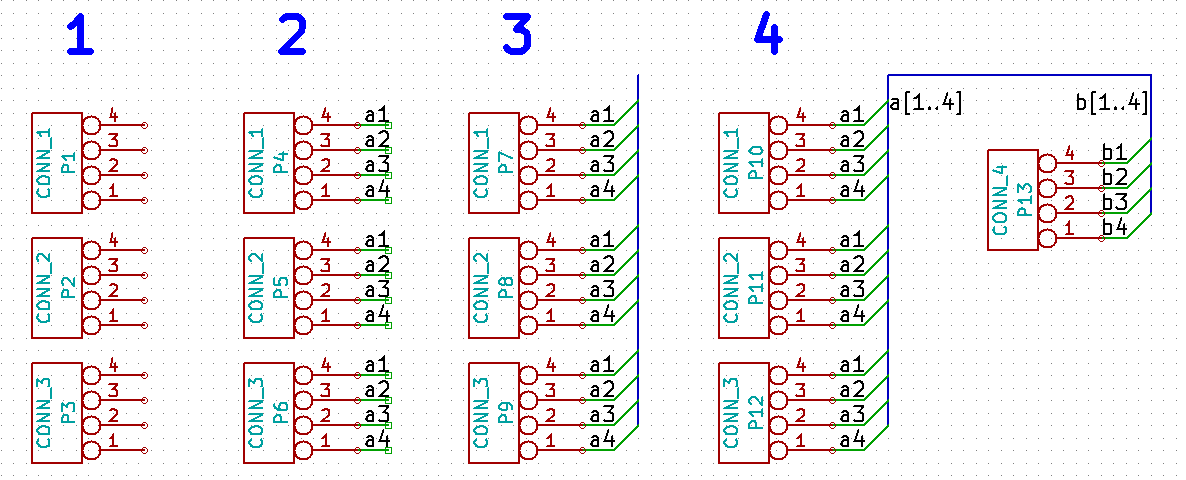
Trasowanie połączeń w obwodach drukowanych
Już czas by użyć pliku z listą sieci jaką wygenerowałeś by rozpocząć trasowanie ścieżek na PCB. Tym zajmuje się narzędzie Pcbnew.
| Jeśli użyłeś polecenia "Uaktualnij PCB na podstawie schematu" z Eeschema nie musisz wykonywać kroków związanych z listą sieci oraz kroku 5. Możesz umieścić footprinty na płytce tak samo jak w krokach 6 i 7, następnie wprowadzić informacje o zawartości arkusza oraz ustawić reguły na podstawie kroków 2…4. |
Używanie programu Pcbnew
-
Z okna menadżera projektu, kliknij ikonę 'Pcbnew'
 . Możesz też użyć odpowiedniego przycisku na górnym pasku narzędzi programu Eeschema. Otworzy się okno 'Pcbnew'. Jeśli zobaczysz komunikat o błędzie, że plik
. Możesz też użyć odpowiedniego przycisku na górnym pasku narzędzi programu Eeschema. Otworzy się okno 'Pcbnew'. Jeśli zobaczysz komunikat o błędzie, że plik *.kicad_pcbnie istnieje z pytaniem o jego utworzenie, po prostu kliknij Tak. -
Rozpocznij od wprowadzenia pewnych informacji o schemacie. Kliknij na ikonę 'Ustawienia strony'
 na górnym pasku narzędzi. Ustaw właściwy 'Rozmiar arkusza' ('A4', '8.5x11' lub inny) i jako 'Tytuł' wapisz 'Tutorial1'.
na górnym pasku narzędzi. Ustaw właściwy 'Rozmiar arkusza' ('A4', '8.5x11' lub inny) i jako 'Tytuł' wapisz 'Tutorial1'. -
Dobrym pomysłem jest rozpoczynać pracę od ustawienia prześwitu i minimalnej szerokości ścieżek na takie jakie wymaga producent PCB. Domyślnie możesz ustawić prześwit na '0.25' a minimalną szerokość ścieżki na '0.25'. Kliknij w menu Ustawienia → Reguły Projektowe. Jeśli obecnie nie pokazała się, kliknij w zakładkę 'Edytor klas połączeń'. Zmień pole Prześwit w górnej tabelce na '0.25', a pole Szerokość ścieżki na '0.25' jak pokazano poniżej. Jednostki w jakich podawane są te wartości to milimetry.

-
Kliknij na zakładkę 'Reguły globalne' i ustaw 'Minimalna szerokość ścieżki' na '0.25'. Kliknij OK by zatwierdzić swoje zmiany i zamknij okno 'Edytor reguł projektowych'.
-
Teraz zaimportujemy listę sieci jeśli ją wcześniej sam utworzyłeś. Kliknij w ikonę 'Wczytaj listę sieci'
 na górnym pasku narzędzi. Plik listy sieci
na górnym pasku narzędzi. Plik listy sieci tutorial1.netpowinien być już wybrany w polu 'Lista sieci' jeśli została stworzona przez Eeschema. Kliknij na 'Wczytaj bieżącą listę sieci'. Następnie kliknij przycisk 'Zamknij'. -
Wszystkie komponenty powinny być teraz widoczne. Są one domyślnie wybrane i można je przesuwać.
-
Wybierz wszystkie komponenty za pomocą myszy i przesuń je na środek płytki. Jeśli będzie to konieczne możesz powiększać lub pomniejszać widok podczas przesuwania komponentów. Kliknij lewym klawiszem myszy.
-
Wszystkie komponenty są połączone za pomocą tak zwanych nitek pomocniczych (zwanych ratsnest). Upewnij się jednak czy przycisk 'Ukryj połączenia wspomagające'
 jest wciśnięty. Tylko w ten sposób możesz zobaczyć nitki pomocnicze łączące wszystkie komponenty.
jest wciśnięty. Tylko w ten sposób możesz zobaczyć nitki pomocnicze łączące wszystkie komponenty. -
Możesz przesuwać każdy komponent najeżdżając na niego i wciskając klawisz [m]. Kliknij w miejscu gdzie chcesz go umieścić. Możesz też alternatywnie wybrać komponent klikając na niego. Wciśnij [r] by obrócić komponent. Przesuwaj komponenty wokół do czasu, aż zminimalizujesz krzyżujące się połączenia.
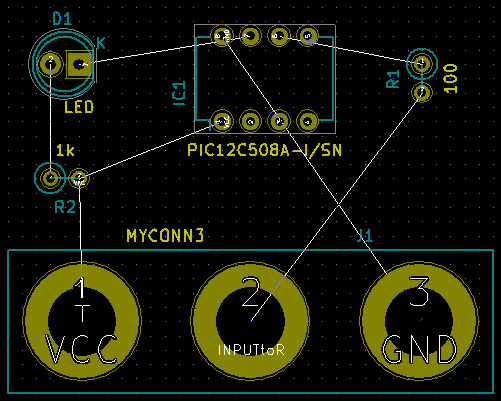
-
Zauważ, w jaki sposób jeden z pinów rezystora 100R jest połączony z pinem 6 układu PIC. Jest to rezultat użytej metody ze stosowaniem etykiet. Etykiety są często preferowaną metodą łączenia, ponieważ ich stosowanie powoduje lepszą czytelność schematu.
-
Teraz zdefiniujemy krawędź naszego PCB. Wybierz warstwę 'Edge.Cuts' z rozwijanej listy na górnym pasku narzędzi. Kliknij w ikonę 'Dodaj linię lub wielokąt (grafika)'
 na prawym pasku narzędzi. Narysuj prostokąt złożony z linii wokół rozmieszczonych elementów, klikając po kolei w każdym z narożników, pamiętając o zachowaniu małej przerwy pomiędzy zielonymi elementami na rysunku a rysowanym właśnie obrysem PCB.
na prawym pasku narzędzi. Narysuj prostokąt złożony z linii wokół rozmieszczonych elementów, klikając po kolei w każdym z narożników, pamiętając o zachowaniu małej przerwy pomiędzy zielonymi elementami na rysunku a rysowanym właśnie obrysem PCB.
-
Następnym krokiem jaki zrobimy będzie wytrasowanie wszystkich połączeń za wyjątkiem GND. W rzeczywistości, połączymy sieć GND używając do tego celu stref miedzi umieszczonego na dolnej warstwie miedzi (zwanej B.Cu) naszej płytki.
-
Teraz musimy wybrać na jakiej warstwie będziemy operować. Wybierz F.Cu (PgUp) z rozwijanej listy na górnym pasku narzędzi. Jest to górna warstwa miedzi płytki, tzn. ta na której normalnie są elementy.

-
Jeśli zdecydujesz, na przykład, by pracować na 4 warstwach PCB, idź do Ustawienia → Opcje warstw i zmień 'Warstwy ścieżek' na 4. W tabeli Warstwy możesz nazwać warstwy oraz zdecydować do czego będą one używane. Zwróć uwagę, że masz także dostęp do predefiniowanych konfiguracji warstw, wybieranych z menu 'Domyślne ustawienia warstw'.
-
Kliknij na ikonę 'Dodaj ścieżki'
 na prawym pasku narzędzi. Kliknij na pin 1 'J1' i prowadź ścieżkę do padu 'R2'. Kliknij podwójnie w miejscu gdzie chcesz zakończyć ścieżkę. Szerokością domyślną ścieżki będzie 0.250 mm. Możesz zmienić szerokość ścieżki z rozwijanej listy na górnym pasku narzędzi. Pamiętaj jednak, że aktualnie masz tylko jedną dostępną szerokość ścieżki.
na prawym pasku narzędzi. Kliknij na pin 1 'J1' i prowadź ścieżkę do padu 'R2'. Kliknij podwójnie w miejscu gdzie chcesz zakończyć ścieżkę. Szerokością domyślną ścieżki będzie 0.250 mm. Możesz zmienić szerokość ścieżki z rozwijanej listy na górnym pasku narzędzi. Pamiętaj jednak, że aktualnie masz tylko jedną dostępną szerokość ścieżki.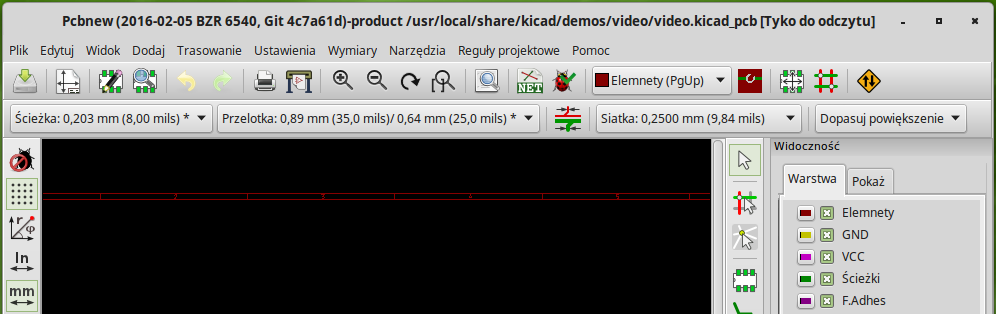
-
Jeśli chciałbyś dodać więcej dostępnych szerokości ścieżek, przejdź do zakładki: Ustawienia → Reguły projektowe → Reguły globalne i w dolnej, prawej części tego okna dodaj inne szerokości ścieżek jakie chciałbyś by były dostępne. Możesz potem wybrać te szerokości ścieżek z rozwijanej listy podczas trasowania ścieżek. Zobacz przykład umieszczony poniżej (jednostki w calach).

-
Alternatywnie, możesz dodać 'Klasę Połączeń', dla której definiujesz odrębny zestaw opcji. Idź do Ustawienia → Reguły projektowe → Edytor klas połączeń i dodaj nową klasę połączeń zwaną 'power'. Zmień szerokość ścieżki z 8 milsów (zapisane jako 0.0080) na 24 milsy (zapisane jako 0.0240). Następnie, dodaj wszystkie sieci oprócz masy do klasy 'power' (wybierz 'default' na lewym panelu oraz 'power' na prawym panelu i użyj strzałek).
-
Jeśli chcesz zmienić rozmiar siatki, Prawo-klik → Siatka. Upewnij się, by wybrać odpowiedni rozmiar siatki przed trasowaniem ścieżek i łączeniem ich z ich pomocą.
-
Ponów operację dodawania ścieżek, aż wszystkie połączenia zostaną zrealizowane, oprócz pinu numer 3 elementu 'J1'. Twoja płytka powinna wyglądać mniej więcej tak jak na poniższym przykładzie.
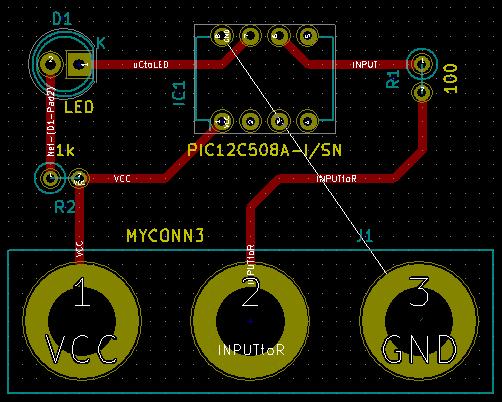
-
Poprowadźmy teraz ścieżkę na innej warstwie miedzi. Wybierz 'B.Cu' na rozwijanej liście na górnym pasku narzędzi. Kliknij w ikonę 'Dodaj ścieżki'
 . Narysuj ścieżkę pomiędzy pinem numer 3 'J1' a pinem 8 'U1'. Nie jest ona w sumie konieczna, ponieważ połączenie to wykonamy za pomocą pola miedzi, ale zrobimy ją dla przykładu. Zauważ jak zmienił się kolor ścieżki.
. Narysuj ścieżkę pomiędzy pinem numer 3 'J1' a pinem 8 'U1'. Nie jest ona w sumie konieczna, ponieważ połączenie to wykonamy za pomocą pola miedzi, ale zrobimy ją dla przykładu. Zauważ jak zmienił się kolor ścieżki. -
Trasowanie połączeń pomiędzy pinami A i B ze zmianą warstwy. Podczas trasowania ścieżki można zmienić warstwę wstawiając przelotkę. W czasie gdy prowadzisz ścieżkę na górnej warstwie miedzi, kliknij prawym klawiszem i wybierz 'Dodaj przelotkę' lub po prostu naciśnij klawisz [v]. To spowoduje przeniesienie dalszych segmentów na warstwę dolną gdzie ścieżka zostanie dokończona.

-
Jeśli chciałbyś sprawdzić jak przebiega wybrane połączenie możesz kliknąć w ikonę 'Podświetl sieć'
 na prawym panelu narzędzi. Kliknij na pin 3 elementu 'J1'. Sama ścieżka jak i wszystkie pola lutownicze do niej podłączone powinny zostać podświetlone.
na prawym panelu narzędzi. Kliknij na pin 3 elementu 'J1'. Sama ścieżka jak i wszystkie pola lutownicze do niej podłączone powinny zostać podświetlone. -
Teraz stworzymy pole masy, które połączymy ze wszystkimi pinami GND. Kliknij w ikonę 'Dodaj strefy'
 na prawym pasku narzędzi. Będziemy trasować prostokąt wokół płytki, więc kliknij tam, gdzie chcesz umieścić jeden z narożników. W oknie dialogowym jakie się pojawi, ustaw 'Domyślne łączenie pól lutowniczych' na 'Połączenie termiczne' i 'Opcje wypełniania' na 'Tylko poziomo, pionowo i 45 stopni', i kliknij OK.
na prawym pasku narzędzi. Będziemy trasować prostokąt wokół płytki, więc kliknij tam, gdzie chcesz umieścić jeden z narożników. W oknie dialogowym jakie się pojawi, ustaw 'Domyślne łączenie pól lutowniczych' na 'Połączenie termiczne' i 'Opcje wypełniania' na 'Tylko poziomo, pionowo i 45 stopni', i kliknij OK. -
Narysuj obrys strefy klikając w każdym z miejsc gdzie ma znaleźć się kolejny narożnik. Kliknij podwójnie by zakończyć rysunek. Kliknij prawym klawiszem wewnątrz obszaru jaki właśnie narysowałeś. Kliknij w Strefy → Wypełnij wszystkie strefy. Płytka powinna zostać wypełniona zielonym polem i powinna wyglądać mniej więcej tak:
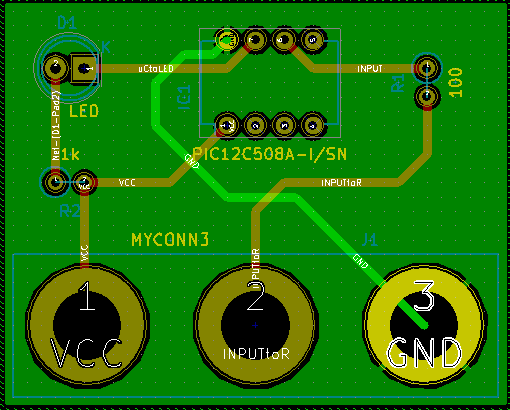
-
Uruchom narzędzie do sprawdzania reguł projektowych klikając w ikonę 'Kontrola reguł projektowych PCB'
 na górnym pasku narzędzi. Kliknij na 'Uruchom DRC'. Nie powinno być żadnych błędów. Kliknij na 'Lista niepołączonych'. Nie powinno być żadnych niepołączonych ścieżek. Kliknij OK by zamknąć okno dialogowe DRC.
na górnym pasku narzędzi. Kliknij na 'Uruchom DRC'. Nie powinno być żadnych błędów. Kliknij na 'Lista niepołączonych'. Nie powinno być żadnych niepołączonych ścieżek. Kliknij OK by zamknąć okno dialogowe DRC. -
Zapisz swój plik PCB klikając na Plik → Zapisz. By zobaczyć swoją płytkę w 3D, kliknij na Widok → Widok 3D.
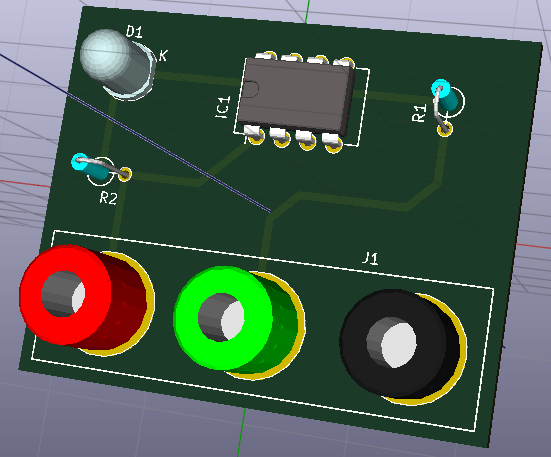
-
Możesz przeciągnąć myszą wokół by obracać płytką.
-
Twoja płytka jest już kompletna. By wysłać ją do producenta będziesz musiał wygenerować pliki Gerber.
Generowanie plików Gerber
Jeśli twoje PCB jest kompletne, możesz wygenerować pliki Gerber dla każdej z warstw płytki i wysłać je do wybranego producenta PCB, który na ich podstawie stworzy dla ciebie fizyczną płytkę drukowaną.
-
Z poziomu Menadżera projektu otwórz Pcbnew.
-
Kliknij na Plik → Rysuj. Wybierz 'Gerber' jako 'Format wyjściowy' oraz wybierz folder, do którego trafią wszystkie pliki Gerber. Następnie kliknij przycisk 'Rysuj'.
-
By wygenerować plik wierceń, z Pcbnew wybierz ponownie opcję Plik → Rysuj. Domyślne ustawienia powinny być dobre.
-
To są warstwy jakie potrzebujesz do wykonania typowej płytki dwustronnej:
| Warstwa | Nazwa warstwy w programie KiCad | Stara nazwa | Domyślne rozszerzenie pliku Gerber gdy opcja |
|---|---|---|---|
"Użyj rozszerzeń plików zaproponowanych przez Protel" jest włączona |
Bottom Layer |
B.Cu |
Copper |
.GBR |
.GBL |
Top Layer |
F.Cu |
Component |
.GBR |
.GTL |
Top Overlay |
F.SilkS |
SilkS_Cmp |
.GBR |
.GTO |
Bottom Solder Resist |
B.Mask |
Mask_Cop |
.GBR |
.GBS |
Top Solder Resist |
F.Mask |
Mask_Cmp |
.GBR |
.GTS |
Edges |
Edge.Cuts |
Używanie programu GerbView
-
By przejrzeć wszystkie pliki Gerber wróć do menedżera i kliknij w ikonę 'GerbView'. Z listy rozwijanej wybierz 'Warstwa 1'. Kliknij na Plik → Wczytaj plik(i) Gerber lub kliknij w ikonę
 . Załaduj po kolei wszystkie pliki Gerber. Zwróć uwagę w jaki sposób są one wyświetlane jedna na drugiej.
. Załaduj po kolei wszystkie pliki Gerber. Zwróć uwagę w jaki sposób są one wyświetlane jedna na drugiej. -
Otwórz też plik z wierceniami za pomocą Plik → Otwórz plik(i) wierceń.
-
Użyj poleceń z menu lub prawego panelu warstw by zaznaczyć/odznaczyć wyświetlanie kolejnych warstw. Dokładnie sprawdź każdą z warstw przed wysłaniem plików do produkcji.
-
Przeglądarka działa podobnie do Pcbnew. Kliknij prawym przyciskiem myszy wewnątrz widoku i kliknij 'Siatka', aby zmienić siatkę.
Automatyczne prowadzenie ścieżek z wykorzystaniem FreeRouter-a
Trasowanie płytek ręcznie jest szybkie i dostarcza wiele radości, jednak w przypadku płytek zawierających sporo elementów, możesz zechcieć użyć autoroutera. Pamiętaj jednak, że przedtem powinieneś wytrasować krytyczne ścieżki ręcznie, a potem ustawić autorouter tak, by zajął się tymi trudniejszymi. Jego praca powinna być ograniczona tylko do niezrealizowanych ścieżek. Autorouter jaki tu użyjemy to FreeRouter.
| FreeRouting jest aplikacją Java Open Source. Obecnie FreeRouting istnieje w kilku mniej więcej identycznych kopiach, które można znaleźć, wykonując wyszukiwanie w Internecie dla "freerouting". Można go znaleźć w formie źródłowej lub jako prekompilowany pakiet Java. |
-
Z Pcbnew kliknij w Plik → Eksportuj → Specctra DNS oraz zapisz lokalnie plik .dsn. Uruchom FreeRouter-a oraz kliknij w 'Open Your Own Design', wybierz plik .dsn oraz załaduj go.
-
FreeRouter posiada pewne cechy których KiCad w tej chwili nie posiada, oba przy manualnym i automatycznym trasowaniu ścieżek. FreeRouter działa za pomocą dwóch głównych kroków: pierwszy, trasuje on ścieżki na płytce first, a następnie je optymalizuje. Pełna optymalizacja może zabrać sporo czasu, jednak możesz ją zatrzymać w każdej chwili.
-
Możesz rozpocząć automatyczne trasowanie ścieżek klikając na przycisk 'Autorouter' na górnym pasku. Dolny pasek przedstawia informacje o przebiegu trasowania. Jeśli licznik 'Pass' zbliży się do wartości 30, twoja płytka prawdopodobnie nie może zostać wytrasowana z pomocą tego routera. Rozszerz nieco przestrzeń pomiędzy komponentami lub obróć niektóre z nich i spróbuj ponownie. Celem rotacji i zmiany pozycji elementów jest zmniejszenie ilości krzyżujących się połączeń.
-
Kliknięcie lewym klawiszem myszy zatrzymuje proces automatycznego trasowania i automatycznie rozpoczyna proces optymalizacji połączeń. Ponowne kliknięcie zatrzyma proces optymalizacji. Jeśli naprawdę nie masz zamiaru przerwać jednego z tych dwóch procesów, lepiej zaczekaj aby FreeRouter zakończył swoją pracę.
-
Kliknij na File → Export Specctra Session File oraz zapisz plik płytki z rozszerzeniem .ses. Nie będzie trzeba zapisywać pliku reguł FreeRouter.
-
Wróć do Pcbnew. Możesz zaimportować świeżo wytrasowaną płytkę klikając w link Plik → Import → Sesja Spectra a następnie wybrać plik .ses'.
Jeśli istnieją ścieżki, których prowadzenie ci się nie podoba, możesz je skasować i wytrasować ponownie, używając klawisza [Delete] i narzędzia do trasowania ścieżek, które jest dostępne przez ikonę 'Dodaj ścieżki i przelotki' ![]() na prawym pasku narzędzi.
na prawym pasku narzędzi.
Renumeracja elementów w programie KiCad
Po skompletowaniu już schematu elektronicznego, przypisaniu footprintów, wytrasowaniu ścieżek i wygenerowaniu plików Gerber, jesteś gotów, by wysłać wszystko do producenta PCB tak, aby płytka mogła stać się rzeczywistością.
Często ta liniowość procesu pracy nad płytką okazuje się nie być taka jednokierunkowa. Na przykład, gdy musisz zmodyfikować/rozszerzyć płytkę, dla której ty lub inne osoby już wykonały cały proces projektowy, może zajść potrzeba przeniesienia niektórych elementów, zastąpić je innymi, dokonać zmiany footprintów lub jeszcze innych poprawek. Podczas procesu modyfikacji z pewnością nie chciałbyś ponownie trasować całej płytki od początku. Zamiast tego, powinieneś zrobić to w ten sposób:
-
Przypuśćmy, że hipotetycznie chcesz zamienić złącze CON1 przez CON2.
-
Masz już w pełni stworzony schemat jak i płytkę.
-
Z menedżera projektu KiCad, uruchom Eeschema, dokonaj swoich modyfikacji usuwając złącze CON1 i dodając CON2. Zapisz swój projekt schematu z pomocą ikony
 i kliknij w ikonę 'Utwórz listę sieci'
i kliknij w ikonę 'Utwórz listę sieci'  na górnym pasku narzędzi.
na górnym pasku narzędzi. -
Kliknij na 'Lista sieci' następnie na 'Zapisz'. Zapisz pod domyślną nazwą, nadpisując starą listę sieci.
-
Teraz przypiszemy footprint dla CON2. Kliknij w 'Uruchom CvPcb'
 na górnym pasku narzędzi. Przypisz footprint do nowego elementu CON2. Reszta komponentów nadal posiada poprzednio im przypisane footprinty. Zamknij CvPcb.
na górnym pasku narzędzi. Przypisz footprint do nowego elementu CON2. Reszta komponentów nadal posiada poprzednio im przypisane footprinty. Zamknij CvPcb. -
Wróć do edytora schematów, zapisz projekt klikając na Plik → Zapisz cały projekt schematu. Zamknij edytor schematów.
-
Z menedżera projektu, kliknij w ikonę 'Pcbnew'. Otworzy się okno 'Pcbnew'.
-
Stara, już wytrasowana płytka powinna się otworzyć automatycznie. Zaimportujmy nową listę sieci. Kliknij na 'Wczytaj listę sieci'
 na górnym pasku narzędzi.
na górnym pasku narzędzi. -
Kliknij na klawisz 'Przeglądaj listy sieci', wybierz plik z listą sieci w oknie dialogowym wyboru pliku oraz kliknij na 'Wczytaj bieżącą listę sieci'. Następnie kliknij klawisz 'Zamknij'.
-
W tym punkcie powinieneś już zobaczyć obwód drukowany z poprzednio wytyczonymi ścieżkami. W lewym górnym rogu powinieneś zobaczyć wszystkie komponenty jakie nie zostały jak dotąd w pełni umieszczone na płytce, w twoim przypadku CON2. Wybierz CON2 za pomocą myszy. Przesuń komponent na środek płytki.
-
Umieść CON2 we właściwym miejscu i pociągnij ścieżki. Po tych operacjach, zapisz projekt i wygeneruj pliki Gerber tak jak zwykle.
Proces opisany tutaj może być łatwo powtórzony tyle razy, ile trzeba. Oprócz metody opisanej powyżej, jest również inna metoda znana jako numeracja wsteczna. Metoda ta pozwala na dokonywanie zmian w wytrasowanym już PCB w Pcbnew i przeniesienia tych zmian do schematu i plików z listą sieci. Metoda numeracji wstecznej, jednak nie jest tak użyteczna i dlatego nie jest tutaj opisana.
Tworzenie symboli schematowych
Czasem komponent jaki chciałbyś wstawić do schematu nie znajduje się w standardowych bibliotekach programu KiCad. Jest to normalne i nie powinno to być powodem zmartwień. W tej sekcji zobaczysz w jaki sposób można szybko taki komponent stworzyć korzystając z narzędzi programu KiCad. Pamiętaj też, że możesz zawsze znaleźć komponenty przeznaczone dla programu KiCad w sieci Intenet.
W programie KiCad, komponent to fragment tekstu zawarty pomiędzy znacznikami 'DEF' i 'ENDDEF'. Pojedyncze komponenty lub ich większa ilość normalnie są umieszczane w bibliotekach, które są plikami z rozszerzeniem .lib. Jeśli chcesz dodać komponenty do pliku biblioteki, możesz też użyć metody kopiuj-wklej.
Używanie Edytora bibliotek
-
Możemy użyć Edytora bibliotek (cześć programu Eeschema) do tworzenia nowych komponentów. W naszym folderze projektu 'tutorial1' stwórzmy folder nazwany 'library'. Wewnątrz niego umieścimy nasz nowy plik biblioteki myLib.lib jak stworzymy nasz nowy komponent.
-
Teraz możemy rozpocząć proces tworzenia naszego nowego komponentu. Z menedżera projektu uruchom program Eeschema, kliknij w ikonę 'Edytor bibliotek'
 a następnie kliknij w ikonę 'Utwórz nowy symbol'
a następnie kliknij w ikonę 'Utwórz nowy symbol'  w otwartym oknie. Pojawi się okno 'Właściwości symbolu'. Nazwij nowy komponent jako 'MYCONN3', ustaw Domyślne oznaczenie na 'J', oraz Liczba części w paczce na '1'. Kliknij OK. Jeśli pojawi się okno ostrzeżenia kliknij na 'Tak'. W tym miejscu komponent zawiera tylko podstawowy zestaw pól. Dodajmy parę pinów. Kliknij na ikonę 'Dodaj piny'
w otwartym oknie. Pojawi się okno 'Właściwości symbolu'. Nazwij nowy komponent jako 'MYCONN3', ustaw Domyślne oznaczenie na 'J', oraz Liczba części w paczce na '1'. Kliknij OK. Jeśli pojawi się okno ostrzeżenia kliknij na 'Tak'. W tym miejscu komponent zawiera tylko podstawowy zestaw pól. Dodajmy parę pinów. Kliknij na ikonę 'Dodaj piny'  na prawym pasku narzędzi. By umieścić pin, kliknij lewym klawiszem w centrum edytora mniej więcej poniżej etykiety 'MYCONN3'.
na prawym pasku narzędzi. By umieścić pin, kliknij lewym klawiszem w centrum edytora mniej więcej poniżej etykiety 'MYCONN3'. -
W oknie 'Właściwości pinu' jakie się pojawi, ustaw nazwę pinu jako 'VCC,' ustaw numer pinu na '1', oraz Typ elektryczny na 'Wejście zasilania', następnie kliknij OK.

-
Umieść pin klikając w miejscu gdzie chciałbyś aby się pojawił, mniej więcej na prawo pod etykietą 'MYCONN3'.
-
Powtórz kroki z tworzeniem pinu ponownie, tym razem wpisując w pole Nazwa pinu nazwę 'INPUT', Numer pinu na '2', a Typ elektryczny na 'Pasywny'.
-
Powtórz ostatni raz kroki z tworzeniem pinu, tym razem wypełniając pola Nazwa pinu jako 'GND', Numer pinu na '3', a Typ elektryczny jako 'Pasywny'. Ustaw piny tak by były jeden nad drugim. Etykieta 'MYCONN3' powinna znaleźć się w centrum (gdzie krzyżują się dwie niebieskie linie).
-
Następnie, narysuj kontur symbolu. Kliknij w ikonę 'Dodaj prostokąt (grafika)'
 . Chcielibyśmy by został narysowany kwadrat obok pinów, tak jak pokazuje to rysunek. By to zrobić, kliknij w miejscu gdzie chciałbyś umieścić lewy, górny narożnik. Kliknij ponownie w miejscu gdzie chciałbyś umieścić prawy dolny narożnik.
. Chcielibyśmy by został narysowany kwadrat obok pinów, tak jak pokazuje to rysunek. By to zrobić, kliknij w miejscu gdzie chciałbyś umieścić lewy, górny narożnik. Kliknij ponownie w miejscu gdzie chciałbyś umieścić prawy dolny narożnik.
-
Jeśli prostokąt miałby być wypełniony na żółto, należy ustawić kolor 'Żółty 4' w Ustawienia → Kolory, następnie umieszczając kursor nad prostokątem wcisnąć [e] i w oknie dialogowym zaznaczyć 'Wypełnienie drugoplanowe'.
-
Zapiszmy komponent w naszej bibliotece myLib.lib. Kliknij w ikonę 'Zapisz bieżący symbol w nowej bibliotece'
 , przejdź do folderu tutorial1/library/ i zapisz nowy plik biblioteki pod nazwą myLib.lib.
, przejdź do folderu tutorial1/library/ i zapisz nowy plik biblioteki pod nazwą myLib.lib. -
Idź do Ustawienia → Biblioteka i dodaj zarówno tutorial1/library/ w 'Bieżąca lista przeglądanych ścieżek' jak i myLib.lib w 'Pliki bibliotek symboli'.
-
Kliknij w ikonę 'Wybierz bibliotekę roboczą'
 . W oknie Wybór biblioteki kliknij na myLib i kliknij OK. Zauważ, że nagłówek okna wskazuje jaka biblioteka jest aktualnie w użyciu, powinien on teraz zawierać myLib.
. W oknie Wybór biblioteki kliknij na myLib i kliknij OK. Zauważ, że nagłówek okna wskazuje jaka biblioteka jest aktualnie w użyciu, powinien on teraz zawierać myLib. -
Kliknij w ikonę 'Zaktualizuj symbol w bieżącej bibliotece'
 na górnym pasku narzędzi. Zapisz wszystkie zmiany klikając w ikonę 'Zapisz bieżącą bibliotekę na dysk'
na górnym pasku narzędzi. Zapisz wszystkie zmiany klikając w ikonę 'Zapisz bieżącą bibliotekę na dysk'  na górnym pasku narzędzi. Kliknij na 'Tak' w oknie z komunikatem potwierdzenia jakie się pojawi. Nowy symbol jest zrobiony i dostępny w bibliotece, której nazwę wskazuje pasek tytułowy.
na górnym pasku narzędzi. Kliknij na 'Tak' w oknie z komunikatem potwierdzenia jakie się pojawi. Nowy symbol jest zrobiony i dostępny w bibliotece, której nazwę wskazuje pasek tytułowy. -
Możesz teraz zamknąć okno 'Edytora bibliotek'. Tym samym wrócisz do okna edytora schematu. Nowy komponent będzie dostępny dla ciebie w bibliotece myLib.
-
Możesz udostępnić dla danego projektu każdy plik biblioteki, np. file.lib dodając go do przeglądanych ścieżek. Z poziomu Eeschema, idź do Ustawienia → Biblioteka i dodaj zarówno ścieżkę do niego w 'Bieżąca lista przeglądanych ścieżek', jak i sam plik file.lib w 'Plik bibliotek symboli'.
Eksportowanie, importowanie oraz modyfikacje składników bibliotek
Zamiast tworzyć symbol w bibliotece od zera, czasem łatwiej jest zacząć od istniejącego symbolu, modyfikując go. W tej sekcji zobaczymy jak wyeksportować komponent ze standardowej biblioteki 'device' do naszej własnej biblioteki myOwnLib.lib a następnie go zmodyfikujemy.
-
Z menedżera uruchom Eeschema, kliknij w ikonę 'Edytor bibliotek'
 , kliknij w ikonę 'Wybierz bibliotekę roboczą'
, kliknij w ikonę 'Wybierz bibliotekę roboczą'  oraz wybierz bibliotekę 'device'. Kliknij w ikonę 'Wczytaj symbol z bieżącej biblioteki w celu edycji'
oraz wybierz bibliotekę 'device'. Kliknij w ikonę 'Wczytaj symbol z bieżącej biblioteki w celu edycji'  i zaimportuj symbol 'RELAY_2RT'.
i zaimportuj symbol 'RELAY_2RT'. -
Kliknij w ikonę 'Eksportuj symbol'
 , przejdź do folderu library/ oraz zapisz nową bibliotekę pod nazwą myOwnLib.lib
, przejdź do folderu library/ oraz zapisz nową bibliotekę pod nazwą myOwnLib.lib -
Możesz stworzyć ten komponent i dołączyć całą bibliotekę myOwnLib.lib do dostępnych bibliotek poprzez dodanie jej do ścieżek przeszukiwań bibliotek. Z poziomu Eeschema, idź do Ustawienia → Biblioteka i dodaj zarówno ścieżkę do library/ w 'Bieżąca lista przeglądanych ścieżek' oraz myOwnLib.lib w 'Plik bibliotek symboli'. Po czym zamknij okno.
-
Kliknij w ikonę 'Wybierz bibliotekę roboczą'
 . W oknie Wybór biblioteki kliknij na myOwnLib oraz na OK. Zauważ, że pasek tytułowy okna zmienił się i wskazuje na aktywną bibliotekę myOwnLib.
. W oknie Wybór biblioteki kliknij na myOwnLib oraz na OK. Zauważ, że pasek tytułowy okna zmienił się i wskazuje na aktywną bibliotekę myOwnLib. -
Kliknij w ikonę 'Wczytaj symbol z bieżącej biblioteki w celu edycji'
 i zaimportuj 'RELAY_2RT'.
i zaimportuj 'RELAY_2RT'. -
Możesz teraz zmodyfikować ten symbol jak chcesz. Najedź na etykietę 'RELAY_2RT', wciśnij klawisz [e] i zmień nazwę na 'MY_RELAY_2RT'.
-
Kliknij w ikonę 'Zaktualizuj symbol w bieżącej bibliotece'
 na górnym pasku narzędzi. Zapisz wszystkie zmiany klikając w ikonę 'Zapisz bieżącą bibliotekę na dysk'
na górnym pasku narzędzi. Zapisz wszystkie zmiany klikając w ikonę 'Zapisz bieżącą bibliotekę na dysk'  na górnym pasku narzędzi.
na górnym pasku narzędzi.
Tworzenie symboli za pomocą Quicklib
Ten rozdział prezentuje alternatywny sposób tworzenia komponentu 'MYCONN3' (zobacz MYCONN3 powyżej) używając do tego celu narzędzia on-line quicklib.
-
Przejdź na stronę quicklib: http://kicad.rohrbacher.net/quicklib.php
-
Wypełnij formularz zgodnie z następującymi informacjami: Component name: MYCONN3 Reference Prefix: J Pin Layout Style: SIL Pin Count, N: 3
-
Kliknij w ikonę 'Assign Pins'. Wypełnij pola następującymi informacjami: Pin 1: VCC Pin 2: input Pin 3: GND. Type: Passive dla wszystkich trzech pinów.
-
Kliknij w ikonę 'Preview it' i, jeśli jesteś usatysfakcjonowany, kliknij na 'Build Library Component'. Pobierz plik i zmień jego nazwę na tutorial1/library/myQuickLib.lib. To wszystko!
-
Zobacz jak wygląda symbol w programie KiCad. Z menedżera projektu uruchom Eeschema, kliknij w ikonę 'Edytor bibliotek'
 , kliknij w ikonę 'Importuj symbol', przejdź do tutorial1/library/ i wybierz
, kliknij w ikonę 'Importuj symbol', przejdź do tutorial1/library/ i wybierz  myQuickLib.lib
myQuickLib.lib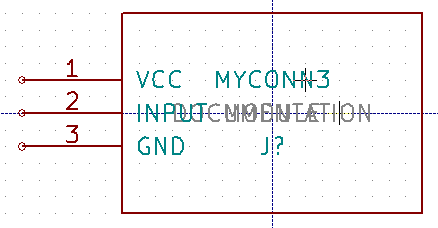
-
Możesz dodać ten komponent jak i bibliotekę do dostępnych bibliotek. Z poziomu Eeschema, idź do Ustawienia → Biblioteka i dodaj zarówno ścieżkę do library/ w 'Bieżąca lista przeglądanych ścieżek' oraz myQuickLib.lib w 'Plik bibliotek symboli'.
Jak pewnie zgadłeś, ta metoda tworzenia symboli bibliotecznych może być bardzo efektywna, przy tworzeniu symboli, które zawierają w sobie dużą ilość wyprowadzeń. Ale jest też inny sposób.
Tworzenie symboli z dużą ilością wyprowadzeń
W sekcji zwanej Tworzenie symboli za pomocą 'quicklib' poznaliśmy jak tworzyć symbole używając do tego celu narzędzia quicklib opartego o stronę Web. Jednak, czasami możesz doświadczyć sytuacji, że będziesz potrzebował symbolu, który zawierał będzie dużą ilość wyprowadzeń (np. paręset wyprowadzeń). W programie KiCad nie jest to aż tak skomplikowane zadanie.
-
Przypuśćmy, że chciałbyś utworzyć symbol, który posiadał będzie 50 wyprowadzeń. Praktycznie stosowaną metodą jest podzielenie takiego elementu na mniejsze części, dla przykładu na dwie zawierające po 25 wyprowadzeń. Taka reprezentacja symbolu pozwala na łatwiejsze łączenie wyprowadzeń.
-
Najlepszym sposobem jest użycie 'quicklib' gdzie wygenerujemy dwa symbole po 25 pinów w każdym, i zmienimy numerację pinów za pomocą skryptu języka Python i na koniec połączymy te dwa symbole w jeden korzystając z metody kopiuj-wklej w jeden komponent zawarty pomiędzy 'DEF' a 'ENDDEF'.
-
Przykład takiego prostego skryptu języka Python znajdziesz poniżej. Może on być użyty w połączeniu z plikami in.txt oraz out.txt gdzie zamienimy linie zawierające: X PIN1 1 -750 600 300 R 50 50 1 1 I na X PIN26 26 -750 600 300 R 50 50 1 1 I, dla wszystkich linii w pliku in.txt.
#!/usr/bin/env python
''' simple script to manipulate KiCad component pins numbering'''
import sys, re
try:
fin=open(sys.argv[1],'r')
fout=open(sys.argv[2],'w')
except:
print "oh, wrong use of this app, try:", sys.argv[0], "in.txt out.txt"
sys.exit()
for ln in fin.readlines():
obj=re.search("(X PIN)(\d*)(\s)(\d*)(\s.*)",ln)
if obj:
num = int(obj.group(2))+25
ln=obj.group(1) + str(num) + obj.group(3) + str(num) + obj.group(5) +'\n'
fout.write(ln)
fin.close(); fout.close()
#
# for more info about regular expression syntax and KiCad component generation:
# http://gskinner.com/RegExr/
# http://kicad.rohrbacher.net/quicklib.php-
Podczas łączenia dwóch symboli w jeden, będzie konieczne użycie Edytora Bibliotek programu Eeschema by przenieść pierwszy symbol, tak aby drugi z symboli go nie przykrył. Poniżej możesz zobaczyć finalny plik .lib i jego reprezentację w Eeschema.
EESchema-LIBRARY Version 2.3 #encoding utf-8 # COMP DEF COMP U 0 40 Y Y 1 F N F0 "U" -1800 -100 50 H V C CNN F1 "COMP" -1800 100 50 H V C CNN DRAW S -2250 -800 -1350 800 0 0 0 N S -450 -800 450 800 0 0 0 N X PIN1 1 -2550 600 300 R 50 50 1 1 I ... X PIN49 49 750 -500 300 L 50 50 1 1 I ENDDRAW ENDDEF #End Library
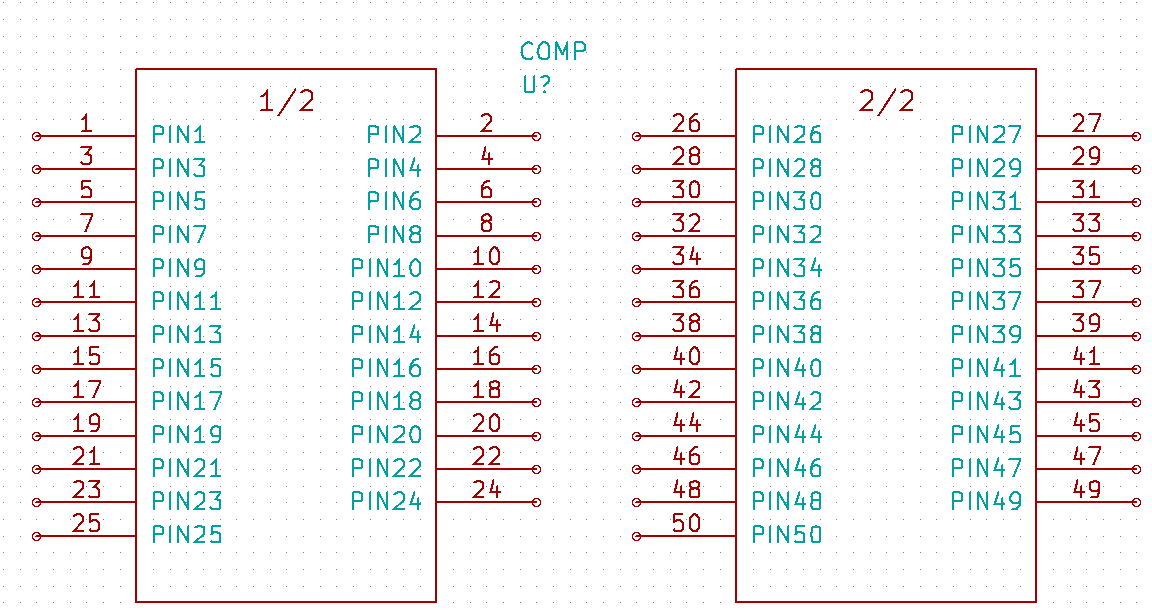
-
Skrypt języka Python zaprezentowany tutaj jest bardzo potężnym narzędziem przy manipulacji numeracją wyprowadzeń i ich opisów. Pamiętaj jednak, że cała moc tego skryptu tkwi tylko w części operującej na Wyrażeniach Regularnych: http://gskinner.com/RegExr/
Tworzenie footprint-ów
W przeciwieństwie do innych narzędzi EDA, które posiadają jeden rodzaj bibliotek zawierający zarówno symbole jak i wiele przypisanych do nich footprintów; pliki .lib programu KiCad zawierają tylko symbole, a pliki .kicad_mod zawierają tylko footprinty. W celu powiązania symboli i modułów używany jest moduł CvPcb.
Zarówno pliki .lib, jak i pliki .kicad_mod to pliki tekstowe, zawierające wszystkie od jednej do kilku części.
Istnieje obszerna biblioteka modułów programu KiCad, jednak od czasu do czasu może się okazać, że moduł jaki potrzebujesz nie znajduje się w bibliotekach KiCad-a. Oto krótki przewodnik procesu tworzenia nowego modułu w programie KiCad:
Używanie Edytora footprintów
-
Z menedżera projektu KiCad uruchom Pcbnew. Kliknij w ikonę 'Otwórz edytor modułów'
 na górnym pasku narzędzi. Spowoduje to otwarcie 'Edytora Footprintów'.
na górnym pasku narzędzi. Spowoduje to otwarcie 'Edytora Footprintów'. -
Zapiszemy teraz nowy footprint 'MYCONN3' w nowej bibliotece footprintów 'myfootprint'. Utwórz nowy folder myfootprint.pretty w folderze projektu tutorial1/. Kliknij na Ustawienia → Zarządzanie bibliotekami footprintów i naciśnij przycisk 'Dołącz bibliotekę'. W tabeli, wpisz
myfootprint'' w polu Nazwa skrótowa, w polu Ścieżka wpisz${KIPRJMOD}/myfootprint.pretty'' oraz wybierz ``KiCad'' w polu Typ wtyczki. Naciśnij OK by zamknąć okno Tabele bibliotek PCB. Kliknij w ikonę 'Wybierz aktywną bibliotekę' na górnym pasku narzędzi. Wybierz bibliotekę 'myfootprint'.
na górnym pasku narzędzi. Wybierz bibliotekę 'myfootprint'. -
Kliknij w ikonę 'Nowy footprint'
 na górnym pasku narzędzi. Wpisz 'MYCONN3' jako 'Nazwa footprintu'. W środku pola roboczego pojawi się etykieta 'MYCONN3'. Pod nią możesz zobaczyć drugą etykietę 'REF*'. Kliknij prawym klawiszem myszy na 'MYCONN3' i przesuń etykietę powyżej 'REF*'. Kliknij prawym klawiszem na 'REF*__', wybierz 'Edytuj tekst modułu' i zmień go na 'SMD'. Ustaw wartość 'Pokazuj' na 'Niewidoczny'.
na górnym pasku narzędzi. Wpisz 'MYCONN3' jako 'Nazwa footprintu'. W środku pola roboczego pojawi się etykieta 'MYCONN3'. Pod nią możesz zobaczyć drugą etykietę 'REF*'. Kliknij prawym klawiszem myszy na 'MYCONN3' i przesuń etykietę powyżej 'REF*'. Kliknij prawym klawiszem na 'REF*__', wybierz 'Edytuj tekst modułu' i zmień go na 'SMD'. Ustaw wartość 'Pokazuj' na 'Niewidoczny'. -
Wybierz ikonę 'Dodaj pola lutownicze'
 na prawym pasku narzędzi. Kliknij w obszarze roboczym by umieścić tam pole lutownicze. Kliknij prawym klawiszem na nowym polu i kliknij 'Edytuj pole'. Możesz też użyć klawisza [e].
na prawym pasku narzędzi. Kliknij w obszarze roboczym by umieścić tam pole lutownicze. Kliknij prawym klawiszem na nowym polu i kliknij 'Edytuj pole'. Możesz też użyć klawisza [e].
-
Ustaw Numer pola na '1', Kształt pola na 'Prostokąt', Typ pola na 'SMD', Rozmiar X na '0.4', oraz Rozmiar Y na '0.8'. Kliknij OK. Kliknij na 'Dodaj pola lutownicze' ponownie i wstaw jeszcze dwa pola lutownicze.
-
Jeśli chcesz zmienić gęstość siatki, Prawo-klik → Wybór siatki. Upewnij się, że wybrałeś odpowiednią gęstość siatki przed tworzeniem dalszych elementów modułu.
-
Przesuń etykietę 'MYCONN3' oraz 'SMD' poza pola lutownicze, tak aby znalazły mniej więcej w miejscach pokazanych na następnym obrazku.
-
Gdy wstawiamy pola lutownicze często jest konieczne korzystanie z pomiaru odległości względnej. Umieść kursor gdzie chciałbyś umieścić punkt początkowy (0, 0) względnego układu współrzędnych i naciśnij klawisz Spacja. Jeśli poruszasz myszą, zauważysz, że współrzędne relatywne pokazywane na pasku statusu będą odnosić się do ustalonego teraz punktu zerowego. Możesz przenosić ten punkt zerowy za każdym razem jak będziesz potrzebował określić dystans od jakiegoś wybranego punktu.
-
Teraz dodamy obrys modułu. Kliknij w ikonę 'Dodaj linię lub wielokąt (grafika)'
 na prawym pasku narzędzi. Narysuj obrys wokół pól lutowniczych.
na prawym pasku narzędzi. Narysuj obrys wokół pól lutowniczych. -
Kliknij w ikonę 'Zapisz moduł w aktywnej bibliotece'
 na górnym pasku narzędzi i użyj domyślnej nazwy 'MYCONN3'.
na górnym pasku narzędzi i użyj domyślnej nazwy 'MYCONN3'.
Uwagi na temat przenoszenia plików projektów wykonanych w programie KiCad
Jakie pliki musisz wysłać do kogoś, by mógł on w pełni załadować i użyć twojego projektu?
Jeśli będziesz musiał się z kimś podzielić swoim projektem, ważne jest by plik ze schematem .sch, plik z płytką .kicad_pcb, plik projektu .pro oraz plik z listą sieci .net, wysłać razem z bibliotekami symboli .lib oraz bibliotekami footprintów .kicad_mod. Tylko w ten sposób inne osoby będą miały wolną rękę w modyfikacji schematu lub obwodu drukowanego.
Dla schematu, będą potrzebne pliki bibliotek .lib które zawierają w sobie definicje symboli. Te biblioteki muszą zostać załadowane poprzez odpowiednie ustawienia w programie Eeschema. Z drugiej strony, footprinty mogą być zapisane w plikach PCB (pliki .kicad_pcb). Możesz wysłać komuś plik .kicad_pcb i nic poza tym, a on dalej będzie miał możliwość oglądania lub edycji płytki. Jednak, jeśli chciałby on załadować moduły z listy sieci, biblioteki footprintów (pliki .kicad_mod) muszą być obecne i poprawnie załadowane przez ustawienia programu Pcbnew, tak jak w przypadku schematu. Niezbędne są one także przy przypisywaniu symbolom footprintów za pomocą programu CvPcb.
Jeśli ktoś prześle ci plik .kicad_pcb z modułami które chciałbyś użyć na innej płytce, możesz otworzyć edytor footprintów, załadować footprint z bieżącej płytki, oraz zapisać lub wyeksportować go do innej biblioteki. Możesz także wyeksportować wszystkie footprinty z pliku .kicad_pcb za jednym razem, stosując polecenie Pcbnew Plik → Archiwizuj obudowy → Utwórz archiwum obudów, które tworzy nowy plik biblioteki .kicad_mod z wszystkimi modułami jakie znajdują się na płytce.
Na koniec, jeśli PCB jest tylko jedną rzeczą jaką chcesz przekazać, to sam plik .kicad_pcb jest wystarczający. Jednak, jeśli chcesz dać komuś możliwość używania i modyfikowania twojego schematu, jego komponentów i PCB, jest wysoce zalecane by zarchiwizować i wysłać następujące pliki (przykładowo) razem ze strukturą katalogów:
tutorial1/
|-- tutorial1.pro
|-- tutorial1.sch
|-- tutorial1.kicad_pcb
|-- tutorial1.net
|-- library/
| |-- myLib.lib
| |-- myOwnLib.lib
| \-- myQuickLib.lib
|
|-- myfootprint.pretty/
| \-- MYCONN3.kicad_mod
|
\-- gerber/
|-- ...
\-- ...
Więcej na temat dokumentacji do programu KiCad
Dokument ten, to szybki przegląd funkcji dostępnych w programie KiCad. W celu uzyskania szczegółowych instrukcji należy zapoznać się z plikami pomocy, do których dostęp można uzyskać z każdego modułu KiCad EDA Suite. Klikając na przykład w Pomoc → Podręcznik.
KiCad dostarczany jest razem z całkiem dobrym zestawem podręczników w wielu językach, dla wszystkich jego czterech podstawowych składników.
Polskie wersje podręczników do programu KiCad są również dostarczane razem z programem KiCad.
Kurs ten jest rozpowszechniany razem z podręcznikami programu KiCad, i został przetłumaczony także na inne języki. Wszystkie wersje tego poradnika są dystrybuowane bezpłatnie razem z wszystkimi najnowszymi wydaniami programu KiCad. Ten poradnik, jak również pozostałe instrukcje można znaleźć w następujących katalogach, zależnie od używanej platformy.
Przykładowo, w systemach Linux zwykle znajdują się w podanych niżej lokacjach, choć w dalszym ciągu zależy to od dystrybucji:
/usr/share/doc/kicad/help/pl/ /usr/local/share/doc/kicad/help/pl
W systemie Windows:
<folder instalacji>/share/doc/kicad/help/pl
W systemie OS X:
/Library/Application Support/kicad/help/pl
Dokumentacja do programu KiCad w sieci Internet
Najnowsze dokumentacje dla programu KiCad są dostępne w wielu językach pod adresem http://docs.kicad.org