sudo add-apt-repository ppa:js-reynaud/ppa-kicad sudo aptitude update && sudo aptitude safe-upgrade sudo aptitude install kicad kicad-doc-en
Guida essenziale a KiCad, per realizzare senza sforzo circuiti stampati complessi.
Copyright
Questo documento è coperto dal Copyright © 2010-2018 dei suoi autori come elencati in seguito. È possibile distribuirlo e/o modificarlo nei termini sia della GNU General Public License (http://www.gnu.org/licenses/gpl.html), versione 3 o successive, che della Creative Commons Attribution License (http://creativecommons.org/licenses/by/3.0/), versione 3.0 o successive.
Tutti i marchi registrati all’interno di questa guida appartengono ai loro legittimi proprietari.
Collaboratori
David Jahshan, Phil Hutchinson, Fabrizio Tappero, Christina Jarron, Melroy van den Berg.
Traduzione
Marco Ciampa <[email protected]>, 2014-2018.
Feedback
Si prega di inviare qualsiasi rapporto bug, suggerimento o nuova versione a:
-
Documentazione di KiCad: https://gitlab.com/kicad/services/kicad-doc/issues
-
Software KiCad: https://gitlab.com/kicad/code/kicad/issues
-
Traduzione di KiCad: https://gitlab.com/kicad/code/kicad-i18n/issues
Data di pubblicazione
16 maggio, 2015.
Introduzione a KiCad
KiCad è uno strumento open-source per la creazione di schemi elettrici e circuiti stampati. Sotto la sua interfaccia apparentemente monolitica, KiCad incorpora un elegante insieme di strumenti software indipendenti:
| Nome programma | Descrizione | Estensione file |
|---|---|---|
KiCad |
Gestore progetti |
*.pro |
Eeschema |
Editor di schemi e componenti elettrici |
*.sch, *.lib, *.net |
PCBnew |
Editor di circuiti stampati e di impronte |
*.kicad_pcb, *.kicad_mod |
GerbView |
Visualizzatore di file Gerber e di file di forature |
\*.g\*, *.drl, ecc. |
Bitmap2Component |
Convertitore di immagini bitmap in componenti o impronte |
*.lib, *.kicad_mod, *.kicad_wks |
PCB Calculator |
Calcolatore per componenti, spessore tracce, spaziature elettriche, codici colore, e altro… |
Nessuna |
Pl Editor |
Editor dei fogli mastri o di disposizione |
*.kicad_wks |
| L’elenco delle estensioni non è completo e contiene solo un sottoinsieme dei file che vengono elaborati da KiCad ma è rappresentativo per una comprensione di base del tipo di file usati da ogni applicazione di KiCad. |
KiCad può essere considerato abbastanza maturo da essere usato con soddisfazione per lo sviluppo e la manutenzione di schede elettroniche complesse.
KiCad non presenta alcun limite di dimensione scheda e può gestire tranquillamente fino a 32 strati rame, fino a 14 strati tecnici e 4 ausiliari. KiCad può creare tutti i file necessari per la fabbricazione di circuiti stampati, ovvero file Gerber per fotoplotter, file di forature, file per il posizionamento automatizzato dei componenti e molto altro.
Essendo open source (con licenza GPL), KiCad rappresenta lo strumento ideale per i progetti orientati alla creazione di hardware elettronico in salsa opensource.
Su Internet, la pagina home di KiCad è:
Scaricamento e installazione di KiCad
KiCad gira su GNU/Linux, Apple macOS e Windows. È possibile trovare le informazioni e le copie di KiCad più aggiornate da:
| I rilasci stabili di KiCad avvengono periodicamente secondo la Politica dei rilasci stabili di KiCad. Nuove funzioni vengono aggiunte continuamente al ramo di sviluppo. Se si vuole sfruttare queste nuove caratteristiche e contemporaneamente aiutare a testarne lo sviluppo, scaricare l’ultimo pacchetto "nightly build" ovvero sperimentale, per la propria piattaforma. I pacchetti sperimentali possono presentare dei bachi tuttavia è l’obiettivo del team di sviluppo di KiCad mantenere il ramo di sviluppo più utilizzabile possibile anche durante lo sviluppo di nuove funzionalità (N.d.T: ergo, se i difetti che dovessero presentarsi vengono segnalati velocemente, altrettanto velocemente dovrebbero essere risolti). |
Sotto GNU/Linux
Versioni stabili di KiCad si possono trovare tramite i gestori dei pacchetti delle più diffuse distribuzioni cercando i pacchetti kicad e kicad-doc. Se la propria distribuzione non fornisce ancora l’ultima versione stabile, seguire le istruzioni per l’installazione delle versioni instabili, selezionare e quindi installare l’ultima versione stabile.
In Ubuntu, il modo più semplice per installare una versione instabile compilata quotidianamente di KiCad, è tramite PPA e Aptitude. Battere i seguenti comandi in un terminale:
Sotto Debian, il modo più semplice per installare la versione backports di KiCad è:
# Impostare il repository Debian Backports echo -e " # stretch-backports deb http://ftp.us.debian.org/debian/ stretch-backports main contrib non-free deb-src http://ftp.us.debian.org/debian/ stretch-backports main contrib non-free " | sudo tee -a /etc/apt/sources.list > /dev/null # Eseguire un Update e installare KiCad sudo apt-get update sudo apt-get install -t stretch-backports kicad
In Fedora il modo più semplice di installare una versione instabile e compilata quotidianamente, è tramite copr. Per installare KiCad tramite copr battere i seguenti comandi:
sudo dnf copr enable @kicad/kicad sudo dnf install kicad
In alternativa, si può scaricare e installare una versione pre-compilata di KiCad, o direttamente scaricare il codice sorgente, compilarlo e installare KiCad.
Sotto Apple macOS
Stable builds of KiCad for macOS can be found at: https://downloads.kicad.org/kicad/macos/explore/stable
Unstable nightly development builds can be found at: https://downloads.kicad.org/kicad/macos/explore/nightlies
Sotto Windows
Stable builds of KiCad for Windows can be found at: https://downloads.kicad.org/kicad/windows/explore/stable
For Windows you can find nightly development builds at: https://downloads.kicad.org/kicad/windows/explore/nightlies
Supporto
Se avete idee, commenti o domande o se vi serve solamente un aiuto:
-
Visit the Forum
-
Join users on IRC or Discord
-
Watch Tutorials
Il diagramma di flusso di KiCad
A dispetto delle sue similitudini con altri CAD elettronici, KiCad è caratterizzato da un unico flusso di lavoro nel quale i componenti dello schema elettrico e le impronte di circuito stampato sono due entità separate. Solo dopo la creazione di uno schema elettrico è possibile assegnare le impronte ai componenti.
Panoramica
Il flusso di lavoro di KiCad è composto da due compiti principali: disegno dello schema elettrico e disposizione fisica del circuito stampato. Per questi due compiti è necessaria la presenza di una libreria di componenti e una di impronte. KiCad è fornito abbondantemente di entrambe le tipologie. Nel caso non fossero sufficienti, KiCad comprende anche gli strumenti necessari per la creazione di nuovi elementi.
Nella figura seguente si può osservare un diagramma di flusso rappresentante le sequenze di lavoro con KiCad. La figura spiega quali passi è necessario seguire e in che ordine. Quando è stato possibile è stata aggiunta un’icona come aiuto ulteriore.

Per ulteriori informazioni circa la creazione di un componente, consultare la sezione di questo documento intitolata Creare simboli elettrici in KiCad. Mentre per creare una nuova impronta, consultare la sezione di questo documento intitolata Creare impronte di componenti.
Quicklib è uno strumento che permette di creare velocemente componenti di libreria KiCad tramite un’interfaccia Web. Per ulteriori informazioni su Quicklib, fare riferimento alla sezione Crea componenti dello schema con quicklib.
Forward e back annotation
Dopo che uno schema elettrico sia stato completamente disegnato, il passo successivo è il trasferimento di questo in un circuito stampato. Spesso, potrebbe servire aggiungere componenti o collegamenti, spostare elementi, rinominare collegamenti, ecc. Ciò può essere svolto in due modi: tramite la forward annotation o tramite la back annotation.
La 'forward annotation' è il processo di trasmissione dei cambiamenti nello schema elettrico al circuito stampato corrispondente. È una caratteristica fondamentale dato che è necessario effettuare l’operazione almeno una volta all’inizio, per importare i componenti fisici dello schema elettrico nel circuito stampato. In seguito, la 'forward annotation' consente di spedire cambiamenti incrementali dello schema elettrico nel circuito stampato. Ulteriori informazioni sulla 'forward annotation' sono discusse la sezione Forward Annotation.
La ``backward annotation'' è il processo di inviare un cambiamento nella disposizione del circuito stampato indietro al suo corrispondente schema elettrico. Le due cause più comuni per questa azione sono lo scambio di porte logiche e lo scambio di pin. Queste situazioni si verificano quando ci sono porte o pin, funzionalmente equivalenti, che durante il processo di disposizione e di sbroglio, si verifica che ci sono validi motivi per individuarne precisamente la funzione. Una volta che la scelta viene fatta sul circuito stampato, questa scelta viene inviata indietro nello schema elettrico.
Uso di KiCad
Scorciatoie da tastiera
KiCad ha due tipi di correlate ma diverse scorciatoie da tastiera: i tasti acceleratori e i comandi da tastiera. Entrambi sono usati per accelerare il lavoro in KiCad usando la tastiera in alternativa al mouse per eseguire comandi.
Tasti acceleratori
I tasti acceleratori hanno lo stesso effetto del clic su una voce di menu o su un’icona di una barra strumenti: il comando verrà selezionato ma non succederà nulla fino al clic del tasto sinistro del mouse. Usare un tasto acceleratore quando si vuole entrare in una modalità di comando ma non si desidera effettuare un’azione immediata.
I tasti acceleratori sono mostrati sul lato destro di tutti i pannelli dei menu:

Comandi da tastiera
Un comando da tastiera è equivalente all’azione di un tasto acceleratore sommata ad un clic del mouse. Usando un comando da tastiera si esegue un comando immediatamente alla posizione corrente del puntatore. Usare i comandi da tastiera per cambiare velocemente comandi senza interrompere il proprio flusso di lavoro.
Per visualizzare i comandi da tastiera all’interno di ogni strumento KiCad andare su Aiuto → Elenco tasti o premere Ctrl+F1:

È possibile modificare l’assegnamento dei tasti, importarli o esportarli, dal menu Preferenze → Opzioni tasti.
| In questo documento, i comandi da tastiera sono espressi con le parentesi quadre in questo modo: [a]. L’espressione [a] significa premere semplicemente il tasto "a" sulla tastiera. |
Esempio
Si consideri il semplice esempio di aggiunta di un filo in uno schema elettrico.
Per usare un tasto acceleratore, premere "Maiusc + W" per invocare il comando "Aggiungi filo" (notare che cambierà la forma del puntatore). Poi, fare clic con il tasto sinistro del mouse sulla posizione di inizio desiderata per cominciare a tracciare il collegamento.
Con un comando da tastiera, semplicemente si prema [w] ed il filo comincerà immediatamente dalla posizione corrente del puntatore.
Disegno di schemi elettrici
In questa sezione impareremo a disegnare uno schema elettrico usando KiCad.
Usare Eeschema
-
Sotto Windows eseguire kicad.exe. Sotto Linux eseguire invece 'kicad' nel terminale. All’avvio ci si troverà nella finestra principale del gestore dei progetti di KiCad. Da qui si ha accesso ad otto programmi indipendenti: Eeschema, Editor librerie di schemi elettrici, Pcbnew, Editor impronte di circuiti stampati, GerbView, Bitmap2Component, PCB Calculator e Pl Editor. Fare riferimento allo schema del flusso di lavoro per avere un’idea su come si devono usare questi strumenti.

-
Creare un nuovo progetto: File → Nuovo → Progetto. Intitolare il file del progetto 'tutorial1'. Il file del progetto prenderà automaticamente l’estensione ".pro". L’aspetto esatto della finestra di dialogo dipende dalla piattaforma usata, ma comunque viene presentata una casella spuntata per creare una cartella dedicata. Lasciatela spuntata per crearne una se non ne avete già una dedicata. Tutti i file del progetto saranno salvati li dentro.
-
Cominciamo col creare uno schema elettrico. Eseguiamo l’editor degli schemi elettrici Eeschema,
 . È il primo pulsante da sinistra.
. È il primo pulsante da sinistra. -
Fare clic sull’icona 'Impostazioni pagina'
 sulla barra strumenti in alto. Impostare la dimensione pagina appropriata ('A4','8.5x11', ecc.) e inserire il titolo 'Tutorial1'. A questo punto sarà possibile inserire più informazioni se necessario. Fare clic su OK. Queste informazioni popoleranno il foglio dello schema elettrico nell’angolo in basso a destra. Usare la rotellina del mouse per ingrandire. Salvare l’intero progetto di schema elettrico: File → Salva.
sulla barra strumenti in alto. Impostare la dimensione pagina appropriata ('A4','8.5x11', ecc.) e inserire il titolo 'Tutorial1'. A questo punto sarà possibile inserire più informazioni se necessario. Fare clic su OK. Queste informazioni popoleranno il foglio dello schema elettrico nell’angolo in basso a destra. Usare la rotellina del mouse per ingrandire. Salvare l’intero progetto di schema elettrico: File → Salva. -
Ora inseriremo il nostro primo componente. Fare clic sull’icona 'Piazza simbolo'
 sulla barra destra degli strumenti. La stessa funzionalità la si ottiene premendo il comando da tastiera "Aggiungi simbolo" tasto [a].
sulla barra destra degli strumenti. La stessa funzionalità la si ottiene premendo il comando da tastiera "Aggiungi simbolo" tasto [a]. -
Fare clic nel mezzo del proprio schema elettrico. Apparirà la finestra Scegli simbolo sullo schermo. Inseriremo una resistenza. Cercare / filtrare 'R' per Resistenza. Si può notare l’intestazione 'Device' sopra la resistenza. L’intestazione 'Device' è il nome della libreria nella quale il componente è inserito, una libreria generica molto utile.

-
Fare doppio clic su di esso. Ciò chiuderà la finestra 'Scegli simbolo'. Inserire il componente nel foglio dello schema facendo clic dove lo si vuole posizionare.
-
Fare clic sull’icona lente per ingrandire la vista sul componente. In alternativa usare la rotellina del mouse per ingrandire/rimpicciolire la vista. Premere la rotellina (tasto centrale) del mouse per fare pan orizzontalmente e verticalmente.
-
Provare a posizionarsi con il puntatore del mouse sopra il componente 'R' e premere il tasto [r]. Il componente dovrebbe ruotare. Non è necessario fare clic sul componente per ruotarlo.
Alle volte, se il mouse sta sopra qualcos’altro, appare un menu. Si osserverà spesso questo menu di 'Specifica selezione' in KiCad; esso permette di lavorare su oggetti posizionati sopra altri oggetti. Se appare il menu, in questo caso, indicare a KiCad che si desidera eseguire l’azione sul 'Simbolo …R…'. -
Fare clic destro in mezzo al componente e selezionare Proprietà → Modifica valore. È possibile ottenere lo stesso risultato posizionandosi sopra il componente e premendo il tasto [v]. In alternativa, il tasto [e] aprirà la finestra più generale delle proprietà. Si noti come il menu del tasto destro, mostri tutti i possibili comandi da tastiera per tutte le azioni disponibili.

-
Apparirà la finestra di modifica valore del campo del componente. Rimpiazzare il valore corrente 'R' con '1 k'. Fare clic su OK.
Non si cambi il campo del riferimento (R?), questo verrà fatto automaticamente più avanti. Il valore dentro la resistenza dovrebbe essere ora '1 k'. 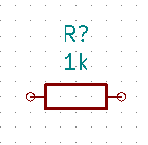
-
Per inserire un’altra resistenza, fare semplicemente clic dove si vuole che questa appaia. La finestra di selezione del simbolo apparirà nuovamente.
-
La resistenza scelta in precedenza è ora presente nella lista della cronologia, elencata come 'R'. Fare clic su OK e inserire il componente.
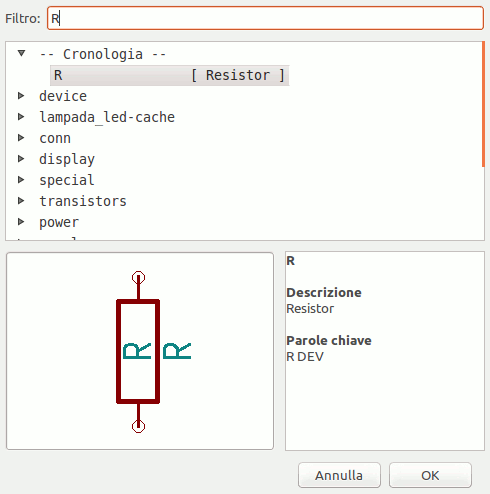
-
Nel caso si commetta un errore e si voglia cancellare un componente, clic destro sul componente e clic su ``Cancella'', rimuoverà il componente dallo schema elettrico. In alternativa, si può spostare il puntatore del mouse sopra il componente che si desidera eliminare e premere [Canc].
-
È possibile anche duplicare un componente già presente nello schema passandoci sopra con il puntatore del mouse e premendo il tasto [c]. Fare clic dove si vuole per piazzare il componente duplicato.
-
Clic destro sulla seconda resistenza. Selezionare ``Trascina''. Riposizionare il componente e fare clic sinistro per rilasciare. La stessa funzionalità può essere ottenuta posizionando il puntatore del mouse sopra il componente e premendo [g]. Premere invece il tasto [r] per per ruotare il componente mentre [x] e [y] invertono il componente rispettivamente lungo il suo asse x o y.
Clic-destro → Sposta o tasto [m] è anch’esso una valida possibilità per spostare oggetti, ma è meglio usarla solo per etichette di componenti e componenti non ancora connessi. Vedremo più avanti il perché. -
Modificare la seconda resistenza passandoci sopra con il puntatore del mouse e premendo il tasto [v]. Rimpiazzare "R" con "100". Si può annullare qualsiasi operazione di modifica con la combinazione di tasti Ctrl+Z.
-
Cambiare la dimensione della griglia. Avrete probabilmente notato che sullo schema elettrico tutti i componenti si dispongono secondo una griglia a maglie larghe. Si può facilmente modificare la dimensione della griglia facendo clic-destro → Griglia. In generale, è raccomandabile usare una griglia di 50,0 mils per il foglio dello schema elettrico.
-
Aggiungeremo un componente da una libreria che non è configurata nel progetto predefinito. Nel menu, scegliere Preferenze → Gestione librerie di simboli. Nella finestra delle librerie di simboli si possono osservare due schede: Librerie globali e librerie specifiche del progetto. Ognuna possiede un file sym-lib-table. Perché una libreria (file .lib) sia disponibile essa deve in uno di quei due file sym-lib-table. Se si ha un file libreria nel proprio file system e non è ancora disponibile, si può aggiungerlo ad uno dei file sym-lib-table. Per fare pratica ora aggiungeremo una libreria già disponibile.
-
Selezionare la tabella specifica del progetto. Fare clic sul pulsante dell’esploratore delle librerie sotto la tabella. È necessario trovare dove sono installate le librerie ufficiali di KiCad nel proprio computer. Cercare una cartella
librarycontenente un centinaio di file.dcme.lib. Provare inC:\Program Files (x86)\KiCad\share\(Windows) e/usr/share/kicad/library/(Linux). Una volta trovata la cartella, scegliere e aggiungere la libreria 'MCU_Microchip_PIC12.lib' e chiudere la finestra. Verrà aggiunto in coda all’elenco. Ora fare clic sulla denominazione e cambiarla in 'microchip_pic12mcu'. Chiudere la finestra delle librerie di simboli con OK. -
Ripetere i passi di aggiunta di componenti, questa volta scegliendo la libreria 'microchip_pic12mcu' invece della 'Device' e prelevare il componente 'PIC12C508A-ISN' da essa.
-
Portare il puntatore del mouse sopra il componente microcontrollore. Si noti come [x] o [y] ribaltano il componente sui suoi assi. Mantenere il simbolo speculare rispetto all’asse Y in modo che i pin G0 e G1 puntino a destra.
-
Ripetere i passi di aggiunta di componenti, questa volta scegliendo la libreria 'Device' e prelevando il componente 'LED' da essa.
-
Ordinare tutti componenti sullo schema come mostrato in basso.
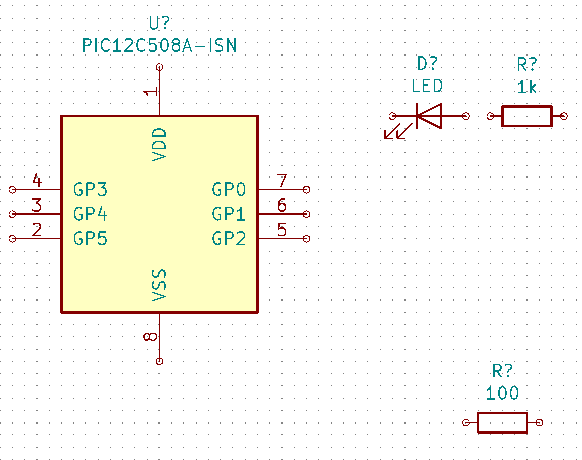
-
Ora è necessario creare il componente dello schema 'MYCONN3' per il nostro connettore a 3 piedini. Si può saltare alla sezione intitolata Creare simboli dello schema in KiCad per apprendere come creare questo componente da zero e poi ritornare a questa sezione per continuare con la scheda.
-
Ora è possibile inserire il nuovo componente appena creato. Premere il tasto [a] e prelevare il componente "MYCONN3" nella libreria "mylib".
-
L’identificatore del componente "J?" apparirà sotto l’etichetta "MYCONN3". Se si vuole cambiare la sua posizione, fare clic destro su "J?" e poi clic su "Sposta campo" (equivalente al tasto [m]). Può essere utile ingrandire la vista prima o mentre si fa quest’operazione. Riposizionare "J?" sotto il componente come mostrato sotto. Le etichette possono essere spostate intorno a volontà.
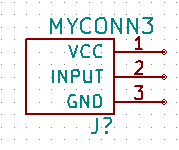
-
È giunto il momento di inserire i simboli di alimentazione e di massa. Fare clic sul pulsante
Piazza porta di alimentazione''VCC'' dalla libreria ``power''. Fare clic su OK. sulla barra dei comandi a destra. In alternativa, premere [p]. Nella finestra di selezione del componente, scorrere in basso e selezionare
sulla barra dei comandi a destra. In alternativa, premere [p]. Nella finestra di selezione del componente, scorrere in basso e selezionare -
Fare clic sopra il pin della resistenza da 1 k per inserire l’elemento VCC. Fare clic sull’area sopra il 'VDD' del microcontrollore. Nella sezione 'Cronologia selezione componenti' selezionare 'VCC' e inserirlo accanto al pin VDD. Ripetere il processo di aggiunta e inserire l’elemento VCC sopra il pin VCC di 'MYCONN3'. Spostare i riferimenti e i valori in modo che non intralcino, se necessario.
-
Ripetere i passi di aggiunta pin ma questa volta selezionare l’elemento GND. Inserire un elemento GND sotto il pin GND di 'MYCONN3'. Inserire un altro simbolo GND a sinistra del pin VSS del microcontrollore. Ora lo schema dovrebbe somigliare a questo:
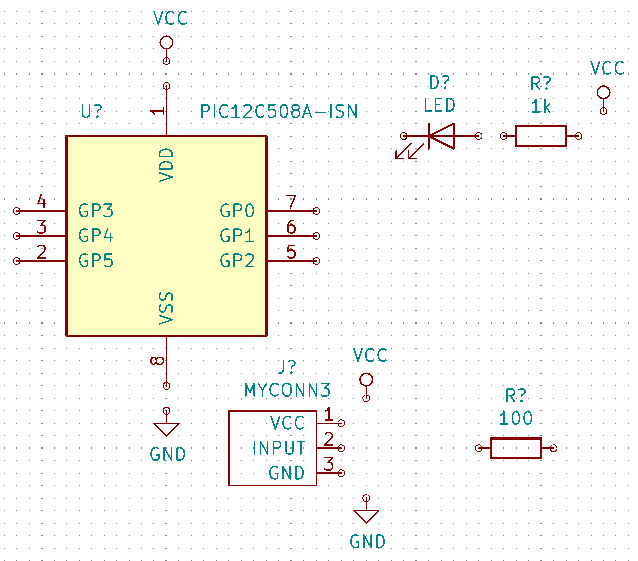
-
Nel prossimo passo collegheremo tutti i fili ai nostri componenti. Fare clic sull’immagine con nome 'Piazza filo'
 sulla barra strumenti a destra.
sulla barra strumenti a destra.Attenti a non inserire ``Piazza bus'', che è posizionato appena sotto ed ha il simbolo di un filo più spesso. La sezione connessioni bus in KiCad descrive come usare la selezione bus. -
Fare clic sul cerchietto alla fine del pin 7 del microcontrollore e poi fare clic sul cerchietto sul pin 1 del LED. Fare clic una volta quando si sta tirando un filo per creare uno spigolo. È possibile ingrandire anche mentre si instaurano le connessioni.
Se si vuole riposizionare componenti connessi, è importante usare il tasto [g] (da 'grab', in inglese 'afferra') e non il tasto [m] (per 'move' = sposta). Usando il comando [g] si manterranno le connessioni. Rivedere il passo 24 in caso si avesse dimenticato come spostare un componente. 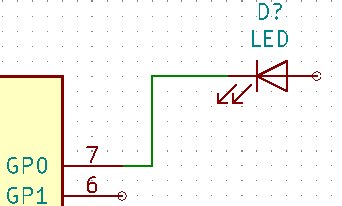
-
Ripetere questo processo e collegare tutti gli altri componenti come mostrato sotto. Per terminare un collegamento basta fare doppio clic. Quando si collegano i simboli VCC e GND, il filo dovrebbe toccare il fondo del simbolo VCC e la parte medio alta del simbolo GND. Osservare l’immagine sottostante.
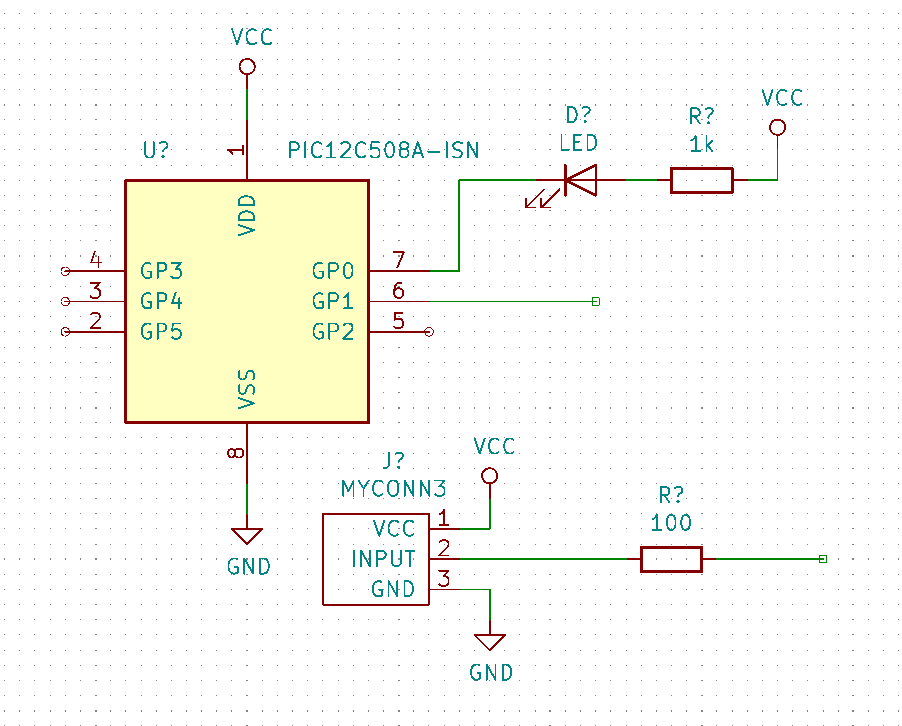
-
Ora considereremo un modo alternativo per creare delle connessioni usando le etichette. Prelevare lo strumento di etichettatura collegamenti facendo clic sull’icona "Piazza etichetta collegamento"
 sulla barra strumenti a destra. È possibile usare anche il tasto [l].
sulla barra strumenti a destra. È possibile usare anche il tasto [l]. -
Fare clic al centro del filo connesso al pin 6 del microcontroller. Impostare il nome di questa etichetta ``INPUT''. L’etichetta è ancora un elemento indipendente che, per esempio, si può spostare, ruotare e cancellare. Il piccolo rettangolo di ancoraggio dell’etichetta deve essere esattamente su un filo o su un pin perché l’etichettatura funzioni.
-
Seguire la stessa procedura e inserire un’altra etichetta destra della resistenza da 100 ohm. Chiamare anch’essa 'INPUT'. Le due etichette, avendo lo stesso nome. creano una connessione invisibile tra il pin 6 del PIC e la resistenza da 100 ohm. Questa è una tecnica utile quando si collegano tra loro fili in progetti complessi dove il disegno di tutte le connessioni li renderebbe caotici. Per piazzare un’etichetta non è necessario avere un filo, si può anche collegare direttamente ad un pin.
-
Le etichette possono essere usate anche per etichettare i collegamenti a scopo informativo. Collegare un’etichetta sul pin 7 del PIC. Inserire il nome 'uCtoLED'. Etichettare il collegamento tra la resistenza e il LED, 'LEDtoR'. Etichettare il collegamento tra 'MYCONN3' e la reistenza come 'INPUTtoR'.
-
Non serve etichettare le linee VCC e GND dato che le etichette ricavate implicitamente dall’oggetto alimentazione a cui sono connesse.
-
Sotto si può osservare come dovrebbe apparire il risultato finale.
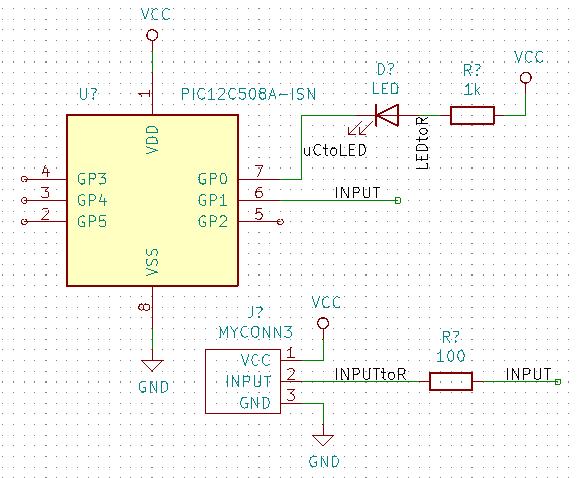
-
Occupiamoci ora dei fili sconnessi. Ogni pin o o filo non connesso genererà un avvertimento quando verrà controllato da KiCad. Per evitare questi avvertimenti si può dare istruzioni al programma che i fili non connessi lo sono deliberatamente o impostare manualmente una segnalazione per ogni filo o pin come non connessi.
-
Fare clic sull’icona 'Piazza indicatore di non connesso'
 sulla barra strumenti a destra. Fare click sui pin 2, 3, 4 e 5. Una X apparirà per indicare che la mancanza di connessione è intenzionale.
sulla barra strumenti a destra. Fare click sui pin 2, 3, 4 e 5. Una X apparirà per indicare che la mancanza di connessione è intenzionale.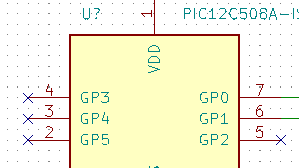
-
Alcuni componenti hanno pin di alimentazione invisibili. Li si può rendere visibili facendo clic sull’icona 'Mostra pin nascosti'
 sulla barra strumenti di sinistra. I pin di alimentazione nascosti vengono connessi automaticamente se sono rispettate le convenzioni dei nomi di VCC e GND. In generale, non è consigliato rendere invisibili i pin di alimentazione.
sulla barra strumenti di sinistra. I pin di alimentazione nascosti vengono connessi automaticamente se sono rispettate le convenzioni dei nomi di VCC e GND. In generale, non è consigliato rendere invisibili i pin di alimentazione. -
Ora è necessario aggiungere un "Indicatore di alimentazione" per segnalare a KiCad che l’alimentazione arriva da qualche parte. Premere [a], selezionare "Elenca tutto", doppio clic sulla libreria "power" e ricerca di "PWR_FLAG". Piazzarne due. Connetterli al pin GND e a VCC come mostrato sotto.
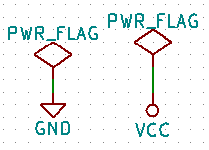
Ciò eviterà il classico avvertimento di controllo dello schema: pin connesso ad altri pin ma nessun pin lo sta pilotando. -
Spesso è buona pratica scrivere dei commenti qui e là. Per aggiungere commenti sullo schema elettrico usare l’icona 'Piazza testo'
 sulla barra strumenti di destra.
sulla barra strumenti di destra. -
Tutti i componenti ora necessitano di avere degli identificatori univoci. In effetti, molti componenti del nostro esempio si chiamano ancora 'R?' o 'J?'. L’assegnazione degli identificatori può essere effettuata automaticamente facendo clic sull’icona del pulsante 'Annota i simboli delllo schema'
 sulla barra in cima.
sulla barra in cima. -
Nella finestra di annotazione dello schema, selezionare 'Usa lo schema intero' e fare clic sul pulsante 'Annota'. Fare clic su 'Chiudi'. Si noti che tutti i '?' sono stati rimpiazzati da numeri. Ogni identificatore è ora univoco. Nel nostro esempio, sono stati rinominati 'R1', 'R2', 'U1', 'D1' e 'J1'.
-
Ora controlleremo in nostro schema in cerca di errori. Fare clic sull’icona 'Esegui controllo regole elettriche'
 sulla barra strumenti in cima. Fare clic sul pulsante 'Esegui'. Verrà generato un rapporto di informazione su errori o avvisi come per esempio per fili sconnessi. Dovremmo ottenere 0 errori e 0 avvisi. In caso di errori o avvisi, apparirà sullo schema una piccola freccia verde nella posizione dove è stato rilevato l’errore o l’avviso. Spuntare 'Crea file di rapporto ERC' e premere nuovamente il pulsante 'Esegui' per ricevere ulteriori informazioni sui problemi rilevati.
sulla barra strumenti in cima. Fare clic sul pulsante 'Esegui'. Verrà generato un rapporto di informazione su errori o avvisi come per esempio per fili sconnessi. Dovremmo ottenere 0 errori e 0 avvisi. In caso di errori o avvisi, apparirà sullo schema una piccola freccia verde nella posizione dove è stato rilevato l’errore o l’avviso. Spuntare 'Crea file di rapporto ERC' e premere nuovamente il pulsante 'Esegui' per ricevere ulteriori informazioni sui problemi rilevati.Se compare un avvertimento che riporta la scritta "Nessun editor predefinito trovato, sceglierne uno", provare a impostare il percorso ad un editor di testo presente nel sistema come per esempio c:\windows\notepad.exe(windows) o/usr/bin/gedit(Linux). -
Lo schema ora è finito. Possiamo ora creare un file netlist al quale aggiungeremo un’impronta ad ogni componente. Fare clic sull’icona 'Genera netlist'
 sulla barra strumenti in alto. Fare clic su 'Genera netlist' e poi salvare con il nome file predefinito.
sulla barra strumenti in alto. Fare clic su 'Genera netlist' e poi salvare con il nome file predefinito.La Netlist era necessaria nelle precedenti versioni di KiCad. Nelle versioni più recenti la si può ignorare ed usare invece Strumenti → Aggiorna C.S. dallo schema…. Se si decide di lavorare così sarà necessario prima assegnare le impronte ai simboli. -
Dopo la generazione del file di netlist, fare clic sull’icona 'Esegui Cvpcb'
 sulla barra strumenti in alto. Se esce una finestra di dialogo di errore per un file mancante, ignorarla e premere OK.
sulla barra strumenti in alto. Se esce una finestra di dialogo di errore per un file mancante, ignorarla e premere OK.Ci sono molti altri modi per aggiungere impronte ai simboli.
-
Fare clic destro su un simbolo → Proprietà → Modifica impronta Fare doppio clic su un simbolo, o clic destro su un simbolo → Proprietà → Modifica proprietà → Impronta
-
Strumenti → Modifica i campi del simbolo Spuntare l’opzione Anteprima impronta nel selezionatore simboli nelle preferenze di Eeschema e selezionare l’impronta quando si seleziona un nuovo simbolo da inserire
-
-
Cvpcb permette di collegare tutti i componenti nello schema con impronte presenti nelle librerie di KiCad. Il pannello in centro mostra tutti i componenti usati nel nostro schema. Qui selezionare 'D1'. Nel pannello a destra ci sono tutte le impronte disponibili, scorrere fino a 'LED_THT: LED-D5.0mm' e fare doppio clic su di esso.
-
È possibile che il pannello a destra mostri solo un sottogruppo selezionato delle impronte disponibili. Ciò è perché KiCad sta cercando di suggerirci un sottoinsieme di impronte adatte allo scopo. Fare clic
 ,
,  e
e  per abilitare o disabilitare questi filtri.
per abilitare o disabilitare questi filtri. -
Per 'U1' selezionare l’impronta 'Package_DIP:DIP-8_W7.62mm'. Per 'J1' selezionare l’impronta 'Connector:Banana_Jack_3Pin'. Per 'R1' e 'R2' selezionare l’impronta 'Resistor_THT:R_Axial_DIN0207_L6.3mm_D2.5mm_P2.54mm_Vertical'.
-
Se si è interessati a vedere come appaiono le impronte che si sta scegliendo, si può fare clic sull’icona 'Mostra impronta selezionata'
 per un’anteprima dell’impronta corrente.
per un’anteprima dell’impronta corrente. -
Finito. Ora si può salvare lo schema facendo clic su File → Salva schema o tramite il pulsante 'Applica, salva lo schema e continua'.
-
Si può chiudere Cvpcb e tormare all’editor dello schema Eeschema. Se non lo si è salvato in Cvpcb, salvarlo ora facendo clic su File → Salva. Creare nuovamente la netlist. Il file netlist è ora stato aggiornato con tutte le impronte. Si noti che se mancano delle impronte di qualche dispositivo, sarà necessario farsele da sè. Quest’operazione sarà spiegata in una sezione successiva di questo documento.
Ora ogni simbolo ha un’impronta. Invece della netlist e dei prossimi due passi si può usare Strumenti → Aggiorna C.S. dallo schema. Se si fa ciò, Pcbnew verrà aperto con la finestra di dialogo Aggiorna C.S. dallo schema. Fare clic su Aggiorna C.S.. Poi si può seguire le istruzioni in nella sezione Pcbnew di questo tutorial. -
Passa al gestore del progetto KiCad. Si può notare il file della netlist nell’elenco file.
-
Il file netlist descrive tutti i componenti e le loro connessioni relative ai loro piedini. Il file netlist è in effetti solo un file di testo che è facilmente ispezionabile, modificabile anche con uno script.
I file delle librerie (*.lib) sono anch’essi file di testo e sono facilmente modificabili a mano o con script. -
Per creare una distinta materiali (BOM), andare nell’editor degli schemi elettrici Eeschema e fare clic sull’icona 'Genera distinta materiali'
 sulla barra strumenti in alto. Come impostazione predefinita non ci sono plug-in attivi. Questi si possono aggiungere, facendo clic sul pulsante Aggiungi plugin. Selezionare il file *.xsl che si vuole usare, in questo caso selezioneremo, bom2csv.xsl.
sulla barra strumenti in alto. Come impostazione predefinita non ci sono plug-in attivi. Questi si possono aggiungere, facendo clic sul pulsante Aggiungi plugin. Selezionare il file *.xsl che si vuole usare, in questo caso selezioneremo, bom2csv.xsl.Linux:
Se manca xsltproc, lo si può scaricare e installare con:
sudo apt-get install xsltproc
per una distribuzione derivata da Debian come Ubuntu, o
sudo yum install xsltproc
per una distribuzione derivata da RedHat. Se non si usa nessuna delle due tipologie di distribuzione, usare il comando del gestore dei pacchetti della propria distribuzione per installare il pacchetto xsltproc.
i file xsl si trovano in: /usr/lib/kicad/plugins/.
Apple OS X:
Se manca xsltproc, è possibile installare lo strumento Apple Xcode scaricandolo dal sito della Apple che dovrebbe contenerlo, oppure scaricarlo ed installarlo con:
brew install libxslt
i file xsl si trovano in: /Library/Application Support/kicad/plugins/.
Windows:
xsltproc.exe e i file xsl inclusi si trovano rispettivamente in <cartella di installazione di KiCad>\bin e <cartella di installazione di KiCad>\bin\scripting\plugins.
Tutte le piattaforme:
Si può ottenere l’ultima versione di bom2csv.xsl tramite:
KiCad genera automaticamente il comando, per esempio:xsltproc -o "%O" "/home/<user>/kicad/eeschema/plugins/bom2csv.xsl" "%I"
Si potrebbe voler aggiungere l’estensione, in modo da cambiare questa linea di comando in:xsltproc -o "%O.csv" "/home/<user>/kicad/eeschema/plugins/bom2csv.xsl" "%I"
Premere il tasto di Aiuto per ulteriori informazioni.
-
Ora premere 'Genera'. Il file (con lo stesso nome del progetto) è posizionato nella cartella del progetto. Aprire il file *.csv con LibreOffice Calc o Excel. Apparirà una finestra di importazione, premere OK.
Ora siamo pronti per spostarci nella parte di progettazione del circuito stampato, presentata nella prossima sezione. Comunque, prima di spostarci, diamo una rapida occhiata a come avviene la connessione tra pin di componenti usando le linee bus.
Connessioni Bus in KiCad
Talvolta è necessario connettere diversi pin sequenziali di un componente A con altri pin sequenziali di un componente B. I questo caso ci sono due opzioni: il metodo a etichette che abbiamo già osservato o l’uso di una connessione bus. Vediamo come si fa.
-
Supponiamo di avere tre connettori a 4 pin che si vuole collegare assieme pin a pin. Usare l’opzione etichetta (premendo il tasto [l]) per etichettare il pin 4 della parte P4. Dare nome a quest’etichetta "a1". Ora premere il tasto [Ins] per ottenere lo stesso elemento automaticamente aggiunto sul pin sotto il pin 4 (pin 3). Si noti come l’etichetta viene automaticamente rinominata "a2".
-
Premere [Ins] più volte. Il tasto [Ins] corrisponte all’azione "Ripeti l’ultimo elemento" ed è un comando molto utile che può semplificarvi non poco la vita.
-
Ripetere la stessa azione di etichettatura sugli altri due connettori CONN_2 e CONN_3 e abbiamo finito. Se si prosegue e si crea un circuito stampato si noterà che questi tre connettori sono collegati assieme. Figura 2 mostra il risultato di quanto descritto. Per questioni estetiche è anche possibile aggiungere una serie di 'Piazza elemento da filo a bus' usando l’icona
 e linee bus usando l’icona
e linee bus usando l’icona  , come mostrato in figura 3. Si faccia presente, comunque, che non ci saranno effetti sul circuito stampato.
, come mostrato in figura 3. Si faccia presente, comunque, che non ci saranno effetti sul circuito stampato. -
Si potrebbe anche dire che i fili corti collegati ai pin in figura 2 non sono strettamente necessari. In effetti, le etichette si potrebbero applicare direttamente ai pin.
-
Estendiamo un poco il discorso e supponiamo di avere un quarto connettore di nome CONN_4 che, per qualche ragione, deve avere delle etichette un po' differenti (b1, b2, b3, b4). Ora noi vogliamo collegare Bus a con Bus b nuovamente pin a pin. Vogliamo farlo senza usare l’etichettatura dei pin (che è comunque possibile) e invece usare l’etichettatura sulla linea bus, con un’etichetta per bus.
-
Colleghiamo ed etichettiamo CONN_4 usando il metodo di etichettatura spiegato in precedenza. Diamo nome ai pin b1, b2, b3 e b4. Colleghiamo i pin a una serie di 'Elementi da filo a bus' usando l’icona
 e ad una linea bus usando l’icona
e ad una linea bus usando l’icona  . Vedere figura 4.
. Vedere figura 4. -
Inserire un’etichetta (premere [l]) sul bus di CONN_4 e darle nome "b[1..4]".
-
Inserire un’etichetta (premere il tasto [l]) sul bus precedente e darle nome 'a[1..4]'.
-
Quello che possiamo fare ora è di collegare il bus a[1..4] con il bus b[1..4] usando una linea bus tramite il pulsante
 .
. -
Collegando i due bus assieme, pin a1 verrà automaticamente collegato a pin b1, a2 verrò collegato a b2 e così via. Figura 4 mostra come appare il risultato finale.
Il comando "Ripeti l’ultimo elemento", accessibile tramite il tasto [Ins], può essere usato con successo per ripetere inserimenti multipli. For esempio, i fili corti connessi a tutti i pin in figura 2, figura 3 e Figure 4 sono stati piazzati con questo comando. -
Il comando "Ripeti l’ultimo elemento" accessibile tramite il tasto [Ins] può essere usato per piazzare molte serie di "elementi filo a bus" usando l’icona
 .
.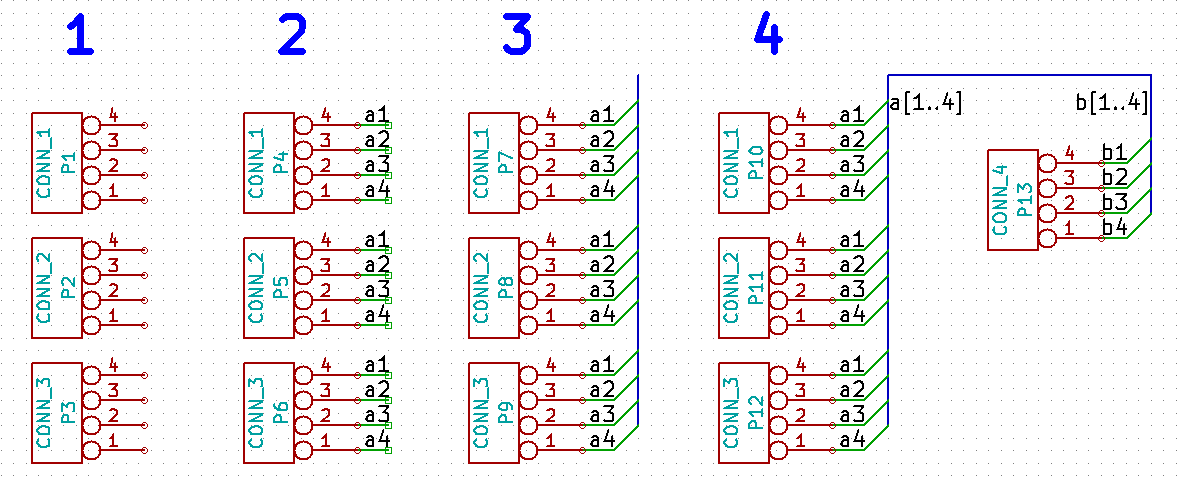
Progettazione circuiti stampati
Ora è giunto il momento di usare il file netlist che abbiamo generato per stendere il progetto del circuito stampato. Ciò lo si ottiene tramite lo strumento Pcbnew.
| Se si ha usato il comando Aggiorna C.S. dallo schema da Eeschema non sono necessari la netlist ed il passo 5. Ora si possono inserire le impronte nella scheda come nei passi 6 e 7, ed inserire le informazioni del foglio e le regole di progettazione con i passi 2…4. |
Usare Pcbnew
-
Dal gestore dei progetti KiCad, fare clic sull’icona 'Editor di circuiti stampati'
 . Si può usare anche il pulsante corrispondente sulla barra strumenti da Eeschema. Si aprirà la finestra 'Pcbnew'. Se si riceve un messaggio di errore che dice che il file *.kicad_pcb non esiste e chiede se lo si vuole creare, fare clic su 'Si'.
. Si può usare anche il pulsante corrispondente sulla barra strumenti da Eeschema. Si aprirà la finestra 'Pcbnew'. Se si riceve un messaggio di errore che dice che il file *.kicad_pcb non esiste e chiede se lo si vuole creare, fare clic su 'Si'. -
Cominciare inserendo alcune informazioni dello schema. Fare clic sull’icona 'Impostazioni pagina'
 sulla barra strumenti in alto. Impostare la 'dimensione pagina' al valore appropriato ('A4','8.5x11', ecc.) e il 'titolo' a 'Tutorial1'.
sulla barra strumenti in alto. Impostare la 'dimensione pagina' al valore appropriato ('A4','8.5x11', ecc.) e il 'titolo' a 'Tutorial1'. -
È una buona idea cominciare con l’impostare l’isolamento e la larghezza minima pista alle specifiche richieste dal proprio fabbricante di circuiti stampati. In generale è possibile impostare l’isolamento a '0.25' e la larghezza minima pista a '0.25'. Fare clic sul menu Imposta → Regole di progettazione. Se non lo mostra già, fare clic sulla scheda 'Editor della netclass'. Cambiare il campo 'Isolamento' in cima alla finestra a '0.25' e il campo 'Larghezza pista' a '0.25' come mostrato sotto. Le misure qua sono in mm.

-
Fare clic sulla scheda 'Regole di progettazione globali' e impostare 'Larghezza pista minima' a 0.25'. Fare clic sul pulsante OK per confermare i propri cambiamenti e chiudere la finestra dell’editor delle regole di progettazione.
-
Ora importeremo il file della netlist se ne abbiamo creato uno. Fare clic sull’icona 'Leggi la netlist'
 sulla barra strumenti in alto. Il file di netlist 'tutorial1.net dovrebbe essere sezionato nel campo 'File netlist' se questo è stato creato da Eeschema. Fare clic su 'Leggi netlist corrente'. Poi premere il tasto 'Chiudi'.
sulla barra strumenti in alto. Il file di netlist 'tutorial1.net dovrebbe essere sezionato nel campo 'File netlist' se questo è stato creato da Eeschema. Fare clic su 'Leggi netlist corrente'. Poi premere il tasto 'Chiudi'. -
Tutti i componenti dovrebbero ora essere visibili. Sono selezionati e seguono il mouse.
-
Spostare i componenti nel centro della scheda. Se necessario è possibile ingrandire o rimpicciolire la vista mentre si spostano i componenti. Fare clic con il tasto sinistro del mouse.
-
Tutti i componenti sono collegati tramite un gruppo di fili sottili chiamati ratsnest. Assicurarsi che il pulsante 'Mostra/Nascondi ratsnest scheda'
 sia premuto. In questo modo si può osservare la ratsnest (N.d.T: una specie di ragnatela) di collegamenti tra tutti i componenti.
sia premuto. In questo modo si può osservare la ratsnest (N.d.T: una specie di ragnatela) di collegamenti tra tutti i componenti. -
Si può spostare ogni componente passandoci sopra con il puntatore del mouse e premendo [m]. Fare clic dove si vuole per piazzare il componente. In alternativa è possibile selezionare un componente facendo clic su di esso e poi trascinarlo. Premere [r] per ruotare un componente. Spostare tutti i componenti attorno in modo da minimizzare gli incroci dei fili.
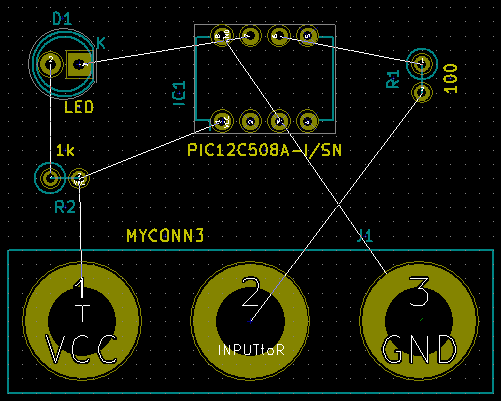
-
Si noti come un pin della resistenza da 100 ohm è connesso al pin 6 del componente PIC. Questo è il risultato del metodo di etichettatura usato per collegare i pin. Le etichette sono spesso preferite ai fili perché rendono lo schema elettrico meno disordinato.
-
Ora si definirà il bordo del circuito stampato. Selezionare lo strato 'Edge.Cuts' dal menu a tendina nella barra strumenti in alto. Fare clic sull’icona 'Aggiungi linee grafiche'
 sulla barra degli strumenti a destra. Tracciare tutt’attorno il bordo della scheda, fare clic su ogni angolo, e ricordarsi di lasciare un piccolo spazio tra il bordo del verde e il bordo del circuito stampato.
sulla barra degli strumenti a destra. Tracciare tutt’attorno il bordo della scheda, fare clic su ogni angolo, e ricordarsi di lasciare un piccolo spazio tra il bordo del verde e il bordo del circuito stampato.
-
Prossimo passo, collegare tutti i fili eccetto GND. In effetti, si collegheranno tutte le connessioni GND in un colpo usando un piano di massa piazzato sullo strato rame inferiore (chiamato B.Cu) sulla scheda.
-
Ora è necessario scegliere su che strato rame si vuole lavorare. Selezionare 'F.Cu (PgUp)' nel menu a tendina della barra strumenti in alto. Questo è lo strato rame superiore.

-
Se si decide invece, per esempio, di creare un circuito stampato a 4 strati, andare su Imposta → Impostazione strati e cambiare 'Strati rame' a 4. Nella tabella 'Strati' si possono etichettare gli strati e decidere per cosa verranno usati. Si noti che ci sono delle preimpostazioni molto utili che possono essere selezionate attraverso il menu 'Raggruppamento predefinito strati'.
-
Clic sull’icona 'Sbroglia piste'
 sulla barra strumenti a destra. Clic sul pin 1 di 'J1' e stendere una pista fino alla piazzola 'R2'. Doppio-clic per impostare il punto dove finirà la pista. La larghezza di questa pista sarà il valore predefinito di 0.250 mm. Si può cambiare la larghezza della pista dal menu a tendina presente nella barra strumenti in alto. Si faccia presente che per valore predefinito una sola larghezza pista disponibile.
sulla barra strumenti a destra. Clic sul pin 1 di 'J1' e stendere una pista fino alla piazzola 'R2'. Doppio-clic per impostare il punto dove finirà la pista. La larghezza di questa pista sarà il valore predefinito di 0.250 mm. Si può cambiare la larghezza della pista dal menu a tendina presente nella barra strumenti in alto. Si faccia presente che per valore predefinito una sola larghezza pista disponibile.
-
Se si volessero aggiungere più larghezze piste andare sulla scheda Imposta → Regole di progettazione → Regole di progettazione globali e in fondo a destra di questa finestra aggiungere ogni altra larghezza si desideri avere accessibile. Poi si può scegliere la laghezza pista dal menu a tendina durante la stesura della scheda. Vedere l’esempio sottostante (in pollici).

-
Alternativamente, si può aggiungere una netclass nella quale specificare un insieme di opzioni. Andare su Imposta → Regole di progettazione → Editor delle netclass e aggiungere una nuova netclass di nome 'power'. Cambiare lo spessore pista da 8 mil (indicati come 0.0080) a 24 mil (indicati come 0.0240). Poi, aggiungere tutto quanto, esclusa la massa, alla netclass ‘power’ (selezionare 'default' a sinistra e 'power' a destra e usare le frecce).
-
Se si vuole cambiare la dimensione griglia, Clic destro → Griglia. Assicurarsi di selezionare la dimensione griglia appropriata prima o dopo la disposizione dei componenti e la loro connessione tramite piste.
-
Ripetere questo processo fino a quando tutti i fili, eccetto pin 3 di J1, siano stati connessi. La scheda ora dovrebbe apparire come nell’esempio sottostante.

-
Ora si stenda una pista sull’altro lato rame della scheda. Selezionare 'B.Cu' nel menu a discesa nella barra strumenti in cima. Fare clic sull’icona 'Sbroglia piste'
 . Disegnare una pista tra pin 3 di J1 e pin 8 di U1. Ciò non sarebbe necessario dato che possiamo fare lo stesso con il piano di massa. Si noti come è cambiato il colore della pista.
. Disegnare una pista tra pin 3 di J1 e pin 8 di U1. Ciò non sarebbe necessario dato che possiamo fare lo stesso con il piano di massa. Si noti come è cambiato il colore della pista. -
Andare da pin A a pin B cambiando strato. È possibile cambiare il piano rame mentre si sta stendendo una pista piazzando un via. Mentre si sta stendendo una pista sul lato rame superiore, clic destro e selezionare "Piazza via" o semplicemente premere il tasto [v]. Quest’operazione ci porterà sullo strato inferiore dove si potrà completare la pista.

-
Quando si vuole ispezionare una connessione particolare fare clic sull’icona 'Evidenzia collegamento'
 sulla barra strumenti a destra. Fare clic sul pin 3 di J1. La pista e tutte le piazzole connesse dovrebbero evidenziarsi.
sulla barra strumenti a destra. Fare clic sul pin 3 di J1. La pista e tutte le piazzole connesse dovrebbero evidenziarsi. -
Ora verrà creeremo un piano di massa che sarà connesso a tutti i pin GND. Fare clic sull’icona 'Aggiungi zone piene'
 sulla barra strumenti a destra. Tracceremo un rettangolo attorno alla scheda, perciò fare clic dove si vuole posizionare uno degli spigoli. Nella finestra di dialogo che apparirà, impostare 'Connessione piazzola predefinita' a 'Supporto termico' e 'Orientamento contorno' a 'Orizzontale, Verticalo, 45°' e fare clic su OK.
sulla barra strumenti a destra. Tracceremo un rettangolo attorno alla scheda, perciò fare clic dove si vuole posizionare uno degli spigoli. Nella finestra di dialogo che apparirà, impostare 'Connessione piazzola predefinita' a 'Supporto termico' e 'Orientamento contorno' a 'Orizzontale, Verticalo, 45°' e fare clic su OK. -
Stendere il bordo attorno alla scheda facendo clic su ogni angolo in rotazione. Finire il rettangolo facendo clic sul primo spigolo una seconda volta. Clic destro dentro l’area che si ha appena tracciato. Clic su 'Riempi o aggiorna tutte le zone'. La scheda dovrebbe riempirsi di verde e assomigliare a questo:
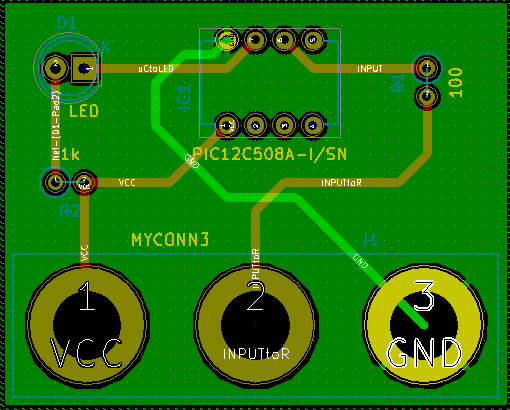
-
Eseguire il controllo regole di progettazione facendo clic sull’icona 'Esegui controllo regole di progettazione'
 presente sulla barra strumenti in alto. Clic su 'Avvia controllo regole'. Non ci dovrebbero essere errori. Clic su 'Elenca disconnessi'. Non ci dovrebbero piste non connesse. Clic su OK per chiudere la finestra di dialogo.
presente sulla barra strumenti in alto. Clic su 'Avvia controllo regole'. Non ci dovrebbero essere errori. Clic su 'Elenca disconnessi'. Non ci dovrebbero piste non connesse. Clic su OK per chiudere la finestra di dialogo. -
Salvare il file facendo clic su File → Salva. Per ammirare la propria scheda in 3D, fare clic su Visualizza → Visualizzatore 3D.
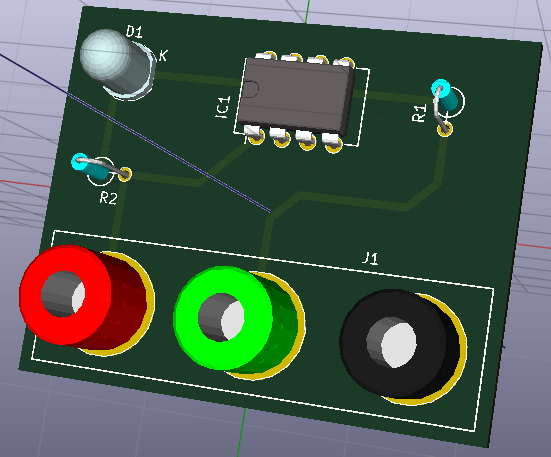
-
Trascinare il puntatore del mouse per ruotare il circuito stampato.
-
La scheda ora è completa. Per spedirla ad una ditta che produce circuiti stampatiTo sarà necessario generare una serie di file Gerber.
Generare file Gerber
Una volta che il circuito stampato è stato completato, si possono generare i file Gerber per ogni strato e spedirli al prorio fabbricante di circuiti stampati di fiducia, con i quali questo creerà lo stampato.
-
Da KiCad, aprire l’editor del circuito stampato Pcbnew.
-
Clic su File → Traccia. Seleziona 'Gerber' come 'Formato di tracciatura' e selezionare la cartella nella quale mettere tutti i file Gerber. Procedere facendo clic sul pulsante 'Traccia'.
-
Per generare il file delle forature, da Pcbnew andare nuovamente al comando File → Traccia. Le impostazioni predefinite dovrebbero andare bene.
-
Questi sono tutti strati che bisogna selezionare per creare un tipico circuito stampato a 2 facce:
| Strato | Nome strato KiCad | Estensione predefinita Gerber | "Usa estensioni nomefile Protel" abilitata |
|---|---|---|---|
Strato rame |
B.Cu |
.GBR |
.GBL |
Strato componenti |
F.Cu |
.GBR |
.GTL |
Strato serigrafia sopra |
F.SilkS |
.GBR |
.GTO |
Solder Resist rame |
B.Mask |
.GBR |
.GBS |
Solder Resist componenti |
F.Mask |
.GBR |
.GTS |
Bordi |
Edge.Cuts |
.GBR |
.GM1 |
Usare GerbView
-
Per visualizzare tutti i file Gerber andare al gestore progetti di KiCad e fare clic sull’icona 'GerbView'. Sul menu a tendina selezionare 'Layer 1'. Clic su File → Carica file Gerber o fare clic sull’icona
 . Caricare tutti i file Gerber generati uno alla volta. Si noti come vengono visualizzati uno sopra l’altro.
. Caricare tutti i file Gerber generati uno alla volta. Si noti come vengono visualizzati uno sopra l’altro. -
Aprire il file delle forature con File → Apri (i) file forature Excellon.
-
Usare il gestore degli strati per selezionare/deselezionare lo strato da mostrare. Ispezionare con cura ogni strato prima di spedirlo per la produzione.
-
Il visualizzatore lavora in modo simile a Pcbnew. Clic desto dentro la vista e fare clic su 'Griglia' per cambiare la griglia.
Sbroglio automatico con FreeRouter
Sbrogliare una scheda a mano è veloce e divertente, comunque, per una scheda con molti componenti si può voler usare uno sbrogliatore automatico. Solo è meglio sbrogliare le piste critiche a mano e poi impostare lo sbrogliatore per fargli fare il lavoro noioso. Esso si attiva solo per le piste non connesse. Lo sbrogliatore che useremo qui è FreeRouting.
| FreeRouting è un’applicazione open source java. Attualmente FreeRouting esiste in diverse più o meno simili copie che si possono trovare cercando su Internet "freerouting". Si può trovare solo in forma di sorgente o come pacchetto precompilato java. |
-
Da Pcbnew fare clic su File → Esporta → Specctra DSN e salvare il file localmente. Eseguire FreeRouter e fare clic sul pulsante 'Open Your Own Design', cercare il file con estensione dsn e caricarlo.
-
FreeRouter ha alcune caratteristiche che KiCad attualmente non possiede, né nello sbroglio manuale che in quello automatico. FreeRouter opera in due passi principali: primo, sbroglio della scheda e poi sua ottimizzazione. Una completa ottimizzazione può durare molto tempo, ma è possibile interromperla in ogni istante.
-
È possibile far partire lo sbroglio automatico facendo clic sul pulsante 'Autorouter' sulla barra in cima. La barra in fondo fornisce informazioni sui processi di sbroglio in esecuzione. Se il contatore dei 'Pass' passa il valore di 30, la scheda probabilmente non può essere sbrogliata automaticamente con questo sbrogliatore. Spargere di più i componenti o ruotarli meglio e riprovare. L’obbietivo delle rotazioni e posizionamenti dei componenti è di minimizzare il numero di incroci nella ratsnest.
-
Facendo un clic con il tasto sinistro sul mouse blocca lo sbroglio automatico e fa partire automaticamente il processo di ottimizzazione. Un ulteriore clic sinistro bloccherà il processo di ottimizzazione. A meno che non sia strettamente necessario, è meglio lasciare che FreeRouter finisca il suo lavoro.
-
Fare clic sul menu File → Export Specctra Session File e salvare il file della scheda con estensione .ses. Probabilmente non servirà salvare il file delle regole di FreeRouter.
-
Tornare a Pcbnew. Ora è possibile importare la scheda sbrogliata facendo clic sul File → Importa → Sessione Spectra e poi selezionando il file .ses.
Se c’è qualche pista sbrogliata che non ci convince, si può cancellarla e ri-sbrogliarla nuovamente, usando il tasto [Canc] e lo strumento di sbroglio, che corrisponde all’icona "Sbroglia piste" ![]() sulla barra comandi di destra.
sulla barra comandi di destra.
Forward annotation in KiCad
Una volta completato il nostro schema elettrico, l’assegnazione delle impronte, la disposizione della scheda e generati i file Gerber, siamo pronti a spedire il tutto ad un produttore di circuiti stampati in modo che la nostra scheda possa diventare realtà.
Spesso, questo flusso di lavoro lineare, risulta essere non proprio così unidirezionale. Per esempio, quando si deve modificare/estendere una scheda per la quale si è, o altri hanno già, completato questo work-flow, è possibile che si renda necessario spostare componenti, rimpiazzarli con altri, cambiare impronte e altro ancora. Durante questo processo di modifica, ciò che in genere non si vuole fare è ri-sbrogliare da capo tutta la scheda. Ecco invece come si può procedere:
-
Supponiamo che si voglia rimpiazzare un ipotetico connettore CON1 con CON2.
-
Si è già completato lo schema elettrico e sbrogliato tutto il circuito stampato.
-
Da KiCad, avviare Eeschema, fare le modifiche cancellando CON1 e aggiungendo CON2. Salvare lo schema tramite l’icona
 e fare clic sull’icona della 'Generazione netlist'
e fare clic sull’icona della 'Generazione netlist'  sulla barra degli strumenti in cima.
sulla barra degli strumenti in cima. -
Fare clic su 'Netlist' e poi su 'salva'. Salvare con il nome file predefinito dato che bisogna riscrivere il vecchio.
-
Ora assegnare un’impronta a CON2. Fare clic sull’icona 'Esegui Cvpcb'
 sulla barra strumenti in cima. Assegnare l’impronta al nuovo dispositivo CON2. Il resto dei componenti ha ancora le impronte precedenti assegnate. Chiudere Cvpcb.
sulla barra strumenti in cima. Assegnare l’impronta al nuovo dispositivo CON2. Il resto dei componenti ha ancora le impronte precedenti assegnate. Chiudere Cvpcb. -
Tornando nell’editor degli schemi elettrici, salvare il progetto facendo clic su 'File' → 'Salva progetto schema'. Chiudere l’editor.
-
Dal gestore dei progetti KiCad, fare clic sull’icona 'Pcbnew'. Si aprirà la finestra di 'Pcbnew'.
-
La vecchia scheda, già sbrogliata, dovrebbe aprirsi automaticamente. Importiamo in nuovo file netlist. Fare clic sull’icona 'Leggi netlist'
 sulla barra strumenti in cima.
sulla barra strumenti in cima. -
Fare click sul pulsante 'Esplora file netlist', seleziona il file netlist nella finestra di dialogo di selezione file, e fare clic su 'Leggi netlist corrente'. Poi fare clic sul pulsante 'Chiudi'.
-
A questo punto si dovrebbe essere in grado di vedere una disposizione con tutti i componenti precedenti già sbrogliati. Sull’angolo in alto a sinistra si dovrebbe osservare tutti i componenti non sbrogliati, nel nostro caso solo CON2. Selezionare CON2 con il mouse. Spostare il componente nel mezzo della scheda.
-
Piazzare CON2 e sbrogliarlo. Una volta fatto, salvare e procedere con la generazione dei file Gerber come di consueto.
Il processo qui descritto può essere facilmente ripetuto quante volte si vuole. Oltre al metodo di Forward Annotation descritto poc’anzi, c’è un’altro metodo conosciuto come Backward Annotation. Questo metodo permette di fare le modifiche al circuito stampato già sbrogliato con Pcbnew e successivamente aggiornare tali modifiche nello schema elettrico e nel file di netlist. Il metodo di Backward Annotation, comunque, non viene considerato molto utile e perciò non lo si è descritto in questa sede.
Creare simboli elettrici in KiCad
Alle volte un simbolo che si vuole piazzare sul proprio schema elettrico non è presente nelle librerie di KiCad. Ciò succede spesso e non c’è bisogno di preoccuparsi. In questa sezione vedremo come si può creare velocemente un nuovo simbolo dello schema con KiCad. In ogni caso, si ricordi che si possono sempre trovare simboli KiCad su Internet. Per esempio partendo da qui:
In KiCad, un simbolo è un testo che comincia con 'DEF' e finisce con 'ENDDEF'. Uno o più simboli vengono solitamente inseriti in un file di libreria con estensione .lib. Se si vuole aggiungere simboli ad un file libreria si può sempre usare i classici comandi di copia e incolla degli editor di testi.
Usare l’editor dei componenti di libreria
-
Per creare nuovi componenti si può usare l'editor delle librerie di componenti (parte di Eeschema). Nella cartella del nostro progetto 'tutorial1' creare una cartella di nome 'library'. Dentro metteremo i nuovi file di libreria myLib.lib appena avremo creato il nostro nuovo componente.
-
Ora possiamo cominciare a creare il nostro nuovo componente. Da KiCad, eseguire Eeschema, clic sull’icona 'Editor librerie'
 e poi clic sull’icona 'Nuovo componente'
e poi clic sull’icona 'Nuovo componente'  . Apparirà la finestra delle proprietà del componente. Dare come nome al nuovo componente 'MYCONN3', impostare il 'Designatore di riferimento predefinito' a 'J', e il 'Numero di unità per contenitore' a '1'. Clic su OK. Se appare un avvertimento fare clic su Si. A questo punto il componente è composto solo dalle sue etichette. Aggiungiamo alcuni pin. Clic sull’icona 'Aggiungi pin'
. Apparirà la finestra delle proprietà del componente. Dare come nome al nuovo componente 'MYCONN3', impostare il 'Designatore di riferimento predefinito' a 'J', e il 'Numero di unità per contenitore' a '1'. Clic su OK. Se appare un avvertimento fare clic su Si. A questo punto il componente è composto solo dalle sue etichette. Aggiungiamo alcuni pin. Clic sull’icona 'Aggiungi pin'  sulla barra strumenti a destra. Per piazzare il pin, clic sinistro nel centro del foglio dell’editor delle parti appena sotto l’etichetta 'MYCONN3'.
sulla barra strumenti a destra. Per piazzare il pin, clic sinistro nel centro del foglio dell’editor delle parti appena sotto l’etichetta 'MYCONN3'. -
Nella finestra delle proprietà del pin che appare, impostare il nome del pin a 'VCC', impostare il numero del pin a '1', e il 'Funzionalità elettrica' a 'Ingresso alimentazione' poi fare clic su OK.

-
Piazzare il pin facendo clic sulla posizione dove lo si desidera collocare, appena sotto l’etichetta 'MYCONN3'.
-
Ripetere i passi di piazzamento di pin, questa volta impostando il 'Nome pin' a 'Ingresso', 'Numero pin' a '2', e 'Funzionalità elettrica' a 'Ingresso alimentazione'.
-
Ripetere ancora i passi di piazzamento di pin, questa volta impostando il 'Nome pin' a 'GND', 'Numero pin' a '3', e 'Funzionalità elettrica' a 'Uscita alimentazione'. Sistemare i pin uno sopra l’altro. L’etichetta componente 'MYCONN3' dovrebbe risultare al centro della pagina (dove le linee blu si incrociano).
-
Poi, disegnare il contorno del componente. Clic sull’icona 'Aggiungi rettangolo'
 . Vogliamo disegnare un rettangolo vicino ai pin, come mostrato sotto. Per far ciò, fare clic dove si desidera posizionare l’angolo alto a sinistra del rettangolo (non mantenere premuto il pulsante del mouse). Clic nuovamente dove si vuole posizionare l’angolo basso a destra del rettangolo.
. Vogliamo disegnare un rettangolo vicino ai pin, come mostrato sotto. Per far ciò, fare clic dove si desidera posizionare l’angolo alto a sinistra del rettangolo (non mantenere premuto il pulsante del mouse). Clic nuovamente dove si vuole posizionare l’angolo basso a destra del rettangolo.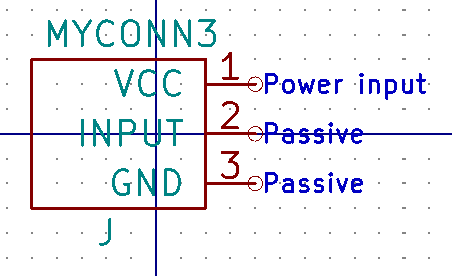
-
Se si desidera riempire il rettangolo di giallo, impostare il colore di riempimento a "yellow 4" nelle Preferenze → Imposta schema colori, poi selezionare il rettangolo nello schermo di modifica e modificare [e], selezionando "Riempimento sfondo".
-
Salvare il componente nella libreria myLib.lib. Clic sull’icona 'Nuova libreria'
 , entrare nella cartella tutorial1/library/ e salvare il nuovo file di libreria con nome myLib.lib.
, entrare nella cartella tutorial1/library/ e salvare il nuovo file di libreria con nome myLib.lib. -
Andare su Preferenze → Librerie componenti e aggiungere sia tutorial1/library/ in 'Percorsi di ricerca definiti dall’utente' che myLib.lib in 'File librerie componenti'.
-
Fare clic sull’icona 'Seleziona libreria corrente'
 . Nella finestra di selezione libreria fare clic su myLib e poi su OK. Si noti come l’intestazione della finestra indica la libreria attualmente in uso, che ora dovrebbe essere myLib.
. Nella finestra di selezione libreria fare clic su myLib e poi su OK. Si noti come l’intestazione della finestra indica la libreria attualmente in uso, che ora dovrebbe essere myLib. -
Clic sull’icona 'Aggiorna componente corrente nella libreria corrente'
 nella barra in cima. Salvare tutti i cambiamenti facendo clic sull’icona 'Salva la libreria attualmente caricata su disco'
nella barra in cima. Salvare tutti i cambiamenti facendo clic sull’icona 'Salva la libreria attualmente caricata su disco'  nella barra strumenti in cima. Clic su 'Si' in ogni messaggio di conferma che appare. Il nuovo componente dello schema elettrico è ora finito e disponibile nella libreria indicata nella barra del titolo della finestra.
nella barra strumenti in cima. Clic su 'Si' in ogni messaggio di conferma che appare. Il nuovo componente dello schema elettrico è ora finito e disponibile nella libreria indicata nella barra del titolo della finestra. -
Ora si può chiudere la finestra dell’editor dei componenti di libreria. Si tornerà alla finestra dell’editor degli schemi elettrici. Il nostro nuovo componente ora sarà disponibile nella libreria myLib.
-
Si può rendere qualsiasi file di libreria file.lib disponibile aggiungendolo al percorso delle librerie. Da EESchema, andare sulle Preferenze → Libreria e aggiungere entrambi i percorsi ad essa in 'Percorsi di ricerca definiti dall’utente' e file.lib in 'File librerie componenti'.
Esportazione, importazione e modifica dei componenti di libreria
Invece che creare un componente di libreria da zero è spesso più facile partire da uno già fatto e modificarlo. In questa sezione vedremo come esportare un componente dalla libreria standard di KiCad 'device' nella nostra libreria myOwnLib.lib e come modificarlo.
-
Da KiCad, eseguire Eeschema, fare clic sull’icona 'Editor delle librerie'
 , fare clic sull’icona 'Seleziona libreria corrente'
, fare clic sull’icona 'Seleziona libreria corrente'  e scegliere la libreria 'device'. Clic sull’icona 'Carica componente dalla liberia corrente'
e scegliere la libreria 'device'. Clic sull’icona 'Carica componente dalla liberia corrente'  e importare 'RELAY_2RT'.
e importare 'RELAY_2RT'. -
Clic sull’icona 'Esporta componente'
 , entrare nella cartella library/ e salvare il nuovo file di libreria con nome myOwnLib.lib.
, entrare nella cartella library/ e salvare il nuovo file di libreria con nome myOwnLib.lib. -
È possibile rendere questo componente e l’intera libreria myOwnLib.lib disponibili aggiungendole al percorso di libreria. Da EESchema, andare su Preferenze → Librerie componenti e aggiungere sia library/ in 'Percorsi di ricerca definiti dall’utente' che myOwnLib.lib nel 'File librerie componenti'. Chiudere la finestra.
-
Clic sull’icona 'Seleziona libreria corrente'
 . Nella finestra di selezione libreria clic su myOwnLib e poi su OK. Si noti come l’intestazione della finestra che indica la libreria attualmente in uso, ora dovrebbe mostrare myOwnLib.
. Nella finestra di selezione libreria clic su myOwnLib e poi su OK. Si noti come l’intestazione della finestra che indica la libreria attualmente in uso, ora dovrebbe mostrare myOwnLib. -
Clic sull’icona 'Carica componente da modificare dalla libreria corrente'
 e importa 'RELAY_2RT'.
e importa 'RELAY_2RT'. -
Ora si può modificare il componente a piacimento. Passare con il puntatore del mouse sopra l’etichetta "RELAY_2RT", premere [e] e rinominarlo in "MY_RELAY_2RT".
-
Fare clic sull’icona 'Aggiorna componente corrente nella libreria corrente'
 nella barra strumenti in alto. Salvare tutti i cambiamenti facendo clic sull’icona 'Salva la libreria corrente su disco'
nella barra strumenti in alto. Salvare tutti i cambiamenti facendo clic sull’icona 'Salva la libreria corrente su disco'  nella barra strumenti in alto.
nella barra strumenti in alto.
Creare componenti dello schema con quicklib
Questa sezione presenta un modo alternativo per creare componenti dello schema elettrico per MYCONN3 (vedere MYCONN3 sopra) usando lo strumento Internet quicklib.
-
Andare alla pagina web del progetto quicklib: http://kicad.rohrbacher.net/quicklib.php
-
Compilare la pagina con le seguenti informazioni: Component name: MYCONN3 Reference Prefix: J Pin Layout Style: SIL Pin Count, N: 3
-
Fare click sull’icona 'Assign Pins'. Compilare la pagina con le seguenti informazioni: Pin 1: VCC Pin 2: input Pin 3: GND
-
Fare clic sull’icona 'Preview it' (N.d.T: anteprima) e, se siete soddisfatti, clic su 'Build Library Component' (N.d.T: crea componente libreria). Scaricare il file e rinominarlo demo1/library/myLib.lib.. Ecco fatto!
-
Osservatelo usando KiCad. Dal gestore di progetti KiCad, eseguire EESchema, fare clic sull’icona
Editor librerie''Importa componente'' , clic sull’icona
, clic sull’icona  , scorrere su tutorial1/library/ e selezionare myQuickLib.lib.
, scorrere su tutorial1/library/ e selezionare myQuickLib.lib.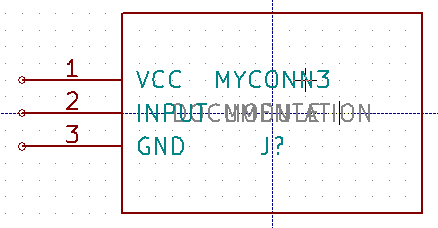
-
È possibile rendere questo componente e l’intera libreria myOwnLib.lib disponibili aggiungendole al percorso di libreria. Da EESchema, andare su Preferenze → Librerie componenti e aggiungere sia library/ in 'Percorsi di ricerca definiti dall’utente' che myOwnLib.lib nel 'File librerie componenti'.
Come si può immaginare, questo metodo per la creazione di componenti di libreria può essere molto efficace quando si vogliono creare componenti con elevato numero di piedini.
Fare un componente con un grande numero di pin
Nella sezione intitolata Crea componenti dello schema con quicklib abbiamo visto come creare un componente dello schema elettrico usando lo strumento web quicklib. È probabile che ci si troverà comunque nella necessità di creare un componente dello schema elettrico con un grande numero di piedini (alcune centinaia). In KiCad per fortuna, ciò non è un grosso problema.
-
Supponiamo si voglia creare un componente dello schema elettrico per un dispositivo con 50 pin. È pratica comune disegnarlo usando più simboli con meno piedini, per esempo due disegni di 25 pin ognuno. Questa rappresentazione del componente semplifica la connessione ai piedini.
-
Il modo migliore per creare il nostro componente è di usare quicklib per generare due componenti di 25 pin ciascuno separatamente, ri-numerare i pin usando uno script Python ed infine fondere i due usando una semplice procedura di copia / incolla per unirli in un singolo componente tra un DEF e un ENDDEF.
-
Troviamo sotto un esempio di semplice script Python che può essere usato assieme con i file in.txt e out.txt per ri-numerare la riga: X PIN1 1 -750 600 300 R 50 50 1 1 I in X PIN26 26 -750 600 300 R 50 50 1 1 I; ciò viene effettuato per tutte le righe del file in.txt.
#!/usr/bin/env python
''' semplice script per elaborare la numerazione dei pin di componenti KiCad'''
import sys, re
try:
fin=open(sys.argv[1],'r')
fout=open(sys.argv[2],'w')
except:
print "Uso errato di questo script, provare:", sys.argv[0], "in.txt out.txt"
sys.exit()
for ln in fin.readlines():
obj=re.search("(X PIN)(\d*)(\s)(\d*)(\s.*)",ln)
if obj:
num = int(obj.group(2))+25
ln=obj.group(1) + str(num) + obj.group(3) + str(num) + obj.group(5) +'\n'
fout.write(ln)
fin.close(); fout.close()
#
# per ulteriori informazioni sulla sintassi delle espressioni regolari e della generazione di componenti KiCad:
# http://gskinner.com/RegExr/
# http://kicad.rohrbacher.net/quicklib.php-
Durante la fusione dei due componenti in uno, è necessario usare l’Editor Libreria da Eeschema per spostare il primo componente in modo che il secondo non finisca sopra di esso. Di seguito il file .lib finale e la sua rappresentazione in Eeschema.
EESchema-LIBRARY Version 2.3 #encoding utf-8 # COMP DEF COMP U 0 40 Y Y 1 F N F0 "U" -1800 -100 50 H V C CNN F1 "COMP" -1800 100 50 H V C CNN DRAW S -2250 -800 -1350 800 0 0 0 N S -450 -800 450 800 0 0 0 N X PIN1 1 -2550 600 300 R 50 50 1 1 I ... X PIN49 49 750 -500 300 L 50 50 1 1 I ENDDRAW ENDDEF #End Library
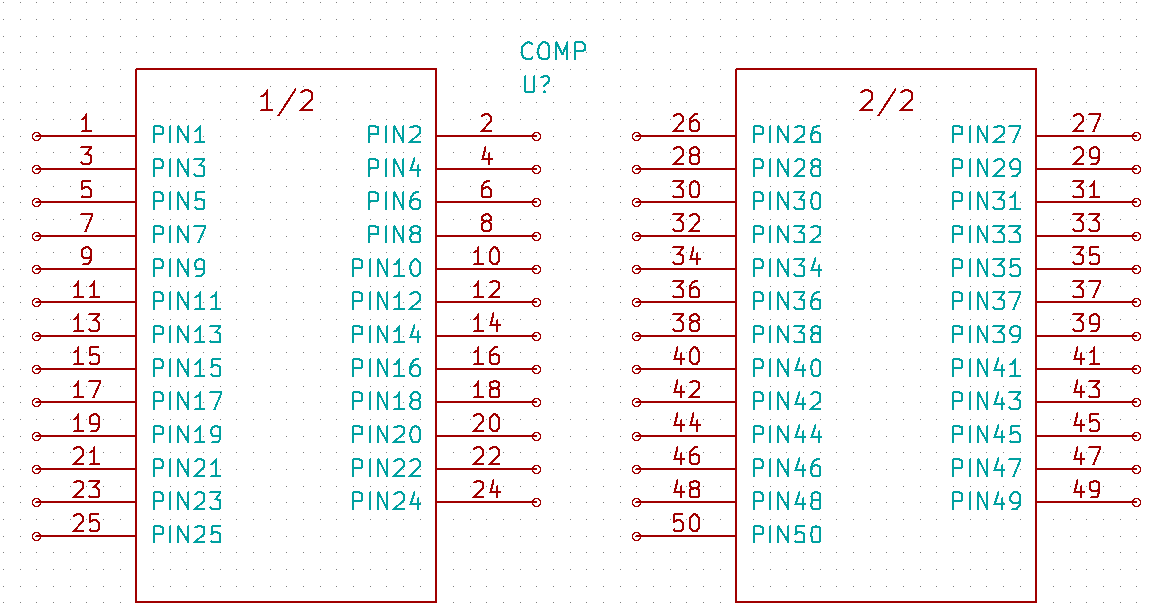
-
Lo script Python qui presentato è uno strumento molto potente per la gestione sia dei numeri che delle etichette di pin. Si faccia comunque presente che tutta la sua potenza deriva dalla sintassi arcana quanto incredibilmete utile delle espressioni regolari: http://gskinner.com/RegExr/.
Creare impronte di componenti
Differentemente da altri strumenti software EDA, che possiedono un tipo di libreria che contiene sia i simboli delo schema elettrico che le varie corrispondenti impronte compatibili, i file KiCad .lib contengono i simboli dello schema elettrico e i file .mod contengono le impronte, o moduli. Cvpcb serve a mappare le impronte ai simboli.
Come per i file .lib files, i file di libreria .kicad_mod sono file di testo che possono contenere da una a qualsiasi numero di parti.
KiCad comprende una vasta libreria di impronte, ma a volte potreste scoprire che proprio l’impronta di cui avete bisogno non è presente nelle librerie di KiCad. Ecco i passaggi per la creazione di una nuova impronta di circuito stampato KiCad:
Usare l’editor delle impronte
-
Dal gestore di progetti KiCad lanciare l’esecuzione dello strumento Pcb new. Fare clic sull’icona 'Apri editor impronte'
 sulla barra strumenti in cima. Si aprirà 'L’editor delle impronte'.
sulla barra strumenti in cima. Si aprirà 'L’editor delle impronte'. -
Stiamo per salvare la nuova impronta 'MYCONN3' nella nuova libreria impronte 'myfootprint'. Creare una nuova cartella myfootprint.pretty nella cartella progetto tutorial1/. Fare clic su Preferenze → Manager librerie di impronte e premere il pulsante 'Accoda libreria'. Nella tabella, inserire "myfootprint" come denominazione, inserire "${KIPRJMOD}/myfootprint.pretty" come percorso libreria e inserire "KiCad" come tipo plugin. Premere OK per chiudere la finestra delle tabelle librerie PCB. Fare clic sull’icona 'Seleziona libreria attiva'
 sulla barra degli strumenti in cima. Selezionare la libreria 'myfootprint'.
sulla barra degli strumenti in cima. Selezionare la libreria 'myfootprint'. -
Fare clic sull’icona 'Nuova impronta'
 sulla barra strumenti in cima. Battere 'MYCONN3' come 'nome impronta'. Nel mezzo dello schermo apparirà l’etichetta 'MYCONN3'. Sotto l’etichetta si può osservare l’etichetta 'REF*'. Clic destro su 'MYCONN3' e spostarlo sopra 'REF*'. Clic destro su 'REF*__', selezionare 'Modifica testo' e rinominarlo a 'SMD'. Impostare il valore 'Mostra' a 'Invisibile'.
sulla barra strumenti in cima. Battere 'MYCONN3' come 'nome impronta'. Nel mezzo dello schermo apparirà l’etichetta 'MYCONN3'. Sotto l’etichetta si può osservare l’etichetta 'REF*'. Clic destro su 'MYCONN3' e spostarlo sopra 'REF*'. Clic destro su 'REF*__', selezionare 'Modifica testo' e rinominarlo a 'SMD'. Impostare il valore 'Mostra' a 'Invisibile'. -
Selezionare l’icona '"Aggiungi piazzola"
 sulla barra strumenti a destra. Fare clic sullo spazio di lavoro per posizionare la piazzola. Clic destro sulla nuova piazzola e clic su "Modifica piazzola". Altrimenti si può usare il comando da tastiera [e].
sulla barra strumenti a destra. Fare clic sullo spazio di lavoro per posizionare la piazzola. Clic destro sulla nuova piazzola e clic su "Modifica piazzola". Altrimenti si può usare il comando da tastiera [e].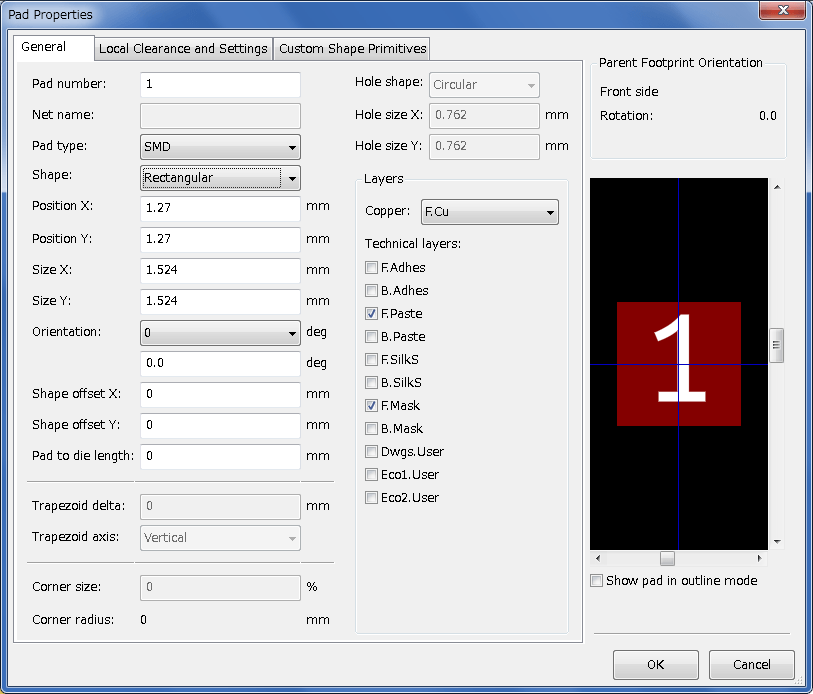
-
Impostare il 'numero piazzola' a '1', 'Forma piazzola' a 'Rettangolo', 'Tipo piazzola' a 'SMD', 'Dimensione X forma' a '0.4', e 'Dimensione Y forma' a '0.8'. Clic su OK. Clic nuovamente su 'Aggiungi piazzole' per aggiungere ancora due piazzole.
-
Se si vuole cambiare la dimensione griglia, Clic destro → Seleziona griglia. Assicurarsi di selezionare la dimensione griglia appropriata prima di aggiungere i componenti.
-
Spostare l’etichetta 'MYCONN3' e l’etichetta 'SMD' di lato in modo che il risultato somigli all’immagine mostrata sopra.
-
Quando si inseriscono piazzole è spesso necessario misurare le distanze relative. Posizionare il puntatore dove si desidera impostare il punto di coordinate relative (0,0) e premere la barra spazio. Muovendo attorno il puntatore, si osserverà l’indicazione della posizione relativa del puntatore in basso nella finestra. Premendo ancora la barra spazio si imposterà una nuova origine per le coordinate.
-
Ora aggiungiamo un contorno impronta. Fare clic sul pulsante 'Aggiungi linea o poligono grafici'
 presente nella barra comandi a destra. Disegnare un contorno del connettore attorno al componente.
presente nella barra comandi a destra. Disegnare un contorno del connettore attorno al componente. -
Clic sull’icona 'Salva impronta nella libreria attiva'
 nella barra strumenti in cima, usando il nome predefinito MYCONN3.
nella barra strumenti in cima, usando il nome predefinito MYCONN3.
Note sulla portabilità dei file di progetto di KiCad
Che file sono necessari se si vuole spedire a qualcuno l’intero progetto KiCad in modo che lo possa usare?
Quando si condivide un progetto KiCad con qualcuno, è importante che il file dello schema elettrico .sch, lo schema del circuito stampato .kicad_pcb, il file del progetto .pro e il file della netlist .net, siano spediti assieme al file dei simboli elettrici .lib e a quello delle impronte di circuito stampato .mod. Solo così c’è la totale libertà di modifica dello schema e della scheda.
Con gli schemi elettrici di KiCad, servono i file .lib che contengono i simboli elettrici. Tali file di libreria devono essere caricati nelle preferenze di Eeschema. Invece con le schede (i file .kicad_pcb), le impronte possono essere memorizzate dentro il file .kicad_pcb. Si può spedire a qualcuno un file .kicad_pcb e nient’altro, e saranno comunque in grado di visualizzarlo e di modificarne la disposizione. Comunque, quando vorranno caricare componenti da una netlist, servirà la presenza delle librerie di moduli (i file .kicad_mod) che andranno caricate nelle preferenze di Pcbnew come per gli schemi elettrici. Inoltre, è necessario caricare i file .kicad_mod nelle preferenze di Pcbnew per fare in modo che tali impronte vengano mostrate in Cvpcb.
Se qualcuno vi spedisce un file .kicad_pcb con impronte che si vorrebbe usare in un’altra scheda, si può aprire l’editor delle impronte, caricare un’impronta dalla scheda corrente, e salvarla o esportarla in un’altra libreria di impronte. Si possono anche esportare tutte le impronte da un file .kicad_pcb in una volta tramite il comando Pcbnew → File → Archivia → Impronte → Crea archivio impronte, che creerà un nuovo file .kicad_mod con tutte le impronte della scheda.
Conclusione, se il circuito stampato è l’unica cosa che si vuole distribuire, allora il file della scheda .kicad_pcb è sufficiente. Invece, se si desidera consentire la piena possibilità di usare e modificare lo schema, i suoi componenti e il circuito stampato, è fortemente raccomandato di creare un archivio zip e spedire la seguente cartella di progetto:
tutorial1/
|-- tutorial1.pro
|-- tutorial1.sch
|-- tutorial1.kicad_pcb
|-- tutorial1.net
|-- library/
| |-- myLib.lib
| |-- myOwnLib.lib
| \-- myQuickLib.lib
|
|-- myfootprint.pretty/
| \-- MYCONN3.kicad_mod
|
\-- gerber/
|-- ...
\-- ...
Uno sguardo sulla documentazione di KiCad
Questa che state leggendo, è stata pensata come una guida veloce sulle parti più importanti di KiCad. Per avere istruzioni più dettagliate, consultare i file dei manuali accessibili dall’interno di ogni modulo di KiCad, facendo clic su Aiuto → Manuale.
KiCad si presenta con un discreto numero di manuali multilingua per tutte le sue componenti software.
La versione inglese di tutti i manuali di KiCad viene distribuita con KiCad.
Oltre ai suoi manuali, KiCad viene distribuito con questa guida, che è stata tradotta in molte lingue (N.d.T: in italiano per esempio :-). I vari formati di questa guida sono distribuiti gratuitamente con tutte le versioni recenti di KiCad. Questa guida assieme, agli altri manuali, dovrebbe essere disponibile già pacchettizzata assieme a KiCad per la propria piattaforma.
Per esempio, su Linux le posizioni tipiche sono nelle seguenti directory, a seconda della propria distribuzione:
/usr/share/doc/kicad/help/it/ /usr/local/share/doc/kicad/help/it
Su Windows è in:
<directory di installazione>/share/doc/kicad/help/it
Su OS X:
/Library/Application Support/kicad/help/it
La documentazione di KiCad sul Web
L’ultima versione della documentazione di KiCad è disponibile in più lingue su http://docs.kicad.org