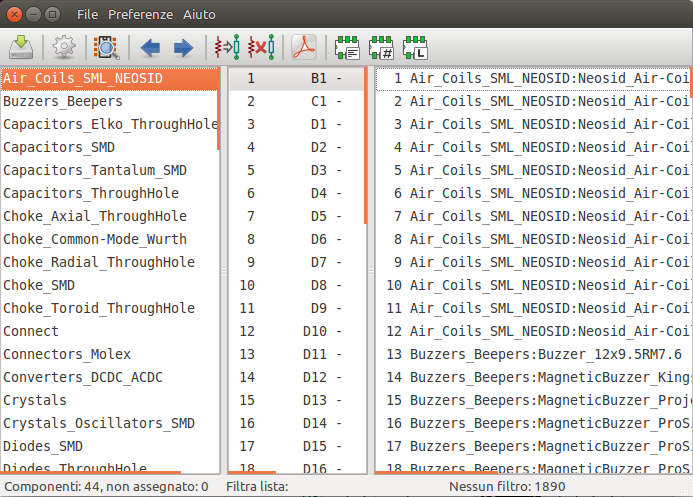
Manuale di riferimento
Copyright
Questo documento è coperto dal Copyright © 2010-2018 dei suoi autori come elencati in seguito. È possibile distribuirlo e/o modificarlo nei termini sia della GNU General Public License (https://www.gnu.org/licenses/gpl.html), versione 3 o successive, che della Creative Commons Attribution License (https://creativecommons.org/licenses/by/3.0/), versione 3.0 o successive.
Tutti i marchi registrati all’interno di questa guida appartengono ai loro legittimi proprietari.
Collaboratori
Jean-Pierre Charras, Fabrizio Tappero, Wayne Stambaugh.
Traduzione
Marco Ciampa <[email protected]>, 2014-2018.
Feedback
Si prega di inviare qualsiasi rapporto bug, suggerimento o nuova versione a:
-
Documentazione di KiCad: https://gitlab.com/kicad/services/kicad-doc/issues
-
Software KiCad: https://gitlab.com/kicad/code/kicad/issues
-
Traduzione di KiCad: https://gitlab.com/kicad/code/kicad-i18n/issues
Data di pubblicazione e versione del software
Pubblicato il 22 maggio, 2015.
Introduzione a CvPcb
CvPcb è uno strumento che permette di associare i simboli (componenti) di uno schema elettrico ai disegni usati durante la progettazione di un circuito stampato (impronte). Questa associazione viene aggiunta al file dell’elenco delle connessioni (netlist) creato dal programma di disegno elettrico Eeschema.
Il file di netlist generato da Eeschema specifica quale impronta di circuito stampato è associata ad ogni componente nello schema elettrico solo quando il campo impronta del componente è stato inizializzato.
Questo accade quando sono associati componenti a impronte durante la stesura dello schema elettrico impostando il campo impronta nel componente o quando questo è già impostato nella libreria dei componenti e viene caricato assieme al caricamento del simbolo.
CvPcb offre un metodo comodo per associare le impronte ai componenti durante la modifica dello schema elettrico. Esso fornisce un elenco filtrabile di impronte, la visualizzazione delle impronte e la visualizzazione 3D del modello del componente, per aiutare nella verifica della corretta associazione dell’impronta al componente.
I componenti possono essere assegnati alle loro impronte corrispondenti manualmente o automaticamente creando i file di equivalenze (file .equ). I file delle equivalenze sono tabelle di corrispondenza che associano ogni componente alla sua impronta.
Questo approccio interattivo è più semplice e meno soggetto a errori che l’associazione diretta delle impronte nell’editor dello schema elettrico.
CvPcb permette di visionare l’elenco delle impronte disponibili e di mostrarle sullo schermo per verificare che si stia associando l’impronta corretta.
CvPcb può essere eseguito solo da Eeschema, dalla barra degli strumenti principale, sia quando Eeschema viene eseguito dal gestore dei progetti di KiCad che quando Eeschema viene eseguito come applicazione indipendente.
L’esecuzione di CvPcb da Eeschema fatto partire a sua volta dal gestore dei progetti di KiCad è generalmente da preferire perché:
-
Cvpcb necessita del file di configurazione del progetto per sapere le librerie di impronte da caricare.
-
Cvpcb inizializza i campi impronte dei componenti dello schema del progetto corrente. Ciò è possibile solo quando il file del progetto è nello stesso percorso dello schema elettrico aperto.
L’esecuzione di CvPcb da una sessione di Eeschema eseguito dal gestore dei progetti di KiCad garantisce automaticamente tutto ciò.
| Comunque si può eseguire CvPcb da una sessione autonoma di Eeschema malgrado, si noti, che ad un qualsiasi schema elettrico aperto che non abbia nello stesso percorso un file di progetto potrebbero mancare componenti a causa delle librerie mancanti che non vengono rilevate da CvPcb. Inoltre se non c’è un file fp-lib-table nello stesso percorso dello schema elettrico aperto, non saranno disponibili le librerie impronte specifiche del progetto. |
Caratteristiche di CvPcb
Associazione manuale o automatica
CvPcb permette l’assegnamento interattivo (manuale) come quello automatico tramite i file delle equivalenze.
Invocazione di CvPcb
CvPcb viene invocato solo dal programma di cattura schemi elettrici Eeschema, attraverso lo strumento:
![]()
Eeschema passa automaticamente i dati corretti (l’elenco componenti e impronte) a CvPcb. Non c’è aggiornamento da fare (a meno che non ci siano dei nuovi componenti non ancora annotati), basta solo eseguire Cvpcb.
Comandi CvPcb
Schermo principale
L’immagine sottostante mostra la finestra principale di CvPcb.
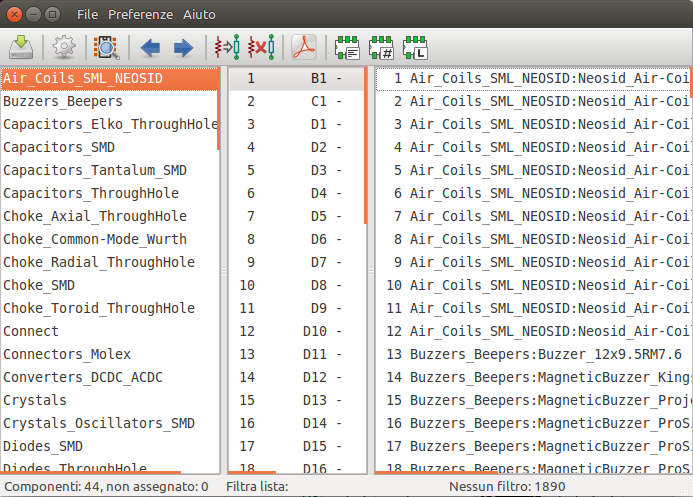
Il pannello di sinistra contiene l’elenco dei nomi di file delle librerie di impronte disponibili associate al progetto. Il pannello centrale contiene l’elenco dei componenti caricati dal file della netlist. Il pannello di destra contiene l’elenco di impronte disponibili caricate dalle librerie di impronte del progetto. Se nessun file netlist verrà caricato, il pannello componenti resterà vuoto, similmente se nessuna libreria impronte verrà trovata, il pannello delle impronte resterà vuoto.
La barra strumenti della finestra principale

La barra superiore permette un facile accesso ai seguenti comandi:
|
Transfer the current footprint association to Eeschema (this is the content of footprint fields). |
|
Invoke the CvPcb configuration menu. |
|
Display the footprint of the component selected in the footprint window. |
|
Automatically select the previous component in the list without a footprint association. |
|
Automatically select the next component in the list without a footprint association. |
|
Automatically associate footprints with components starting using an equivalence file. |
|
Delete all footprint assignments. |
|
Open the selected footprint documentation pdf file using the default pdf viewer. |
|
Enable or disable the filtering to limit the list of footprints to the footprint filters of the selected component. |
|
Enable or disable the filtering to limit the list of footprints using the pin count of the selected component. |
|
Enable or disable filtering to limit the list of footprints using the selected library. |
Comandi da tastiera della finestra principale
La seguente tabella elenca il comandi da tastiera per la finestra principale:
Right Arrow / Tab |
Activate the next pane to the right of the currently activated pane. Wrap around to the first pane if the last pane is currently activated. |
Left Arrow |
Activate the next pane to the left of the currently activated pane. Wrap around to the last pane if the first pane is currently activated. |
Up Arrow |
Select the previous item of the currently selected list. |
Down Arrow |
Select the next item of the currently selected list. |
Page Up |
Select the item up one full page of the currently selected list. |
Page Down |
Select the item down one full page of the currently selected list. |
Home |
Select the first item of the currently selected list. |
End |
Select the last item of the currently selected list. |
Configurazione CvPcb

CvPcb, dopo il salvataggio del file di associazione impronte, può essere chiuso automaticamente oppure no.
L’invocazione della voce Librerie'' nel menu Preferenze'' mostra la finestra di dialogo della configurazione delle librerie.
A seconda della versione di CvPcb, ci sono due diverse gestioni delle librerie:
-
La gestione tradizionale, con file *.mod e una libreria elenco di file.
-
Il nuovo formato ``Pretty'', che usa un file per impronta. Esso usa un elenco di cartelle; ogni cartella (una cartella con nome *.pretty) è una libreria. Quando si utilizza la nuova gestione, si possono usare anche le librerie native che provengono da file xml in formato GEDA/GPCB o Eagle.
Gestione librerie impronte
Osservazione importante:
Questa sezione è rilevante solo per versioni di KiCad a partire dal dicembre 2013
Tabelle librerie impronte
Dal dicembre 2013, Pcbnew e CvPcb usano un nuovo strumento di gestione delle librerie basato su tabelle di librerie di impronte che permette l’uso diretto di librerie di impronte da
-
Librerie impronte KiCad obsolete (file .mod)
-
Librerie impronte KiCad nuovo formato .pretty (su disco locale) (cartelle con estensione .pretty contenenti file .kicad_mod)
-
Librerie impronte KiCad nuovo formato .pretty (sul nostro repository Github, o su altri repository Github)
-
Librerie GEDA (cartelle contenenti file .fp)
-
Librerie impronte Eagle
|
L’immagine sottostante mostra la finestra di modifica della tabella librerie impronte che si può aprire selezionando la voce Librerie impronte'' dal menu delle Preferenze''.

La tabella libreria impronte viene usata per collegare una libreria impronte di qualsiasi tipo supportato ad un denominatore di libreria. Questo denominatore viene usato per associare impronte in sostituzioe del precedente metodo che dipendeva dall’ordine dei percorsi di ricerca delle librerie.
Ciò permette a CvPcb di accedere a impronte con lo stesso nome in differenti librerie assicurando che l’impronta corretta sia caricata dall’appropriata libreria. Esso permette anche a CvPcb di supportare il caricamento di librerie da diversi editor di circuiti stampati come Eagle e GEDA.
Tabella librerie impronte globale
La tabella librerie globale contiene l’elenco delle librerie che sono sempre disponibili indipendentemente dal file di progetto attualmente caricato. La tabella viene salvata nel file fp-lib-table nella cartella utente. La posizione di questa cartella dipende dal sistema operativo in uso.
Tabelle librerie impronte specifiche del progetto
La tabella librerie impronte specifica del progetto contiene l’elenco delle librerie disponibili specificamente per il file progetto attualmente caricato. Può essere modificata solamente quando viene caricata assieme al file della netlist del progetto. Se sessun file progetto viene caricato o non c’è il file tabella librerie impronte nel percorso del progetto, viene creata una tabella vuota che può essere modificata e successivamente salvata assieme al file di assegnamento impronte.
Configurazione iniziale
La prima volta che Pcbnew o CvPcb vengono eseguiti e il file tabella impronte globale fp-lib-table non viene trovato nella cartella utente, Pcbnew o CvPcb cercheranno di copiare il file tabella impronte predefinito fp-lib-table memorizzato nella cartella modelli di sistema di KiCad nel file fp-lib-table nella cartella utente.
Se fp-lib-table non viene trovato, verrà creato un file tabella librerie impronte vuoto nella cartella utente. Se ciò accade, l’utente può copiare fp-lib-table manualmente o configurare la tabella a mano.
La tabella librerie impronte predefinita include molte delle librerie impronte standard che sono installate assieme a KiCad.
Ovviamente, la prima cosa da fare è modificare questa tabella (aggiungere/rimuovere voci) a seconda del proprio lavoro e delle librerie necessarie per i propri progetti.
(se si caricano troppe librerie si può notare dei rallentamenti)
Aggiunta voci tabella
Per usare una libreria impronte, questa deve prima essere aggiunta alla tabella globale o a quella del progetto. La tabella del progetto è applicabile solo quando si ha un file di netlist aperto.
Ogni voce di libreria deve avere un identificativo unico.
Ciò non deve essere messo in relazione in alcun modo con il nome o il percorso file libreria correntemente caricato. Il carattere duepunti : non può essere usato da nessuna parte nella denominazione. Ogni voce di libreria deve avere un nome e/o percorso validi a seconda del tipo di libreria. I percorsi possono essere definiti come assoluti, relativi, o per sostituzione di variabile ambiente (vedere più avanti).
Si deve selezionare il tipo di plugin appropriato per consentire la corretta lettura della libreria. KiCad attualmente supporta la lettura di librerie di impronte KiCad obsolete, KiCad Pretty, Eagle, e GEDA.
C’è anche un campo che serve ad aggiungere una descrizione della voce di libreria. Il campo opzioni non è usato in questo momento per cui aggiungere opzioni non avrà alcun effetto durante il caricamento delle librerie.
-
Si noti che non è possibile avere denominatori di librerie duplicati nella stessa tabella. È comunque possibile avere denominatori di librerie duplicati tra la tabella librerie globale e quella del progetto.
-
In caso di denominazioni duplicate, la voce nella tabella del progetto avrà la precedenza sulla corrispondente nella tabella globale. Quando delle voci sono definite nella tabella del progetto, un file fp-lib-table contenente le voci verrà scritto nella cartella della netlist correntemente aperta.
Sostituzione variabili ambiente
Una delle caratteristiche più potenti della tabella librerie di impronte è la sostituzione di variabili ambiente. Ciò permette di definire percorsi personalizzati che puntano a dove le proprie librerie sono state memorizzate inserendoli in variabili ambiente. La sostituzione delle variabili ambiente è supportata usando la sintassi $\{NOME_VAR_AMB\} nel percorso libreria di impronte.
Come impostazione predefinita, durante l’esecuzione KiCad definisce due variabili ambiente:
-
la variabile ambiente KIPRJMOD. Punta sempre alla cartella del progetto corrente e non può essere modificata.
-
la variabile ambiente KISYSMOD. Punta alla posizione predefinita dove sono state installate le librerie di impronte di KiCad.
Può avere la precedenza rispetto a KISYSMOD se la si definisce in preferenze/Configura percorsi e permette di sostituire le librerie di impronte predefinite di KiCad con le proprie.
Quando un file netlist del progetto viene caricato, CvPcb definisce la variabile KIPRJMOD usando il percorso file (del progetto).
Pcbnew anch’esso definisce questa variabile ambiente al caricamento di un file scheda.
Tutto ciò permette di memorizzare librerie nel percorso del progetto senza dover definire il percorso assoluto (che non sempre è conosciuto a priori) alla libreria nella tabella librerie impronte specifica del progetto.
Uso del plugin per GitHub
Quello per GitHub è un plugin speciale che fornisce un’interfaccia per l’accesso in sola lettura ad un repository GitHub remoto contenente impronte pretty (pretty è il nome del formato file impronte di KiCad) e opzionalmente fornisce supporto Copy On Write'' (COW) per la modifica di impronte lette dal repo GitHub salvandole localmente. Perciò il plugin Git Hub'' è per l'accesso remoto in sola lettura a librerie di impronte su https://github.com. Per aggiungere una voce GitHub alla tabella librerie di impronte il ``Percorso libreria'' nella riga della tabella delle librerie di impronte deve essere impostato ad un URL GitHub valido.
Per esempio:
o
Tipicamente gli URL di GitHub hanno la forma seguente:
Il Tipo plugin'' deve essere impostato su Github''. Per abilitare la funzione Copy On Write'' è necessario aggiungere l’opzione allow_pretty_writing_to_this_dir all’impostazione Opzioni'' della voce della tabella librerie di impronte. Questa opzione è il Percorso libreria'' per la memorizzazione locale delle copie modificare di impronte lette dal repo GitHub. Le impronte salvate su questo percorso sono combinate con la parte in sola lettura del repository GitHub per creare la libreria di impronte. Se manca questa opzione, allora la libreria GitHub diventa a sola lettura. Se quest’opzione è invece presente per una libreria GitHub, allora qualsiasi scrittura su questa libreria ibrida andrà a finire nella cartella locale *.pretty. Si noti che la porzione residente di github.com di questa libreria ibrida COW è sempre in sola lettura, e questo vuol dire che è impossibile cancellare o modificare direttamente nulla di nessuna impronta nello repository GitHub specificato. Il tipo di libreria aggregato rimane Github'' in tutti i discorsi successivi, ma esso in realtà consiste nella porzione locale in lettura/scrittura unita alla porzione remota in sola lettura.
La tabella seguente mostra una voce di tabella di librerie impronte senza l’opzione allow_pretty_writing_to_this_dir:
| Nickname | Library Path | Plugin Type | Options | Descript. |
|---|---|---|---|---|
github |
Github |
Liftoff’s GH footprints |
La tabella seguente mostra una voce di tabella librerie impronte con l’opzione COW impostata. Si noti l’uso della variabile ambiente ${HOME} data solo come esempio. La cartella github.pretty è posizionata nel percorso ${HOME}/pretty/. Ogniqualvolta si usa l’opzione allow_pretty_writing_to_this_dir, sarà necessario creare manualmente in precedenza quella cartella ed il suo nome dovrà terminare con l’estensione .pretty.
| Nickname | Library Path | Plugin Type | Options | Descript. |
|---|---|---|---|---|
github |
Github |
allow_pretty_writing_to_this_dir= ${HOME}/pretty/github.pretty |
Liftoff’s GH footprints |
Il caricamento di impronte darà sempre la precedenza alle impronte locali trovate nel percorso dato dall’opzione allow_pretty_writing_to_this_dir. Una volta salvata un’impronta nella cartella locale della libreria COW eseguendo un comando di salvataggio nell’editor delle impronte, non verrà visto nessun aggiornamento GitHub al caricamento di un’impronta con lo stesso nome di quella salvata localmente.
Mantenere sempre una cartella locale *.pretty per ogni libreria GitHub, mai combinarle riferendosi alla stessa cartella più di una volta.
Inoltre, non usare la stessa cartella COW (*.pretty) in una voce di tabella di libreria impronte. Così facendo si può facilmente creare confusione.
Il valore dell’opzione allow_pretty_writing_to_this_dir espanderà qualsiasi variabile ambiente che usi la notazione $\{\} per creare percorsi allo stesso modo delle impostazioni di ``Percorso libreria''.
Qual’è il punto del COW (Copy On Write)? Vuol dire aumentare col turbo la condivisione di impronte.
Se si spedisce via email periodicamente le proprie impronte modificate con COW in formato pretty al gestore del repository GitHub, si può aiutare ad aggiornare la copia di riferimento su GitHub. Basta spedire nell’email i singoli file *.kicad_mod che si trovano nelle proprie cartelle COW al gestore del repository GitHub. Dopo aver ricevuto conferma del fatto che i propri cambiamenti siano stati applicati, si può tranquillamente cancellare i propri file COW e verrà scaricata dalla libreria GitHub la propria impronta aggiornata. Il proprio obiettivo dovrebbe essere quello di mantenere i propri file COW più piccoli possibile contribuendo frequentemente alle copie condivise principali su https://github.com.
Modelli di utilizzazione
Le librerie di impronte possono essere definite sia globalmente che specificatamente per il progetto attualmente caricato. Le librerie di impronte definite nella tabella utente globale sono sempre disponibili e sono memorizzate nel file fp-lib-table nella cartella home dell’utente.
Alle librerie di impronte globali si può accedere sempre anche quando non c’è nessuna netlist di progetto aperta.
La tabella delle impronte specifiche del progetto è attiva solo per il file netlist attualmente aperto.
La tabella librerie di impronte specifiche del progetto viene salvata nel file fp-lib-table presente nel percorso della netlist attualmente aperta. Si può scegliere di definire una libreria indifferentemente in una qualsiasi delle due tabelle.
Ci sono vantaggi e svantaggi per ogni metodo. Si può scegliere di definire tutte le proprie librerie nella tabella globale e ciò significherà che queste saranno sempre disponibili alla bisogna. Lo svantaggio di questo approccio è che si deve cercare tra molte librerie per trovare l’impronta desiderata. Oppure si può definire tutte le librerie sulla base di un progetto specifico.
Il vantaggio di quest’ultimo approccio è che necessario solamente definire le libreria di cui si abbisogna per il progetto e ciò riduce nettamente la ricerca.
Lo svantaggio di ciò consiste nel dover sempre ricordare di aggiungere ogni libreria di impronte che serve per ogni progetto. Si può anche definire librerie di impronte sia globalmente che per un progetto specifico.
Un modello di utilizzo potrebbe essere quello di definire globalmente le librerie che utilizziamo più comunemente mentre le librerie richieste solo per il progetto inserirle nella tabella librerie specifica del progetto. In questo senso non ci sono restrizioni particolari nel modo in cui si possono definire le proprie librerie.
Uso dell’assistente tabelle librerie impronte
Un assistente per aggiungere librerie di impronte alle tabelle di liberie impronte è disponibile dalla finestra di dialogo di modifica tabella librerie di impronte.
Si noti anche che le librerie di impronte possono essere di qualsiasi tipo supportato da KiCad.
Si può aggiungere librerie ``locali'' o librerie da un repository Github.
Quando le librerie sono su un repository GitHub, possono essere aggiunte come librerie remote, o scaricate e aggiunte come librerie locali.
Qui è selezionata l’opzione librerie locali.

Qui è selezionata l’opzione librerie remote.

A seconda dell’opzione selezionata, una di queste pagine verrà mostrata per la selezione di un’elenco di librerie:
Qui è selezionata l’opzione librerie locali.

Qui è selezionata l’opzione librerie remote.

Dopo che un insieme di librerie è stato selezionato, la pagina successiva convalida la scelta:
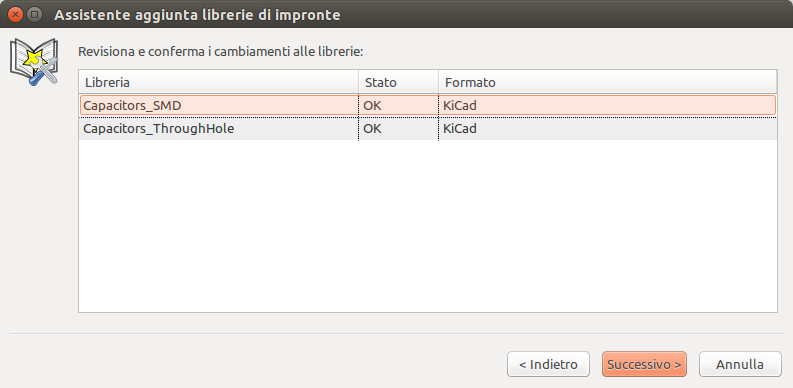
Se alcune librerie selezionate sono sbagliate (non supportate, non sono librerie di impronte, ecc. …) verranno marcate come ``Non valide''.
L’ultima scelta è la tabella libreria di impronte da riempire:
-
la tabella globale
-
la tabella locale (specifica del progetto)

Visualizzazione dell’impronta corrente
Il comando visualizza impronta
Il comando mostra impronta visualizza l’impronta attualmente selezionata nella finestra impronta. Un modello 3D del componente può venir visualizzato se ne è stato creato uno ed assegnato all’impronta. In basso si può osservare la finestra di visualizzazione impronta.

Informazioni sulla barra di stato
La barra di stato è dislocata in fondo alla finestra principale di CvPcb e fornisce utili informazioni all’utente. La seguente tabella definisce il contenuto di ogni pannello sulla barra di stato.
Sinistra |
Conteggio componenti: totale, non assegnati |
Centro |
Elenco filtrato dei componenti selezionati |
Destra |
Modalità di filtro e conteggio impronte disponibili |
Comandi da tastiera
F1 |
Zoom In |
F2 |
Zoom Out |
F3 |
Ridisegna lo schermo |
F4 |
Sposta il cursore al centro della finestra |
Home |
Imposta la visualizzazione dell’impronta esattamente nella finestra |
Barra spazio |
Imposta le coordinate relative alla posizione corrente del cursore |
Freccia a destra |
Sposta il cursore a destra di una posizione della griglia |
Freccia a sinistra |
Sposta il cursore a sinistra di una posizione nella griglia |
Freccia su |
Sposta il cursore in alto di una posizione nella griglia |
Freccia giù |
Sposta il cursore in basso di una posizione nella griglia |
Comandi con il mouse
Rotellina |
Zoom in e out alla posizione corrente del cursore |
Ctrl + Rotellina |
Pan a destra e a sinistra |
Maiusc + Rotellina |
Pan su e giù |
Clic tasto destro |
Apre il menu contestuale |
Menu contestuale
Mostrato dal clic destro del mouse:

Selezione zoom |
Selezione diretta dello zoom mostrato. |
Imposta griglia |
Selezione diretta della griglia. |
Barra orizzontale
|
Show display options dialog |
|
Zoom in |
|
Zoom out |
|
Redraw |
|
Fit drawing in display area |
|
Open 3D model viewer |
Barra strumenti verticale
|
Show or hide the grid |
|
Show coordinates in polar or rectangular notation |
|
Display coordinates in inches |
|
Display coordinates in millimeters |
|
Toggle pointer style |
|
Toggle between drawing pads in sketch or normal mode |
|
Toggle between drawing text in sketch or normal mode |
|
Toggle between drawing edges in sketch or normal mode |
Visualizzazione del modello 3D corrente

Comandi con il mouse
Rotellina del mouse |
Zoom in e out alla posizione corrente del puntatore |
Ctrl + Rotellina |
Pan a destra e a sinistra |
Maiusc + Rotellina |
Pan su e giù |
Barra orizzontale
|
Reload the 3D model |
|
Copy 3D image to clipboard |
|
Set 3D viewer options |
|
Zoom in |
|
Zoom out |
|
Redraw |
|
Fit drawing in display area |
|
Rotate backward along the X axis |
|
Rotate forward along the X axis |
|
Rotate backward along the Y axis |
|
Rotate forward along the Y axis |
|
Rotate backward along the Z axis |
|
Rotate forward along the Z axis |
|
Pan left |
|
Pan right |
|
Pan up |
|
Pan down |
|
Toggle orthographic projection mode on and off |
Uso di CvPcb per associare componenti a impronte
Associazione manuale delle impronte ai componenti
Per associare manualmente una impronta ad un componente bisogna prima selezionare un componente nel pannello componenti. Poi selezionare un’impronta nel pannello delle impronte facendo doppio clic con il pulsante sinistro del mouse sul nome dell’impronta desiderata. Il prossimo componente non assegnato nell’elenco verrà automaticamente selezionato. Il cambiamento dell’impronta di un componente viene effettuato con la stessa modalità.
Filtro dell’elenco impronte
Se il componente e/o libreria selezionati sono evidenziati quando una o più delle opzioni di filtro è abilitata, l’elenco di impronte mostrato in CvPcb viene filtrato di conseguenza.
Le icone ![]()
![]() abilitano e disabilitano i filtri. Quando i filtri non sono abilitati, viene mostrato l’elenco completo delle impronte.
abilitano e disabilitano i filtri. Quando i filtri non sono abilitati, viene mostrato l’elenco completo delle impronte.
Senza filtro:

Filtrato per elenco di filtri di impronte assegnati al componente selezionato. I filtri componente sono elencati nel pannello centrale della barra di stato in fondo alla finestra principale.
Filtrato per numero di piedini del componente selezionato:

Nell’editor delle librerie di componenti in Eeschema, l’elenco di impronte era stato impostato usando le voci nella scheda filtro impronte della finestra di dialogo delle proprietà del componente, come mostrato in basso.

Filtrato per numero di piedini del componente selezionato:

Filtrata per libreria selezionata.

I filtri possono essere combinati per formare filtri più complessi per aiutare a ridurre il numero di impronte nel pannello delle impronte.
Filtrata per numero di piedini del componente selezionato e per libreria selezionata:

Associazioni automatiche
File delle equivalenze
I file delle equivalenze permettono l’assegnazione automatica di impronte a componenti.
Essi elencano i nomi delle impronte corrispondenti secondo il nome (campo valore) del componente. Questi file hanno tipicamente estensione file .equ.
Questi sono file di testo semplice e possono essere modificati con un qualsiasi editor di testo semplice; devono essere creati dall’utente.
Formato file delle equivalenze
I file di equivalenze consistono di una riga per ogni componente. Ogni riga ha la seguente struttura:
`valore componente' `nome impronta'
Ogni nome deve essere virgolettato con un singolo carattere ' e i nomi componente e impronta devono essere separati da uno o più spazi.
Esempio:
Se il componente U3 è il circuito 14011 e la sua impronta è 14DIP300, la riga è:
`14011' `14DIP300'
Ogni riga che comincia con # è un commento.
Ecco un esempio di file di equivalenze:
#circuiti integrati (smd): '74LV14' 'SO14E' '74HCT541M' 'SO20L' 'EL7242C' 'SO8E' 'DS1302N' 'SO8E' 'XRC3064' 'VQFP44' 'LM324N' 'S014E' 'LT3430' 'SSOP17' 'LM358' 'SO8E' 'LTC1878' 'MSOP8' '24LC512I/SM' 'SO8E' 'LM2903M' 'SO8E' 'LT1129_SO8' 'SO8E' 'LT1129CS8-3.3' 'SO8E' 'LT1129CS8' 'SO8E' 'LM358M' 'SO8E' 'TL7702BID' 'SO8E' 'TL7702BCD' 'SO8E' 'U2270B' 'SO16E' #Xilinx 'XC3S400PQ208' 'PQFP208' 'XCR3128-VQ100' 'VQFP100' 'XCF08P' 'BGA48' #upro 'MCF5213-LQFP100' 'VQFP100' #regolatori 'LP2985LV' 'SOT23-5'
Associazione automatica di impronte a componenti
Fare clic sul pulsante di associazione automatica impronte in cima alla barra degli strumenti per elaborare un file di equivalenze.
Tutti i componenti trovati per il loro valore nel file di equivalenza (*.equ) selezionato avranno la loro impronta automaticamente assegnata.