
Referenz Handbuch
Copyright
Dieses Dokument ist geschützt © 2010-2018 durch deren Beitragende welche nachfolgend aufgeführt sind. Sie können es nach den Bedingungen der GNU General Public License (https://www.gnu.org/licenses/gpl.html), Version 3 oder später, oder der Creative Commons Attribution License (https://creativecommons.org/licenses/by/3.0/), Version 3.0 oder später verteilen oder verändern .
Alle Markenrechtsnamen in diesem Guide gehören den rechtmäßigen Eigentümern.
Mitwirkende
Jean-Pierre Charras, Fabrizio Tappero, Wayne Stambaugh.
Übersetzung
André S.<[email protected]> 2015, Carsten Schoenert <[email protected]> 2016
Feedback
Bitte senden Sie alle Fehlermeldungen, Vorschläge oder neue Versionen an:
-
Zum KiCad-Dokument: https://gitlab.com/kicad/services/kicad-doc/issues
-
Zur KiCad-Software: https://gitlab.com/kicad/code/kicad/issues
-
Zur KiCad-Software i18n: https://gitlab.com/kicad/code/kicad-i18n/issues
Datum der Veröffentlichung und Softwareversion
Veröffentlicht am 22. Mai 2015.
Einführung zu CvPcb
CvPcb ist das Werkzeug, welches es Ihnen erlaubt den Komponenten aus dem Schaltplan einen Footprint für das Layout auf der Leiterplatte zuzuordnen. Diese Zuordnung wird der Netzliste hinzugefügt die vom Schaltplan Tool Eeschema erzeugt wird.
Die Netzlistendatei die von Eeschema erzeugt wird, spezifiziert welcher Footprint mit welchem Bauteil verbunden wird, aber nur, wenn das Footprintfeld im Bauteil initialisiert wurde.
Das ist dann der Fall, wenn Footprints während der Schaltplaneingabe zugewiesen wurden, indem das Footprintfeld des Bauteils gesetzt wurde, oder es wird von der Bauteilbibliothek gesetzt, wenn das Bauteil geladen wird.
CvPcb stellt eine bequeme Methode zur Footprint Zuweisung während der Schaltplaneingabe bereit. Es stellt ein Filter für die Footprintliste, Footprint Vorschau aber und eine 3D-Vorschau bereit, um sicher zu stellen das jedem Bauteil der richtigen Footprint zugewiesen wird.
Bauteilen können Footprints manuell oder automatisch zugewiesen werden, indem man Äquivalenzdateien (.equ Dateien) erstellt. Äquivalenzdateien sind LookUp Tabellen, die jedem Bauteil seinen Footprint zuweisen.
Dieser interaktive Ansatz ist einfacher und weniger fehleranfällig als die Footprints direkt im Schaltplaneditor zuzuweisen.
CvPcb zeigt Ihnen die Liste der verfügbaren Footprints auf dem Bildschirm an, um sicher zu stellen, dass Sie den richtigen Footprint zuweisen.
CvPcb kann nur aus Eeschema heraus aus der obersten Werkzeugleiste gestartet werden, entweder wenn Eeschema aus dem KiCad Projektmanager gestartet wird oder wenn Eeschema als eigenständige Anwendung gestartet wird.
CvPcb aus einem über den KiCad-Manager gestarteten Eeschema zu öffnen ist allgemein besser weil:
-
CvPcb benötigt die Projekt Konfigurationsdatei um zu wissen, welche Footprint Bibliotheken geladen werden müssen.
-
CvPcb initialisiert in den Bauteilen das Footprintfeld für das aktuelle Schaltplanprojekt. Das ist nur möglich, wenn die Projektdatei sich im gleichen Pfad wie der geöffnete Schaltplan befindet.
Wenn CvPcb aus einem durch den KiCad-Manager gestarteten Eeschema geöffnet wird ist all dies automatisch sicher gestellt.
| Sie können CvPcb tatsächlich auch aus einem eigenständig gestarteten Eeschema aufrufen, beachten Sie jedoch bitte, dass jeder geöffnete Schaltplan der keine Projektdatei im gleichen Verzeichnis hat, fehlende Bauteile haben kann, da fehlende Bibliotheken nicht in CvPcb angezeigt werden. Wenn es im gleichen Verzeichnis wie der geöffnete Schaltplan keine fp-lib-table Datei gibt, sind auch keine projektspezifischen Footprint Bibliotheken verfügbar. |
CvPcb Eigenschaften
Manuelle oder Automatische Zuordnung
CvPcb erlaubt interaktive (manuelle) Zuweisung aber auch automatische Zuweisung über Äquivalenzdateien.
Aufruf von CvPcb
CvPcb wird nur aus dem Schaltplan Eingabeprogramm Eeschema aufgerufen, über das Werkzeug:
![]()
Eeschema übergibt an CvPcb automatisch die korrekten Daten (Bauteilliste und Footprints). Es muss keine Aktualisierung durchgeführt werden (außer neue Bauteile haben noch keine Referenz), Sie können einfach CvPcb starten.
CvPcb Befehle
Hauptfenster
Das Bild unten zeigt das Hauptfenster von CvPcb.

Der linke Bereich enthält die Liste der verfügbaren Dateien mit Footprint Bibliotheken, die dem Projekt zugewiesen sind. Der mittlere Bereich enthält die Liste der Bauteile, die aus der Netzliste geladen wurden. Der rechte Bereich enthält wiederum die Liste der verfügbaren Footprints, die aus den Projekt spezifischen Footprintbibliotheken geladen wurden. Der Bauteilbereich wird leer sein wenn keine Netzliste geladen wurde, der Footprintbereich kann ebenfalls leer sein wenn keine Footprint Bibliotheken gefunden wurden.
Hauptfenster Werkzeugleiste

Die obere Toolbar erlaubt einen einfachen Zugriff auf die folgenden Kommandos:
|
Transfer the current footprint association to Eeschema (this is the content of footprint fields). |
|
Invoke the CvPcb configuration menu. |
|
Display the footprint of the component selected in the footprint window. |
|
Automatically select the previous component in the list without a footprint association. |
|
Automatically select the next component in the list without a footprint association. |
|
Automatically associate footprints with components starting using an equivalence file. |
|
Delete all footprint assignments. |
|
Open the selected footprint documentation pdf file using the default pdf viewer. |
|
Enable or disable the filtering to limit the list of footprints to the footprint filters of the selected component. |
|
Enable or disable the filtering to limit the list of footprints using the pin count of the selected component. |
|
Enable or disable filtering to limit the list of footprints using the selected library. |
Hauptfenster Tastaturbefehle
Die folgende Tabelle listet die Tastaturbefehle für das Hauptfenster auf:
Right Arrow / Tab |
Activate the next pane to the right of the currently activated pane. Wrap around to the first pane if the last pane is currently activated. |
Left Arrow |
Activate the next pane to the left of the currently activated pane. Wrap around to the last pane if the first pane is currently activated. |
Up Arrow |
Select the previous item of the currently selected list. |
Down Arrow |
Select the next item of the currently selected list. |
Page Up |
Select the item up one full page of the currently selected list. |
Page Down |
Select the item down one full page of the currently selected list. |
Home |
Select the first item of the currently selected list. |
End |
Select the last item of the currently selected list. |
CvPcb Konfiguration

CvPcb kann automatisch nach dem Speichern der Footprint Zuordnungsdatei geschlossen werden, oder nicht.
Aufrufen des Eintrages Footprint Bibliotheken'' im Menü Einstellungen'' zeigt den Bibliothekskonfigurationsdialog an.
Abhängig von der CvPcb Version gibt es 2 unterschiedliche Methoden des Bibliotheksmanagement:
-
Das historische Management, welches *.mod Dateien und eine Bibliotheksliste von Dateien verwendet.
-
Das neue ``Pretty'' Format, des eine Datei pro Footprint verwendet. Es verwendet eine Verzeichnisliste. Jedes Verzeichnis (mit *.pretty im Verzeichnisnamen) ist eine Bibliothek. Wenn diese neue Methode des Bibliotheksmanagement verwendet wird, können sie ebenfalls native Bibliotheken aus GEDA/GPCB oder sogar Eagle XML-Format Dateien verwenden.
Footprint Bibliotheksmanagement
Wichtiger Hinweis:
Dieser Abschnitt ist nur für KiCad Versionen ab Dezember 2013 relevant
Footprint Bibliothekstabellen
Seit Dezember 2013 verwenden Pcbnew und CvPcb ein neues Werkzeug zur Bibliotheksverwaltung welches auf footprint library tables basiert. Dies erlaubt das direkte Verwenden von Footprint Bibliotheken folgender Formate:
-
KiCad’s alte Footprint Bibliotheken (.mod Dateien)
-
KiCad’s neue .pretty Footprint Bibliotheken (auf der lokalen Festplatte, dies sind Verzeichnisse mit .pretty Erweiterung, die .kicad_mod Dateien enthalten)
-
KiCad’s neue .pretty Footprint Bibliotheken (aus unserem, oder auch anderen GitHub Repositorys)
-
GEDA Bibliotheken (Verzeichnisse die .fp Dateien enthalten)
-
Eagle Footprint Bibliotheken
|
Das Bild unten zeigt den Dialog zum Bearbeiten der PCB Bibliothekstabelle, welcher über das Aufrufen des Footprint Bibliotheken'' Eintrags im Einstellungen'' Menü geöffnet werden kann.

Die Footprint Bibliothekstabelle wird benutzt, um eine Footprintbibliothek jedes unterstützten Bibliothektypes mit einem Bezeichner zu verbinden. Es wird dieser Bezeichner benutzt um nach Footprints zu suchen anstelle der bisherigen Methode, welche auf die Anordnung des Bibliothekssuchpfads angewiesen war.
Das erlaubt es CvPcb auf Footprints mit dem gleichen Namen in unterschiedlichen Bibliotheken zuzugreifen und dabei sicherzustellen, dass der korrekte Footprint aus der passenden Bibliothek geladen wird. Es ermöglicht CvPcb ebenfalls Bibliotheken unterschiedlicher PCB-Editoren wie Eagle und GEDA zu laden.
Globale Footprint Bibliothekstabelle
Die globale Footprint Bibliothekstabelle enthält eine Liste von Bibliotheken die immer verfügbar sind, unabhängig von der aktuell geladenen Projektdatei. Diese Tabelle ist in der Datei fp-lib-table im Home Verzeichnis des Benutzers gespeichert. Die Position des Verzeichnisses für diese global vorhandenen Bibliotheken hängt vom verwendeten Betriebssystem ab.
Projektspezifische Footprint Bibliothekstabelle
Die projektspezifische Footprint Bibliothekstabelle enthält die Liste von Bibliotheken die spezifisch für die aktuell geladene Projektdatei verfügbar sind. Diese projektspezifische Footprint Bibliothekstabelle kann nur bearbeitet werden, wenn sie gleichzeitig mit der Projekt Netzliste geladen wird. Wenn keine Projektdatei geladen ist oder es keine Footprint Bibliothekstabellen Datei im Projektpfad gibt, wird eine leere Tabelle erzeugt, welche bearbeitet werden kann und später mit der Footprint Zuweisungsdatei gespeichert wird.
Erstkonfiguration
Wenn Pcbnew oder CvPcb erstmals ausgeführt werden und die globale Footprint Tabellendatei fp-lib-table wurde nicht im Home Verzeichnis des Benutzers gefunden, werden Pcbnew oder CvPcb versuchen die Standard Footprint Tabelle fp-lib-table, die im System KiCad Vorlagen-Verzeichnis gespeichert ist, in das Home Verzeichnis des Benutzers zu kopieren.
Wenn fp-lib-table nicht gefunden werden kann, wird eine leere Footprint-Bibliotheks-Tabelle im Home Verzeichnis des Benutzers erzeugt. Wenn das passiert, kann der Benutzer entweder eine fp-lib-table von Hand kopieren oder die Tabelle von Hand einrichten.
Die Standard Tabelle der Footprintbibliotheken enthält viele der Standard Footprint Bibliotheken, die als Teil von KiCad installiert werden.
Es ist recht offensichtlich als erstes diese Tabelle zu bearbeiten (Hinzufügen/Entfernen von Einträgen) entsprechend Ihrer Notwendigkeiten und den Bibliotheken, die Sie für all ihre Projekte benötigen.
(Das Laden von vielen Bibliotheken dauert sehr lange.)
Tabelleneinträge hinzufügen
Um eine Footprintbibliothek zu benutzen, muss diese zuerst entweder zur globalen oder zur projektspezifischen Tabelle hinzugefügt werden. Die projektspezifische Tabelle ist nur verwendbar, wenn Sie eine Netzlistendatei geöffnet haben.
Jeder Bibliothekseintrag muss einen eindeutigen Bezeichner haben.
Dieser Bezeichner braucht in keiner Weise mit dem tatsächlichen Bibliotheksnamen oder -pfad in Verbindung zu stehen. Der Doppelpunkt : darf nirgends im Namen verwendet werden. Jeder Bibliothekseintrag muss einen gültigen Pfad und/oder Dateinamen aufweisen, abhängig von der Art der Bibliothek. Pfade können absolut, relativ oder durch Umgebungsvariablenersetzung definiert werden. (Siehe nächster Abschnitt)
Der korrekte Plugintyp muss ausgewählt worden sein, damit die Bibliothek richtig gelesen werden kann. KiCad unterstützt derzeit das Lesen von KiCad alt, KiCad Pretty, Eagle und GEDA Footprintbibliotheken.
Es gibt ebenfalls ein Beschreibungsfeld um eine Beschreibung des Bibliothekseintrags zu ergänzen. Das Optionsfeld wird derzeit nicht verwendet, das Hinzufügen von Optionen hat keinen Einfluss wenn Bibliotheken geladen werden.
-
Bitte beachten Sie, dass Sie keine doppelten Namen in der gleichen Tabelle verwenden können. Jedoch können Sie doppelte Bezeichner in der globalen und projektspezifischen Tabelle der Footprintbibliotheken verwenden.
-
Der projektspezifische Tabelleneintrag wird den globalen Tabelleneintrag überschreiben, sofern doppelte Bezeichner auftreten. Wenn Einträge in der projektspezifischen Tabelle definiert sind, wird eine fp-lib-table Datei in das Verzeichnis der aktuell geöffneten Netzliste geschrieben.
Umgebungsvariablen Ersetzung
Eine der mächtigsten Funktionen der Footprint Bibliothekstabelle ist die Ersetzung von Umgebungsvariablen. Das erlaubt Ihnen, eigene Pfade in Umgebungsvariablen zu definieren in dem Ihre Bibliotheken gespeichert sind. Die Ersetzung von Umgebungsvariablen wird durch die Syntax $\{ENV_VAR_NAME\} im Footprint Bibliothekspfad unterstützt.
Standardmäßig definiert KiCad zur Laufzeit zwei Umgebungsvariablen:
-
die KIPRJMOD Umgebungsvariable. Diese zeigt immer auf das aktuelle Projektverzeichnis und kann nicht geändert werden.
-
die KISYSMOD Umgebungsvariable. Diese zeigt auf den Ort der Standard-Footprint-Bibliotheken, die mit KiCad installiert wurden.
Sie können KISYSMOD überschreiben indem Sie es in den ``Einstellungen - Pfad konfigurieren'' festlegen, was es Ihnen erlaubt, eigene Bibliotheken anstelle der KiCad Standard Footprintbibliotheken zu verwenden.
Wenn eine Projektnetzlistendatei geladen ist, definiert CvPcb KIPRJMOD indem es den Dateipfad verwendet (den Projektpfad).
Pcbnew definiert ebenfalls diese Umgebungsvariable, wenn es eine Boarddatei lädt.
Das erlaubt es Ihnen Bibliotheken im Projektpfad zu speichern, ohne den absoluten Pfad (welcher nicht immer bekannt ist) zur Bibliothek in der projektspezifischen Footprintbibliotheksdatei angeben zu müssen.
Benutzung des GitHub Plugins
Für GitHub gibt es ein spezielles Plugin, welches eine Schnittstelle mit Nur-Lese Zugriff auf GitHub Repositorys mit .pretty Footprints zur Verfügung stellt. (Pretty ist die Bezeichnung des KiCad Footprint Dateiformats). Das Plugin ermöglicht optional Copy on Write'' (COW) Unterstützung, um Footprints, die von GitHub geladen wurden, bearbeiten und lokal speichern zu können. Deshalb ist das GitHub'' Plugin nur für Lesezugriff auf .pretty Footprintbibliotheken auf https://github.com. Um einen GitHub Eintrag zur Footprintbibliothekstabelle hinzuzufügen muss der ``Bibliothekspfad'' in der Footprintbibliothekstabelle auf eine gültige GitHub URL verweisen.
Zum Beispiel:
oder
Typischerweise haben GitHub-URLs diese Form:
Der Plugin Typ'' muss auf Github'' gesetzt sein. Um die Copy On Write''-Funktion ("COW") einzuschalten, muss die Option allow_pretty_writing_to_this_dir in den Optionen''-Einstellungen des Footprint-Bibliotheks-Tabellen-Eintrags ergänzt werden. Diese Option ist der ``Bibliothekspfad'' für das lokale Speichern von geänderten Kopien von Footprints, die vom GitHub Repository gelesen wurden. Die Footprints, die in diesem Verzeichnis gespeichert werden, sind mit dem Nur-Lese-Teil des GitHub Repositorys kombiniert um die Footprintbibliothek zu erzeugen. Wenn diese Option fehlt, dann ist die GitHub Bibliothek schreibgeschützt. Wenn die Option für eine GitHub Bibliothek gesetzt ist, dann werden alle Schreibvorgänge auf diese Hybrid-Bibliothek auf das lokale *.pretty Verzeichnis ausgeführt. Beachten Sie, dass der auf github.com angesiedelte Teil dieser hybriden "COW" Bibliothek immer schreibgeschützt ist, was bedeutet, dass Sie nichts löschen können oder irgendeinen Footprint direkt im angegebenen GitHub Repository ändern können. Der kombinierte Bibliothekstyp wird weiter "Github" genannt werden, in allen weiteren Ausführungen, aber er besteht aus sowohl dem lokalen Schreib-/Lese-Teil als auch dem schreibgeschützten Teil (auf github.com).
Die Tabelle unten zeigt einen Eintrag der Footprintbibliothekstabelle ohne die Option allow_pretty_writing_to_this_dir:
| Nickname | Library Path | Plugin Type | Options | Descript. |
|---|---|---|---|---|
github |
Github |
Liftoff’s GH footprints |
Die nachfolgende Tabelle zeigt einen Footprint-Bibliotheks-Tabellen-Eintrag mit der gesetzten "COW" Option. Betrachten Sie die Benutzung der Umgebungsvariablen ${HOME} nur als ein Beispiel. Das github.pretty Verzeichnis befindet sich im &{HOME}/pretty/ Verzeichnis. Immer wenn Sie die Option allow_pretty_writing_to_this_dir verwenden, werden Sie dieses Verzeichnis manuell vorher anlegen müssen und es muss mit der Erweiterung .pretty enden.
| Nickname | Library Path | Plugin Type | Options | Descript. |
|---|---|---|---|---|
github |
Github |
allow_pretty_writing_to_this_dir= ${HOME}/pretty/github.pretty |
Liftoff’s GH footprints |
Das Laden von Footprints wird immer vorrangig mit den lokalen Footprints erfolgen die im Verzeichnis liegen, das durch die Option allow_pretty_writing_to_this_dir vorgegeben ist. Sobald sie einmal einen Footprint in das lokale Verzeichnis der "COW" Bibliothek gespeichert haben, indem sie einen Footprint im Footprint-Editor abspeichern, werden keine Updates von GitHub mehr durchgeführt, wenn ein Footprint geladen wird, von dem es eine lokale Speicherung gibt.
Führen Sie immer ein separates lokales *.pretty Verzeichnis für jede GitHub Bibliothek, kombinieren Sie diese nie indem Sie auf das gleiche Verzeichnis mehr als einmal verweisen.
Verwenden Sie ebenfalls nicht das gleiche "COW" (*.pretty)-Verzeichnis in einem Footprint-Bibliotheks-Tabellen-Eintrag. Das wird höchstwahrscheinlich zu einem Durcheinander führen.
Der Wert der Option allow_pretty_writing_to_this_dir wird jede Umgebungsvariable erweitern unter Benutzung der $\{\} Notation um den Pfad in der gleichen Weise zu erzeugen wie die ``Bibliotheks-Pfad'' Einstellung.
Was ist der Sinn von "COW"? Es ist der Turbolader für das Teilen von Footprints.
Wenn Sie regelmäßig ihre "COW" pretty Footprint Änderungen an den GitHub Repository Betreiber schicken (per E-Mail), können Sie dabei helfen die GitHub Kopie aktuell zu halten. Mailen Sie einfach die individuellen *.kicad_mod Dateien, die Sie in Ihrem "COW" Verzeichnis finden an den Betreiber des GitHub Repositorys. Nachdem Sie die Bestätigung erhalten haben, dass ihre Änderungen übernommen wurden, können Sie sicher Ihre "COW" Dateien löschen und der auf GitHub aktualisierte schreibgeschützte Teil der Bibliothek wird übernommen. Ihr Ziel sollte es sein, den Teil der "COW" Dateien so klein wie möglich zu halten indem Sie häufig Kopien an die geteilten Hauptbibliothek auf https://github.com schicken.
Typische Benutzung
Footprintbibliotheken können entweder global oder spezifisch für das aktuell geladene Projekt definiert werden. Footprintbibliotheken, die in der globalen Tabelle des Benutzers definiert sind, sind immer verfügbar und werden in der fp-lib-table Datei im Home Verzeichnis des Benutzers gespeichert.
Auf globale Footprintbibliotheken kann immer zugegriffen werden, selbst wenn keine Projekt-Netzlisten-Datei geöffnet ist.
Die projektspezifische Footprinttabelle ist nur für die aktuell geöffnete Netzlistendatei aktiv.
Die projektspezifische Footprint-Bibliotheks-Tabelle wird in die fp-lib-table Datei im Pfad der aktuell geöffneten Netzliste gespeichert. Sie können Bibliotheken frei in jeder der beiden Tabellen definieren.
Es gibt Vor- und Nachteile bei jeder Methode. Sie können alle Ihre Bibliotheken in der globalen Tabelle definieren, was bedeutet, dass sie immer verfügbar sind, wenn Sie sie brauchen. Der Nachteil dabei ist, dass Sie immer eine (große) Menge von Bibliotheken durchsuchen müssen, um den Footprint zu finden, den Sie suchen. Sie können alle Ihre Bibliotheken auf einer projektspezifischen Basis definieren.
Der Vorteil davon ist, dass Sie nur die Bibliotheken definieren müssen, die Sie tatsächlich für das Projekt brauchen, was die Suche verkleinert.
Es ergibt sich der Nachteil, dass Sie immer daran denken müssen, jede benötigte Footprintbibliothek für jedes Projekt hinzuzufügen. Sie können ebenfalls Footprintbibliotheken sowohl global und projektspezifisch definieren.
Ein Nutzungsmuster könnte sein, dass Sie ihre meistgenutzten Bibliotheken global definieren und die nur für das Projekt benötigten in der projektspezifischen Bibliothekstabelle. Es gibt keine Einschränkung wie Sie ihre Bibliotheken definieren.
Benutzung des Footprint-Bibliotheks-Tabellen-Assistenten
Ein Assistent um Footprintbibliotheken zu den Footprint-Bibliotheks-Tabellen hinzuzufügen, ist über den Dialog Footprint Bibliothekswizard verfügbar.
Beachten Sie, dass Bibliotheken jede Art von Footprintbibliotheken sein können die von KiCad unterstützt wird.
Er kann ``lokale'' Bibliotheken oder Bibliotheken von einem GitHub Repository hinzufügen.
Wenn Bibliotheken in einem GitHub Repository liegen, können Sie als "entfernte" Bibliotheken eingefügt werden oder heruntergeladen und als lokale Bibliotheken hinzugefügt werden.
Hier ist die lokale Bibliotheksoption gewählt.

Hier ist die Remote Bibliotheksoption gewählt.

Abhängig von der gewählten Option wird eine dieser Seiten angezeigt, um eine Liste von Bibliotheken auszuwählen:
Hier ist die lokale Bibliotheksoption gewählt.

Hier ist die Remote Bibliotheksoption gewählt.

Nachdem ein Satz von Bibliotheken ausgewählt wurde, überprüft die nächste Seite die Auswahl:

Wenn einige ausgewählte Bibliotheken nicht korrekt sind (nicht unterstützt, keine Footprint-Bibliothek…) werden diese als ``UNGÜLTIG'' gekennzeichnet.
Die letzte Auswahl ist die zu füllende Footprint-Bibliotheks-Tabelle:
-
Die globale Tabelle
-
Die lokale Tabelle (die projektspezifische Tabelle)

Den aktuellen Footprint anzeigen
Der Zeige Footprint Befehl
Der Zeige Footprint Befehl zeigt den aktuell ausgewählten Footprint im Footprint Fenster. Ein 3D Modell des Bauteils kann angezeigt werden, wenn einer erstellt und dem Footprint zugewiesen wurde. Nachfolgend das Footprint Anzeigefenster.

Informationen in der Statusbar
Die Statuszeile befindet sich am unteren Ende des neuen CvPcb Hauptfensters und stellt nützliche Informationen für den Benutzer bereit. Die folgende Tabelle definiert die Inhalte jedes Bereichs in der Statuszeile.
Links |
Anzahl Bauteile: Total, Nicht zugewiesen |
Mitte |
Filter Liste der ausgewählten Bauteile |
Rechts |
Filtermethode und Anzahl der möglichen Footprints |
Tastatur-Befehle
F1 |
Hineinzoomen |
F2 |
Herauszoomen |
F3 |
Anzeige erneuern |
F4 |
Cursor in die Mitte des Anzeigefensters bewegen |
Pos 1 |
Footprint ins Anzeigefenster einpassen |
Leerzeichen |
Setze relative Koordinaten zur aktuellen Cursor-Position |
Rechter Pfeil |
Cursor eine Rasterposition nach rechts bewegen |
Linker Pfeil |
Cursor eine Rasterposition nach links bewegen |
Pfeil hoch |
Cursor eine Rasterposition nach oben bewegen |
Pfeil runter |
Cursor eine Rasterposition nach unten bewegen |
Maus Befehle
Scrollrad |
Hinein und Heraus zoomen an der aktuellen Cursor Position |
Strg + Scrollrad |
Nach Rechts und Links bewegen |
Umsch + Scrollrad |
Nach Oben und Unten bewegen |
Rechter Mausklick |
Kontextmenü öffnen |
Kontextmenü
Auswahlmöglichkeiten nach einem Rechtsklick auf der Maus:
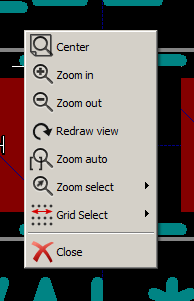
Zoomauswahl (Zoom auswählen) |
Direkte Auswahl des Anzeigezooms. |
Rasterauswahl (Raster auswählen) |
Direkte Auswahl des Rasters. |
Horizontale Werkzeugleiste
|
Show display options dialog |
|
Zoom in |
|
Zoom out |
|
Redraw |
|
Fit drawing in display area |
|
Open 3D model viewer |
Senkrechte Werkzeugleiste
|
Show or hide the grid |
|
Show coordinates in polar or rectangular notation |
|
Display coordinates in inches |
|
Display coordinates in millimeters |
|
Toggle pointer style |
|
Toggle between drawing pads in sketch or normal mode |
|
Toggle between drawing text in sketch or normal mode |
|
Toggle between drawing edges in sketch or normal mode |
Anzeige des aktuellen 3D-Modells

Maus Befehle
Scrollrad |
Hinein- und Herauszoomen an der aktuellen Cursor-Position |
Strg + Scrollrad |
Bildinhalt nach rechts und links verschieben |
Umschalt + Scrollrad |
Bildinhalt nach oben und unten verschieben |
Horizontale Werkzeugleiste
|
Reload the 3D model |
|
Copy 3D image to clipboard |
|
Set 3D viewer options |
|
Zoom in |
|
Zoom out |
|
Redraw |
|
Fit drawing in display area |
|
Rotate backward along the X axis |
|
Rotate forward along the X axis |
|
Rotate backward along the Y axis |
|
Rotate forward along the Y axis |
|
Rotate backward along the Z axis |
|
Rotate forward along the Z axis |
|
Pan left |
|
Pan right |
|
Pan up |
|
Pan down |
|
Toggle orthographic projection mode on and off |
CvPcb nutzen um Bauteile mit Footprints zu verbinden
Manuelle Zuweisung von Footprints zu Bauteilen
Um manuell einen Footprint mit einem Bauteil zu verbinden, wählen Sie zuerst ein Bauteil im Bauteilbereich. Dann wählen Sie einen Footprint im Footprintbereich indem Sie mit der linken Maustaste doppelt auf den Namen des gewünschten Footprints klicken. Das nächste Bauteil ohne Zuweisung in der Liste wird automatisch ausgewählt. Den Footprint zu ändern, wird in der gleichen Weise durchgeführt.
Footprintliste filtern
Wenn das ausgewählte Bauteil und/oder Bibliothek hervorgehoben wird, wenn ein oder mehr Filteroptionen eingeschaltet werden, wird die angezeigte Footprintliste in CvPcb entsprechend gefiltert.
Die Icons ![]()
![]()
![]() schalten die Filterfunktion ein und aus. Wenn die Filterung ausgeschaltet ist, wird die gesamte Footprintliste angezeigt.
schalten die Filterfunktion ein und aus. Wenn die Filterung ausgeschaltet ist, wird die gesamte Footprintliste angezeigt.
Ohne Filterung:

Gefiltert wird anhand der Liste von Footprintfiltern die dem ausgewählten Bauteil zugewiesen sind. Die Bauteilfilter sind im mittleren Bereich der Statusleiste am unteren Rand des Hauptfensters angezeigt.
Gefiltert anhand des Footprintfilters des ausgewählten Bauteils:

Im Bauteilbibliothekseditor von Eeschema wurde die Footprintliste gesetzt, unter Nutzung der Einträge im Tab Footprint-Filter des Bauteileigenschaftendialogs wie nachfolgend gezeigt:

Gefiltert nach Pinanzahl der gewählten Bauteils:

Gefiltert nach der ausgewählten Bibliothek:

Die Filter können kombiniert werden, um komplexere Filter zu bilden, wodurch die Anzahl der im Footprintbereich angezeigten Footprints sich weiter reduzieren.
Gefiltert nach ausgewähltem Bauteil Pinanzahl und Bauteilfilter:

Automatische Zuweisung
Äquivalenzdateien
Äquivalenzdateien erlauben eine automatische Zuweisung von Footprints zu Bauteilen.
Sie listen den Namen des zugehörigen Footprints gemäß des Namens (value field) des Bauteils. Diese Dateien haben typischerweise die .equ Dateierweiterung.
Sie sind reine Textdateien und können mit einem normalen Texteditor bearbeitet werden und müssen vom Nutzer selbst erstellt werden.
Äquivalenzdatei Format
Eine Äquivalenzdatei besteht aus einer Zeile für jedes Bauteil. Jede Zeile hat folgende Struktur:
`Bauteilwert' `Footprintname'
Jeder Name muss mit einem einfachen Anführungszeichen ' eingeschlossen werden und der Bauteil- und Footprintname müssen mit einem oder mehreren Leerzeichen getrennt sein.
Beispiel:
Wenn das U3 Bauteil der Schaltkreis 14011 ist und sein Footprint 14DIP300 ist, lautet die Zeile:
`14011' `14DIP300'
Jede Zeile die mit einem # beginnt ist ein Kommentar.
Hier ist ein Beispiel einer Äquivalenzdatei:
#Integrierte Schaltkreise (SMD): '74LV14' 'SO14E' '74HCT541M' 'SO20L' 'EL7242C' 'SO8E' 'DS1302N' 'SO8E' 'XRC3064' 'VQFP44' 'LM324N' 'S014E' 'LT3430' 'SSOP17' 'LM358' 'SO8E' 'LTC1878' 'MSOP8' '24LC512I/SM' 'SO8E' 'LM2903M' 'SO8E' 'LT1129_SO8' 'SO8E' 'LT1129CS8-3.3' 'SO8E' 'LT1129CS8' 'SO8E' 'LM358M' 'SO8E' 'TL7702BID' 'SO8E' 'TL7702BCD' 'SO8E' 'U2270B' 'SO16E' #Xilinx 'XC3S400PQ208' 'PQFP208' 'XCR3128-VQ100' 'VQFP100' 'XCF08P' 'BGA48' #upro 'MCF5213-LQFP100' 'VQFP100' #Spannungsregler 'LP2985LV' 'SOT23-5'
Automatische Zuweisung von Footprints zu Bauteilen
Klicken Sie auf den Button "Automatische Footprint Zuordnung" in der obersten Werkzeugleiste um eine Äquivalenzdatei abzuarbeiten.
Alle Bauteile die über ihren Wert in der ausgewählten Äquivalenzdatei (*.equ) gefunden wurden, bekommen ihren Footprint automatisch zugewiesen.