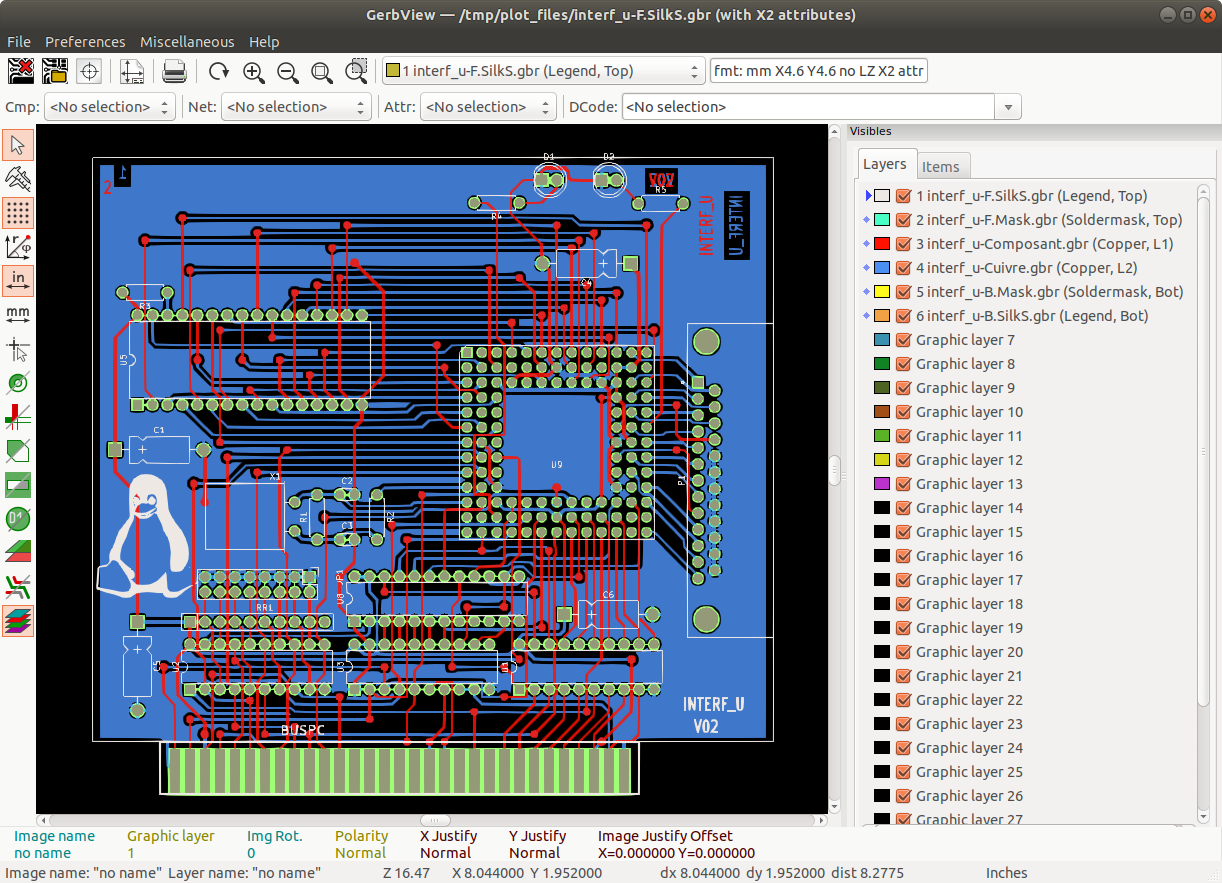
Manuale di riferimento
Copyright
Questo documento è coperto dal Copyright © 2010-2018 dei suoi autori come elencati in seguito. È possibile distribuirlo e/o modificarlo nei termini sia della GNU General Public License (https://www.gnu.org/licenses/gpl.html), versione 3 o successive, che della Creative Commons Attribution License (https://creativecommons.org/licenses/by/3.0/), versione 3.0 o successive.
Tutti i marchi registrati all’interno di questa guida appartengono ai loro legittimi proprietari.
Collaboratori
Il Team di KiCad.
Traduzione
Marco Ciampa <[email protected]>, 2014-2018.
Feedback
Si prega di inviare qualsiasi rapporto bug, suggerimento o nuova versione a:
-
Documentazione di KiCad: https://gitlab.com/kicad/services/kicad-doc/issues
-
Software KiCad: https://gitlab.com/kicad/code/kicad/issues
-
Traduzione di KiCad: https://gitlab.com/kicad/code/kicad-i18n/issues
Data di pubblicazione e versione del software
Pubblicato il 24 febbraio 2018.
Introduzione a GerbView
GerbView è un visualizzatore di file in formato Gerber (formato RS 274 X), ed è anche in grado di visualizzare i file forature generati da Pcbnew (in formato Excellon).
Per ulteriori informazioni sul formato file Gerber consultare Le specifiche del formato file Gerber - Ucamco.
Interfaccia
Finestra principale
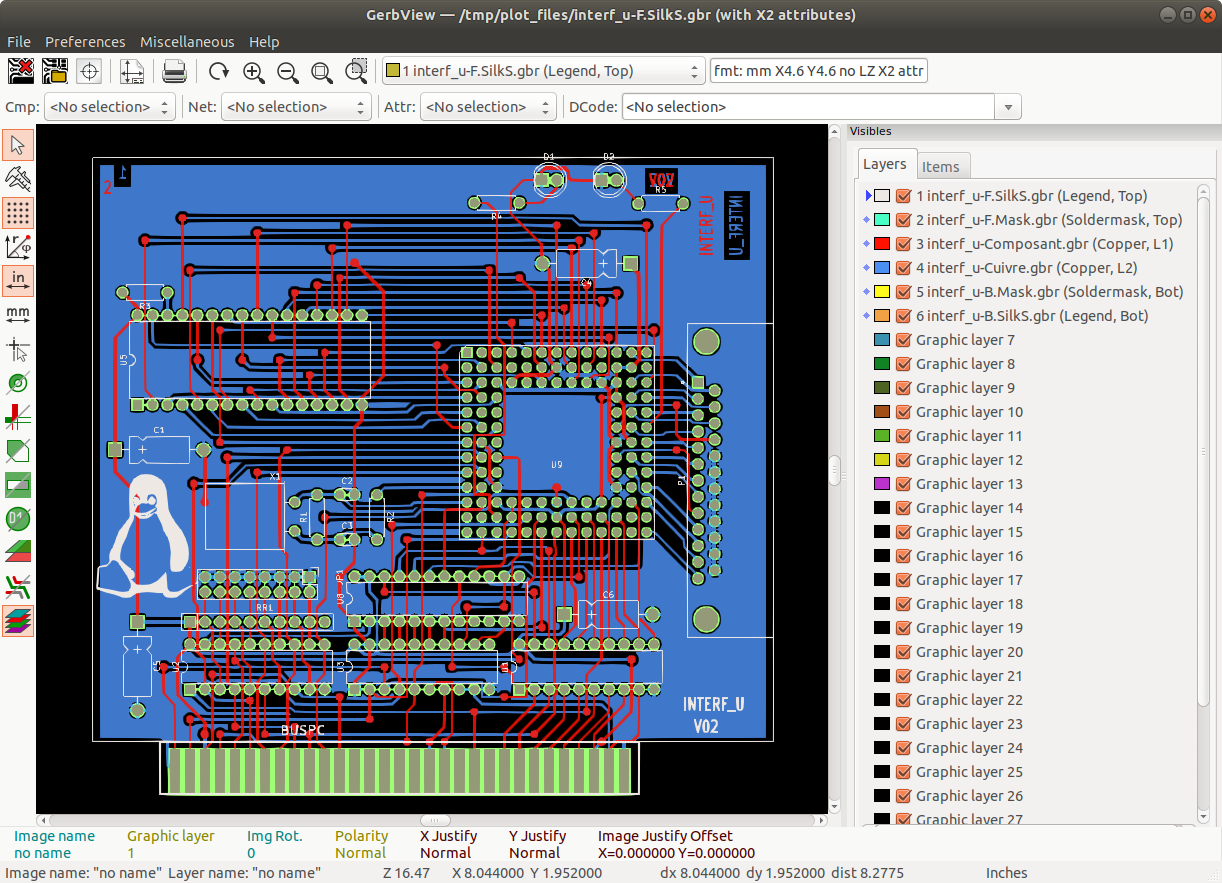
Barra superiore

|
Clear all layers |
|
Load Gerber files |
|
Load Excellon drill files |
|
Set page size |
|
|
|
Redraw view |
|
Zoom in or out |
|
Zoom auto (zoom fit) |
|
Zoom to selection |
|
Select active layer |
|
Display info about active layer |
|
Highlight items belonging to selected component (Gerber X2) |
|
Highlight items belonging to selected net (Gerber X2) |
|
Highlight items with the selected attribute (Gerber X2) |
|
Highlight items of selected D Code on the active layer |
Barra strumenti sinistra
|
|
Select items |
|
Measure between two points |
|
|
Toggle grid visibility |
|
|
Toggle polar coordinates display |
|
|
Select inch or millimeter units |
|
|
Toggle full-screen cursor |
|
|
Display flashed items in sketch (outline) mode |
|
|
Display lines in sketch (outline) mode |
|
|
Display polygons in sketch (outline) mode |
|
|
Show negative objects in ghost color |
|
|
Show/hide D Codes |
|
|
Display layers in diff(compare) mode |
|
|
Display current layer in high-contrast mode |
|
|
Show/hide layer manager |
Gestione strati
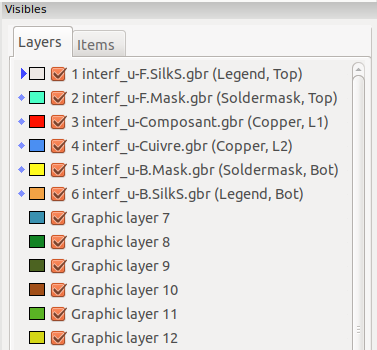
La gestione strati controlla la visibilità di tutti gli strati. Una freccia indica lo strato attivo, ed ogni strato può essere mostrato o nascosto tramite le caselle a spunta.
Assegnazione pulsanti del mouse:
-
Clic sinistro del mouse: seleziona lo strato attivo
-
Clic destro: opzioni mostra/nascondi/ordina strati
-
Clic centrale del mouse o doppio clic (su un campione di colore): seleziona il colore dello strato
La scheda strati permette di controllare la visibilità ed i colori di tutti gli strati Gerber e forature caricati. La scheda elementi permette di controllare il colore e la visibilità della griglia, Codici D, e oggetti negativi.
Comandi nella barra del menu
Menu file
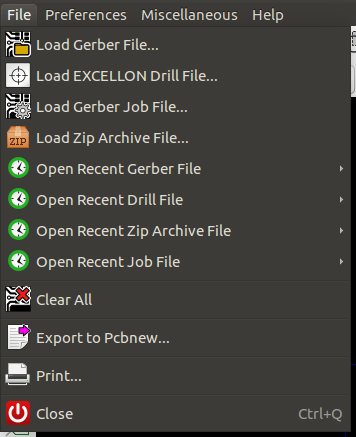
-
Esporta a Pcbnew possiede una limitata capacità di esportazione di file Gerber in Pcbnew. Il risultato finale dipende da che caratteristiche del formato RS-274X vengono usate nei file Gerber originali: gli elementi raster non possono venir convertiti (tipicamente oggetti negativi), gli elementi flash vengono convertiti in via, le righe vengono convertite in segmenti di piste (o linee grafiche per gli strati non-rame).
Menu preferenze
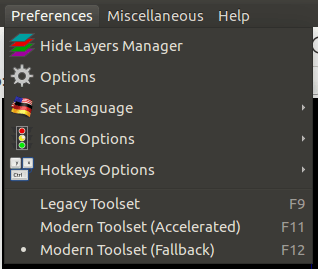
Strumenti
GerbView ora supporta gli strumenti grafici moderni disponibili in PcbNew. L’abilitazione degli strumenti moderni porta nuove caratteristiche e migliori performance. È possibile selezionare quali strumenti usare nel menu delle preferenze. L’uso degli strumenti moderni (accelerati) è raccomandato se la propria scheda video li supporta (richiede OpenGL 2.1). Se la scheda grafica non dovesse supportare gli strumenti accelerati, è comunque possibile usare le nuove caratteristiche selezionando gli strumenti moderni (di ripiego).
L’uso degli strumenti tradizionali è consigliato solo se si nota che gli strumenti moderni non supportino una caratteristica necessaria o se questi non riescano a disegnare correttamente un file Gerber. Se si nota uno di questi problemi, si prega di notificarlo agli sviluppatori di KiCad in modo che il difetto venga risolto in una futura versione.
Gli strumenti tradizionali verranno in futuro rimossi da GerbView.
Menu miscellanea

-
Lista Dcode mostra le informazioni sui Dcode per tutti gli strati.
-
Mostra sorgente visualizza i contenuti del file Gerber dello strato attivo in un editor di testo.
-
Pulisci strato corrente cancella i contenuti dello strato attivo.
-
Imposta l’editor di testo… permette di scegliere il programma con cui mostrare il sorgente.
Modalità schermo
GerbView ha tre modalità video, utili per differenti situazioni o necessità.
| La modalità sovrapposta e trasparenza forniscono una migliore esperienza visuale, ma possono essere più lente della modalità grezza su alcuni computer. |
Modalità grezza
Questa modalità viene selezionata da ![]() . Ogni file e ogni elemento nel file viene disegnato nell’ordine in cui vengono caricati i file. Comunque, lo strato attivo viene disegnato per ultimo.
. Ogni file e ogni elemento nel file viene disegnato nell’ordine in cui vengono caricati i file. Comunque, lo strato attivo viene disegnato per ultimo.
Quando i file Gerber hanno elementi negativi (disegnati in nero) sono visibili degli artefatti su strati già disegnati.

Modalità sovrapposta
Invocata tramite ![]() , ogni file viene disegnato nell’ordine in cui i file sono stati caricati. Di nuovo, lo strato attivo viene disegnato per ultimo.
, ogni file viene disegnato nell’ordine in cui i file sono stati caricati. Di nuovo, lo strato attivo viene disegnato per ultimo.
Quando i file Gerber hanno elementi negativi (disegnati in nero) non ci sono artefatti sugli strati già disegnati, dato che questa modalità disegna ogni file in un buffer locale prima di mostrarlo sullo schermo.

Modalità trasparente
Usare ![]() per mostrare in questa modalità, dove non ci sono artefatti e gli strati sono fusi assieme con lo strato attivo in cima.
per mostrare in questa modalità, dove non ci sono artefatti e gli strati sono fusi assieme con lo strato attivo in cima.
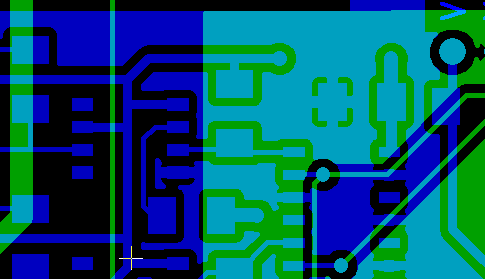
Occlusione strato
In modalità grezza o sovrapposta, lo strato attivo sarà in cima agli altri strati e nasconderà gli elementi presenti sotto di esso.
Qui, strato 1 (verde) è lo strato attivo (notare il triangolo accanto ad esso) perciò viene disegnato sopra lo strato 2 (blu):
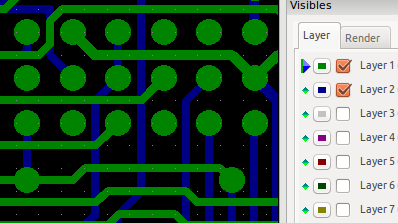
Rendendo lo strato 2 (blu) lo strato attivo lo si porta in cima:
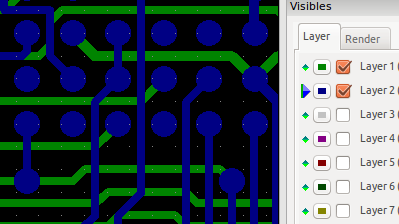
Spostamento elementi
Quando si usano gli strumenti tradizionali, gli elementi possono essere selezionati mantenendo premuto il pulsante sinistro del mouse e disegnando un rettangolo. Rilasciando il pulsante si prelevano gli elementi. Un clic del tasto sinistro del mouse piazza gli elementi.
Questo comportamento è deprecato e non sarà disponibile con gli strumenti moderni.
Stampa
Per stampare gli strati, usare l’icona ![]() o il menu File → Stampa.
o il menu File → Stampa.
|
Assicurarsi che gli elementi siano all’interno dell’area stampabile. Usare Si noti che diversi photoplotter supportano un area di disegno molto ampia, molto più ampia delle dimensioni pagina usate dalla maggior parte delle stampanti. Può rendersi necessario spostare l’intero insieme di strati. |






