
Руководство пользователя
Авторское право
Авторские права © 2010-2018 на данный документ принадлежит его разработчикам (соавторам), перечисленным ниже. Документ можно распространять и/или изменять в соответствии с правилами лицензии GNU General Public License (http://www.gnu.org/licenses/gpl.html), версии 3 или более поздней, или лицензии типа Creative Commons Attribution License (http://creativecommons.org/licenses/by/3.0/), версии 3.0 или более поздней.
Все торговые знаки этого руководства принадлежат его владельцам.
Соавторы
The KiCad Team
Перевод
KiCad Russian Team
alex9 <[email protected]>
Барановский Константин <[email protected]>, 2019
Обратная связь
Оставить свои комментарии или замечания можно на следующих ресурсах:
-
О документации KiCad: https://gitlab.com/kicad/services/kicad-doc/issues
-
О программном обеспечении KiCad: https://gitlab.com/kicad/code/kicad/issues
-
О переводе программного обеспечения KiCad: https://gitlab.com/kicad/code/kicad-i18n/issues
Дата публикации
24 февраля 2018 года.
Знакомство c GerbView
GerbView предназначен для просмотра файлов в формате Gerber (RS 274 X) и отображения файлов сверловки из Pcbnew (в формате Excellon). Одновременно может быть показано до 32 файлов.
Для получения дополнительной информации о формате файлов Gerber воспользуйтесь спецификацией the Gerber File Format Specification. Информацию о формате файла сверловки можно получить здесь the Excellon format description.
Графический интерфейс
Основное окно

Верхняя панель инструментов

|
Очистить все слои |
|
Загрузить файлы Gerber |
|
Загрузить файлы сверловки (формат Excellon из Pcbnew) |
|
Выбрать рамку листа для печати и показать/скрыть границы страницы |
|
Открыть диалог печати |
|
Перерисовать |
|
Увеличение и уменьшение масштаба |
|
Автомасштаб |
|
Увеличить выделеное |
|
Выбор слоя |
|
Информация о свойствах файла Gerber, загруженного в выбранный слой |
|
Подсветить элементы, пренадлежащие выбранному компоненту (Gerber X2) |
|
Подсветить элементы, относящиеся к выбранной цепи (Gerber X2) |
|
Подсветить элементы с указанным атрибутом (Gerber X2) |
|
Подсветить эелменты с указанным D-кодом на текущем слое |
Левая панель инструментов
|
|
Выбор элементов |
|
Измерение растояния между двумя точками |
|
|
Показать/скрыть сетку |
|
|
Использовать полярные координаты |
|
|
Выбор единиц измерения |
|
|
Изменить форму курсора |
|
|
Отображать контактные площадки в контурном режиме |
|
|
Отображать линии в контурном режиме |
|
|
Отображать полигоны в контурном режиме |
|
|
Отображать негативные объекты в дополнительном цвете |
|
|
Отображать значения D-кодов |
|
|
Отображать слои в режиме сравнения (дифференциальный режим) |
|
|
Отображать текущий слой в режиме высокой контрастности |
|
|
Показать/скрыть менеджер слоёв |
Менеджер слоёв

Менеджер слоёв позволяет управлять и контролировать видимость всех слоёв. Стрелка указывает на активный слой, а с помощью отметок можно скрыть или показать нужные слои.
Функции кнопок мыши:
-
Щелчок левой кнопкой мыши на строке: выбор активного слоя.
-
Щелчок правой кнопки мыши на менеджере слоёв: управление отображением сразу всех слоёв.
-
Щелчок средней кнопкой мыши или двойной щелчок (на индикаторе цвета): выбор цвета слоя.
Вкладка Слои позволяет управлять отображением и цветом всех загруженных Gerber-слоёв или слоёв сверловки. Вкладка Элементы позволяет управлять отображением и цветом сетки, D-кодов и негативных объектов.
Команды меню
Меню "Файл"

-
Экспорт в Pcbnew имеет ограниченные возможности для экспорта Gerber-файлов в Pcbnew. Конечный результат зависит от того, какие особенности формата RS 274 X используются в Gerber-файлах: растровые элементы (в основном, негативные объекты), не могут быть преобразованы; элементы, заданные командой Gerber "засветка", преобразуются в переходные отверстия; элементы, заданные командой Gerber "линия", преобразуются в отрезки (или в графические линии для не медных слоев)
Меню "Настройки"

Режимы отображения
GerbView теперь поддерживает современный режим отображения грфики, который используется в PcbNew. Активация данного режима позволяет использовать новые инструменты и работать с лучшей производительностью. Можно выбрать желаемый режим отображения через меню настроек. Если видеоадаптер поддерживает OpenGL 2.0, рекомендуется использовать Современный инструментарий (ускоренный). Если же ведеоадаптер не имеет графического ускорителя, можно работать с новыми инструментами в режиме Современноый инструментарий (запасной).
Использование Устаревшего инструментария рекомендуется только в том случае, если современные режимы отображения не имеют небходимых инструментов или содержимое Gerber-файлов отображается не корректно. Если возникает подобная проблема, будьте добры, сообщите об этом разработчиками KiCad, чтобы они смогли устранить это в будущих выпусках.
Устаревший режим отображения в будщих версиях GerbView будет удалён.
Меню "Разное"

-
Список D-кодов показывает используемые D-коды и некоторые их параметры.
-
Показать содержимое файла отображает содержимое Gerber-файла активного слоя в текстовом редакторе.
-
Очистить текущий слой стирает содержимое активного слоя.
-
Выбор текстового редактора… позволяет выбрать приложение для просмотра содержимого файлов.
Режимы отображения слоёв
GerbView имеет три режима отображения, которые будут полезны в различных ситуациях и при разных условиях.
| "Пакетный" и "прозрачный" режимы обеспечивают наилучшее качество отображения, но на некоторых компьютерах, могут работать медленнее чем режим "без обработки". |
Режим "без обработки"
Этот режим устанавливается с помощью кнопки ![]() . Каждый файл и каждый элемент из этого файла будет выводится на экран в том порядке, в котором они были загружены. Но при этом, активный слой будет выведен последним.
. Каждый файл и каждый элемент из этого файла будет выводится на экран в том порядке, в котором они были загружены. Но при этом, активный слой будет выведен последним.
Если Gerber-файлы имеют негативные элементы, то на уже нарисованных слоях появятся артефакты.
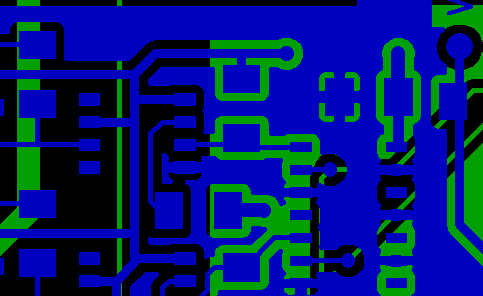
"Пакетный" режим
Устанавливается с помощью ![]() , каждый файл выводится на экран в том порядке, в котором они были загружены. При этом, активный слой, тоже, будет выведен последним.
, каждый файл выводится на экран в том порядке, в котором они были загружены. При этом, активный слой, тоже, будет выведен последним.
Если Gerber-файлы имеют негативные элементы, то на уже нарисованных слоях артефакты не появляются, потому что каждый файл рисуется в локальном буфере перед отображением на экране.
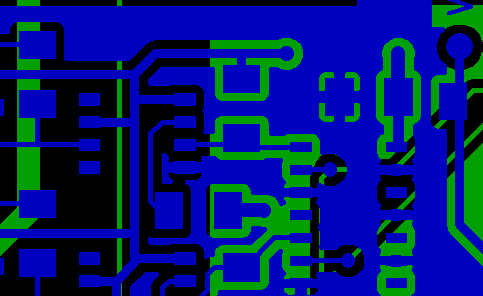
"Прозрачный" режим
Используйте кнопку ![]() для отображения в этом режиме, в котором нет никаких артефактов и слои смешиваются вместе с верхним активным слоем.
для отображения в этом режиме, в котором нет никаких артефактов и слои смешиваются вместе с верхним активным слоем.
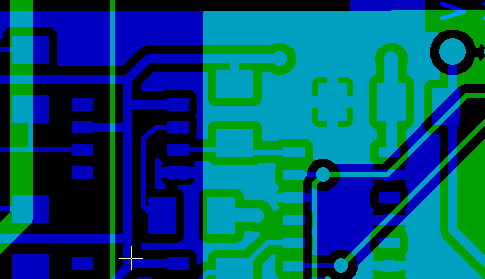
Скрытые элементы нижних слоёв
В режиме "без обработки" и "пакетном" режиме активный слой всегда располагается вверху, над остальными слоями, и скрывает элементы под собой.
Здесь слой 1 (зелёный) — активный (заметьте, стрелка указывает на него) и он отображается поверх слоя 2 (синего):
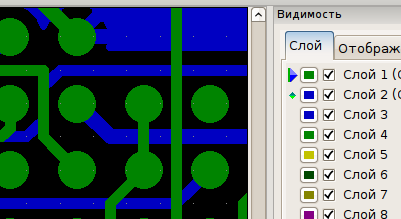
Сделав слой 2 (синий) активным, он переместиться наверх:

Перемещение элементов
При работе в устаревшем режиме отображения, элементы можно выделять с помощью мыши, для этого нажимают левую кнопку и, не отпуская её, перемещают курсор, формируя прямоугольник выделения. Отпустив кнопку, элементы будут выделены и готовы к перемещению. Повторное, кратковременное, нажатие левой кнопки мыши расположит элементы в новом месте.
Этот приём работы является устаревшим и не доступен в современных режимах отображения.
Печать
Для печати слоёв используйте кнопку ![]() или меню Файл → Печать.
или меню Файл → Печать.
|
Убедитесь, что элементы находятся внутри области печати. Выберите с помощью Не забывайте, что фотоплоттеры могут использовать зону печати намного большую, чем размер страниц, используемых принтерами. Может потребоваться переместить весь набор слоёв. |






