
参考手册
Copyright
此文档的著作权 © 2010-2018 归下述贡献者所有。您可以在GNU通用公共许可证第3版(或更高)(https://www.gnu.org/licenses/gpl.html) 或是知识共享署名许可协议第3版(或更高)(https://creativecommons.org/licenses/by/3.0/) 的许可下,对此文档进行分发或修改。
本文档中出现的所有商标归其持有人所有。
Contributors
KiCad 团队。
翻译
Jim Jiang <[email protected]>, 2018.
taotieren <[email protected]>, 2019.
Telegram 简体中文交流群: https://t.me/KiCad_zh_CN
反馈
请直接在此处报告 Bug、提出建议以及更新版本:
-
关于 KiCad 文档:https://gitlab.com/kicad/services/kicad-doc/issues
-
关于 KiCad 软件本体:https://gitlab.com/kicad/code/kicad/issues
-
关于 KiCad 软件翻译:https://gitlab.com/kicad/code/kicad-i18n/issues
文档发布日期与软件版本
发布于 2018 年 2 月 24 日。
Gerber 浏览器介绍
Gerber 浏览器是一个 Gerber 文件(RS-274X 格式)与 Excellon 钻孔文件的查看器,其最多可以一次性显示32个文件。
关于 Gerber 文件的更多信息,可以阅读 Gerber文件格式规范 文档。关于钻孔文件格式的信息,可以阅读 http://web.archive.org/web/20071030075236/ Excellon格式描述 文档。
界面
主窗口

顶部工具栏

|
清除所有图层 |
|
加载 Gerber 文件 |
|
加载 Excellon 钻孔文件 |
|
设置页面大小 |
|
打印 |
|
重绘视图 |
|
放大或缩小 |
|
自动缩放(缩放适合) |
|
缩放至选择 |
|
选择活动图层 |
|
显示有关活动图层的信息 |
|
高亮显示属于所选元件的项目(Gerber X2) |
|
高亮显示属于所选网络的项目(Gerber X2) |
|
高亮显示具有所选属性的项目(Gerber X2) |
|
高亮显示活动图层上所选D代码的项目 |
左方工具栏
|
|
选择项目 |
|
测量两点之间 |
|
|
切换网格可见性 |
|
|
切换极坐标显示 |
|
|
选择英寸或毫米单位 |
|
|
切换全屏光标 |
|
|
以草图(边框)模式显示闪烁的项目 |
|
|
以草图(边框)模式显示线条 |
|
|
以草图(边框)模式显示多边形 |
|
|
以灰色显示负面对象 |
|
|
显示/隐藏 D码 |
|
|
以差异(比较)模式显示图层 |
|
|
在高对比度模式下显示当前图层 |
|
|
显示/隐藏图层管理器 |
层管理器

层管理器管理着所有图层的显示。左方的三角形箭头指示着当前的活动层,而每一层都可以使用复选框来开启或关闭显示。
鼠标按钮作用:
-
左键点击:选择活动层
-
右键点击:显示/隐藏/排序层选项
-
中键点击或在颜色标识上双击:选择层的颜色
在层标签页中,你可以控制各个图层的颜色和可见性。在项目标签页中,你可以控制网格、D码以及负片物体的颜色和可见性。
菜单栏命令
文件菜单

-
“导出至 Pcbnew” 具有一定的将 Gerber 文件导出到 Pcbnew 的能力。导出的结果取决于 Gerber 文件中使用的 RS-274X 格式的功能:栅格化的物体无法被转换(通常是负片物体),闪烁物体将被转换为过孔,线将被转换为线路(非铜层中转换为图形线条)。
设置菜单

工具集
Gerber 浏览器现在已经支持 Pcbnew 中所使用的现代图形工具集了。启用现代图形工具集可以带给你更多的功能以及更好的性能。你可以随时在设置菜单中更改使用的工具集。如果你的显卡支持 OpenGL2.0,那么我们建议启用现代(加速)工具集。如果你的显卡不支持加速工具集,你依旧可以通过使用现代(回退)工具集来使用新的功能。
我们建议仅在现代图形工具集无法支持你需要的功能或显示不正常时使用传统图形工具集。如果你遇到了上述的问题,请告诉我们 KiCad 开发者,以便我们在后续版本中修复它。
传统图形工具集将会在以后的版本中移除。
其他菜单

-
“D码列表” 菜单可以显示所有层中的D码信息。
-
“显示源码” 菜单可以在一个文本编辑器中显示当前的 Gerber 文件内容。
-
“清除当前层” 菜单可以擦除活动层中的内容。
-
“设置文本编辑器” 菜单可以设置用于查看 Gerber 菜单文本的源码。
显示模式
Gerber 浏览器有3种显示模式,他们在不同的状况和需求下有不同的作用。
| 使用层叠模式和透明模式可以带来更好的图形体验,但在某些电脑上可能会比原始模式慢。 |
原始模式
这个模式可以通过 ![]() 来选择。每个文件,以及文件中的物体将会以加载顺序绘制,但活动层总是最后绘制(也就是总在最上层)。
来选择。每个文件,以及文件中的物体将会以加载顺序绘制,但活动层总是最后绘制(也就是总在最上层)。
当 Gerber 文件中有负片物体(绘制成黑色)时,已有的层上可能会出现一些瑕疵痕迹。
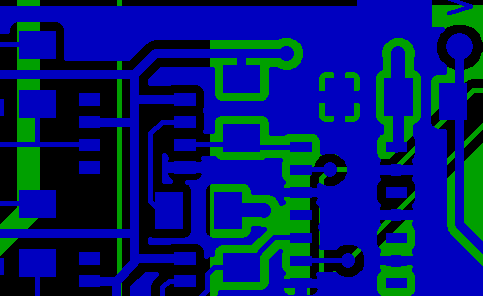
层叠模式
通过 ![]() 切换。每个文件按照加载顺序进行绘制,当前活动层最后绘制。
切换。每个文件按照加载顺序进行绘制,当前活动层最后绘制。
当 Gerber 文件中有负片物体(绘制成黑色)时,已有的层上不会出现瑕疵痕迹。没有瑕疵的原因是因为在绘制到屏幕之前,它们会被绘制到一个缓冲区中。
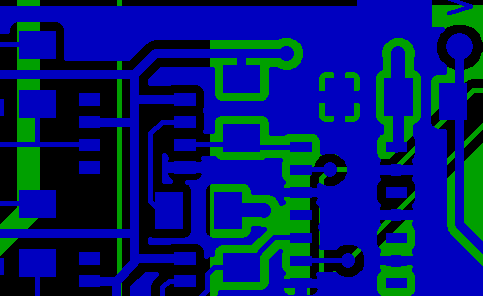
透明模式
使用 ![]() 来切换到这个模式。在这个模式下,所有层都会被混合到一起,因此也不会产生绘制瑕疵。
来切换到这个模式。在这个模式下,所有层都会被混合到一起,因此也不会产生绘制瑕疵。
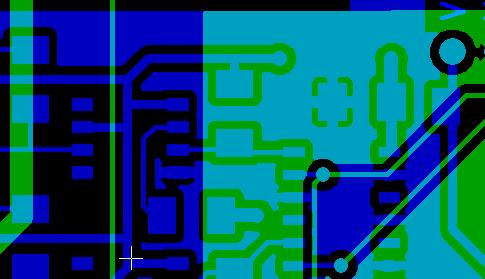
层遮挡
在原始模式或者层叠模式中,顶部的层会遮挡下面的层。
注意层1(绿色),它是一个活动层(注意左边的三角形箭头),故它在层2(蓝色)上面绘制:
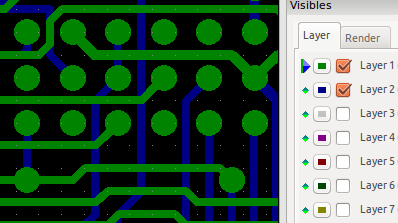
如果我们把层2(蓝色)设为活动层,它将在顶部显示:
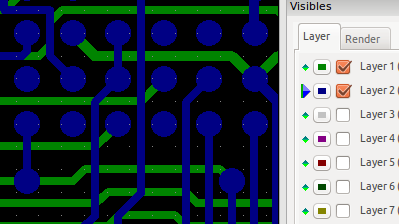
移动物体
在使用传统图形工具集时,物体可以通过按住鼠标左键画出正方形来选中。松开左键可以拿起这些物体,然后再次按下左键可以将这些物体放下。
这个行为已经被废弃了,并且无法在现代图形工具集中使用。
打印
要打印,点击 ![]() 按钮,或者是 文件→打印 菜单。
按钮,或者是 文件→打印 菜单。
|
确保物体都处于可打印范围内。使用 需要注意的是,大多数的光电绘图仪都支持很大的打印区域,一般都会大于通常的打印机。故可能需要移动整层来适应光电绘图仪。 |






