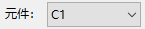参考手册
版权
本文件的版权 © 2010-2021 由下列贡献者拥有。您可以根据GNU通用公共许可证(https://www.gnu.org/licenses/gpl.html)第 3 版或更高版本,或知识共享署名许可证(https://creativecommons.org/licenses/by/3.0/)第 3.0 版或更高版本的条款发布它和/或修改它。
本文档中出现的所有商标归其持有人所有。
贡献者
KiCad 团队。
翻译人员
Jim Jiang <[email protected]>, 2018.
taotieren <[email protected]>, 2019-2023.
Telegram 简体中文交流群: https://t.me/KiCad_zh_CN
反馈
The KiCad project welcomes feedback, bug reports, and suggestions related to the software or its documentation. For more information on how to submit feedback or report an issue, please see the instructions at https://www.kicad.org/help/report-an-issue/
Gerber 浏览器介绍
Gerber 浏览器是一个 Gerber 文件(RS-274X 格式)与 Excellon 钻孔文件的查看器,其最多可以一次性显示32个文件。
关于 Gerber 文件的更多信息,可以阅读 Gerber文件格式规范 文档。关于钻孔文件格式的信息,可以阅读 http://web.archive.org/web/20071030075236/ Excellon格式描述 文档。
界面
主窗口

顶部工具栏
|
清除所有图层 |
|
加载 Gerber 文件 |
|
加载 Excellon 钻孔文件 |
|
设置页面尺寸 |
|
打印 |
|
重绘视图 |
|
放大或缩小 |
|
自动缩放(缩放适合) |
|
缩放至选择 |
|
选择活动图层 |
|
显示有关活动图层的信息 |
|
高亮显示属于所选元件的项目(Gerber X2) |
|
高亮显示属于所选网络的项目(Gerber X2) |
|
高亮显示具有所选属性的项目(Gerber X2) |
|
高亮显示活动图层上所选 D码的项目 |
左方工具栏
|
选择项目 |
|
测量两点之间 |
|
切换网格可见性 |
|
切换极坐标显示 |
|
选择英寸、密尔或毫米单位 |
|
切换全屏光标 |
|
以草图(边框)模式显示闪烁的项目 |
|
以草图(边框)模式显示线条 |
|
以草图(边框)模式显示多边形 |
|
以灰色显示负片对象 |
|
显示/隐藏 D码 |
|
以差异(比较)模式显示图层 |
|
在高对比度模式下显示当前图层 |
|
显示/隐藏图层管理器 |
|
将 Gerbers 显示为镜像 |
层管理器

层管理器管理着所有图层的显示。左方的三角形箭头指示着当前的活动层,而每一层都可以使用复选框来开启或关闭显示。
鼠标按钮作用:
-
左键点击:选择活动层
-
右键点击:显示/隐藏/排序层选项
-
中键点击或在颜色标识上双击:选择层的颜色
在层标签页中,你可以控制各个图层的颜色和可见性。在项目标签页中,你可以控制网格、D码以及负片物体的颜色和可见性。
菜单栏命令
文件菜单

-
导出到 PCB 编辑器 是将 Gerber 文件导出到 KiCad PCB 的有限功能。 最终结果取决于原始 Gerber 文件中使用的 RS-274X 格式的哪些功能: 无法转换栅格化的项目 (通常为负值对象),将完成的项目转换为过孔、线条转换为布线段 (或非铜层的图形线)。
工具菜单

-
D 码列表 单可以显示所有层中的 D 码信息。
-
显示源文件 在一个文本编辑器中显示活动层的 Gerber 文件内容。
-
测量工具 可以测量两点之间的距离。
-
清除当前层 菜单可以擦除活动层中的内容。
打印
要打印图层,请使用 ![]() 图标或 文件 → 打印 菜单。
图标或 文件 → 打印 菜单。
|
请确保项目在可打印区域内。使用 需要注意的是,大多数的光电绘图仪都支持很大的打印区域,一般都会大于通常的打印机。故可能需要移动整层来适应光电绘图仪。 |