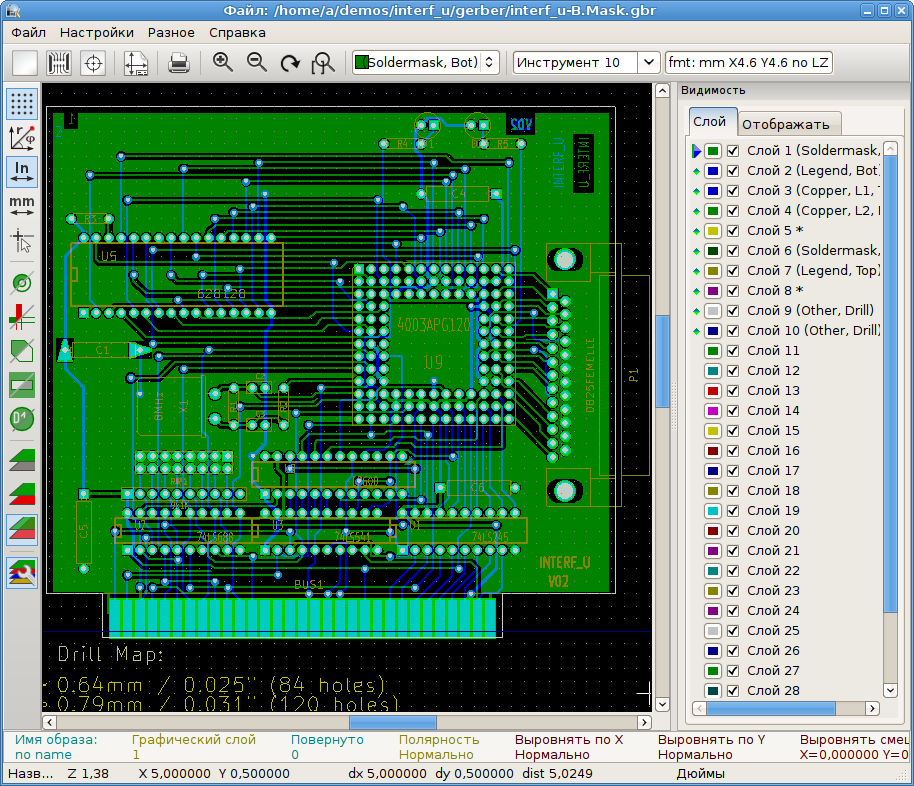
Руководство пользователя
Авторское право
This document is Copyright © 2010-2021 by its contributors as listed below. You may distribute it and/or modify it under the terms of either the GNU General Public License (https://www.gnu.org/licenses/gpl.html), version 3 or later, or the Creative Commons Attribution License (https://creativecommons.org/licenses/by/3.0/), version 3.0 or later.
Все торговые знаки этого руководства принадлежат его владельцам.
Соавторы
The KiCad Team
Перевод
KiCad Russian Team
alex9 <[email protected]>, 2016
Барановский Константин <[email protected]>, 2019-2021
Обратная связь
В проекте KiCad приветствуются отзывы, сообщения об ошибках и предложения по улучшению программного обеспечения и его документации. Получить больше информации о том как отправить отзыв или сообщить о проблеме можно в инструкции по адресу https://www.kicad.org/help/report-an-issue/
Знакомство c GerbView
GerbView предназначен для просмотра файлов в формате Gerber (RS 274 X) и отображения файлов сверловки из Pcbnew (в формате Excellon). Одновременно может быть показано до 32 файлов.
Для получения дополнительной информации о формате файлов Gerber воспользуйтесь спецификацией the Gerber File Format Specification. Информацию о формате файла сверловки можно получить здесь the Excellon format description.
Графический интерфейс
Основное окно
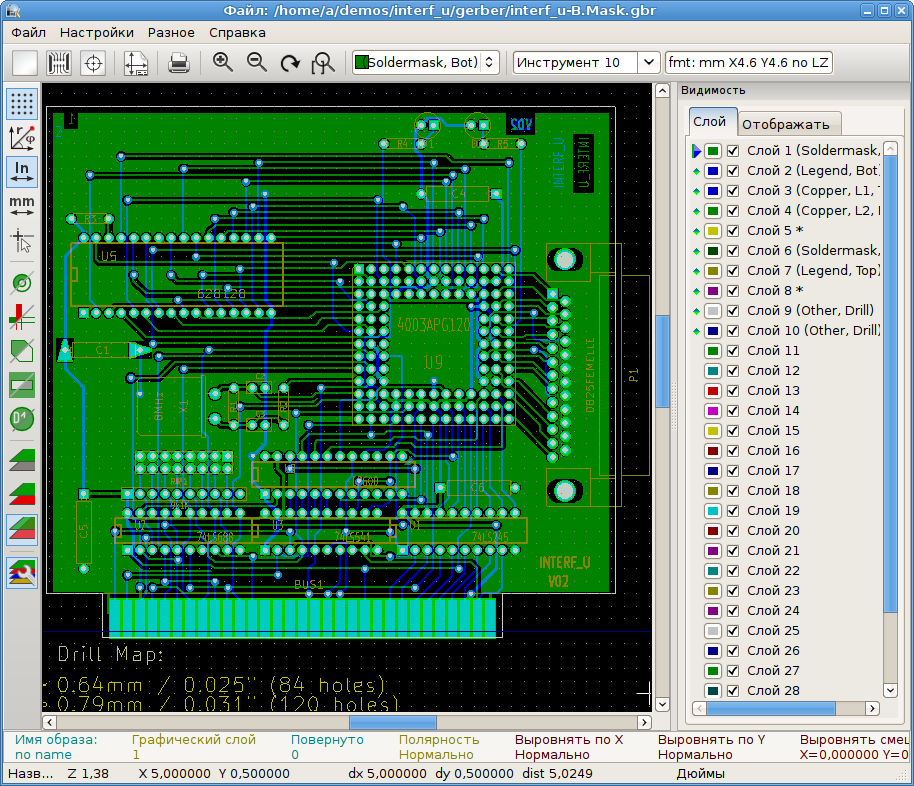
Верхняя панель инструментов
|
Очистить все слои |
|
Загрузить файлы Gerber |
|
Загрузить файлы сверловки (формат Excellon из Pcbnew) |
|
Выбрать рамку листа для печати и показать/скрыть границы страницы |
|
Открыть диалог печати |
|
Перерисовать |
|
Увеличение и уменьшение масштаба |
|
Автомасштаб |
|
Увеличить выделеное |
|
Выбор слоя |
|
Информация о свойствах файла Gerber, загруженного в выбранный слой |
|
Подсветить элементы, пренадлежащие выбранному компоненту (Gerber X2) |
|
Подсветить элементы, относящиеся к выбранной цепи (Gerber X2) |
|
Подсветить элементы с указанным атрибутом (Gerber X2) |
|
Подсветить эелменты с указанным D-кодом на текущем слое |
Левая панель инструментов
|
Выбор элементов |
|
Измерение растояния между двумя точками |
|
Показать/скрыть сетку |
|
Использовать полярные координаты |
|
Выбор единиц измерения |
|
Изменить форму курсора |
|
Отображать контактные площадки в контурном режиме |
|
Отображать линии в контурном режиме |
|
Отображать полигоны в контурном режиме |
|
Отображать негативные объекты в дополнительном цвете |
|
Отображать значения D-кодов |
|
Отображать слои в режиме сравнения (дифференциальный режим) |
|
Отображать текущий слой в режиме высокой контрастности |
|
Показать/скрыть менеджер слоёв |
|
Показать слои в отраженном виде |
Менеджер слоёв

Менеджер слоёв позволяет управлять и контролировать видимость всех слоёв. Стрелка указывает на активный слой, а с помощью отметок можно скрыть или показать нужные слои.
Функции кнопок мыши:
-
Щелчок левой кнопкой мыши на строке: выбор активного слоя.
-
Щелчок правой кнопки мыши на менеджере слоёв: управление отображением сразу всех слоёв.
-
Щелчок средней кнопкой мыши или двойной щелчок (на индикаторе цвета): выбор цвета слоя.
Вкладка Слои позволяет управлять отображением и цветом всех загруженных Gerber-слоёв или слоёв сверловки. Вкладка Элементы позволяет управлять отображением и цветом сетки, D-кодов и негативных объектов.
Команды меню
Меню Файл

-
Экспорт в Pcbnew имеет ограниченные возможности для экспорта Gerber-файлов в печатную плату Pcbnew. Конечный результат зависит от того, какие особенности формата RS 274 X используются в Gerber-файлах: растровые элементы (в основном, негативные объекты), не могут быть преобразованы; элементы, заданные командой Gerber "засветка", преобразуются в переходные отверстия; элементы, заданные командой Gerber "линия", преобразуются в отрезки (или в графические линии для не медных слоев)
Меню Инструменты

-
Список D-кодов показывает используемые D-коды и некоторые их параметры.
-
Показать содержимое файла отображает содержимое Gerber-файла активного слоя в текстовом редакторе.
-
Измерительный инструмент позволяет измерять расстояния между двумя точками.
-
Очистить текущий слой стирает содержимое активного слоя.
Печать
Для печати слоёв используйте кнопку ![]() или меню Файл → Печать.
или меню Файл → Печать.
|
Убедитесь, что элементы находятся внутри области печати. Выберите с помощью Не забывайте, что фотоплоттеры могут использовать зону печати намного большую, чем размер страниц, используемых принтерами. Может потребоваться переместить весь набор слоёв. |





