sudo add-apt-repository ppa:js-reynaud/ppa-kicad sudo aptitude update && sudo aptitude safe-upgrade sudo aptitude install kicad kicad-doc-en
Panduan dasar yang ringkas untuk membantu Anda menguasai KiCad sebagai penunjang keberhasilan pengembangan papan PCB elektronik.
Hak Cipta
This document is Copyright © 2010-2018 by its contributors as listed below. You may distribute it and/or modify it under the terms of either the GNU General Public License (http://www.gnu.org/licenses/gpl.html), version 3 or later, or the Creative Commons Attribution License (http://creativecommons.org/licenses/by/3.0/), version 3.0 or later.
All trademarks within this guide belong to their legitimate owners.
Kontributor
David Jahshan, Phil Hutchinson, Fabrizio Tappero, Christina Jarron, Melroy van den Berg.
Penerjemah
Triyan W. Nugroho.
Saran dan Komentar
Silakan mengirimkan laporan kutu, saran atau versi baru ke tautan berikut:
-
Tentang dokumentasi KiCad: https://gitlab.com/kicad/services/kicad-doc/issues
-
Tentang perangkat lunak KiCad: https://gitlab.com/kicad/code/kicad/issues
-
Tentang proyek penerjemahan (i18n) KiCad: https://gitlab.com/kicad/code/kicad-i18n/issues
Tanggal Publikasi
16 Mei 2015.
Mengenal KiCad
KiCad adalah perangkat lunak sumber-terbuka (open-source) untuk membuat diagram skematik elektronika dan desain papan PCB (Printed Circuit Board). KiCad terdiri dari serangkaian perangkat lunak yang masing-masing berdiri sendiri:
| Nama program | Keterangan | Ekstensi berkas |
|---|---|---|
KiCad |
Manajer proyek |
*.pro |
Eeschema |
Editor skematik dan komponen |
*.sch, *.lib, *.net |
Pcbnew |
Editor papan sirkuit dan footprint |
*.kicad_pcb, *.kicad_mo |
GerbView |
Penampil berkas Gerber dan drill |
\*.g\*, *.drl, etc. |
Bitmap2Component |
Konverter gambar bitmap menjadi komponen atau footprint |
*.lib, *.kicad_mod, *.kicad_wks |
PCB Calculator |
Kalkulator untuk komponen, lebar jalur, spasi elektrikal, kode warna, dan sebagainya |
Tidak ada |
Pl Editor |
Editor tata letak halaman |
*.kicad_wks |
| Daftar ekstensi berkas di atas bukanlah daftar yang lengkap dan hanya menampilkan sebagian dari tipe berkas yang didukung oleh KiCad. Daftar di atas berguna sebagai pemahaman dasar mengenai berkas mana yang digunakan oleh masing-masing aplikasi KiCad. |
KiCad sudah cukup matang untuk digunakan dalam pengembangan dan perawatan papan elektronika yang kompleks.
KiCad tidak memiliki batas ukuran papan PCB, dan dapat dengan mudah menangani hingga 32 lapisan (layer) tembaga, 14 lapisan teknis, dan 4 lapisan pelengkap. KiCad mampu menghasilkan semua berkas yang dibutuhkan untuk membangun papan PCB, berkas Gerber untuk photo-plotter, berkas drilling, berkas lokasi komponen, dan berkas-berkas lainnya.
Sebagai aplikasi sumber-terbuka (berlisensi GPL), KiCad adalah peralatan yang ideal bagi pengguna yang berorientasi proyek dalam pembuatan perangkat keras elektronika dengan citarasa open-source.
Anda bisa menemukan KiCad di Internet melalui tautan berikut:
Mengunduh dan Menginstal KiCad
KiCad dapat berjalan di sistem operasi GNU/Linux, Apple macOS dan Windows. Anda bisa mendapatkan petunjuk dan tautan untuk mengunduh KiCad versi terbaru di:
| KiCad versi stabil dirilis secara periodik berdasarkan Kebijakan Rilis Stabil KiCad. Fitur-fitur baru akan ditambahkan secara berkala ke dalam development branch. Jika Anda ingin memanfaatkan fitur-fitur baru, dan bersedia membantu untuk melakukan pengujian fitur-fitur tersebut, silakan mengunduh paket nightly build untuk platform Anda. Paket nightly build mungkin akan membawa kutu, misalnya kerusakan berkas, hasil pembuatan berkas Gerber yang tidak sesuai, dsb., tetapi Tim Pengembang KiCad akan selalu berusaha untuk menjaga development branch agar tetap dapat dipergunakan oleh pengguna KiCad selama pengembangan fitur baru. |
GNU/Linux
Rilis stabil KiCad dapat ditemukan pada sebagian besar manajer paket distribusi GNU/Linux dengan nama kicad dan kicad-doc. Jika distribusi yang Anda gunakan tidak menyediakan versi stabil yang terbaru, ikuti petunjuk instalasi versi unstable, dan pilih serta instal versi stabil yang terbaru.
Di Ubuntu, cara termudah untuk menginstal KiCad versi unstable nightly build adalah melalui PPA dan Aptitude. Ketik perintah berikut di Terminal:
Di Debian, cara termudah untuk menginstal KiCad versi backports adalah sebagai berikut:
# Set up Debian Backports echo -e " # stretch-backports deb http://ftp.us.debian.org/debian/ stretch-backports main contrib non-free deb-src http://ftp.us.debian.org/debian/ stretch-backports main contrib non-free " | sudo tee -a /etc/apt/sources.list > /dev/null # Run an Update & Install KiCad sudo apt-get update sudo apt-get install -t stretch-backports kicad
Di Fedora, cara termudah untuk menginstal KiCad versi unstable nightly build adalah melalui copr. Untuk menginstal KiCad melalui copr, ketik perintah berikut:
sudo dnf copr enable @kicad/kicad sudo dnf install kicad
Sebagai alternatif, Anda juga bisa mengunduh dan menginstal KiCad versi pre-compiled, atau mengunduh kode sumber secara langsung, kemudian melakukan kompilasi dan menginstal KiCad.
Apple macOS
Stable builds of KiCad for macOS can be found at: https://downloads.kicad.org/kicad/macos/explore/stable
Unstable nightly development builds can be found at: https://downloads.kicad.org/kicad/macos/explore/nightlies
Windows
Stable builds of KiCad for Windows can be found at: https://downloads.kicad.org/kicad/windows/explore/stable
For Windows you can find nightly development builds at: https://downloads.kicad.org/kicad/windows/explore/nightlies
Dukungan
Jika Anda memiliki ide, komentar atau pertanyaan, atau jika Anda memerlukan bantuan:
-
Visit the Forum
-
Join users on IRC or Discord
-
Watch Tutorials
Alur Kerja KiCad
KiCad memiliki beberapa kemiripan dengan perangkat lunak desain PCB lainnya, namun KiCad memiliki karakteristik tersendiri dengan alur kerja yang unik, dimana komponen skematik dan footprint adalah dua hal yang terpisah. Kita dapat menentukan footprint untuk komponen-komponen yang kita gunakan hanya jika kita sudah membuat sebuah skematik.
Gambaran Umum
Alur kerja KiCad terdiri dari dua langkah utama: menggambar skematik, kemudian mendesain tata letak papan PCB. Kedua tugas tersebut memerlukan pustaka komponen skematik dan footprint PCB. KiCad menyediakan berbagai komponen dan footprint, dan juga menyediakan peralatan untuk membuat sendiri komponen dan footprint yang baru.
Pada gambar di bawah ini, Anda akan melihat sebuah diagram alir yang menggambarkan alur kerja KiCad. Diagram ini menjelaskan langkah apa yang perlu diambil, dan bagaimana urutan langkahnya. Untuk memudahkan, disertakan pula gambar ikon yang sesuai.

Untuk informasi lebih lanjut mengenai cara pembuatan komponen, silakan baca Membuat Simbol Skematik di KiCad. Dan untuk informasi mengenai bagaimana cara membuat footprint, lihat Membuat Footprint Komponen.
Quicklib dapat Anda gunakan untuk membuat berbagai komponen untuk pustaka KiCad secara cepat, dengan menggunakan antarmuka berbasis web. Untuk informasi lebih lanjut mengenai Quicklib, lihat Membuat Komponen Skematik dengan Quicklib.
Anotasi Maju (Forward Annotation) dan Anotasi Mundur (Backward Annotation)
Jika skematik telah selesai digambar, langkah berikutnya adalah mentransfer gambar tersebut menjadi PCB. Terkadang, kita perlu menambahkan komponen baru, suatu komponen perlu diubah ke ukuran yang berbeda, net perlu diganti nama, dan sebagainya. Hal ini dapat dilakukan dengan dua cara: Forward Annotation dan Backward Annotation.
Forward Annotation adalah sebuah proses untuk mengirimkan informasi skematik ke layout PCB yang sesuai. Ini adalah sebuah fitur dasar yang sangat penting, karena Anda harus melakukannya setidaknya satu kali untuk mulai mengimpor skematik menjadi PCB. Setelah itu, forward annotation akan mengirimkan perubahan skematik secara bertahap ke PCB. Penjelasan detail mengenai Forward Annotation akan kita diskusikan pada bagian Forward Annotation.
Backward Annotation adalah proses mengirimkan perubahan layout PCB kembali ke gambar skematik yang sesuai. Dua penyebab umum sehingga kita perlu melakukan Backward Annotation adalah adanya pertukaran gate dan pertukaran pin. Pada situasi tersebut, ada gate atau pin yang secara fungsi adalah sama, namun pada saat mendesain layout PCB, ada alasan tertentu yang mengharuskan kita memilih gate atau pin yang benar-benar tepat. Ketika pilihan sudah ditetapkan pada layout PCB, perubahan ini akan dikembalikan ke gambar skematik.
Menggunakan KiCad
Tombol Pintas (Shortcut)
KiCad mempunyai dua jenis tombol pintas yang saling berhubungan tetapi berbeda satu sama lain, yaitu tombol akselerator dan tombol cepat (hotkey). Keduanya digunakan untuk mempercepat pekerjaan kita di KiCad dengan menggunakan papan ketik untuk mengubah perintah, alih-alih menggunakan tetikus.
Tombol Akselerator
Tombol akselerator memiliki efek yang sama seperti saat kita melakukan klik pada sebuah menu atau ikon di bilah alat: Anda akan masuk ke sebuah mode perintah, tetapi perintah tersebut tidak akan dijalankan hingga Anda melakukan klik-kiri tetikus. Gunakan tombol akselerator jika Anda ingin masuk ke dalam sebuah mode perintah namun tidak ingin perintah tersebut segera dijalankan.
Tombol akselerator ditampilkan pada sisi kanan semua daftar menu:
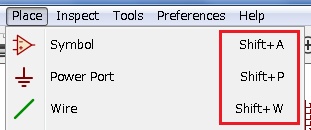
Tombol Cepat (Hotkey)
Tombol cepat (hotkey) sama dengan tombol akselerator ditambah klik-kiri tetikus. Tombol cepat akan menjalankan suatu perintah secara langsung pada lokasi kursor Anda saat ini. Gunakan tombol cepat untuk mengubah perintah secara cepat tanpa menginterupsi alur kerja Anda.
Untuk melihat daftar tombol cepat yang tersedia di KiCad, silakan buka menu Help → List Hotkeys atau tekan tombol Ctrl+F1:
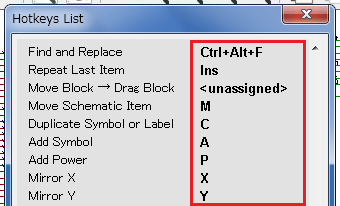
Anda bisa mengedit tombol yang digunakan sebagai tombol cepat, serta melakukan impor atau ekspor, melalui menu Preferences → Hotkey Options.
| Pada dokumen ini, tombol cepat ditampilkan dengan tanda kurung seperti ini: [a]. Jika Anda melihat [a], tekan tombol "a" pada papan ketik Anda. |
Contoh
Perhatikan contoh sederhana untuk menambahkan sebuah wire (kawat) pada skematik.
Untuk menggunakan tombol akselerator, tekan "Shift + W" untuk menjalankan perintah "Add wire" (perhatikan bahwa kursor akan berubah). Lalu, klik-kiri pada lokasi awal wire yang diinginkan untuk memulai menggambar wire.
Dengan tombol cepat, tekan [w] dan wire akan langsung muncul dari lokasi kursor saat ini.
Menggambar Skematik Elektronika
Pada bagian ini, kita akan belajar bagaimana cara menggambar sebuah skematik elektronika dengan menggunakan KiCad.
Menggunakan Eeschema
-
Pada sistem operasi Windows, jalankan 'kicad.exe'. Pada sistem operasi Linux, ketik 'kicad' pada Terminal. Anda sekarang berada di tampilan utama manajer proyek KiCad. Dari sini Anda memiliki akses ke delapan buah peralatan: Eeschema, Schematic Library Editor, Pcbnew, PCB Footprint Editor, GerbView, Bitmap2Component, PCB Calculator dan Pl Editor. Perhatikan diagram alur kerja untuk mengetahui bagaimana kedelapan peralatan utama tersebut digunakan.
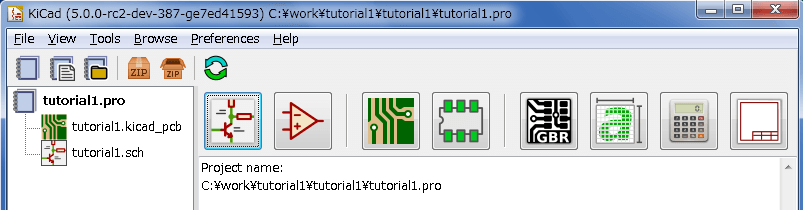
-
Buatlah sebuah proyek baru. Buka menu File → New Project → New Project. Berilah nama berkas proyek Anda 'tutorial1'. Berkas proyek akan secara otomatis mendapatkan ekstensi ".pro". Tampilan kotak dialog pembuatan proyek baru ini berbeda-beda tergantung sistem operasi yang digunakan, namun Anda akan menemukan sebuah pilihan untuk membuat direktori baru. Berikan tanda centang pada pilihan tersebut, kecuali Anda sudah memiliki direktori yang akan digunakan untuk menyimpan semua berkas proyek.
-
Mari kita mulai dengan membuat sebuah skematik. Bukalah editor skematik Eeschema
 . Eeschema berada di tombol pertama dari kiri.
. Eeschema berada di tombol pertama dari kiri. -
Klik pada ikon 'Page Settings'
 pada bilah alat bagian atas. Aturlah ukuran kertas ('A4', '8.5x11', dsb.) dan masukkan judul 'Tutorial1' pada kotak 'Title'. Anda juga bisa menambahkan informasi yang lebih lengkap jika diperlukan. Klik OK. Informasi ini akan mengisi sudut kanan bawah lembar skematik. Gunakan roda tetikus untuk melakukan perbesaran tampilan. Simpan keseluruhan skematik Anda melalui menu File → Save
pada bilah alat bagian atas. Aturlah ukuran kertas ('A4', '8.5x11', dsb.) dan masukkan judul 'Tutorial1' pada kotak 'Title'. Anda juga bisa menambahkan informasi yang lebih lengkap jika diperlukan. Klik OK. Informasi ini akan mengisi sudut kanan bawah lembar skematik. Gunakan roda tetikus untuk melakukan perbesaran tampilan. Simpan keseluruhan skematik Anda melalui menu File → Save -
Sekarang kita akan meletakkan komponen pertama kita. Klik pada ikon 'Place Symbol'
 pada bilah alat sebelah kanan. Anda juga bisa menekan tombol cepat 'Add Symbol' [a].
pada bilah alat sebelah kanan. Anda juga bisa menekan tombol cepat 'Add Symbol' [a]. -
Klik lembar skematik Anda. Jendela Choose Symbol akan muncul di layar. Kita akan meletakkan sebuah resistor. Carilah komponen ini dengan mengetikkan 'R' (dari Resistor) pada kotak 'Filter'. Anda akan menemukan Resistor yang berada di dalam grup 'Device'. 'Device' adalah nama pustaka di mana komponen tersebut berada, yang merupakan pustaka yang cukup umum dan berguna.
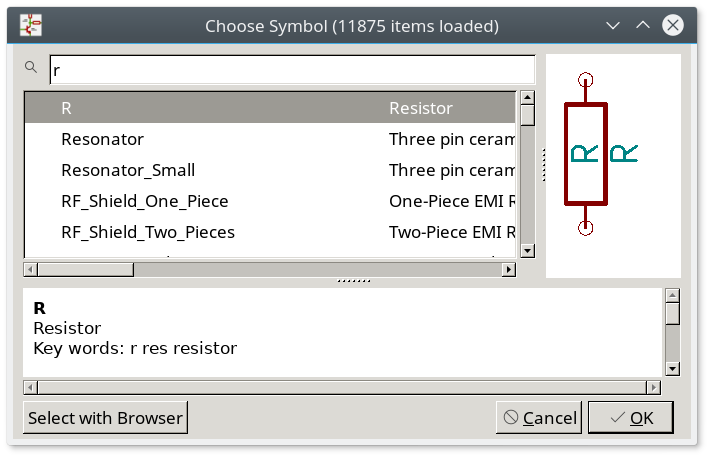
-
Lakukan klik-ganda pada 'R'. Jendela 'Choose Symbol' akan tertutup. Letakkan komponen pada lembar skematik dengan melakukan klik di lokasi yang Anda inginkan.
-
Klik pada ikon kaca pembesar untuk melakukan perbesaran tampilan komponen. Anda juga bisa menggunakan roda tetikus untuk memperbesar atau memperkecil tampilan. Tekan roda tetikus (atau tombol tengah tetikus) untuk menggeser lembar skematik secara horisontal maupun vertikal.
-
Cobalah untuk meletakkan kursor di atas komponen 'R' dan tekan [r]. Perintah tersebut akan memutar komponen. Anda tidak perlu melakukan klik pada komponen yang akan diputar.
Terkadang, jika kursor juga berada di atas sesuatu yang lain, akan muncul sebuah menu. Anda akan sering melihat menu Clarify Selection di KiCad; yang memungkinkan kita bekerja pada obyek yang berada di atas yang lain. Jika menu ini muncul, beritahu KiCad bahwa Anda ingin melakukan aksi pada 'Symbol …R…'. -
Klik-kanan pada bagian tengah komponen dan pilih Properties → Edit Value. Anda bisa mendapatkan hasil yang sama dengan meletakkan kursor di atas komponen dan menekan [v]. Alternatif lainnya, gunakan [e] untuk menampilkan jendela Properties yang lebih bersifat umum. Perhatikan bagaimana menu klik-kanan berikut ini menampilkan tombol cepat untuk semua perintah yang tersedia.
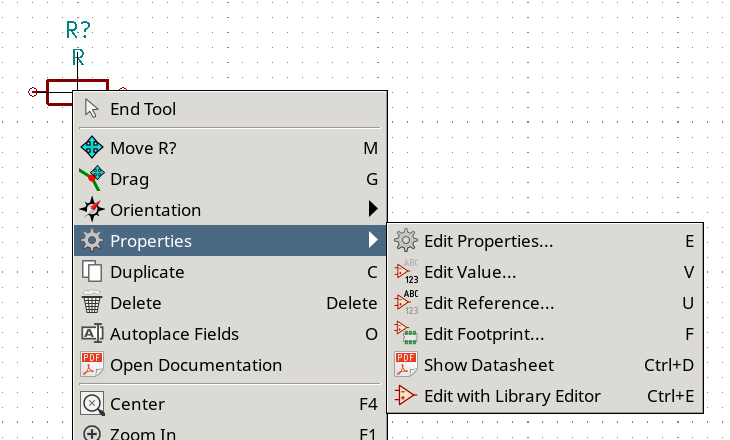
-
Jendela 'Edit Value Field' akan muncul. Ganti nilai saat ini 'R' dengan '1 k'. Klik OK.
Jangan mengubah nilai Field Reference (R?) karena nilai ini nanti akan berubah secara otomatis. Nilai di atas resistor sekarang akan berubah menjadi '1 k'. 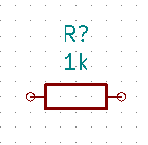
-
Untuk meletakkan resistor berikutnya, klik di mana Anda ingin meletakkannya. Jendela pemilihan simbol akan muncul kembali.
-
Resistor yang tadi Anda pilih sekarang ada di dalam daftar histori, dan ditampilkan sebagai 'R'. Klik OK dan letakkan komponen tersebut.
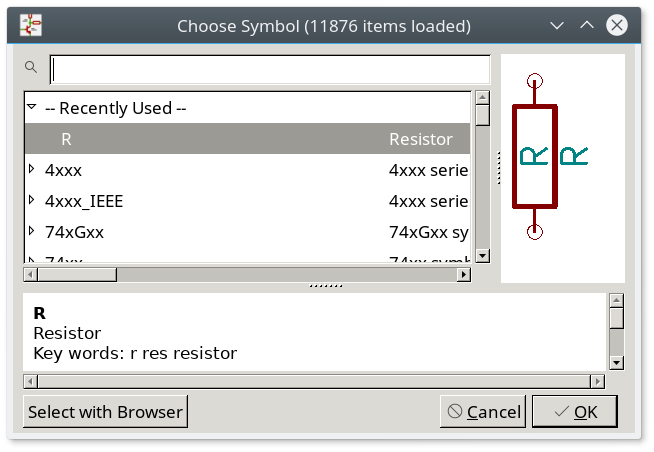
-
Jika Anda melakukan kesalahan dan ingin menghapus sebuah komponen, klik-kanan pada komponen tersebut dan klik 'Delete'. Perintah ini akan menghapus komponen dari skematik. Alternatif lainnya, Anda bisa meletakkan kursor di atas komponen yang ingin dihapus, dan tekan [Delete].
-
Anda juga bisa menyalin sebuah komponen yang sudah ada di lembar skematik Anda, dengan cara meletakkan kursor di atas komponen dan menekan [c]. Klik di mana Anda ingin meletakkan salinan komponen tersebut.
-
Klik kanan pada resistor kedua. Pilih 'Drag'. Atur ulang posisi komponen dan klik-kiri untuk meletakkannya. Fungsi yang sama dapat dilakukan dengan meletakkan kursor di atas komponen dan menekan [g]. Tombol [r] akan memutar komponen, serta [x] dan [y] akan membalik komponen berdasarkan sumbu x atau y.
Klik-kanan → Move atau [m] juga dapat Anda gunakan untuk memindahkan apapun, tetapi akan lebih baik untuk digunakan hanya pada label komponen dan komponen yang belum terhubung. Kita akan akan membahasnya nanti. -
Edit resistor kedua dengan meletakkan kursor di atasnya dan menekan [v]. Ganti nilai 'R' dengan '100'. Anda bisa membatalkannya dengan menekan 'Ctrl+Z'.
-
Ubah ukuran grid. Anda mungkin sudah memperhatikan bahwa pada lembar skematik, semua komponen akan menempel pada grid yang berukuran besar. Anda bisa dengan mudah mengubah ukuran grid dengan Klik-kanan → Grid. Secara umum, lembar skematik direkomendasikan untuk menggunakan grid dengan ukuran 50.0 mils.
-
Kita akan menambahkan sebuah komponen dari pustaka yang mungkin belum dikonfigurasi pada proyek default. Pilih menu Preferences → Manage Symbol Libraries. Pada jendela 'Symbol Libraries' Anda akan menemukan dua buah tab: 'Global Libraries' dan 'Project Specific Libraries'. Setiap tab memiliki sebuah berkas 'sym-lib-table'. Agar sebuah pustaka (berkas .lib) tersedia untuk digunakan, pustaka tersebut harus ada di salah satu berkas 'sym-lib-table'. Jika Anda memiliki sebuah berkas pustaka tetapi belum tersedia, Anda bisa menambahkan pustaka tersebut ke salah satu berkas 'sym-lib-table'. Untuk latihan, kita akan menambahkan sebuah pustaka yang sebenarnya telah tersedia.
-
Pilih tabel Project Specific Libraries. Klik pada tombol Browse Libraries di bawah tabel. Anda harus menemukan di mana pustaka resmi KiCad terinstal di komputer Anda. Carilah direktori
libraryyang berisi ratusan berkas.dcmdan.lib. Biasanya, direktori ini berada diC:\Program Files (x86)\KiCad\share\(Windows) dan/usr/share/kicad/library/(Linux). Setelah Anda menemukan direktori tersebut, pilih dan tambahkan pustaka 'MCU_Microchip_PIC12.lib'. Pustaka tersebut akan ditambahkan ke baris paling bawah pada tabel. Sekarang, klik nama pustaka tersebut dan ubah menjadi 'microchip_pic12mcu'. Tutup jendela 'Symbol Libraries' dengan klik OK. -
Ulangi langkah penambahan komponen, namun kali ini kita tidak memilih pustaka 'Device'. Pilihlah pustaka 'microchip_pic12mcu' dan ambil komponen 'PIC12C508A-ISN'.
-
Letakkan kursor di atas komponen mikrokontroler. Perhatikan bahwa [x] dan [y] akan membalik komponen tersebut. Kembalikan komponen tersebut ke orientasi awal.
-
Ulangi langkah penambahan komponen, kali ini pilih pustaka 'Device' dan ambil komponen 'LED'.
-
Atur semua komponen pada lembar skematik Anda seperti di bawah ini.
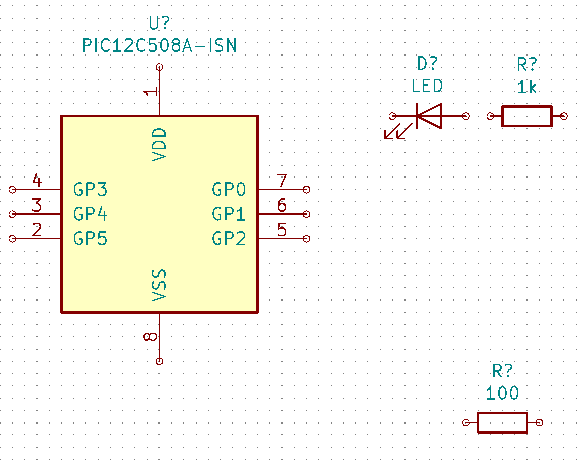
-
Sekarang kita akan membuat komponen skematik 'MYCONN3' untuk konektor 3-pin. Anda bisa langsung melompat ke bagian yang berjudul Membuat Simbol Skematik di KiCad untuk belajar membuat komponen ini dari awal, kemudian kembali ke bagian ini untuk melanjutkan latihan kita.
-
Sekarang Anda bisa meletakkan komponen yang baru saja Anda buat. Tekan [a] dan ambil komponen 'MYCONN3' dari pustaka 'myLib'.
-
Penunjuk nama komponen 'J?' akan muncul di bawah label 'MYCONN3'. Jika Anda ingin mengubah posisinya, klik kanan pada 'J?' dan klik 'Move Field' (atau tekan [m]). Anda mungkin perlu memperbesar tampilan sebelum/sambil menjalankan perintah ini. Gambar di bawah menunjukkan pemindahan posisi 'J?'. Label dapat dipindahkan posisinya sesuai keinginan Anda.
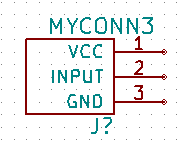
-
Sekarang waktunya meletakkan simbol power dan ground. Klik pada tombol 'Place power port'
 pada bilah alat sebelah kanan. Anda juga bisa menekan [p]. Pada jendela pemilihan komponen, gulir ke bawah dan pilih 'VCC' dari pustaka 'power'. Klik OK.
pada bilah alat sebelah kanan. Anda juga bisa menekan [p]. Pada jendela pemilihan komponen, gulir ke bawah dan pilih 'VCC' dari pustaka 'power'. Klik OK. -
Klik di atas pin resistor 1 k untuk meletakkan part VCC. Klik pada area di atas 'VDD' pada mikrokontroler. Pada grup 'History' pada kotak dialog 'Component Selection', pilih 'VCC' dan letakkan di sebelah pin VDD. Ulangi langkah penambahan komponen sekali lagi dan letakkan komponen VCC di atas pin VCC pada 'MYCONN3'. Pindahkan referensi dan nilai jika diperlukan.
-
Ulangi langkah penambahan pin, namun kali ini pilih GND. Letakkan GND di bawah pin GND 'MYCONN3'. Tambahkan juga simbol GND di sebelah kiri pin VSS mikrokontroler. Lembar skematik Anda akan menjadi seperti berikut ini:
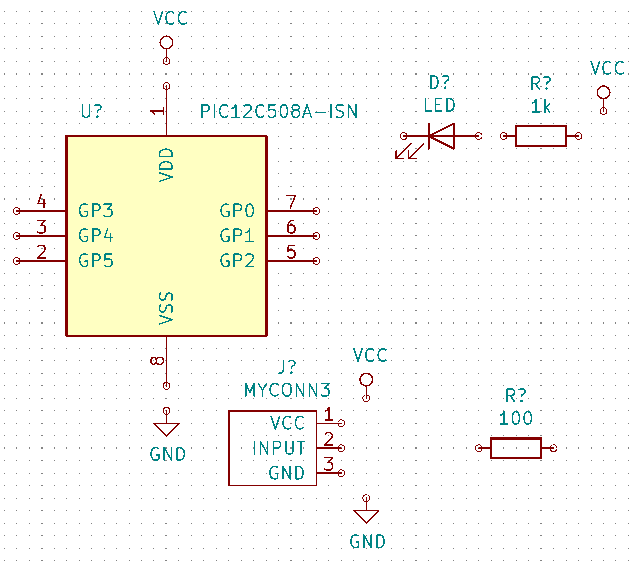
-
Selanjutnya, kita akan menghubungkan semua komponen dengan wire. Klik pada ikon 'Place wire'
 pada bilah alat sebelah kanan.
pada bilah alat sebelah kanan.Pastikan Anda tidak memilih 'Place bus', yang tombolnya berada tepat di bawah tombol 'Place wire', namun memiliki garis yang lebih tebal. Bagian Koneksi Bus di KiCad akan membahas mengenai penggunaan bus. -
Klik pada lingkaran kecil di ujung pin 7 mikrokontroler, dan klik pada lingkaran kecil di ujung pin 1 LED. Pada saat menggambar wire, klik sekali untuk berbelok. Anda juga bisa memperbesar tampilan sambil melakukan penyambungan koneksi antar komponen.
Jika Anda ingin mengubah posisi komponen yang sudah tersambung, gunakan [g] (geser/grab) dan jangan menggunakan [m] (pindah/move). Menggeser akan menjaga komponen tetap tersambung dengan wire. Ulangi langkah 24 jika Anda lupa bagaimana cara memindahkan komponen. 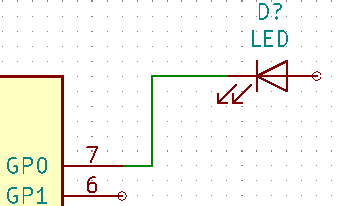
-
Ulangi proses ini dan hubungkan semua komponen lainnya dengan wire seperti gambar di bawah ini. Untuk mengakhiri wire, lakukan klik-ganda. Saat menghubungkan simbol VCC dan GND, wire harus menyentuh bagian bawah simbol VCC dan bagian atas simbol GND. Lihat gambar berikut.
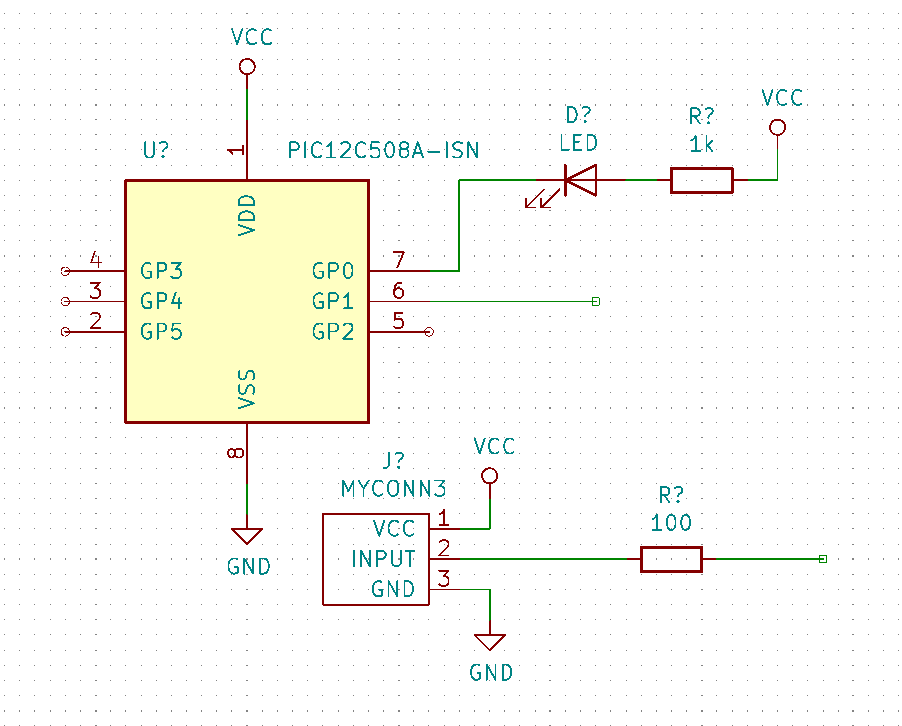
-
Sekarang kita mencoba cara lain untuk membuat sambungan dengan menggunakan label. Pilih alat pemberi label dengan klik ikon 'Place net label'
 pada bilah alat sebelah kanan. Anda juga bisa menekan [l].
pada bilah alat sebelah kanan. Anda juga bisa menekan [l]. -
Klik pada tengah wire yang terhubung ke pin 6 mikrokontroler. Beri nama label 'INPUT'. Label ini masih merupakan item yang berdiri sendiri yang bisa dipindah, diputar, maupun dihapus. Jangkar berupa kotak kecil pada label harus tepat berada pada wire atau pin untuk label tersebut.
-
Lakukan langkah yang sama pada wire di sebelah kanan resistor 100 ohm. Berikan nama label 'INPUT' pada wire tersebut. Kedua label tersebut, karena memiliki nama yang sama, akan membuat sambungan yang tidak terlihat antara pin 6 PIC dan resistor 100 ohm. Teknik ini akan berguna untuk menghubungkan wire pada desain yang kompleks, dimana penambahan garis wire akan membuat skematik menjadi terlihat berantakan. Untuk meletakkan sebuah label, Anda tidak harus menggambar wire, Anda juga bisa memberikan label pada sebuah pin.
-
Label juga bisa digunakan untuk sekadar memberi nama pada wire sebagai keterangan untuk wire tersebut. Letakkan sebuah label pada pin 7 PIC. Masukkan nama 'uCtoLED'. Berikan nama 'LEDtoR' untuk wire yang menghubungkan resistor dan LED, dan berikan nama 'INPUTtoR' untuk wire yang menghubungkan 'MYCONN3' dan resistor.
-
Anda tidak perlu memberikan label pada jalur VCC dan GND karena label pada jalur tersebut sudah terwakili oleh obyek dimana jalur tersebut terhubung.
-
Di bawah ini, Anda bisa melihat bagaimana seharusnya hasil akhir proyek kita.
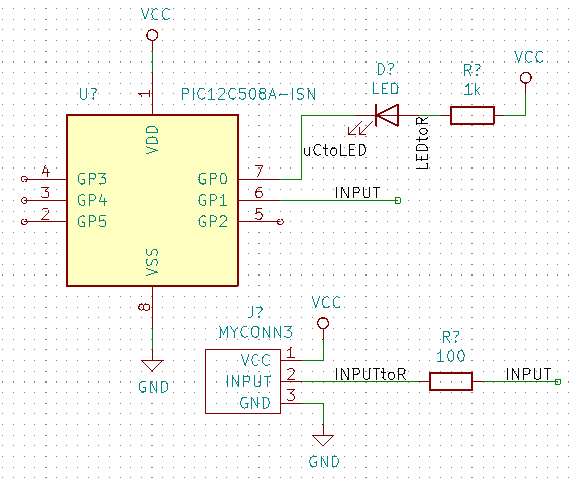
-
Mari kita lanjutkan dengan wire yang belum terhubung. Setiap pin atau wire yang tidak terhubung akan menghasilkan peringatan ketika dilakukan pemeriksaan oleh KiCad. Untuk menghindari peringatan tersebut, Anda bisa memberi informasi kepada program bahwa Anda sengaja membiarkan wire tidak terhubung, atau menandai secara manual setiap pin atau wire yang belum terhubung.
-
Klik pada ikon 'Place no connection flag'
 pada bilah alat sebelah kanan. Klik pada pin 2, 3, 4, dan 5. Akan muncul tanda X yang menunjukkan bahwa tidak adanya koneksi wire adalah disengaja.
pada bilah alat sebelah kanan. Klik pada pin 2, 3, 4, dan 5. Akan muncul tanda X yang menunjukkan bahwa tidak adanya koneksi wire adalah disengaja.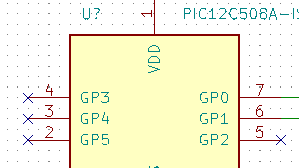
-
Beberapa komponen memiliki pin power yang tidak terlihat. Anda dapat memunculkan pin tersebut dengan klik ikon 'Show hidden pins'
 pada bilah alat sebelah kiri. Pin power yang tersembunyi akan terhubung secara otomatis jika Anda menggunakan penamaan VCC dan GND. Secara umum, Anda sebaiknya tidak membuat pin power yang tersembunyi.
pada bilah alat sebelah kiri. Pin power yang tersembunyi akan terhubung secara otomatis jika Anda menggunakan penamaan VCC dan GND. Secara umum, Anda sebaiknya tidak membuat pin power yang tersembunyi. -
Sekarang kita perlu menambahkan sebuah 'Power Flag' yang akan memberitahu KiCad bahwa ada suatu catu daya untuk rangkaian yang kita buat. Tekan [a] dan cari 'PWR_FLAG' yang berada di pustaka 'power'. Letakkan dua buah 'PWR_FLAG' pada skematik. Hubungkan ke pin GND dan VCC seperti ditunjukkan pada gambar di bawah ini.
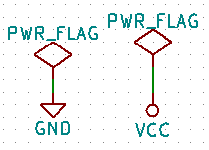
Langkah di atas akan menghindarkan kita dari pesan peringatan pada saat pemeriksaan skematik: Pin connected to some other pins but no pin to drive it. -
Terkadang kita perlu menambahkan komentar di sana-sini. Untuk menambahkan komentar pada skematik, gunakan ikon 'Place text'
 pada bilah alat sebelah kanan.
pada bilah alat sebelah kanan. -
Semua komponen perlu memiliki penamaan yang unik. Saat ini beberapa komponen kita masih memiliki nama 'R?' atau 'J?'. Pemberian nama dapat dilakukan secara otomatis dengan klik ikon 'Annotate schematic symbols'
 pada bilah alat bagian atas.
pada bilah alat bagian atas. -
Pada jendela 'Annotate Schematic', pilih 'Use the entire schematic' dan klik pada tombol 'Annotate'. Klik 'Close'. Perhatikan bahwa semua tanda '?' telah berganti menjadi angka-angka. Sekarang setiap komponen telah memiliki penamaan yang unik. Pada contoh kita, setiap komponen telah memiliki nama 'R1', 'R2', 'U1', 'D1' dan 'J1'.
-
Sekarang kita akan memeriksa apakah ada kesalahan pada skematik kita. Klik pada ikon 'Perform electrical rules check'
 pada bilah alat bagian atas. Klik tombol 'Run'. Akan tampil sebuah laporan yang menginformasikan setiap kesalahan atau peringatan seperti wire yang belum terhubung. Anda harus memiliki 0 Error dan 0 Warning. Jika terdapat pesan kesalahan atau peringatan, sebuah tanda panah kecil berwarna hijau akan tampil di skematik pada posisi di mana kesalahan atau peringatan tersebut berada. Berilah tanda centang pada 'Create ERC file report' dan tekan tombol 'Run' sekali lagi untuk mendapatkan informasi yang lebih lengkap mengenai kesalahan tersebut.
pada bilah alat bagian atas. Klik tombol 'Run'. Akan tampil sebuah laporan yang menginformasikan setiap kesalahan atau peringatan seperti wire yang belum terhubung. Anda harus memiliki 0 Error dan 0 Warning. Jika terdapat pesan kesalahan atau peringatan, sebuah tanda panah kecil berwarna hijau akan tampil di skematik pada posisi di mana kesalahan atau peringatan tersebut berada. Berilah tanda centang pada 'Create ERC file report' dan tekan tombol 'Run' sekali lagi untuk mendapatkan informasi yang lebih lengkap mengenai kesalahan tersebut.Jika Anda menemukan peringatan "No default editor found, you must choose it", cobalah mengubah pengaturan path ke c:\windows\notepad.exe(Windows) atau/usr/bin/gedit(Linux). -
Kita sudah menyelesaikan pembuatan skematik. Sekarang kita bisa membuat berkas Netlist dimana kita akan menambahkan footprint untuk tiap-tiap komponen. Klik pada ikon 'Generate netlist'
 pada bilah alat bagian atas. Klik pada tombol 'Generate Netlist' dan simpan dengan nama berkas default.
pada bilah alat bagian atas. Klik pada tombol 'Generate Netlist' dan simpan dengan nama berkas default.Pada versi KiCad sebelumnya, berkas Netlist diperlukan. Pada versi terbaru Anda bisa mengabaikannya, dan sebagai gantinya, gunakan Tools → Update PCB from Schematic. Namun sebelumnya Anda perlu menentukan footprint yang akan digunakan oleh simbol. -
Setelah membuat berkas Netlist, klik ikon 'Run Cvpcb'
 pada bilah alat bagian atas. Abaikan dan klik OK jika muncul pesan kesalahan mengenai adanya berkas yang tidak tersedia.
pada bilah alat bagian atas. Abaikan dan klik OK jika muncul pesan kesalahan mengenai adanya berkas yang tidak tersedia.Ada beberapa cara lain untuk menambahkan footprint ke simbol.
-
Klik kanan pada simbol → Properties → Edit Footprint Klik-ganda pada simbol, atau klik kanan pada simbol → Properties → Edit Properties → Footprint
-
Tools → Edit Symbol Fields Centang opsi Show footprint previews in symbol chooser di bagian pengaturan Eeschema dan pilih footprint saat Anda memilih sebuah simbol baru
-
-
Cvpcb akan menghubungkan semua komponen yang ada di skematik Anda dengan footprint pada pustaka KiCad. Kolom di bagian tengah menunjukkan semua komponen yang digunakan di skematik. Pilih 'D1'. Pada kolom di sebelah kanan, terdapat semua footprint yang tersedia. Gulir ke bawah dan klik-ganda 'LED_THT:LED-D5.0mm'.
-
Bisa jadi kolom di sebelah kanan hanya menampilkan beberapa pilihan footprint saja. Hal ini karena KiCad mencoba untuk memberikan saran pemilihan footprint yang sesuai dengan komponen yang Anda gunakan. Klik pada ikon
 ,
,  dan
dan  untuk mengaktifkan dan menonaktifkan filter tersebut.
untuk mengaktifkan dan menonaktifkan filter tersebut. -
Untuk 'U1' pilih footprint 'Package_DIP:DIP-8_W7.62mm'. Untuk 'J1' pilih footprint 'Connectors:Banana_Jack_3Pin'. Untuk 'R1' dan 'R2' pilih footprint 'Resistor_THT:R_Axial_DIN0207_L6.3mm_D2.5mm_P2.54mm_Vertical'.
-
Jika Anda ingin mengetahui bentuk dari footprint yang Anda pilih, Anda bisa klik ikon 'View selected footprint'
 untuk melihat tampilan footprint yang dipilih.
untuk melihat tampilan footprint yang dipilih. -
Anda telah selesai. Anda bisa menyimpan skematik dengan klik File → Save Schematic atau melalui tombol 'Apply, Save Schematic & Continue'.
-
Anda bisa menutup Cvpcb dan kembali ke editor skematik Eeschema. Jika Anda tidak menyimpannya di Cvpcb, simpanlah sekarang dengan klik File → Save. Buatlah netlist sekali lagi. Berkas netlist Anda sekarang telah diperbarui dengan semua footprint. Ingat bahwa jika Anda tidak menemukan footprint yang Anda perlukan untuk komponen yang digunakan, Anda harus membuat footprint Anda sendiri. Hal ini akan dijelaskan pada bagian lain dokumen ini.
Sekarang setiap simbol telah memiliki sebuah footprint. Sebagai pengganti Netlist dan dua langkah berikutnya, Anda bisa menggunakan Tools → Update PCB from Schematic. Pcbnew akan terbuka dengan kotak dialog Update PCB from Schematic. Klik Update PCB. Lalu Anda bisa mengikuti instruksi pada bagian Pcbnew di tutorial ini. -
Berpindahlah ke manajer proyek KiCad. Anda bisa melihat berkas netlist pada daftar berkas.
-
Berkas netlist menjelaskan semua komponen dan koneksi pinnya. Berkas netlist sebenarnya adalah berkas teks yang dapat dengan mudah dilihat, diedit, atau dimanipulasi dengan bantuan skrip.
Berkas pustaka (*.lib) juga sebenarnya merupakan berkas teks yang mudah untuk diedit dan dimanipulasi dengan bantuan skrip. -
Untuk membuat daftar komponen ('Bill Of Materials / BOM'), bukalah editor skematik Eeschema dan klik pada ikon 'Generate bill of materials'
 pada bilah alat bagian atas. Secara default, tidak ada plugin yang aktif. Tambahkan plugin dengan klik tombol Add Plugin. Pilih berkas *.xsl yang akan Anda gunakan. Pada latihan ini, kita pilih bom2csv.xsl.
pada bilah alat bagian atas. Secara default, tidak ada plugin yang aktif. Tambahkan plugin dengan klik tombol Add Plugin. Pilih berkas *.xsl yang akan Anda gunakan. Pada latihan ini, kita pilih bom2csv.xsl.Linux:
Jika di sistem Anda tidak tersedia 'xsltproc', Anda bisa mengunduh dan menginstalnya dengan perintah:
sudo apt-get install xsltproc
untuk distro turunan Debian seperti Ubuntu, atau
sudo yum install xsltproc
untuk distro turunan RedHat. Jika Anda menggunakan distro Linux lain, gunakan manajer paket distro Anda untuk menginstal paket 'xsltproc'.
Berkas-berkas xsl berada di : /usr/lib/kicad/plugins/.
Apple OS X:
Jika di sistem Anda tidak tersedia 'xsltproc', Anda bisa menginstal peralatan 'Apple Xcode' dari situs Apple yang menyertakan 'xsltproc', atau unduh dan instal dengan perintah:
brew install libxslt
Berkas-berkas xsl berada di: /Library/Application Support/kicad/plugins/.
Windows:
'xsltproc.exe' dan berkas-berkas xsl terdapat pada <KiCad install directory>\bin dan <KiCad install directory>\bin\scripting\plugins.
Semua platform:
Anda bisa mendapatkan bom2csv.xsl versi terbaru melalui:
KiCad akan membuat perintah secara otomatis, sebagai contoh:xsltproc -o "%O" "/home/<user>/kicad/eeschema/plugins/bom2csv.xsl" "%I"
Anda mungkin ingin menambahkan ekstensi, maka ubahlah perintah ini menjadi:xsltproc -o "%O.csv" "/home/<user>/kicad/eeschema/plugins/bom2csv.xsl" "%I"
Tekan tombol 'Help' untuk informasi lebih lanjut.
-
Sekarang tekan 'Generate'. Hasilnya berupa berkas (dengan nama yang sama dengan proyek Anda) yang disimpan di dalam folder proyek Anda. Buka berkas *.csv dengan LibreOffice Calc atau Excel. Akan tampil sebuah jendela impor, tekan OK.
Anda sekarang siap untuk melanjutkan langkah ke pembuatan tata letak PCB, yang akan kita bahas pada bagian berikutnya. Namun sebelum kita lanjutkan, marilah kita lihat bagaimana cara menghubungkan pin-pin komponen menggunakan jalur bus.
Koneksi Bus di KiCad
Terkadang Anda mungkin ingin menghubungkan pin-pin sekuensial pada komponen A dengan pin-pin sekuensial pada komponen B. Pada kasus ini, Anda memiliki dua opsi: menggunakan metode pelabelan seperti yang sudah kita praktekkan sebelumnya, atau menggunakan koneksi bus. Mari kita lihat bagaimana cara melakukannya.
-
Misalkan Anda memiliki tiga buah konektor 4-pin yang ingin Anda hubungkan secara bersama-sama dari pin ke pin. Gunakan pelabelan (tekan [l]) untuk memberi label pin 4 dari part P4. Beri nama label 'a1'. Sekarang tekan [Insert] agar label ini ditambahkan secara otomatis ke pin di bawah pin 4 (PIN 3). Perhatikan bahwa label akan secara otomatis diberi nama 'a2'.
-
Tekan [Insert] dua kali lagi. Tombol ini digunakan untuk perintah 'Repeat last item' (ulangi langkah terakhir), dan ini adalah perintah yang sangat berguna yang akan memudahkan pekerjaan Anda.
-
Ulangi langkah pelabelan yang sama pada dua konektor yang lain, yaitu CONN_2 dan CONN_3, dan Anda telah selesai. Jika Anda melanjutkan dan membuat PCB, Anda akan melihat bahwa ketiga konektor saling terhubung satu sama lain. Gambar 2 menampilkan hasil dari apa yang kita bahas ini. Agar tampak lebih menarik, kita juga bisa menambahkan serangkaian 'Place wire to bus entry' menggunakan ikon
 dan jalur bus menggunakan ikon
dan jalur bus menggunakan ikon  , seperti ditunjukkan pada Gambar 3. Namun perlu diingat bahwa hal ini tidak akan memberi efek apapun pada PCB.
, seperti ditunjukkan pada Gambar 3. Namun perlu diingat bahwa hal ini tidak akan memberi efek apapun pada PCB. -
Anda juga perlu tahu bahwa wire pendek yang terhubung ke pin-pin pada Gambar 2 bukanlah suatu keharusan. Pada kenyataannya, kita juga bisa melabeli pin-pin tersebut secara langsung, tanpa harus menggunakan wire.
-
Mari kita menuju langkah selanjutnya. Misalkan Anda memiliki konektor keempat dengan nama CONN_4, dan entah mengapa, pelabelannya sedikit berbeda dengan konektor lainnya (b1, b2, b3, b4). Sekarang kita ingin menghubungkan dari pin ke pin antara Bus a dengan Bus b. Kita ingin melakukannya tanpa menggunakan pelabelan pin (walaupun hal itu dimungkinkan untuk dilakukan), namun kita akan menggunakan pelabelan pada jalur bus, dengan satu label per bus.
-
Hubungkan dan beri label CONN_4 menggunakan metode pelabelan seperti yang dijelaskan sebelumnya. Beri nama pin b1, b2, b3, dan b4. Hubungkan pin ke serangkaian 'Wire to bus entry' menggunakan ikon
 dan ke jalur bus menggunakan ikon
dan ke jalur bus menggunakan ikon  . Lihat Gambar 4.
. Lihat Gambar 4. -
Berikan label (tekan [l]) pada bus CONN_4 dan namai dengan 'b[1..4]'.
-
Berikan label (tekan [l]) pada bus sebelumnya dan namai dengan 'a[1..4]'.
-
Apa yang bisa kita lakukan sekarang adalah menghubungkan bus a[1..4] dengan bus b[1..4] menggunakan jalur bus dengan tombol
 .
. -
Dengan menghubungkan kedua bus tersebut, pin a1 akan secara otomatis terhubung ke pin b1, a2 akan terhubung ke b2 dan seterusnya. Gambar 4 menunjukkan tampilan hasil akhirnya.
Opsi 'Repeat last item' yang dapat diakses melalui [Insert] dapat digunakan untuk mengulangi penambahan item. Sebagai contoh, wire pendek yang terhubung pada semua pin di Gambar 2, Gambar 3 dan Gambar 4, ditambahkan dengan menggunakan opsi ini. -
Opsi 'Repeat last item' yang dapat diakses melalui [Insert] juga dapat digunakan untuk meletakkan beberapa rangkaian 'Wire to bus entry' dengan menggunakan ikon
 .
.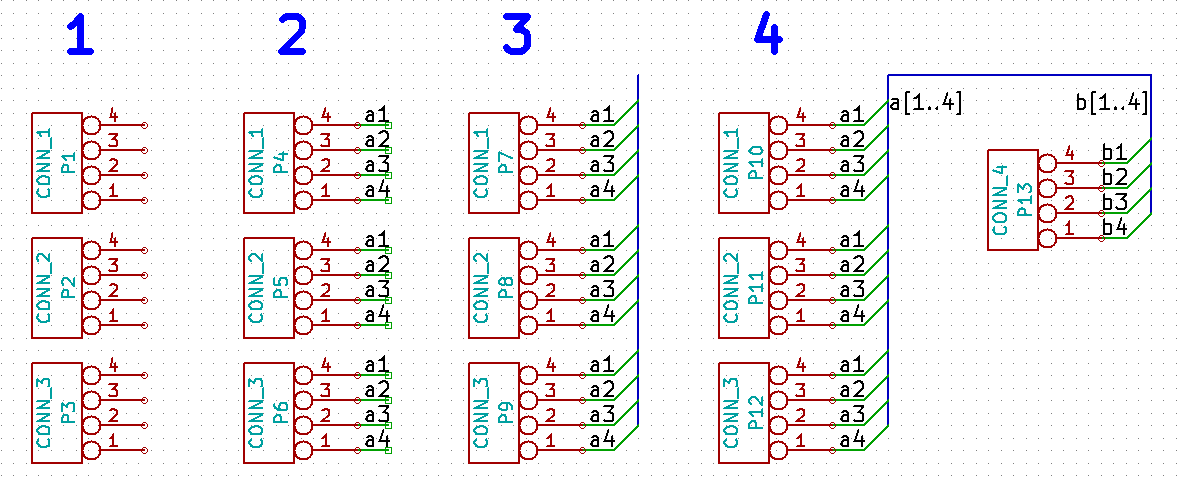
Menggambar PCB
Sekarang tiba waktunya kita gunakan berkas Netlist untuk membuat tata letak PCB. Alat yang kita gunakan adalah Pcbnew.
| Jika Anda menggunakan Update PCB from Schematic dari Eeschema, maka Anda tidak memerlukan netlist dan langkah 5. Sekarang Anda bisa meletakkan footprint ke papan PCB sebagaimana langkah 6 dan 7, lalu masukkan informasi lembar kerja dan aturan desain dengan langkah 2…4. |
Menggunakan Pcbnew
-
Dari halaman manajer proyek KiCad, klik pada ikon 'Pcb layout editor'
 . Anda juga bisa menggunakan tombol pada bilah alat bagian atas dari Eeschema. Jendela 'Pcbnew' akan terbuka. Jika Anda mendapatkan pesan kesalahan bahwa berkas *.kicad_pcb tidak ditemukan dan meminta Anda untuk membuatnya, klik 'Yes'.
. Anda juga bisa menggunakan tombol pada bilah alat bagian atas dari Eeschema. Jendela 'Pcbnew' akan terbuka. Jika Anda mendapatkan pesan kesalahan bahwa berkas *.kicad_pcb tidak ditemukan dan meminta Anda untuk membuatnya, klik 'Yes'. -
Mulailah dengan memasukkan beberapa informasi skematik. Klik pada ikon 'Page settings'
 pada bilah alat bagian atas. Atur ukuran kertas pada pilihan 'Paper size' ('A4', '8.5x11', dsb.) dan pada kotak 'Title', masukkan judul 'Tutorial1'.
pada bilah alat bagian atas. Atur ukuran kertas pada pilihan 'Paper size' ('A4', '8.5x11', dsb.) dan pada kotak 'Title', masukkan judul 'Tutorial1'. -
Sebaiknya kita mulai dengan mengatur clearance (jarak minimum antar item) dan minimum track width (lebar jalur minimum) sesuai dengan yang dibutuhkan oleh manufaktur PCB yang akan Anda gunakan. Secara umum Anda dapat mengatur jarak minimum '0.25' dan lebar jalur minimum '0.25'. Klik menu Setup → Design Rules. Klik tab 'Net Classes Editor' jika tab tersebut belum tampil. Ubah nilai 'Clearance' pada bagian atas jendela menjadi '0.25' dan nilai 'Track Width' menjadi '0.25' seperti ditunjukkan pada gambar di bawah ini. Satuan untuk ukuran di sini adalah mm.
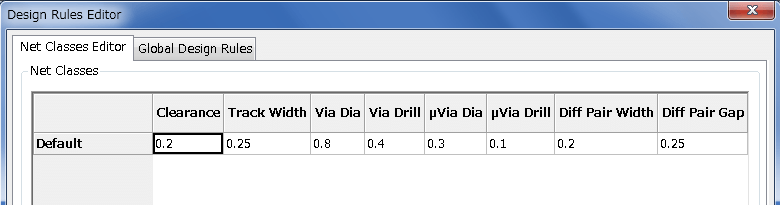
-
Klik pada tab 'Global Design Rules' dan atur 'Minimum track width' menjadi '0.25'. Klik tombol OK untuk menyimpan perubahan Anda, dan tutup jendela 'Design Rules Editor'.
-
Sekarang kita akan mengimpor berkas Netlist yang sudah dibuat. Klik pada ikon 'Read netlist'
 pada bilah alat bagian atas. Berkas Netlist 'tutorial1.net' harus dipilih pada kotak 'Netlist file' jika berkas tersebut dibuat dari Eeschema. Klik pada 'Read Current Netlist', lalu klik tombol 'Close'.
pada bilah alat bagian atas. Berkas Netlist 'tutorial1.net' harus dipilih pada kotak 'Netlist file' jika berkas tersebut dibuat dari Eeschema. Klik pada 'Read Current Netlist', lalu klik tombol 'Close'. -
Sekarang semua komponen akan tampak. Komponen-komponen tersebut akan mengikuti kursor.
-
Pindahkan semua komponen ke tengah lembar kerja. Jika diperlukan, Anda bisa memperbesar atau memperkecil tampilan sembari memindahkan komponen. Klik untuk meletakkan komponen.
-
Semua komponen terhubung melalui sekelompok wire tipis yang disebut ratsnest. Pastikan bahwa tombol 'Show/hide board ratsnest'
 ditekan. Dengan cara ini, Anda bisa melihat ratsnest menghubungkan semua komponen.
ditekan. Dengan cara ini, Anda bisa melihat ratsnest menghubungkan semua komponen. -
Anda bisa memindahkan setiap komponen dengan meletakkan kursor di atas komponen tersebut dan tekan [g]. Klik di mana Anda ingin meletakkannya. Anda juga bisa memilih sebuah komponen dengan klik dan kemudian menggesernya. Tekan [r] untuk memutar komponen. Pindahkan semua komponen sehingga hanya ada sedikit wire yang bersilangan.
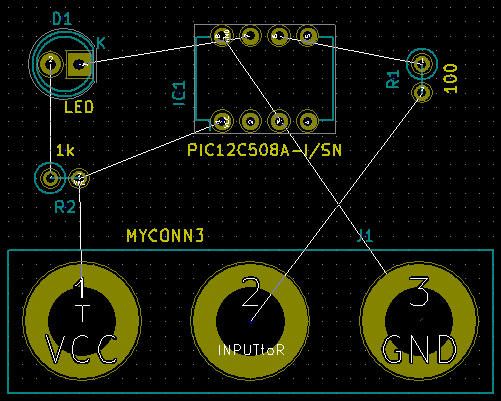
-
Perhatikan bahwa pin pada resistor 100 ohm terhubung dengan pin 6 pada komponen PIC. Ini adalah hasil dari metode pelabelan yang digunakan untuk menghubungkan pin. Terkadang penggunaan label lebih disukai daripada wire karena pelabelan akan membuat skematik menjadi lebih rapi.
-
Sekarang kita akan menetapkan sisi tepi dari PCB. Pilih lapisan 'Edge.Cuts' dari menu drop-down pada bilah alat bagian atas. Klik pada ikon 'Add graphic lines'
 pada bilah alat sebelah kanan. Tandai dengan mengitari sisi-sisi tepi papan PCB, klik pada setiap sudutnya, dan ingat untuk menambahkan sedikit celah antara sisi tepi hijau dengan sisi tepi PCB.
pada bilah alat sebelah kanan. Tandai dengan mengitari sisi-sisi tepi papan PCB, klik pada setiap sudutnya, dan ingat untuk menambahkan sedikit celah antara sisi tepi hijau dengan sisi tepi PCB.
-
Selanjutnya, hubungkan semua wire kecuali GND, karena kita akan menghubungkan semua koneksi GND secara bersamaan dengan menggunaan ground plane pada lapisan tembaga bagian bawah (disebut B.Cu) pada papan PCB.
-
Sekarang kita harus memilih lapisan tembaga yang akan kita kerjakan. Pilih 'F.Cu (PgUp)' pada menu drop-down pada bilah alat bagian atas. Lapisan ini adalah lapisan tembaga bagian atas.
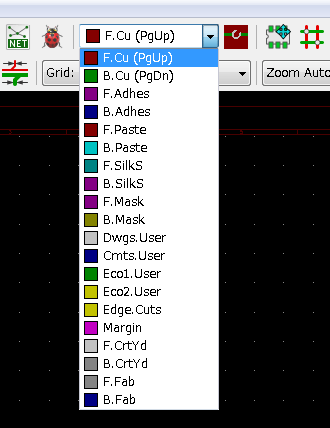
-
Jika Anda memutuskan, misalnya, untuk menggunakan PCB 4 lapis, buka Design Rules → Layers Setup dan ubah nilai 'Copper Layers' menjadi 4. Pada tabel 'Layers' Anda bisa menamai setiap lapisan dan menentukan apa kegunaan dari lapisan tersebut. Ingat bahwa sudah disediakan beberapa preset yang berguna, yang dapat dipilih melalui menu 'Preset Layer Groupings'.
-
Klik pada ikon 'Route tracks'
 pada bilah alat sebelah kanan. Klik pada pin 1 komponen 'J1' dan tarik sebuah jalur ke pad 'R2'. Klik-ganda untuk mengakhiri jalur tersebut. Lebar jalur ini secara default adalah 0.250 mm. Anda bisa mengubah lebar jalur melalui menu drop-down pada bilah alat bagian atas. Secara default, Anda hanya memiliki satu pilihan ukuran lebar jalur yang disediakan.
pada bilah alat sebelah kanan. Klik pada pin 1 komponen 'J1' dan tarik sebuah jalur ke pad 'R2'. Klik-ganda untuk mengakhiri jalur tersebut. Lebar jalur ini secara default adalah 0.250 mm. Anda bisa mengubah lebar jalur melalui menu drop-down pada bilah alat bagian atas. Secara default, Anda hanya memiliki satu pilihan ukuran lebar jalur yang disediakan.
-
Jika Anda ingin menambahkan pilihan ukuran lebar jalur, buka Setup → Design Rules → tab Global Design Rules dan pada bagian bawah kanan jendela ini, tambahkan pilihan ukuran lebar jalur yang Anda inginkan. Anda kemudian bisa memilih ukuran lebar jalur ini dari menu drop-down saat membuat layout PCB. Lihat contoh di bawah ini (dalam satuan inci).
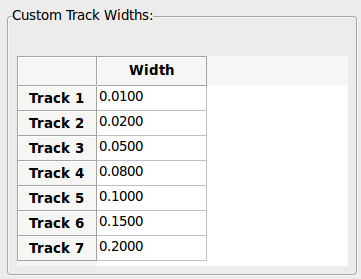
-
Sebagai alternatif, Anda bisa menambahkan 'Net Class' dimana Anda bisa menentukan sejumlah opsi. Buka Setup → Design Rules → Net Classes Editor dan tambahkan sebuah class baru dengan nama 'power'. Ubah lebar jalur dari 8 mil (0.0080) ke 24 mil (0.0240). Lalu, tambahkan semuanya kecuali 'ground' ke class 'power' (pilih 'default' di sebelah kiri dan 'power' di sebelah kanan, dan klik tombol panah).
-
Jika Anda ingin mengubah ukuran grid, lakukan Klik-kanan → Grid. Pastikan memilih ukuran grid yang sesuai sebelum atau sesudah mengatur tata letak komponen dan menghubungkannya satu sama lain dengan menggunakan jalur.
-
Ulangi proses ini sampai semua wire tersambung, kecuali pin 3 komponen J1. Papan PCB Anda akan terlihat seperti contoh di bawah ini.
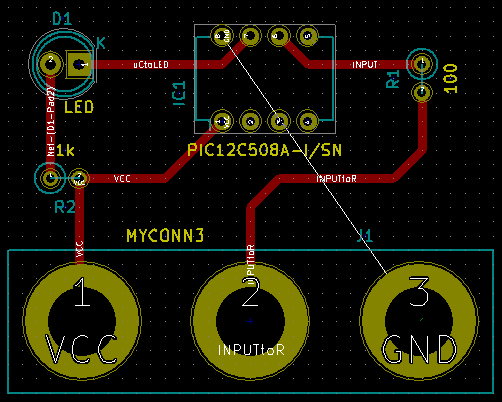
-
Sekarang mari kita buat jalur pada lapisan tembaga sisi yang lain dari PCB. Pilih 'B.Cu' pada menu drop-down di bilah alat bagian atas. Klik pada ikon 'Route tracks'
 . Gambarlah sebuah jalur antara pin 3 komponen J1 dan pin 8 komponen U1. Hal ini sebenarnya tidak diperlukan karena kita bisa melakukannya dengan 'ground plane'. Perhatikan bagaimana warna jalur yang akan kita gambar telah berubah.
. Gambarlah sebuah jalur antara pin 3 komponen J1 dan pin 8 komponen U1. Hal ini sebenarnya tidak diperlukan karena kita bisa melakukannya dengan 'ground plane'. Perhatikan bagaimana warna jalur yang akan kita gambar telah berubah. -
Membuat jalur dari pin A ke pin B dengan berpindah lapisan. Dimungkinkan untuk berpindah ke lapisan tembaga yang lain saat Anda membuat jalur, melalui perantaraan via. Saat membuat jalur pada lapisan tembaga bagian atas, klik kanan dan pilih 'Place Via' atau tekan [v]. Anda akan berpindah ke lapisan tembaga bagian bawah di mana Anda bisa menyelesaikan jalur yang sedang dibuat.
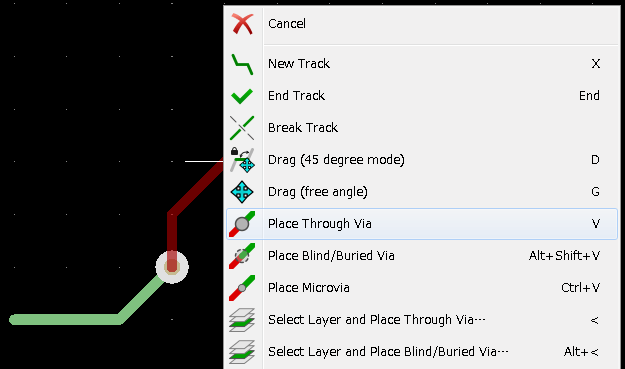
-
Apabila Anda ingin memeriksa suatu jalur atau sambungan, klik pada ikon 'Highlight net' icon
 pada bilah alat sebelah kanan. Klik pada pin 3 komponen J1. Jalur dan semua pad yang terhubung ke pin tersebut akan disorot.
pada bilah alat sebelah kanan. Klik pada pin 3 komponen J1. Jalur dan semua pad yang terhubung ke pin tersebut akan disorot. -
Sekarang kita akan membuat sebuah 'ground plane' yang akan terhubung ke semua pin GND. Klik pada ikon 'Add filled zones'
 pada bilah alat sebelah kanan. Kita akan membuat sebuah persegi yang melingkupi keseluruhan papan PCB kita, maka klik di lokasi salah satu sudut yang Anda inginkan. Pada kotak dialog yang muncul, atur 'Default pad connection' ke 'Thermal relief' dan 'Outline slope' ke 'H,V and 45 deg only' dan klik OK.
pada bilah alat sebelah kanan. Kita akan membuat sebuah persegi yang melingkupi keseluruhan papan PCB kita, maka klik di lokasi salah satu sudut yang Anda inginkan. Pada kotak dialog yang muncul, atur 'Default pad connection' ke 'Thermal relief' dan 'Outline slope' ke 'H,V and 45 deg only' dan klik OK. -
Tandai dengan mengitari garis luar papan PCB dengan klik pada setiap sudut secara melingkar. Selesaikan persegi yang dibuat dengan klik lagi pada sudut yang pertama kali dibuat. Klik-kanan di dalam area persegi yang telah Anda buat, dan klik 'Zones' → 'Fill or Refill All Zones'. Papan PCB kita akan terisi dengan warna hijau seperti gambar berikut:
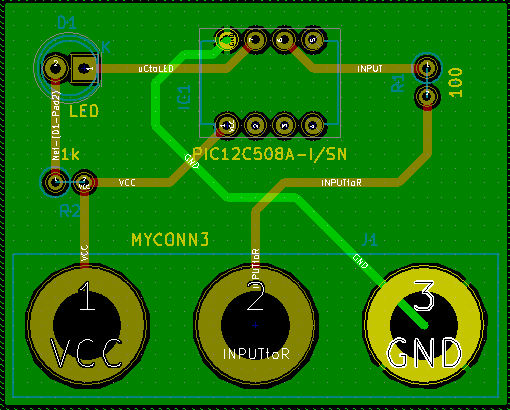
-
Jalankan 'Design Rule Check' dengan klik ikon 'Perform design rules check'
 pada bilah alat bagian atas. Klik 'Start DRC'. Pastikan tidak ada pesan kesalahan yang muncul. Klik pada 'List Unconnected'. Pastikan tidak ada jalur yang belum terhubung. Klik OK untuk menutup kotak dialog DRC.
pada bilah alat bagian atas. Klik 'Start DRC'. Pastikan tidak ada pesan kesalahan yang muncul. Klik pada 'List Unconnected'. Pastikan tidak ada jalur yang belum terhubung. Klik OK untuk menutup kotak dialog DRC. -
Simpan berkas Anda dengan klik File → Save. Untuk melihat hasil akhir PCB Anda dalam bentuk 3 dimensi, klik View → 3D Viewer.
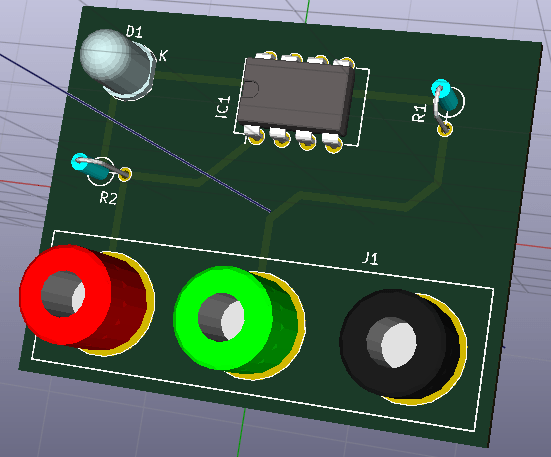
-
Seret kursor untuk memutar PCB.
-
Desain papan PCB Anda telah selesai. Untuk mengirimkannya ke manufaktur, Anda perlu membuat berkas Gerber.
Membuat Berkas Gerber
Setelah PCB Anda selesai, Anda bisa membuat berkas Gerber untuk tiap lapisan dan mengirimkannya ke manufaktur PCB yang akan memproduksi papan PCB Anda.
-
Dari KiCad, buka Pcbnew.
-
Klik pada File → Plot. Pilih 'Gerber' pada 'Plot format' dan pilih folder di mana Anda akan menyimpan seluruh berkas Gerber tersebut. Lanjutkan dengan klik pada tombol 'Plot'.
-
Untuk membuat berkas drill, dari Pcbnew bukalah File → Plot. Gunakan pengaturan default.
-
Berikut adalah lapisan yang harus Anda pilih untuk membuat PCB 2-lapis secara umum:
| Lapisan | Nama Lapisan KiCad | Eksetensi Default Gerber | "Use Protel filename extensions" aktif |
|---|---|---|---|
Lapisan Bawah |
B.Cu |
.GBR |
.GBL |
Lapisan Atas |
F.Cu |
.GBR |
.GTL |
Overlay Atas |
F.SilkS |
.GBR |
.GTO |
Solder Resist Bawah |
B.Mask |
.GBR |
.GBS |
Solder Resist Atas |
F.Mask |
.GBR |
.GTS |
Sisi tepi PCB |
Edge.Cuts |
.GBR |
.GM1 |
Menggunakan GerbView
-
Untuk melihat semua berkas Gerber Anda, buka manajer proyek KiCad dan klik pada ikon 'GerbView'. Pada menu 'drop-down' atau pada 'Layers Manager', pilih 'Graphic layer 1'. Klik File → Load Gerber file(s) atau klik pada ikon
 . Buka semua berkas Gerber Anda. Perhatikan bagaimana masing-masing berkas ditampilkan di atas berkas lainnya.
. Buka semua berkas Gerber Anda. Perhatikan bagaimana masing-masing berkas ditampilkan di atas berkas lainnya. -
Buka berkas drill melalui menu File → Open Excellon Drill File(s).
-
Gunakan 'Layers Manager' di sebelah kanan untuk memilih lapisan yang ingin ditampilkan. Periksa dengan teliti setiap lapisan sebelum mengirimkannya ke manufaktur untuk diproduksi.
-
Tampilannya bekerja mirip seperti Pcbnew. Klik-kanan pada tampilan, dan klik 'Grid' untuk mengubah grid.
Melakukan Routing Otomatis dengan FreeRouter
Melakukan routing sebuah PCB secara manual bisa Anda lakukan dengan cepat dan menyenangkan, namun untuk PCB yang memiliki banyak komponen, Anda mungkin ingin menggunakan 'autorouter'. Ingat bahwa Anda harus terlebih dahulu melakukan 'routing' jalur-jalur yang penting secara manual, baru kemudian melanjutkan sisanya dengan 'autorouter'. 'Autorouter' hanya akan mengerjakan jalur-jalur yang belum di-routing. 'Autorouter' yang akan kita gunakan di sini adalah FreeRouting.
| FreeRouting adalah aplikasi java sumber-terbuka. Saat ini, FreeRouting memiliki beberapa salinan yang kurang lebih identik yang dapat Anda temukan di Internet dengan melakukan pencarian "freerouting". FreeRouting bisa ditemukan dalam bentuk kode sumber saja, atau dalam bentuk paket java. |
-
Dari Pcbnew, klik File → Export → Specctra DSN dan simpan berkas secara lokal. Jalankan FreeRouter dan klik pada tombol 'Open Your Own Design', buka berkas dsn Anda.
-
FreeRouter memiliki beberapa fitur yang tidak dimiliki oleh KiCad, baik untuk routing secara manual maupun otomatis. FreeRouter bekerja dengan dua langkah utama: pertama, melakukan routing PCB, dan kemudian melakukan optimasi. Optimasi penuh bisa membutuhkan waktu yang lama, namun Anda bisa menghentikan prosesnya jika diperlukan.
-
Anda bisa memulai proses 'autorouting' dengan klik pada tombol 'Autorouter' pada bilah alat bagian atas. Bilah alat bagian bawah menampilkan informasi mengenai proses routing yang sedang berjalan. Jika jumlah 'Pass' sudah di atas 30, papan PCB Anda mungkin tidak bisa di-autorouting dengan 'router' ini. Sebarlah komponen Anda dan atur jaraknya, atau putarlah beberapa komponen dan cobalah kembali melakukan 'autorouting'. Tujuan dari memutar dan memindahkan komponen adalah untuk mengurangi jumlah jalur yang saling bersilang pada ratsnest.
-
Untuk menghentikan 'autorouting', lakukan klik, dan secara otomatis proses optimasi akan dimulai. Klik berikutnya akan menghentikan proses optimasi. Anda sebaiknya menunggu agar FreeRouter menyelesaikan tugasnya, kecuali Anda benar-benar perlu untuk menghentikan prosesnya.
-
Klik menu File → Export Specctra Session File dan simpan berkas PCB dengan ekstensi .ses. Anda tidak perlu menyimpan berkas 'rule' FreeRouter.
-
Kembali ke Pcbnew. Anda bisa mengimpor papan PCB yang telah di-routing dengan klik pada File → Import → Spectra Session, kemudian pilih berkas .ses Anda.
Jika ada jalur 'routing' yang tidak Anda sukai, Anda bisa menghapusnya dan melakukan 'routing' ulang. Gunakan [Delete] untuk menghapus, dan lakukan 'routing' ulang menggunakan ikon 'Route tracks' ![]() pada bilah alat sebelah kanan.
pada bilah alat sebelah kanan.
Anotasi Maju (Forward Annotation) pada KiCad
Jika Anda telah menyelesaikan pembuatan skematik, footprint, tata letak papan PCB, dan berkas Gerber, maka Anda telah siap untuk mengirimkan semua berkas ke manufaktur PCB untuk mewujudkan papan PCB Anda.
Alur kerja yang linier ini terkadang tidak selalu bisa searah. Sebagai contoh, ketika Anda harus memodifikasi atau mengubah ukuran papan PCB setelah Anda atau orang lain menyelesaikan alur kerja ini, mungkin Anda perlu memindahkan beberapa komponen, menggantinya dengan komponen yang lain, mengubah footprint, dan sebagainya. Selama proses modifikasi ini, apa yang tidak Anda inginkan adalah melakukan 'routing' ulang dari awal untuk keseluruhan papan PCB. Yang perlu Anda lakukan adalah:
-
Kita asumsikan bahwa Anda ingin mengubah suatu konektor CON1 menjadi CON2.
-
Anda telah memiliki sebuah skematik yang lengkap dan PCB yang telah di-routing.
-
Dari KiCad, buka Eeschema, lakukan modifikasi dengan menghapus komponen CON1 dan menambahkan CON2. Simpan proyek skematik Anda dengan ikon
 dan klik pada ikon 'Netlist generation'
dan klik pada ikon 'Netlist generation'  pada bilah alat bagian atas.
pada bilah alat bagian atas. -
Klik pada 'Netlist' dan kemudian simpan dengan nama berkas default. Anda akan menimpa berkas yang lama.
-
Sekarang pilih footprint untuk komponen CON2. Klik pada ikon 'Run Cvpcb'
 pada bilah alat bagian atas. Pilih footprint untuk komponen CON2. Komponen yang lain masih menggunakan footprint yang lama. Tutup Cvpcb.
pada bilah alat bagian atas. Pilih footprint untuk komponen CON2. Komponen yang lain masih menggunakan footprint yang lama. Tutup Cvpcb. -
Kembali ke editor skematik, simpan proyek Anda dengan klik 'File' → 'Save Whole Schematic Project'. Tutup editor skematik.
-
Dari manajer proyek KiCad klik pada ikon 'Pcbnew'. Jendela 'Pcbnew' akan terbuka.
-
Papan PCB yang lama, yang sudah di-routing, akan terbuka. Sekarang kita lakukan impor berkas Netlist yang baru. Klik pada ikon 'Read Netlist'
 pada bilah alat bagian atas.
pada bilah alat bagian atas. -
Klik pada tombol 'Browse Netlist Files', pilih berkas Netlist pada kotak dialog pemilihan berkas, dan klik 'Read Current Netlist'. Kemudian klik tombol 'Close'.
-
Anda bisa melihat tata letak PCB dengan semua komponen sebelumnya yang telah di-routing. Pada sudut kiri atas, Anda bisa melihat semua komponen yang belum di-routing, yang dalam latihan kita adalah komponen CON2. Pilih CON2 dengan klik komponen tersebut. Pindahkan komponen ke tengah papan PCB.
-
Letakkan CON2 dan lakukan routing. Jika sudah selesai, simpan dan lanjutkan dengan pembuatan berkas Gerber seperti biasa.
Proses yang dijelaskan di sini dapat dengan mudah diulang sebanyak yang Anda butuhkan. Di samping metode Anotasi Maju (Forward Annotation) seperti yang dijelaskan di atas, ada juga metode yang disebut dengan Anotasi Mundur (Backward Annotation). Dengan metode ini, Anda bisa membuat modifikasi pada papan PCB yang telah di-'routing' melalui Pcbnew, dan melakukan pembaruan hasil modifikasi tersebut pada berkas skematik dan Netlist. Akan tetapi metode Backward Annotation ini agak sulit digunakan, sehingga tidak dijelaskan di sini.
Membuat Simbol Skematik di KiCad
Terkadang sebuah simbol skematik yang Anda inginkan tidak tersedia di pustaka KiCad. Ini adalah hal yang biasa terjadi, sehingga Anda tidak perlu khawatir. Pada bagian ini, kita akan melihat bagaimana sebuah simbol skematik dapat dibuat dengan cepat di KiCad. Meskipun demikian, perlu diingat bahwa Anda juga bisa mencari komponen KiCad di Internet.
Di KiCad, sebuah simbol tersusun dari teks yang dimulai dengan 'DEF' dan diakhiri dengan 'ENDDEF'. Satu atau lebih simbol umumnya disimpan di dalam sebuah berkas pustaka dengan ekstensi .lib. Jika Anda ingin menambahkan simbol ke sebuah berkas pustaka, Anda bisa dengan mudah menggunakan perintah cut dan paste pada editor teks.
Menggunakan Component Library Editor
-
Kita bisa menggunakan Component Library Editor (bagian dari Eeschema) untuk membuat komponen baru. Di dalam folder proyek kita, yakni 'tutorial1', kita akan membuat sebuah folder bernama 'library'. Di dalamnya kita akan menyimpan berkas pustaka kita, yaitu myLib.lib, setelah kita selesai membuat komponen yang baru.
-
Sekarang kita bisa mulai membuat komponen baru. Dari KiCad, buka Eeschema, klik pada ikon 'Library Editor'
 dan klik pada ikon 'New component'
dan klik pada ikon 'New component'  . Jendela Component Properties akan muncul. Beri nama komponen yang baru 'MYCONN3', ketik 'J' pada 'Default reference designator', dan ketik '1' pada 'Number of units per package'. Klik 'OK'. Jika muncul pesan peringatan, klik 'Yes'. Saat ini komponen yang kita buat hanya terdiri dari label saja. Mari kita tambahkan beberapa pin. Klik pada ikon 'Add Pins'
. Jendela Component Properties akan muncul. Beri nama komponen yang baru 'MYCONN3', ketik 'J' pada 'Default reference designator', dan ketik '1' pada 'Number of units per package'. Klik 'OK'. Jika muncul pesan peringatan, klik 'Yes'. Saat ini komponen yang kita buat hanya terdiri dari label saja. Mari kita tambahkan beberapa pin. Klik pada ikon 'Add Pins'  pada bilah alat sebelah kanan. Untuk meletakkan pin, klik kiri di tengah halaman, tepat di bawah label 'MYCONN3'.
pada bilah alat sebelah kanan. Untuk meletakkan pin, klik kiri di tengah halaman, tepat di bawah label 'MYCONN3'. -
Pada jendela 'Pin Properties', berikan nama pin 'VCC', ubah nomor pin menjadi '1', dan 'Electrical type' menjadi 'Power input', kemudian klik OK.

-
Letakkan pin dengan klik pada lokasi yang Anda inginkan, tepat di bawah label 'MYCONN3'.
-
Ulangi langkah peletakan pin, namun kali ini ubah 'Pin name' menjadi 'INPUT', 'Pin number' menjadi '2', dan 'Electrical Type' dipilih 'Passive'.
-
Ulangi langkah peletakan pin, namun kali ini 'Pin name' diisi 'GND', 'Pin number' diisi '3', dan 'Electrical Type' dipilih 'Passive'. Atur peletakan pin sehingga berurutan dari atas ke bawah. Label komponen 'MYCONN3' harus berada di tengah halaman (pada pertemuan garis biru).
-
Sekarang, gambarlah garis luar komponen. Klik pada ikon 'Add rectangle'
 . Kita ingin menggambar sebuah persegi tepat di samping pin-pin kita, seperti ditunjukkan pada gambar di bawah ini. Klik di mana Anda ingin meletakkan sudut kiri atas persegi (jangan menahan tombol tetikus). Klik lagi di mana Anda ingin meletakkan sudut kanan bawah persegi.
. Kita ingin menggambar sebuah persegi tepat di samping pin-pin kita, seperti ditunjukkan pada gambar di bawah ini. Klik di mana Anda ingin meletakkan sudut kiri atas persegi (jangan menahan tombol tetikus). Klik lagi di mana Anda ingin meletakkan sudut kanan bawah persegi.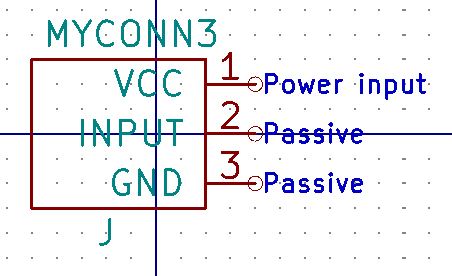
-
Jika Anda ingin mengisi persegi dengan warna kuning, atur nilai 'Fill colour' menjadi 'yellow 4' pada Preferences → Select color scheme, lalu pilih persegi pada layar editor dengan [e], pilih 'Fill background'.
-
Simpan komponen ke dalam pustaka Anda, myLib.lib. Klik pada ikon 'New Libray'
 , buka folder tutorial1/library/ dan simpan berkas pustaka yang baru dengan nama berkas myLib.lib.
, buka folder tutorial1/library/ dan simpan berkas pustaka yang baru dengan nama berkas myLib.lib. -
Buka Preferences → Component Libraries dan tambahkan tutorial1/library/ ke dalam 'User defined search path' dan myLib.lib ke dalam 'Component library files'.
-
Klik pada ikon 'Select working library'
 . Pada jendela 'Select Library', klik myLib dan klik OK. Perhatikan pada judul jendela yang mengindikasikan pustaka yang sedang digunakan, yaitu myLib.
. Pada jendela 'Select Library', klik myLib dan klik OK. Perhatikan pada judul jendela yang mengindikasikan pustaka yang sedang digunakan, yaitu myLib. -
Klik pada ikon 'Update current component in current library'
 pada bilah alat bagian atas. Simpan semua perubahan dengan klik pada ikon 'Save current loaded library on disk'
pada bilah alat bagian atas. Simpan semua perubahan dengan klik pada ikon 'Save current loaded library on disk'  pada bilah alat bagian atas. Klik 'Yes' jika ada pesan konfirmasi yang muncul. Komponen skematik kita yang baru telah selesai dan telah tersedia pada pustaka yang diindikasikan di bilah judul jendela.
pada bilah alat bagian atas. Klik 'Yes' jika ada pesan konfirmasi yang muncul. Komponen skematik kita yang baru telah selesai dan telah tersedia pada pustaka yang diindikasikan di bilah judul jendela. -
Sekarang Anda bisa menutup jendela 'Component Library Editor'. Anda akan kembali ke jendela editor skematik. Komponen yang baru akan dapat diakses dari pustaka myLib.
-
Berkas pustaka file.lib apapun akan dapat Anda gunakan dengan menambahkannya ke path pustaka. Dari Eeschema, buka Preferences → Library dan tambahkan path ke dalam 'User defined search path' serta file.lib ke dalam 'Component library files'.
Ekspor, Impor, dan Modifikasi Komponen pada Pustaka
Terkadang kita tidak perlu membuat komponen dari awal, akan tetapi lebih mudah untuk memulai dari komponen yang sudah ada dan memodifikasinya. Pada bagian ini, kita akan melihat bagaimana mengekspor sebuah komponen dari pustaka standar KiCad ('device') ke pustaka yang telah Anda buat (myOwnLib.lib) dan kemudian melakukan modifikasi.
-
Dari KiCad, buka Eeschema, klik pada ikon 'Library Editor'
 , klik pada ikon 'Select working library'
, klik pada ikon 'Select working library'  dan pilih pustaka 'device'. Klik pada ikon 'Load component to edit from the current lib'
dan pilih pustaka 'device'. Klik pada ikon 'Load component to edit from the current lib'  dan lakukan impor komponen 'RELAY_2RT'.
dan lakukan impor komponen 'RELAY_2RT'. -
Klik pada ikon 'Export component'
 , buka folder library/ dan simpan berkas pustaka yang baru dengan nama myOwnLib.lib.
, buka folder library/ dan simpan berkas pustaka yang baru dengan nama myOwnLib.lib. -
Anda bisa mengaktifkan pustaka myOwnLib.lib agar bisa Anda gunakan, dengan menambahkannya ke path. Dari Eeschema, buka Preferences → Component Libraries dan tambahkan library/ ke dalam 'User defined search path' dan myOwnLib.lib ke dalam 'Component library files'. Tutup jendela.
-
Klik pada ikon 'Select working library'
 . Pada jendela 'Select Library', klik myOwnLib dan klik OK. Perhatikan bahwa judul jendela mengindikasikan pustaka yang sedang kita gunakan, yaitu myOwnLib.
. Pada jendela 'Select Library', klik myOwnLib dan klik OK. Perhatikan bahwa judul jendela mengindikasikan pustaka yang sedang kita gunakan, yaitu myOwnLib. -
Klik pada ikon 'Load component to edit from the current lib'
 dan lakukan impor komponen 'RELAY_2RT'.
dan lakukan impor komponen 'RELAY_2RT'. -
Sekarang Anda bisa melakukan modifikasi komponen sesuai keinginan Anda. Arahkan kursor ke atas label 'RELAY_2RT', tekan [e] dan beri nama 'MY_RELAY_2RT'.
-
Klik pada ikon 'Update current component in current library'
 pada bilah alat bagian atas. Simpan perubahan yang Anda lakukan dengan klik ikon 'Save current loaded library on disk'
pada bilah alat bagian atas. Simpan perubahan yang Anda lakukan dengan klik ikon 'Save current loaded library on disk'  pada bilah alat bagian atas.
pada bilah alat bagian atas.
Membuat Komponen Skematik dengan QuickLib
Bagian ini akan menjelaskan cara alternatif untuk membuat komponen skematik MYCONN3 (lihat MYCONN3 di atas) dengan menggunakan peralatan quicklib yang berbasis Internet.
-
Bukalah halaman web quicklib: http://kicad.rohrbacher.net/quicklib.php
-
Isilah halaman tersebut dengan informasi berikut: 'Component name': MYCONN3 'Reference Prefix': J 'Pin Layout Style': SIL 'Pin Count, N': 3
-
Klik pada ikon 'Assign Pins'. Isilah halaman dengan informasi berikut ini: 'Pin 1': VCC, 'Pin 2': input, 'Pin 3': GND. 'Type': 'Passive' untuk semua pin.
-
Klik pada ikon 'Preview it', dan jika telah sesuai dengan keinginan Anda, klik 'Build Library Component'. Unduh berkas hasilnya, dan ubah namanya menjadi tutorial1/library/myQuickLib.lib. Anda telah selesai!
-
Lihat hasilnya dengan menggunakan KiCad. Dari manajer proyek KiCad, buka Eeschema, klik pada ikon 'Library Editor'
 , klik pada ikon 'Import Component'
, klik pada ikon 'Import Component'  , buka tutorial1/library/ dan pilih myQuickLib.lib.
, buka tutorial1/library/ dan pilih myQuickLib.lib.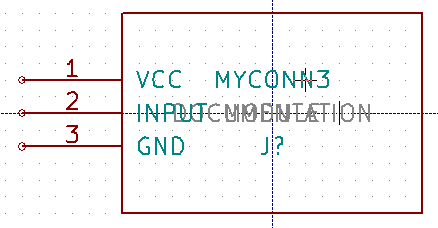
-
Anda bisa menggunakan komponen dan keseluruhan pustaka myQuickLib.lib dengan menambahkannya ke path pustaka KiCad. Dari Eeschema, buka Preferences → Component Libraries dan tambahkan library ke dalam 'User defined search path', serta myQuickLib.lib ke dalam 'Component library files'.
Metode pembuatan komponen pustaka ini akan sangat efektif jika Anda ingin membuat komponen dengan jumlah pin yang banyak.
Membuat Komponen Skematik dengan Jumlah Pin yang Banyak
Pada bagian yang berjudul Membuat Komponen Skematik dengan QuickLib, kita melihat bagaimana membuat sebuah komponen skematik dengan menggunakan peralatan berbasis web quicklib. Bagaimanapun, terkadang Anda perlu membuat komponen skematik dengan jumlah pin yang banyak (hingga ratusan pin). Di KiCad, hal ini cukup mudah dilakukan.
-
Misalkan Anda membutuhkan komponen skematik dengan pin berjumlah 50 buah. Praktik yang umum dilakukan adalah membuat beberapa gambar dengan jumlah pin yang tidak terlalu banyak, sebagai contoh dua gambar yang masing-masing memiliki 25 pin. Penggambaran komponen seperti ini akan memudahkan saat membuat koneksi pin.
-
Cara yang paling mudah untuk membuat komponen kita adalah dengan menggunakan quicklib untuk membuat dua buah komponen dengan jumlah pin sebanyak 25 buah, secara terpisah. Kemudian melakukan penomoran ulang pin-pin tersebut dengan skrip Python, dan terakhir menggabungkan kedua komponen tersebut dengan menggunakan copy-paste untuk menjadikan keduanya menyatu ke dalam satu komponen DEF dan ENDDEF.
-
Contoh skrip Python sederhana di bawah ini bisa digunakan dengan berkas in.txt dan out.txt untuk melakukan penomoran ulang baris: X PIN1 1 -750 600 300 R 50 50 1 1 I menjadi X PIN26 26 -750 600 300 R 50 50 1 1 I hal ini dilakukan untuk semua baris pada berkas in.txt.
#!/usr/bin/env python
''' skrip sederhana untuk memanipulasi penomoran pin-pin komponen KiCad'''
import sys, re
try:
fin=open(sys.argv[1],'r')
fout=open(sys.argv[2],'w')
except:
print "oh, wrong use of this app, try:", sys.argv[0], "in.txt out.txt"
sys.exit()
for ln in fin.readlines():
obj=re.search("(X PIN)(\d*)(\s)(\d*)(\s.*)",ln)
if obj:
num = int(obj.group(2))+25
ln=obj.group(1) + str(num) + obj.group(3) + str(num) + obj.group(5) +'\n'
fout.write(ln)
fin.close(); fout.close()
#
# untuk informasi lebih lanjut mengenai sintaks regular expression dan pembuatan komponen KiCad:
# http://gskinner.com/RegExr/
# http://kicad.rohrbacher.net/quicklib.php-
Saat menggabungkan dua komponen menjadi satu, sangat penting untuk menggunakan 'Library Editor' dari Eeschema untuk memindahkan komponen yang pertama sehingga komponen yang kedua tidak berada di atas komponen pertama. Di bawah ini, Anda akan menemukan berkas final.lib dan tampilannya di Eeschema.
EESchema-LIBRARY Version 2.3 #encoding utf-8 # COMP DEF COMP U 0 40 Y Y 1 F N F0 "U" -1800 -100 50 H V C CNN F1 "COMP" -1800 100 50 H V C CNN DRAW S -2250 -800 -1350 800 0 0 0 N S -450 -800 450 800 0 0 0 N X PIN1 1 -2550 600 300 R 50 50 1 1 I ... X PIN49 49 750 -500 300 L 50 50 1 1 I ENDDRAW ENDDEF #Akhir Library
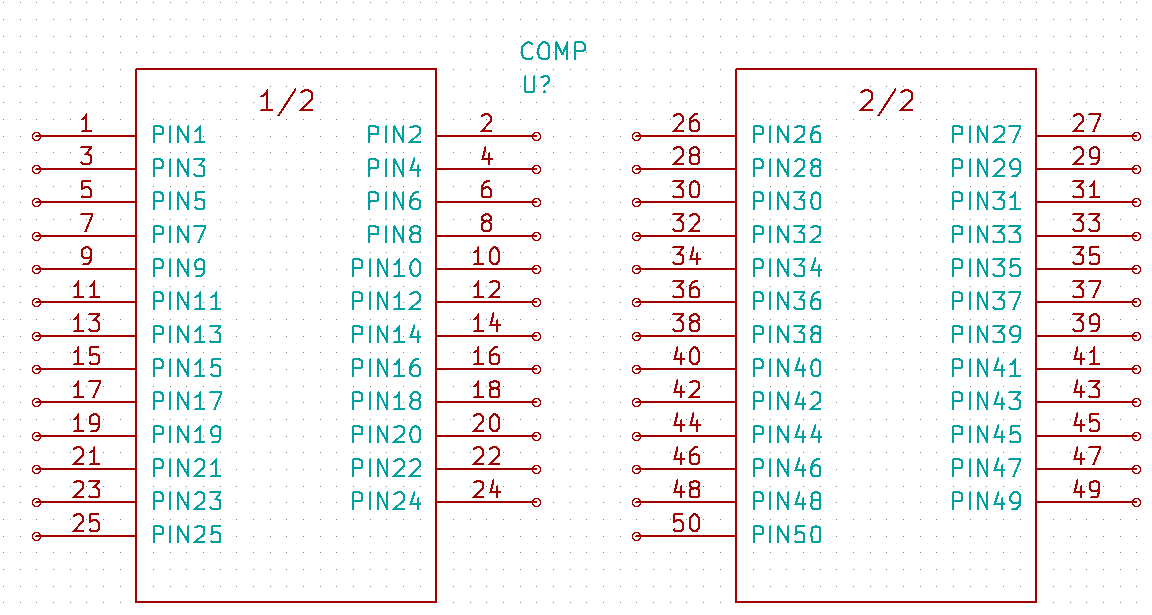
-
Skrip Python yang ditampilkan di sini sangat berguna untuk memanipulasi baik nomor pin maupun label pin. Namun perlu diperhatikan bahwa kemampuan skrip ini didapatkan dari sintaks 'Regular Expression' yang rumit namun sangat berguna: http://gskinner.com/RegExr/.
Membuat Footprint Komponen
Tidak seperti perangkat lunak EDA lainnya, yang memiliki satu tipe pustaka yang berisi simbol skematik dan variasi footprint, berkas .lib pada KiCad hanya berisi simbol skematik, sedangkan footprint disimpan pada berkas .kicad_mod. Cvpcb digunakan untuk melakukan pemetaan footprint ke simbol.
Seperti halnya berkas .lib, berkas pustaka .kicad_mod adalah berkas teks yang bisa berisi satu atau beberapa bagian.
KiCad telah menyediakan sejumlah pustaka footprint, namun kadang Anda mungkin membutuhkan footprint yang tidak tersedia di pustaka KiCad. Berikut adalah langkah untuk membuat sebuah footprint PCB yang baru di KiCad:
Menggunakan 'Footprint Editor'
-
Dari manajer proyek KiCad, buka Pcbnew. Klik pada ikon 'Open Footprint Editor'
 pada bilah alat bagian atas. 'Footprint Editor' akan terbuka.
pada bilah alat bagian atas. 'Footprint Editor' akan terbuka. -
Kita akan menyimpan footprint yang baru 'MYCONN3' ke dalam pustaka footprint 'myfootprint'. Buat sebuah folder myfootprint.pretty di dalam folder proyek tutorial1/. Klik Preferences → Footprint Libraries Manager dan tekan tombol 'Append Library'. Pada tabel, masukkan "myfootprint" pada 'Nickname', masukkan "${KIPRJMOD}/myfootprint.pretty" pada 'Library Path' dan masukkan "KiCad" pada 'Plugin Type'. Tekan OK untuk menutup jendela 'PCB Library Tables'. Klik pada ikon 'Select active library'
 pada bilah alat bagian atas. Pilih pustaka 'myfootprint'.
pada bilah alat bagian atas. Pilih pustaka 'myfootprint'. -
Klik pada ikon 'New Footprint'
 pada bilah alat bagian atas. Ketik 'MYCONN3' pada 'footprint name'. Di tengah layar, akan muncul label 'MYCONN3'. Di bawah label, Anda akan menemukan label 'REF*'. Klik kanan pada 'MYCONN3' dan pindahkan ke atas 'REF*'. Klik kanan pada 'REF*__', pilih 'Edit Text' dan ganti namanya dengan 'SMD'. Ubahlah pilihan 'Display' menjadi 'Invisible'.
pada bilah alat bagian atas. Ketik 'MYCONN3' pada 'footprint name'. Di tengah layar, akan muncul label 'MYCONN3'. Di bawah label, Anda akan menemukan label 'REF*'. Klik kanan pada 'MYCONN3' dan pindahkan ke atas 'REF*'. Klik kanan pada 'REF*__', pilih 'Edit Text' dan ganti namanya dengan 'SMD'. Ubahlah pilihan 'Display' menjadi 'Invisible'. -
Pilih ikon 'Add Pads'
 pada bilah alat sebelah kanan. Klik pada lembar kerja untuk meletakkan pad. Klik kanan pada pad yang baru dibuat, dan klik 'Edit Pad'. Anda juga bisa menekan [e].
pada bilah alat sebelah kanan. Klik pada lembar kerja untuk meletakkan pad. Klik kanan pada pad yang baru dibuat, dan klik 'Edit Pad'. Anda juga bisa menekan [e].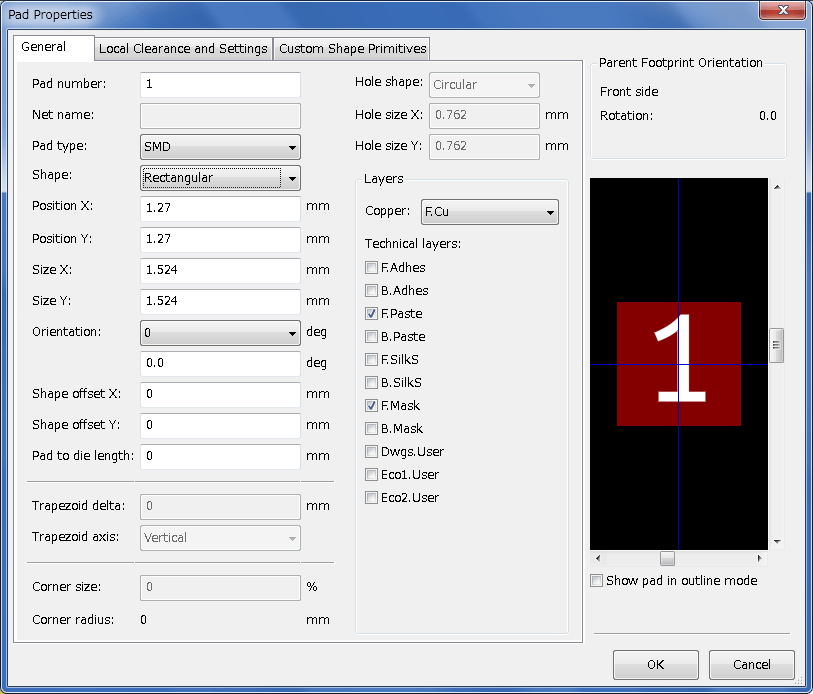
-
Ubah nilai 'Pad Num' menjadi '1', 'Pad Shape' bernilai 'Rect', 'Pad Type' bernilai 'SMD', 'Shape Size X' bernilai '0.4', dan 'Shape Size Y' bernilai '0.8'. Klik OK. Klik lagi ikon 'Add Pads' dan letakkan dua buah pad.
-
Jika Anda ingin mengubah ukuran grid, lakukan Klik kanan → Grid Select. Pastikan untuk memilih ukuran grid yang tepat sebelum meletakkan komponen.
-
Pindahkan label 'MYCONN3' dan label 'SMD' ke luar sehingga tampak seperti gambar.
-
Saat meletakkan pad, terkadang kita perlu mengukur jarak relatif. Letakkan kursor di mana Anda ingin meletakkan titik koordinat relatif (0,0), dan tekan tombol spasi. Saat menggeser kursor, Anda akan melihat indikasi relatif dari posisi kursor pada bagian bawah halaman. Tekan tombol spasi untuk mengatur titik koordinat awal relatif yang baru.
-
Sekarang tambahkan kontur footprint. Klik pada tombol 'Add graphic line or polygon'
 pada bilah alat sebelah kanan. Gambarlah garis luar konektor yang mengelilingi komponen.
pada bilah alat sebelah kanan. Gambarlah garis luar konektor yang mengelilingi komponen. -
Klik pada ikon 'Save Footprint in Active Library'
 pada bilah alat bagian atas, dan gunakan nama default MYCONN3.
pada bilah alat bagian atas, dan gunakan nama default MYCONN3.
Catatan Tentang Portabilitas Berkas Proyek KiCad
Berkas apa saja yang perlu Anda kirimkan ke orang lain agar ia bisa membuka dan menggunakan proyek KiCad Anda?
Saat Anda memiliki sebuah proyek KiCad yang akan Anda bagikan ke orang lain, Anda perlu memastikan bahwa berkas skematik .sch, berkas papan PCB .kicad_pcb, berkas proyek .pro dan berkas Netlist .net, dikirimkan bersama dengan berkas komponen skematik .lib dan berkas footprint .kicad_mod. Hanya dengan cara ini, orang yang menerima berkas Anda akan bebas untuk memodifikasi skematik dan papan PCB yang Anda buat.
Untuk berkas skematik KiCad, diperlukan adanya berkas .lib yang berisi simbol-simbol. Berkas pustaka tersebut harus dimuat pada preferensi Eeschema. Sedangkan untuk berkas papan PCB (berkas .kicad_pcb), footprint dapat disimpan di dalam berkas .kicad_pcb. Anda bisa mengirimkan kepada orang lain sebuah berkas .kicad_pcb saja, dan ia akan bisa melihat dan mengedit papan PCB Anda. Bagaimanapun, saat mereka ingin memuat komponen dari Netlist, berkas footprint (berkas .kicad_mod) harus tersedia dan dimuat di preferensi Pcbnew, seperti halnya skematik. Penting juga untuk memuat berkas .kicad_mod di preferensi Pcbnew agar footprint dapat ditampilkan di Cvpcb.
Jika seseorang mengirimi Anda berkas .kicad_pcb, dan ada footprint pada berkas itu yang ingin Anda gunakan pada papan PCB yang lain, Anda bisa membuka 'Footprint Editor', memuat footprint dari papan PCB yang sedang dibuka, dan menyimpan atau mengekspor ke pustaka footprint yang lain. Anda juga bisa mengekspor semua footprint dari berkas .kicad_pcb melalui Pcbnew → File → Archive → Footprints → Create footprint archive, yang akan membuat berkas .kicad_mod yang baru dengan semua footprint yang digunakan pada papan PCB.
Pada intinya, jika PCB adalah satu-satunya hal yang ingin Anda distribusikan, maka berkas .kicad_pcb saja sudah cukup. Namun, jika Anda ingin memberikan kemampuan penuh kepada orang lain untuk menggunakan dan memodifikasi skematik, komponen dan PCB Anda, sangat direkomendasikan untuk membuat berkas 'zip' dan mengirimkan direktori proyek berikut ini:
tutorial1/
|-- tutorial1.pro
|-- tutorial1.sch
|-- tutorial1.kicad_pcb
|-- tutorial1.net
|-- library/
| |-- myLib.lib
| |-- myOwnLib.lib
| \-- myQuickLib.lib
|
|-- myfootprint.pretty/
| \-- MYCONN3.kicad_mod
|
\-- gerber/
|-- ...
\-- ...
Lebih Lanjut Tentang Dokumentasi KiCad
Dokumen ini adalah panduan ringkas untuk sebagian besar fitur di KiCad. Untuk instruksi yang lebih detail, bacalah berkas bantuan yang bisa diakses melalui tiap-tiap modul KiCad. Klik Help → Manual.
KiCad telah menyertakan sejumlah manual dalam berbagai bahasa untuk keempat komponen perangkat lunak yang ada di KiCad.
Versi Bahasa Inggris dari buku manual KiCad didistribusikan bersama dengan perangkat lunak KiCad.
Sebagai tambahan bagi buku manual, KiCad didistribusikan dengan tutorial ini, yang telah diterjemahkan ke dalam berbagai bahasa. Semua versi yang berbeda dari tutorial ini didistribusikan secara cuma-cuma dengan semua versi terbaru KiCad. Tutorial ini, bersama dengan buku manual, telah disertakan bersama versi KiCad yang Anda gunakan.
Sebagai contoh, pada sistem operasi Linux, lokasi yang umum untuk menemukan dokumentasi KiCad adalah pada direktori berikut, bergantung pada distribusi yang Anda gunakan:
/usr/share/doc/kicad/help/en/ /usr/local/share/doc/kicad/help/en
Pada sistem operasi Windows, Anda bisa menemukannya di:
<direktori instalasi>/share/doc/kicad/help/en
Pada OS X:
/Library/Application Support/kicad/help/en
Dokumentasi KiCad di Internet
Dokumentasi KiCad versi terbaru tersedia dalam berbagai bahasa di http://docs.kicad.org