sudo add-apt-repository ppa:js-reynaud/ppa-kicad sudo aptitude update && sudo aptitude safe-upgrade sudo aptitude install kicad kicad-doc-en
Prise en main rapide des principales fonctionnalités de KiCad pour la conception de circuits imprimés électroniques sophistiqués.
Copyright
Ce document est la propriété des contributeurs ci-dessous, copyright © 2010-2020. Vous pouvez le distribuer et/ou le modifier selon les termes de la GNU General Public License (http://www.gnu.org/licenses/gpl.html), version 3 ou ultérieure ou bien selon la licence Creative Commons Attribution (http://creativecommons.org/licenses/by/3.0/), version 3.0 ou ultérieure.
Toutes les marques apparaissant dans ce document appartiennent à leurs propriétaires respectifs.
Contributeurs
David Jahshan, Phil Hutchinson, Fabrizio Tappero, Christina Jarron, Melroy van den Berg, Marc Berlioux.
Traduction
-
Pierre Beneteau <[email protected]>, 2015.
-
Martin d’Allens <[email protected]>, 2015.
-
Marc Berlioux <[email protected]>, 2015-2016.
-
Francisco Dos Santos <[email protected]>, 2020. Retours
Merci de signaler vos corrections de bugs, suggestions ou nouvelles versions ici :
-
Documentation de KiCad : https://gitlab.com/kicad/services/kicad-doc/issues
-
Bugs logiciel KiCad : https://gitlab.com/kicad/code/kicad/issues
-
Traductions de KiCad : https://gitlab.com/kicad/code/kicad-i18n/issues
Date de publication
06 janvier 2020 + modifications du 29 février 2020.
Introduction à KiCad
KiCad est un logiciel open-source destiné à la création de schémas électroniques et de circuits imprimés. D’apparence monolithique, KiCad est en réalité composé de plusieurs logiciels spécifiques qui coopèrent :
| Nom du programme | Description | Extensions de fichiers |
|---|---|---|
KiCad |
Gestion du projet |
*.pro |
Eeschema |
Édition de schématique (schémas et symboles des composants) |
*.sch, *.lib, *.net |
Pcbnew |
Édition de circuits imprimés et éditeur d’empreintes |
*.kicad_pcb, *.kicad_mod |
GerbView |
Visualisation des Gerber et fichier de perçage |
\*.g*, *.drl, etc... |
Bitmap2Component |
Conversion d’images bitmap en symboles ou empreintes |
*.lib, *.kicad_mod, *.kicad_wks |
PCB Calculator |
Calcul pour composants, largeurs de pistes, isolation électrique, code couleur, etc… |
Aucun |
Pl Editor |
Édition de cartouche |
*.kicad_wks |
| La liste des extensions de fichiers n’est pas complète et ne contient que les fichiers caractéristiques de chaque application de la suite KiCad. |
KiCad peut être considéré comme suffisamment abouti pour servir à la conception et la maintenance de cartes électroniques complexes.
KiCad n’a aucune limitation de taille de circuits imprimés et peut facilement gérer jusqu’à 32 couches de cuivre, jusqu’à 14 couches techniques, et 4 couches auxiliaires. KiCad peut créer tous les fichiers nécessaires à la génération de cartes électroniques et notamment des fichiers Gerber pour photo-traceurs, des fichiers de perçage, des fichiers d’implantation automatique des composants, etc…
Étant open-source (licence GPL), KiCad est l’outil idéal pour la création de carte électronique orienté open-source ou open-hardware.
Sur Internet, le site principal de KiCad est :
Téléchargez et installez KiCad
KiCad fonctionne sous GNU/Linux, Apple macOS et Windows. Vous pouvez trouver les instructions les plus à jour et des liens de téléchargement sur :
| Des versions stables de KiCad apparaissent périodiquement suivant la Politique de versions stables de KiCad (en anglais). De nouvelles fonctionnalités sont ajoutées continuellement à la branche de développement. Si vous voulez profiter de ces nouveautés et contribuer ainsi à leur développement en les testant, téléchargez et utilisez la toute dernière "nightly build". Quoiqu’expérimentales, et pouvant présenter quelques bugs (comme une corruption de fichier, génération de mauvais fichier Gerbers, etc…), l’objectif de notre équipe est de maintenir ces versions de développement aussi utilisables que possible. |
Sous GNU/Linux
Les versions stables de KiCad peuvent être trouvées dans le gestionnaire de paquets de votre distribution sous le nom kicad et kicad-doc. Si votre distribution ne fournit pas la dernière version stable, suivez les instructions d’installation des versions de développement.
Sous Ubuntu, la façon la plus facile d’installer une version de développement de KiCad est de passer par les dépôts PPA et Aptitude. Tapez dans un terminal les commandes suivantes :
Sous Debian, la méthode la plus simple est d’installer un paquet backports de KiCad :
# Set up Debian Backports echo -e " # stretch-backports deb http://ftp.us.debian.org/debian/ stretch-backports main contrib non-free deb-src http://ftp.us.debian.org/debian/ stretch-backports main contrib non-free " | sudo tee -a /etc/apt/sources.list > /dev/null # Run an Update & Install KiCad sudo apt-get update sudo apt-get install -t stretch-backports kicad
Sous Fedora, la façon la plus facile d’installer une version de développement de KiCad est de passer par copr. Pour installer KiCad en utilisant copr, tapez ce qui suit :
sudo dnf copr enable @kicad/kicad sudo dnf install kicad
Vous pouvez aussi télécharger et installer une version pré-compilée de KiCad ou bien télécharger le code source, le compiler et installer KiCad.
Sous Apple macOS
Stable builds of KiCad for macOS can be found at: https://downloads.kicad.org/kicad/macos/explore/stable
Unstable nightly development builds can be found at: https://downloads.kicad.org/kicad/macos/explore/nightlies
Sous Windows
Stable builds of KiCad for Windows can be found at: https://downloads.kicad.org/kicad/windows/explore/stable
For Windows you can find nightly development builds at: https://downloads.kicad.org/kicad/windows/explore/nightlies
Assistance
Si vous avez des idées, des remarques, des questions ou si vous avez besoin d’aide :
-
Visit the Forum
-
Join users on IRC or Discord
-
Watch Tutorials
Méthode de travail avec KiCad
En dépit de ses ressemblances avec d’autres logiciels de conception de circuits imprimés (PCB), KiCad se caractérise par une organisation dans laquelle symboles et empreintes de composants sont des entités séparées. Ce n’est qu’une fois le schéma électronique réalisé que les empreintes sont affectées aux composants.
Vue d’ensemble
Le travail avec KiCad s’organise en deux tâches principales : la réalisation du schéma électronique et l’élaboration (routage) du circuit imprimé. Une librairie de composants et une librairie d’empreintes sont nécessaires pour ces deux tâches. KiCad en fournit de nombreuses et possède également les outils pour en créer de nouvelles.
La figure ci-dessous représente comment le travail dans KiCad est organisé. Elle explique quelles sont les étapes à suivre et dans quel ordre. L’icône de l’outil nécessaire à la réalisation d’une étape est également indiquée.

Pour plus d’informations sur la façon de créer un composant (symbole), voir la section Créer un symbole de composant avec KiCad. Et pour plus d’informations sur la façon de créer une nouvelle empreinte, voir la section Créer une empreinte de composant.
L’outil sur le web Quicklib vous permet de créer rapidement une librairie de symboles KiCad. Pour plus d’informations à propos de quicklib, voir la section Créer un symbole de composant avec QuickLib.
Annotations et rétro-annotations
Quand un schéma électronique est terminé, l’étape suivante consiste à créer le circuit imprimé. Des modifications sont souvent nécéssaires pendant l’élaboration du circuit : ajout de composants, changement d’empreintes, renommage d’équipotentielles, etc… Celles-ci peuvent être réalisées au moyen d’annotations ('Forward Annotations') ou de rétro-annotations ('Backward Annotations').
L’annotation est le processus d’envoi de changement du schéma électronique vers le circuit imprimé. C’est une fonctionnalité essentielle qui permet d’importer la schématique dans le logiciel de routage la première fois et permet l’envoi des modifications du schéma électronique de façon incrémentale les fois suivantes. L’annotation est décrite dans la section intitulée Les annotations dans KiCad.
La rétro-annotation est le processus d’envoi de changement du circuit imprimé vers le schéma électronique. Deux situations courantes pour la rétro-annotation sont la permutation de portes et la permutation de broches. Le routage est parfois facilité après la permutation de 2 portes ou de 2 broches fonctionnellement identiques. Une fois la permutation réalisée dans le circuit imprimé, celle-ci doit être renvoyée dans le schéma électronique.
Utilisation de KiCad
Clavier
KiCad utilise les touches du clavier pour 2 usages proches mais différents : accélérateurs clavier et raccourcis clavier. Ces 2 usages permettent de travailler plus rapidement avec KiCad en évitant d’utiliser la souris à chaque changement de commande.
Accélérateurs clavier
Les accélérateurs clavier ont le même effet que cliquer sur un menu ou une icône de la barre d’outils : la commande est activée mais l’action ne sera executée qu’après un clic sur le bouton gauche de la souris. Utilisez un accélérateur clavier lorsque vous désirez entrer une commande mais sans réaliser d’action immédiate.
Les accélérateurs clavier sont affichés sur le coté droit de chaque menu déroulant :

Raccourcis clavier
Un raccourci clavier correspond à un accélérateur clavier plus un clic du bouton gauche de la souris. L’utilisation d’un raccourci clavier démarre la commande immédiatement à la position courante du curseur. Utilisez un raccourci clavier pour rapidement changer de commande sans interrompre le déroulement de votre travail.
Pour visualiser la liste des raccourcis clavier depuis n’importe quel outil KiCad, allez dans Aide → Liste Hotkeys ou appuyez sur Ctrl+F1 :

Vous pouvez modifier, importer et exporter la liste des raccourcis clavier depuis le menu Préférences → Préférences dans la section Raccourcis.
| Dans ce document les touches de raccourcis sont présentées entre crochet comme ceci : [a]. Lorsqu’il est indiqué [a], appuyez juste sur la touche "a" du clavier. |
Exemple
Considérons l’exemple simple d’ajout d’un fil de liaison dans un schéma.
En utilisant l’accélérateur clavier, appuyez sur "Shift + W" pour invoquer la commande "Placer un fil" (notez la forme du curseur change). Ensuite, cliquer à l’endroit où le fil doit débuter pour commencer le tracé.
Avec le raccourci clavier, appuyez simplement sur [w] et le tracé débutera immédiatement à la position actuelle du curseur.
Dessiner des schémas électroniques
Dans cette section, nous allons apprendre comment dessiner un schéma électronique avec KiCad.
Utiliser Eeschema
-
Sous Windows exécutez 'kicad.exe'. Sous Linux tapez 'kicad' dans votre Terminal. Vous êtes maintenant dans la fenêtre principale du gestionnaire de projet de KiCad. A partir de cette fenêtre, vous avez accès à huit outils indépendants : Eeschema, Editeur Librairies de Symboles, Pcbnew, Editeur d’empreintes PCB, GerbView, Bitmap2Component, PCB Calculator et Pl Editor. Référez-vous au diagramme précédent pour un aperçu de la façon d’utiliser ces différents outils.
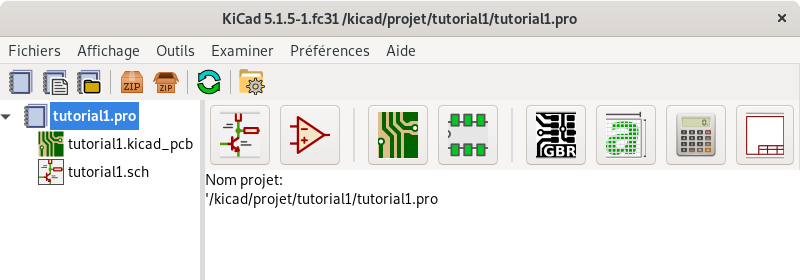
-
Créez un nouveau projet : Fichiers → Nouveau → Projet. Nommez ce fichier de projet 'tutorial1'. Le fichier de projet prend automatiquement l’extension ".pro". L’apparence de la fenêtre dépend de votre plateforme, mais vous devez voir une case à cocher permettant de créer un nouveau répertoire pour le projet. Vérifier que la case est bien cochée à moins que vous ayez déjà un répertoire dédié. Tous les fichiers de votre projet y seront sauvegardés.
-
Commençons par créer un schéma. Lancer l’éditeur de schémas Eeschema
 . C’est le premier bouton à gauche.
. C’est le premier bouton à gauche. -
Cliquer sur l’icône 'Ajustage opt Page'
 dans la barre d’outils située en haut. Définir la taille de la page ('A4', '8.5x11', etc…) et entrer le titre 'Tutoriel 1'. Remarquez qu’il est possible de renseigner davantage le cartouche si besoin. Valider et les informations saisies apparaissent désormais dans le coin en bas à droite du cartouche. Utilisez la molette de la souris pour zoomer. Sauvez le projet : Fichiers → Sauver.
dans la barre d’outils située en haut. Définir la taille de la page ('A4', '8.5x11', etc…) et entrer le titre 'Tutoriel 1'. Remarquez qu’il est possible de renseigner davantage le cartouche si besoin. Valider et les informations saisies apparaissent désormais dans le coin en bas à droite du cartouche. Utilisez la molette de la souris pour zoomer. Sauvez le projet : Fichiers → Sauver. -
Nous allons maintenant placer notre premier composant. Cliquez sur l’icône 'Placer symbole'
 dans la barre d’outils de droite. L’outil est juste sélectionné, cliquez au milieu de la feuille pour ouvrir la fenêtre Sélection Composant. L’activation de l’outil et l’ouverture de la fenêtre peuvent être obtenues directement par le raccourci clavier [a].
dans la barre d’outils de droite. L’outil est juste sélectionné, cliquez au milieu de la feuille pour ouvrir la fenêtre Sélection Composant. L’activation de l’outil et l’ouverture de la fenêtre peuvent être obtenues directement par le raccourci clavier [a]. -
Nous allons placer une résistance. Tapez le 'R' de Resistor dans le filtre de recherche. Vous pouvez remarquer l’entête 'Device' au-dessus de 'R'. Cette entête 'Device' est le nom de la librairie à laquelle appartient ce symbole. Cette librairie 'Device' est une librairie générique que vous utiliserez souvent.

-
Double cliquez sur le symbole. La fenêtre 'Sélection Composant' se ferme. Cliquez à l’endroit de la feuille où vous souhaitez placer la résistance.
-
Cliquez sur l’icône de loupe pour zoomer sur le composant, ou utilisez la molette de la souris. Appuyez sur la molette (bouton central) et, sans relacher, déplacez vous horizontalement ou verticalement dans la feuille de schématique.
-
Essayez de survoler la résistance 'R' avec la souris et appuyez sur [r]. Le composant devrait tourner. Vous n’avez pas besoin de cliquer sur le composant pour le faire tourner.
Parfois, si votre souris était aussi au dessus d’un autre élément, un menu apparaîtra. Ce menu 'Clarification de la Sélection', que vous verrez souvent dans KiCad, vous permet de travailler sur des éléments qui sont les uns au-dessus des autres, et de choisir sur lequel effectuer une action. Dans ce cas, informez KiCad que vous voulez effectuer l’action sur le 'Symbole R'. -
Faites un clic droit au milieu du composant et sélectionnez Propriétés → Éditer Valeur. Le même résultat peut être obtenu en survolant le composant et en utilisant le raccourci clavier [v]. Autre méthode, le raccourci [e] ouvre une fenêtre plus générale de 'Propriétés du Symbole'. Noter comment le clic droit sur un symbole de composant fait apparaître le menu suivant avec pour chaque action son raccourci clavier.

-
La fenêtre 'Édition Champ Valeur' apparaît. Remplacer la valeur courante de 'R' par '1k' et valider.
Si vous avez utilisé la méthode plus générale de 'Propriétés du Symbole' (raccourci [e]), ne changez pas la référence ('R?'). Nous le feront plus tard de façon complètement automatique. La valeur au dessus de la résistance devrait maintenant être '1k'. 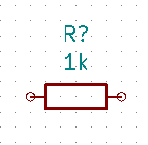
-
Appuyez sur le raccourci 'Placer Symbole' [a], la fenêtre 'Sélection Composant' apparaît à nouveau.
-
La résistance 'R' que vous avez choisi précédemment apparaît dorénavant dans la liste 'Récemment Utilisés'. Choisissez à nouveau ce composant, cliquez sur le bouton de validation et placez la résistance.

-
L’outil 'Placer symbole' étant toujours actif, cliquez dans la feuille et, comme à l’étape précédente, ajoutez à nouveau une résistance. Nous allons maintenant supprimer ce composant, placez le curseur de la souris au-dessus et faites un clic droit puis choisissez 'Supprimer' ou bien appuyez directement sur la touche de raccourci [Suppr].
-
Si vous venez juste de poser un composant, vous pouvez en placer un autre identique immédiatement en appuyant sur [Inser]. Vous pouvez également dupliquer un composant déjà présent sur la feuille en plaçant le curseur de la souris dessus et en utilisant la touche de raccourci [c]. Cliquez ensuite à l’endroit où vous souhaitez placer le composant dupliqué.
-
Faites un clic droit sur la deuxième résistance. Choisissez 'Drag'. Déplacez le composant et faites un clic gauche pour le relâcher. La même action peut être faite en appuyant sur [g] lorsque la souris est sur le composant. Le raccourci [r] permet de tourner le composant tandis que [x] et [y] servent à faire une symétrie sur son axe (respectivement abscisses et ordonnées).
Clic Droit → Déplacer ou [m] est une autre option pour déplacer les éléments, mais il vaut mieux ne s’en servir que pour les labels et les composants non connectés. Nous verrons plus tard pourquoi. -
Editez la valeur de la deuxième résistance en positionnant le curseur au-dessus et en appuyant sur [v]. Remplacez 'R' par '100'. Vous pouvez annuler chacune de vos actions avec la combinaison de touche Ctrl+Z.
-
Changer la taille de la grille. Vous avez probablement remarqué que tous les composants de la feuille schématique s’alignent sur une grille assez large. Vous pouvez changer le pas de la grille avec un clic droit → Grille. Il est généralement satisfaisant d’utiliser une grille de 1,27 mm (50,00 mils) pour les schémas.
-
Nous voulons maintenant ajouter un composant d’une librairie qui n’est pas disponible dans le projet. Ouvrez le menu Préférences → Configurer les Librairies de Symboles. Dans la fenêtre Librairies de Symboles vous pouvez voir 2 onglets : Librairies Globales et Librairies Spécifiques au Projet. Chacun de ces onglets correspond à un fichier 'sym-lib-table'. Pour qu’une librairie (fichier
.lib) soit utilisable dans un projet, elle doit être déclarée dans un de ces fichiers 'sym-lib-table'. A titre d’exercice, nous allons ajouter une librairie déjà présente sur le système comme s’il s’agissait d’une nouvelle et la rendre disponible pour ce projet. -
Sélectionnez l’onglet Librairies Spécifiques au Projet. Cliquez sur le bouton de l’explorateur de fichier situé sous le tableau. Vous devez trouver où sont installées les librairies de KiCad sur votre ordinateur. Cherchez un répertoire
librarycontenant une centaine de fichiers.dcmet.lib. Essayez dansC:\Program Files (x86)\KiCad\share\(Windows) ou/usr/share/kicad/library/(Linux). Lorsque vous avez trouvé le bon répertoire, choisissez la librairie 'MCU_Microchip_PIC12.lib' et validez. La librairie sera ajoutée en fin de liste. Cliquez sur son 'Pseudo nom' et changez le en 'microchip_pic12mcu'. Appuyez sur le bouton de validation pour fermer la fenêtre et enregistrer vos modifications. -
Répétez l’étape d’ajout de composant, cette fois-ci en sélectionnant la librairie 'microchip_pic12mcu' et en choisissant le composant 'PIC12C508A-I/SN'. Placez le où vous voulez sur la feuille.
-
Positionner la souris au dessus du microcontrôleur. Observez comment [x] et [y] retournent le composant sur son axe. Orientez le de telle sorte que les broches GP0 à GP2 soient tournées vers la droite (effet mirroir sur l’axe Y).
-
Répétez les étapes d’ajout de composant et prenez le composant 'LED' dans la librairie 'Device'.
-
Placez tous les composants de votre feuille comme ci-dessous.
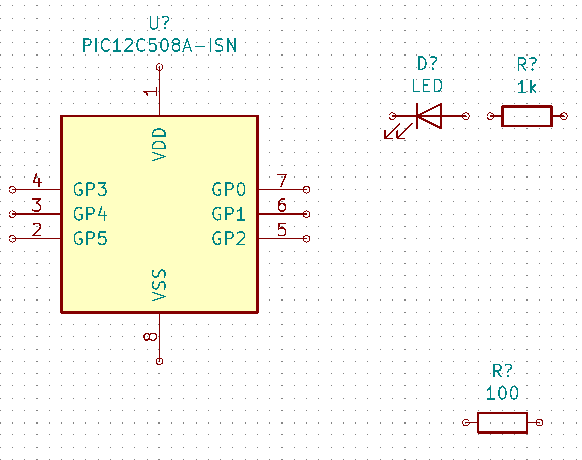
-
Il s’agit maintenant de créer le composant schématique 'MYCONN3' pour notre connecteur à 3 broches. Rendez-vous à la section Créer un symbole de composant avec KiCad pour apprendre à le créer à partir de zéro, puis revenez ici pour continuer le schéma.
-
Vous pouvez désormais ajouter notre tout nouveau composant. Appuyez sur [a] et prenez le composant 'MYCONN3' dans la librairie 'myLib'. Placez le à coté de la résistance de 100 ohms.
-
La référence de composant 'J?' devrait apparaître sous le label 'MYCONN3'. Si vous voulez changer sa position, faites un clic droit sur 'J?' et choisissez 'Déplacer Référence' ou appuyez sur [m]. Vous pouvez zoomer avant ou pendant l’opération si besoin. Déplacez 'J?' sous le composant comme sur l’image suivante. Les libellés peuvent être déplacés autant de fois que nécessaire.
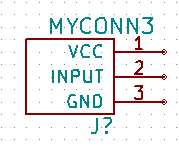
-
Il est temps maintenant de placer les symboles d’alimentation. Cliquez sur 'Placer un symbole type power'
 dans la barre d’outils de droite puis cliquez dans la feuille de schématique, ou bien appuyez tout simplement sur [p]. Dans la fenêtre 'Sélection Symbole d’Alimentation', choisissez le symbole 'VCC' de la librairie 'power' et valider.
dans la barre d’outils de droite puis cliquez dans la feuille de schématique, ou bien appuyez tout simplement sur [p]. Dans la fenêtre 'Sélection Symbole d’Alimentation', choisissez le symbole 'VCC' de la librairie 'power' et valider. -
Cliquez à proximité de la broche de la résistance de 1k pour placer 'VCC'. Renouvelez l’opération, cliquez dans la feuille de schématique, sélectionnez 'VCC' dans le répertoire 'Récemment Utilisés' de la fenêtre 'Sélection Symbole d’Alimentation' et placez l’alimentation à proximité de la broche 'VDD' du microcontrôleur. Recommencez encore une fois et placez l’alimentation à coté de la broche 'VCC' de 'MYCONN3'.
-
Répétez l’ajout d’alimentation en sélectionnant maintenant 'GND'. Placez un symbole 'GND' à proximité de la broche 'GND' de 'MYCONN3' et un autre à coté de la broche 'VSS' du microcontrôleur. Votre schéma devrait se présenter ainsi :

-
Maintenant, nous allons relier tous nos composants. Cliquez sur 'Placer un fil'
 dans la barre d’outils de droite.
dans la barre d’outils de droite.Veillez à ne pas choisir 'Placer un bus' qui apparaît juste en dessous et qui est représenté par un fil bleu plus épais. Les bus seront évoqués dans la section Connexions par bus avec KiCad. -
Cliquez sur le petit cercle situé à l’extrémité de la broche 7 du microcontrôleur puis sur le petit cercle sur la broche de la LED. Pendant le tracé vous pouvez cliquer pour définir les changements de direction, le fil sera toujours dessiné avec des angles à 90°. N’hésitez pas à zoomer pendant le tracé des connexions.
Si vous souhaitez repositionner des composants déjà connectés, vous devez utiliser le raccourci [g] (grab) et non [m] (déplacer). Sinon, les fils ne suivent pas le composant. Retournez à l’étape 16 si vous avez oublié comment déplacer un composant. 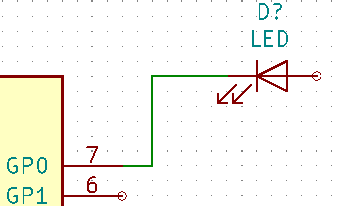
-
Répétez l’étape précédente et connectez tous les composants et alimentations comme indiqué ci-dessous. Un simple clic suffit pour terminer un fil si celui-ci est correctement positionné sur un élément permettant une connexion électrique. Un double clic est nécessaire pour interrompre un tracé et laisser le fil non connecté. Votre schéma devrait ressembler à l’image ci-dessous :
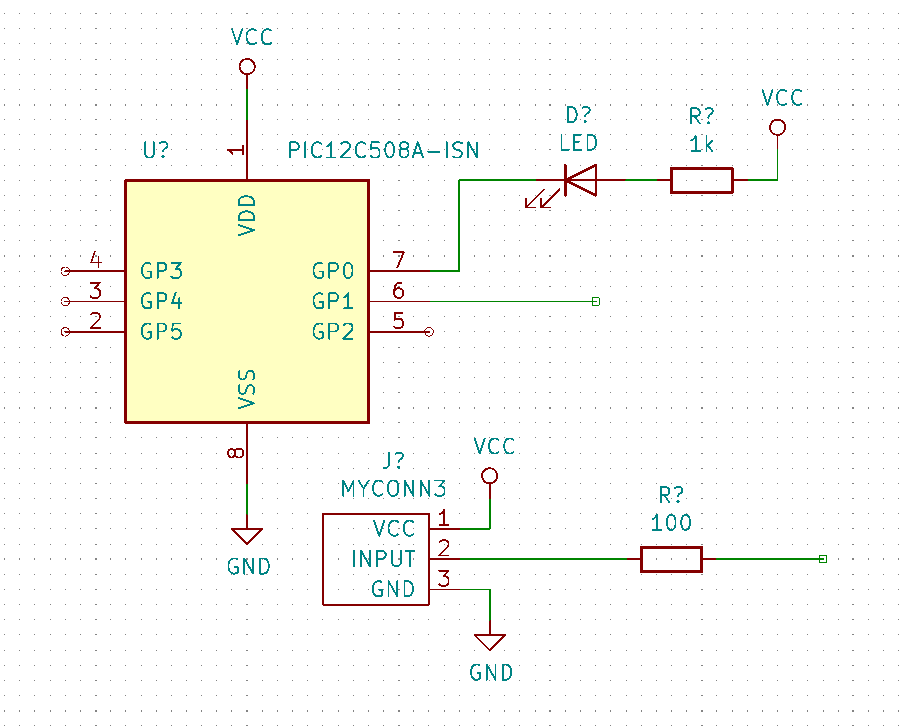
-
Voyons maintenant une autre façon de réaliser une connexion en utilisant des étiquettes (labels). Cliquez sur l’icône 'Placer un label local'
 de la barre d’outils de droite. Vous pouvez aussi utiliser le raccourci [l].
de la barre d’outils de droite. Vous pouvez aussi utiliser le raccourci [l]. -
Ouvrez la fenêtre 'Propriétés du label' en cliquant dans la feuille schématique. Nommez ce label 'INPUT' (attention le nom est sensible à la casse). Un label est un élément indépendant que vous pouvez déplacer, tourner et effacer. Un petit rectangle indique le point d’ancrage qui doit être placé sur un fil ou une broche afin d’étiqueter (nommer) l’équipotentielle. Placer l’étiquette sur le fil reliant la broche 6 du microcontrôleur.
-
Procédez de la même façon pour placer un label à droite de la résistance de 100 ohms. Nommez le également 'INPUT'. Ces deux labels ayant le même nom, la broche 6 du microcontrôleur et la résistance de 100 ohms sont maintenant reliées implicitement. C’est une technique très pratique quand les connexions sont nombreuses et que la présence de fils peut rendre la lecture du schéma difficile. Il n’est pas nécessaire d’avoir un fil pour placer un label. Vous pouvez aussi attacher un label à une broche.
-
Les labels peuvent également être utilisés dans le but de renseigner le schéma. Placez un label sur la broche 7 du PIC. Entrez le nom 'uCtoLED'. Nommez le fil entre la résistance et la LED en lui donnant le nom 'LEDtoR'. Nommez le fil entre 'MYCONN3' et la resistance 'INPUTtoR'.
-
Il n’est pas nécessaire d’étiqueter les fils reliés à 'VCC' et 'GND'. Les fils reliés aux symboles d’alimentations sont automatiquement nommés avec le nom du symbole d’alimentation.
-
Votre schéma devrait maintenant ressembler à celui ci-dessous.

-
Intéressons-nous maintenant aux broches non connectées. Les broches ou fils qui ne sont pas connectés génèrent un avertissement lors de la vérification des règles électriques par KiCad. Pour éviter ces messages de mise en garde, vous pouvez préciser que le choix de ne pas connecter ces fils est délibéré en indiquant manuellement chaque absence de connexion.
-
Cliquez sur l’icône 'Placer un marqueur de non connexion'
 de la barre d’outils de droite. Cliquez sur les broches 2, 3, 4 et 5. Un X apparaît pour signifier que l’absence de connexion est intentionnelle.
de la barre d’outils de droite. Cliquez sur les broches 2, 3, 4 et 5. Un X apparaît pour signifier que l’absence de connexion est intentionnelle.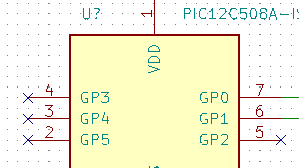
-
Certains composants ont des broches d’alimentation qui sont invisibles. Vous pouvez les faire apparaître en cliquant sur l’icône 'Force affichage des pins invisibles'
 de la barre d’outils de gauche. Les broches d’alimentation invisibles sont connectées automatiquement à 'VCC' et 'GND' si les noms correspondent. De manière générale, évitez de créer des broches d’alimentation invisibles.
de la barre d’outils de gauche. Les broches d’alimentation invisibles sont connectées automatiquement à 'VCC' et 'GND' si les noms correspondent. De manière générale, évitez de créer des broches d’alimentation invisibles. -
Il est maintenant nécessaire d’ajouter un 'Power Flag' pour indiquer à KiCad d’où proviennent les alimentations. Appuyez sur [a] et cherchez 'PWR_FLAG' qui se trouve dans la librairie 'power'. Placez-en deux et connectez-les à 'GND' et 'VCC' comme indiqué ci-dessous.
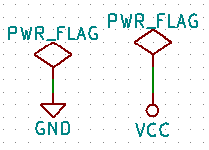
Ceci vous évitera l’avertissement classique lors de la vérification du schéma : Pin connectée à d’autres pins mais aucune pin pour la piloter. -
Il est parfois utile d’ajouter des commentaires. Cliquez sur l’icône 'Placer des textes'
 de la barre d’outils de droite puis cliquez dans la feuille. Vous pouvez aussi utiliser le raccourci [t]. Dans la fenêtre 'Propriétés du Texte' saisissez votre commentaire et validez. Placez ensuite le texte où vous voulez dans le schéma.
de la barre d’outils de droite puis cliquez dans la feuille. Vous pouvez aussi utiliser le raccourci [t]. Dans la fenêtre 'Propriétés du Texte' saisissez votre commentaire et validez. Placez ensuite le texte où vous voulez dans le schéma. -
Tous les composants ont besoin maintenant d’avoir un identifiant unique. Pour l’instant, tous se nomment 'R?' ou 'J?'. L’assignation d’un identifiant peut se faire automatiquement en cliquant sur l’icône 'Annotation des composants de la schématique'
 de la barre d’outils du haut.
de la barre d’outils du haut. -
Dans la fenêtre 'Annotation de la schématique', sélectionnez 'Utiliser la schématique entière' et cliquez sur 'Numérotation' puis 'Fermer'. Remarquez que tous les '?' ont été remplacés par des nombres. Chaque identifiant est maintenant unique. Dans notre exemple, ils ont été renommés 'R1', 'R2', 'U1', 'D1' et 'J1'.
-
Vérifions maintenant l’absence d’erreurs dans notre schéma. Cliquez sur l’icône 'Exécuter le test des règles électriques'
 de la barre d’outils du haut. Cliquez sur 'Exécuter' dans l’onglet ERC. Un rapport vous informe des erreurs ou des avertissements (warnings) comme des fils non connectés par exemple. Vous devriez avoir 0 erreurs et 0 warnings. Dans le cas contraire, une petite flèche verte (ou marqueur) apparaîtra sur le schéma à l’endroit correspondant à l’erreur ou à l’avertissement. Cochez la case 'Créer fichier rapport ERC' et cliquez à nouveau sur 'Exécuter' pour obtenir un fichier de rapport détaillé.
de la barre d’outils du haut. Cliquez sur 'Exécuter' dans l’onglet ERC. Un rapport vous informe des erreurs ou des avertissements (warnings) comme des fils non connectés par exemple. Vous devriez avoir 0 erreurs et 0 warnings. Dans le cas contraire, une petite flèche verte (ou marqueur) apparaîtra sur le schéma à l’endroit correspondant à l’erreur ou à l’avertissement. Cochez la case 'Créer fichier rapport ERC' et cliquez à nouveau sur 'Exécuter' pour obtenir un fichier de rapport détaillé.Si vous avez un avertissement "Pas d’éditeur par défaut trouvé, vous devez en choisir un". Essayez c:\windows\notepad.exe(sous windows) ou/usr/bin/gedit(sous Linux). -
Le schéma est maintenant terminé. Nous pouvons maintenant passer aux étapes de préparation pour le routage : choisir les empreintes pour nos composants et générer le fichier de netliste qui sera transmis au logiciel de circuit imprimé 'Pcbnew'.
Dans les précédentes versions de KiCad la génération du fichier de netliste était obligatoire. Avec les versions récentes vous pouvez éviter la création de ce fichier en utilisant Outils → Mise à jour du PCB à partir du Schema. Mais dans tous les cas, vous devez d’abord vous assurer que chaque composant est bien associé à une empreinte. -
Cliquez sur l’icône 'Assigner les empreintes des composants de la schématique'
 de la barre d’outils du haut.
de la barre d’outils du haut.Nous ne présentons ici qu’une méthode d’association d’empreinte mais il en existe d’autres :
-
Clic droit sur le symbole du composant → Propriétés → Éditer Empreinte ou le raccourci [f]
-
Double clic sur le symbole du composant ou avec un clic droit → Propriétés → Éditer les Propriétés et modifier le champ 'Empreinte'
-
Menu Outils → Editer Champs des Symboles
-
Avec l’option Prévisualisation de l’empreinte dans le sélecteur de symbole activée dans le menu des préférences de Eeschema, sélectionnez l’empreinte lors de chaque ajout de composant.
-
-
La fenêtre traditionnellement connue sous le nom Cvpcb vous permet d’associer une empreinte à un composant de votre schéma. La fenêtre comporte plusieurs zones, celle du milieu liste tous les composants de votre schéma, celle de gauche la liste des librairies disponibles et enfin celle de droite vous permet de sélectionner une empreinte. KiCad essaye de vous suggérer une sélection des empreintes qui semblent être les plus appropriées. Cliquez sur les icônes
 ,
,  et
et  pour sélectionner ou déselectionner ces filtres.
pour sélectionner ou déselectionner ces filtres. -
Nous allons filtrer dans toutes les librairies par empreinte du symbole compatible et par nombre de broches. Activez les filtres
 ,
,  et désactivez le filtre
et désactivez le filtre  . Pour associer l’empreinte 'LED_THT:LED-D5.0mm' à notre LED, cliquez sur 'D1'. Dans la zone de droite apparaissent alors toutes les empreintes compatibles. Sélectionnez 'LED_THT:LED-D5.0mm' par un double-clic.
. Pour associer l’empreinte 'LED_THT:LED-D5.0mm' à notre LED, cliquez sur 'D1'. Dans la zone de droite apparaissent alors toutes les empreintes compatibles. Sélectionnez 'LED_THT:LED-D5.0mm' par un double-clic. -
Pour 'U1' l’empreinte est déjà été présélectionnée en librairie et correspond à 'Package_DIP:DIP-8_W7.62mm'. Pour 'J1' choisir l’empreinte 'Connector:Banana_Jack_3Pin'. Et 'Resistor_THT:R_Axial_DIN0207_L6.3mm_D2.5mm_P2.54mm_Vertical' pour l’empreinte de 'R1' et 'R2'.
-
Pour voir à quoi ressemblent les empreintes qui vous sont proposées, vous pouvez cliquer sur 'Affichage empreinte sélectionnée'
 pour visualiser l’empreinte courante.
pour visualiser l’empreinte courante. -
Une fois terminé, sauvegardez le schéma avec Fichiers → Sauver Schematique ou en cliquant sur le bouton 'Appliquer, Sauver Schematique & Continuer'. Notez que s’il vous manque une empreinte, il vous faudra la créer vous-même. Cela est expliqué un peu plus loin dans la section Créer une empreinte de composant.
-
Fermez la fenêtre Cvpcb pour revenir dans Eeschema. Si vous n’avez pas sauvegardé le schéma comme indiqué dans l’étape précédente, faites le dès à présent à l’aide du menu Fichiers → Sauver de l’éditeur de schématique. Cliquez sur 'Génération de la netliste'
 de la barre d’outils du haut. Restez sur l’onglet 'Pcbnew' et cliquez sur le bouton 'Génération de la Netliste' puis sauvegardez sous le nom proposé.
de la barre d’outils du haut. Restez sur l’onglet 'Pcbnew' et cliquez sur le bouton 'Génération de la Netliste' puis sauvegardez sous le nom proposé.Comme indiqué précédemment, en utilisant Outils → Mise à jour du PCB à partir du Schéma vous vous éviterez la création d’un fichier netliste sur disque ainsi que les étapes de chargement de la netliste dans 'Pcbnew'. Si vous utilisez cette méthode, sautez les 2 étapes suivantes et continuez alors avec les instructions de la section Router le circuit imprimé (PCB). -
Retourner dans la fenêtre du gestionnaire de projet KiCad. Le fichier netliste (
.net) a été ajouté dans la liste des fichiers du projet. -
Le fichier netliste décrit tous les composants ainsi que les connexions de leurs broches. C’est un fichier au format texte que vous pouvez facilement visualiser et éditer.
Les fichiers librairies ( *.lib) et en règle générale tous les fichiers de KiCad sont au format texte et facilement éditables. -
Pour créer une liste du matériel (Bill Of Materials : BOM), allez dans Eeschema et cliquez sur l’icône 'Générer la liste du matériel'
 dans la barre d’outils du haut. Plusieurs plugins sont déjà installés mais vous pouvez toujours en ajoutez. Sélectionnez le plugin que vous souhaitez utiliser, dans cet exercice nous utiliserons bom2csv.
dans la barre d’outils du haut. Plusieurs plugins sont déjà installés mais vous pouvez toujours en ajoutez. Sélectionnez le plugin que vous souhaitez utiliser, dans cet exercice nous utiliserons bom2csv.Linux :
Si 'xsltproc' est manquant, téléchargez et installez-le avec :
sudo apt-get install xsltproc
pour une distribution dérivée de Debian comme Ubuntu, ou
sudo yum install xsltproc
pour une distribution dérivée de RedHat. Si vous n’utilisez pas ce type de distribution, utilisez le gestionnaire de paquets livré avec votre distribution pour installer le paquet 'xsltproc'.
les fichiers xsl sont dans : /usr/lib/kicad/plugins/ ou /usr/lib64/kicad/plugins/.
Apple OS X :
Si 'xsltproc' est manquant, vous pouvez soit installer Apple Xcode depuis le site Apple, soit le télécharger et l’installer avec :
brew install libxslt
les fichiers xsl sont dans : /Library/Application Support/kicad/plugins/.
Windows :
xsltproc.exe et les fichiers xsl sont installés respectivement dans <chemin d’installation KiCad>\bin et <chemin d’installation KiCad>\bin\scripting\plugins.
Tous systèmes :
Pour obtenir la dernière version de bom2csv.xsl allez sur :
KiCad génère automatiquement les commandes. Par exemple :xsltproc -o "%O" "/home/<user>/kicad/eeschema/plugins/bom2csv.xsl" "%I"
Si vous souhaitez ajouter l’extension, remplacer la commande par :xsltproc -o "%O.csv" "/home/<user>/kicad/eeschema/plugins/bom2csv.xsl" "%I"
Appuyer sur le bouton Aide pour avoir plus d’informations.
-
Appuyer sur 'Générer'. Le fichier (qui porte le même nom que le projet) se trouve dans le répertoire du projet. Ouvrez le fichier
*.csvavec LibreOffice Calc ou Excel. Une fenêtre d’import apparaît, appuyez sur OK.
Vous êtes maintenant prêt-e à passer à la partie circuit-imprimé (PCB) qui suit. Mais avant cela, jetons un rapide coup d’oeil à la façon de réaliser des connexions en utilisant un bus.
Connexions par bus avec KiCad
Quelque fois vous pouvez avoir besoin de relier une rangée de broches d’un composant A vers celles d’un composant B. Dans ce cas, deux solutions possibles : utiliser les étiquettes (labels) comme nous l’avons déjà vu, ou utiliser des connexions de type bus. Voyons comment faire.
-
Supposons que nous ayons trois connecteurs de 4 broches à raccorder ensemble broche à broche (voir Figure 1 ci-dessous). Avec l’outil label [l], étiquetons la broche 4 du connecteur 'P4'. Appelons-la 'a1'. Puis appuyons sur [Inser] pour avoir le même élément ajouté automatiquement sur la broche au-dessous de la broche 4 (broche 3). Remarquez que l’étiquette sera automatiquement nommée 'a2'.
-
Appuyez encore deux fois sur [Inser]. Cette touche correspond à l’action 'Répéter Dernier Élément', une commande très utile qui vous rendra la vie bien plus facile.
-
Répéter la même opération d’étiquetage sur les connecteurs 'CONN_2' et 'CONN_3' et vous aurez fini. Si vous continuez et fabriquez un circuit-imprimé, vous verrez que les trois connecteurs sont reliés. La Figure 2 montre le résultat de cette opération. Pour l’esthétique, on utilisera le bouton
 pour placer des entrées de bus de type fil vers bus et des lignes de bus en utilisant le bouton
pour placer des entrées de bus de type fil vers bus et des lignes de bus en utilisant le bouton  , comme indiqué Figure 3. Notez toutefois que ça n’aura pas d’impact sur le circuit-imprimé.
, comme indiqué Figure 3. Notez toutefois que ça n’aura pas d’impact sur le circuit-imprimé. -
Il est à noter que les petits fils attachés aux broches en Figure 2 ne sont pas strictement nécessaires. En fait, les étiquettes peuvent être posées directement sur les broches.
-
Supposons maintenant que nous ajoutions un quatrième connecteur nommé 'CONN_4', et dont les labels sont légèrement différents ('b1','b2','b3','b4'). Nous voulons maintenant raccorder le Bus a au Bus b broche à broche. Nous voulons faire ça sans utiliser de labels supplémentaires sur les broches (ce qui est aussi possible) mais plutôt en utilisant un étiquetage sur la ligne de bus, avec un label par bus.
-
Raccordez et étiquetez 'CONN_4' en utilisant la méthode décrite précédemment. Nommez les broches 'b1', 'b2', 'b3' et 'b4'. Connectez ces broches à une série d’entrées fil vers bus avec le bouton
 et à une ligne de bus avec le bouton
et à une ligne de bus avec le bouton  . Voir Figure 4.
. Voir Figure 4. -
Placez un label (raccourci [l]) sur le bus de 'CONN_4' et appelez le 'b[1..4]'.
-
Placez un label (raccourci [l]) sur le précédent bus 'a' et appelez le 'a[1..4]'.
-
Nous pouvons maintenant raccorder le bus 'a[1..4]' avec le bus 'b[1..4]' en utilisant une ligne de bus au moyen du bouton
 .
. -
En raccordant les deux bus ensemble, la broche 'a1' sera automatiquement connectée à la broche 'b1', 'a2' à 'b2', et ainsi de suite. Voir en Figure 4 le résultat final.
L’action 'Répéter Dernier Élément' accessible par le raccourci [Inser] peut être avantageusement utilisée pour effectuer des insertions d’objets répétées. Dans notre exemple, les petits fils connectés aux broches en Figure 2, Figure 3 et Figure 4 ont été placés par cette méthode. -
L’action 'Répéter Dernier Élément' accessible par le raccourci [Inser] a aussi été utilisée intensivement pour placer les différentes séries d’entrées fil vers bus en utilisant le bouton
 .
.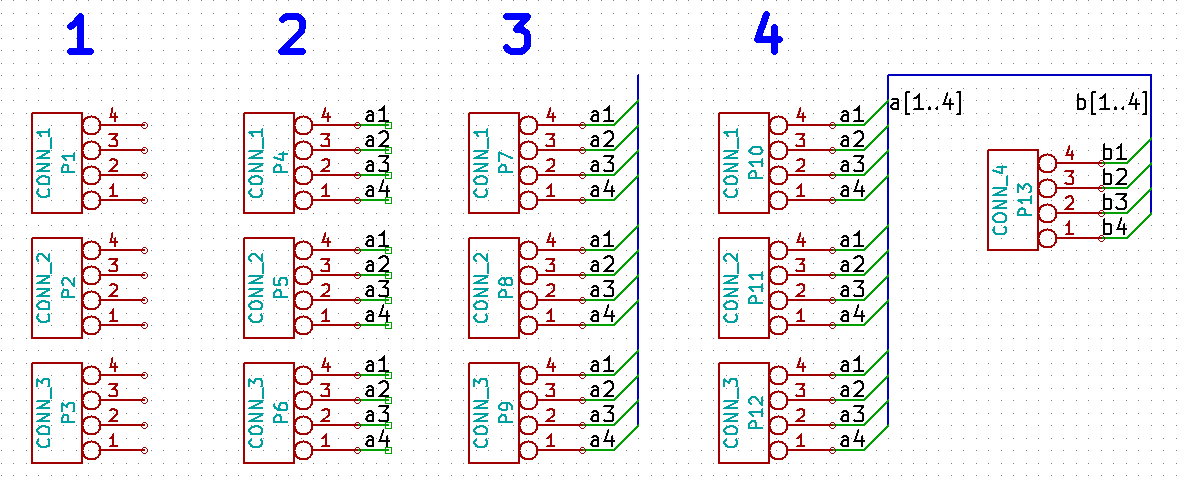
Router le circuit imprimé (PCB)
Nous allons maintenant utiliser la netliste générée précédemment pour router le PCB avec Pcbnew.
| Si vous avez utiliser Mise à jour du PCB à partir du Schéma dans Eeschema vous n’avez pas besoin du fichier netliste de l’étape 5. Vous commencerez par mettre à jour le PCB et placerez les empreintes sur le circuit comme indiqué dans l’étape 6 et 7. Vous entrerez ensuite les informations du cartouche et règles de conception avec les étapes 2 à 4. |
Utiliser Pcbnew
-
A partir du gestionnaire de projet, cliquez sur l’icône 'Pcbnew - Editeur de CI'
 . Vous pouvez aussi utiliser l’icône identique dans la barre d’outils du haut de Eeschema. La fenêtre 'Pcbnew' s’ouvre.
. Vous pouvez aussi utiliser l’icône identique dans la barre d’outils du haut de Eeschema. La fenêtre 'Pcbnew' s’ouvre. -
Commencez par saisir les informations qui apparaitront dans le cartouche. Cliquez sur l’icône 'Ajustage de la feuille de dessin (dimensions et textes)'
 sur la barre d’outils du haut. Définir la taille de la page ('A4', '8.5x11', etc…) et saisissez comme titre : 'Tutoriel1'.
sur la barre d’outils du haut. Définir la taille de la page ('A4', '8.5x11', etc…) et saisissez comme titre : 'Tutoriel1'. -
C’est une bonne idée de commencer par configurer l’isolation et la largeur de piste minimale aux valeurs requises par votre fabricant de PCB. Vous pouvez généralement configurer l’isolation à '0,25 mm' et la largeur de piste minimale à '0,25 mm'. Cliquez sur le menu Fichiers → Options CI puis sélectionnez la section Règles de Conception → Classes d’Equipots. Dans les champs en haut de la fenêtre, modifiez l''Isolation' par '0,25' et la 'Largeur Piste' ainsi que 'Largeur Paire Diff' par '0,25' comme indiqué ci-après. Les mesures sont en mm.

-
Remontez dans la section parente en cliquant sur Règles de Conception et définir 'Largeur minimum de piste' à '0,25'. Cliquez sur le bouton de validation pour enregistrer les modifications.
-
Nous allons maintenant importer la netliste. Cliquez sur l’icône 'Charger la netliste'
 dans la barre d’outils du haut. Si le champ 'Fichier netliste' est vide, sélectionnez le fichier 'tutorial1.net' que nous avons créé dans Eeschema. Le fichier est automatiquement lu et un rapport est affiché. Vérifiez qu’il n’y ait aucune erreur avant de continuer.
dans la barre d’outils du haut. Si le champ 'Fichier netliste' est vide, sélectionnez le fichier 'tutorial1.net' que nous avons créé dans Eeschema. Le fichier est automatiquement lu et un rapport est affiché. Vérifiez qu’il n’y ait aucune erreur avant de continuer. -
Cliquez sur 'Mise à jour PCB' puis 'Fermer'. Tous les composants doivent maintenant apparaître. Ils sont sélectionnés et suivent les mouvements de la souris.
-
Déplacez les composants au milieu de la carte. Vous pouvez utilisez la molette de la souris pour zoomer pendant le déplacement des composants. Faites un clic avec le bouton gauche pour terminer.
-
Tous les composants sont reliés par des fils fins appelés chevelu. Assurez-vous que le bouton 'Montrer/Ne pas montrer le chevelu général'
 de la barre d’outils de gauche est appuyé. Vous pouvez alors voir le chevelu reliant tous les composants entre eux.
de la barre d’outils de gauche est appuyé. Vous pouvez alors voir le chevelu reliant tous les composants entre eux. -
Vous pouvez déplacer chaque composant en le survolant et en appuyant sur [m]. Cliquez ensuite à l’endroit où vous souhaitez le placer. Vous pouvez aussi cliquer une première fois sur un composant pour le sélectionner puis réaliser le déplacement en faisant un glisser/déposer. Appuyez sur [r] pour changer l’orientation. Déplacer tous les composants jusqu’à ce vous ayez minimisé le nombre de croisements des fils.
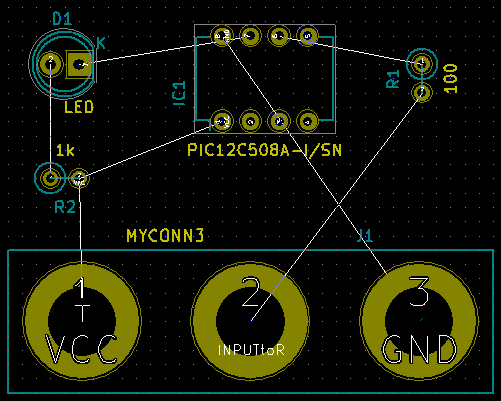
-
Remarquez qu’une des broches de la résistance de 100 ohms est connectée à la broche 6 du PIC. Ceci est le résultat de la méthode de connexion par étiquetage à l’aide de labels. Les labels sont souvent préférés aux fils car ils permettent de rendre le schéma plus lisible.
-
Définissons maintenant le contour du PCB. Sélectionnez la couche 'Edge.Cuts' à partir du menu déroulant dans la barre d’outils du haut. Cliquez sur l’icône 'Addition de lignes graphiques'
 de la barre d’outils de droite. Tracer le contour de la carte en cliquant à chacun des coins.
de la barre d’outils de droite. Tracer le contour de la carte en cliquant à chacun des coins.
-
Nous allons connecter tous les fils à l’exception de GND. Nous réaliserons la connexion de tous les GND en une seule fois en utilisant un plan de masse sur la partie cuivre située sous la carte (appelée B.Cu).
-
Choisissons maintenant la couche de cuivre sur laquelle nous souhaitons travailler. Sélectionnez la couche 'F.Cu (PgUp)' dans le menu déroulant de la barre d’outils du haut. C’est la couche de cuivre du dessus du PCB.
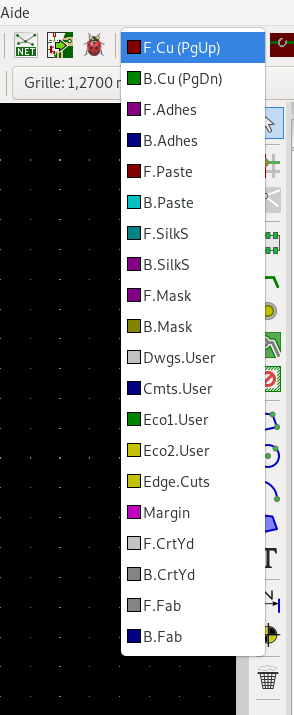
-
Si vous décidez, par exemple, de faire un PCB de 4 couches, allez dans Fichiers → Options CI puis sélectionnez la section Couches et choisissez 4 pour 'Couches cuivre'. Vous pouvez nommer les couches dans le tableau et définir leur usage. Notez qu’il y a des préconfigurations très utiles pour les configurations usuelles.
-
Cliquez sur l’icône 'Route piste'
 de la barre d’outils de droite. Cliquez sur la broche 1 de 'J1' et prolongez la piste jusqu’à la pastille de 'R2'. Faites un clic clic sur la pastille et la piste se termine. L’épaisseur de cette piste est celle définie par défaut : 0,250 mm. Vous pouvez changer l’épaisseur de piste à partir du menu déroulant dans la barre d’outils du haut. Une seule largeur de piste est disponible pour l’instant car nous n’en avons pas défini d’autres.
de la barre d’outils de droite. Cliquez sur la broche 1 de 'J1' et prolongez la piste jusqu’à la pastille de 'R2'. Faites un clic clic sur la pastille et la piste se termine. L’épaisseur de cette piste est celle définie par défaut : 0,250 mm. Vous pouvez changer l’épaisseur de piste à partir du menu déroulant dans la barre d’outils du haut. Une seule largeur de piste est disponible pour l’instant car nous n’en avons pas défini d’autres.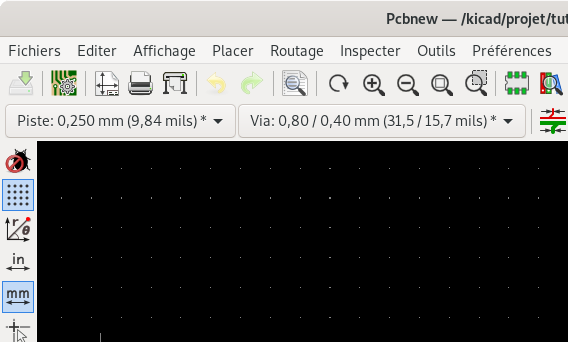
-
Si vous souhaitez ajouter davantage de largeurs de pistes, allez dans Fichiers → Options CI puis sélectionnez la section Règles de Conception → Pistes & Via et ajoutez les autres largeurs que vous souhaitez voir apparaître (voir exemple ci-dessous). Vous les verrez ensuite apparaître dans le menu déroulant pendant que vous routez votre carte.

-
Une autre méthode consiste à ajouter une NetClasse pour laquelle vous spécifiez certaines options. Allez dans Fichiers → Options CI sélectionnez la section Règles de conception → Classes d’Equipots et ajouter une nouvelle classe appelée 'Power'. Remplacez la largeur de piste par 0,60 mm. Modifiez ensuite, dans la partie en bas à droite de la fenêtre, la colonne 'Classe d’Equipot' du signal GND en lui attribuant la classe 'Power'.
-
Si vous souhaitez changer le pas de la grille, clic-droit → Grille. Assurez-vous d’avoir choisi le pas de grille approprié avant le placement des composants et la réalisation des pistes.
-
Répétez l’étape 15 jusqu’à ce que tous les fils, à l’exception de la broche 3 de 'J1', soient connectés. Votre carte devrait ressembler à l’exemple ci-dessous.
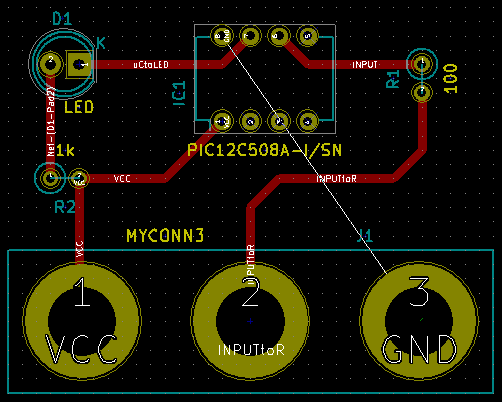
-
Dessinons maintenant une piste sur l’autre face de cuivre du PCB. Sélectionnez 'B.Cu' dans le menu déroulant de la barre d’outils du haut. Cliquez sur l’icône 'Route piste' ou utilisez le raccourci [x]. Dessinez une piste entre la broche 3 de 'J1' et la broche 8 de 'U1'. Cette connexion n’est pas nécessaire puisque qu’elle sera réalisée automatiquement avec le plan de masse. Observez le changement de couleur de la piste.
-
Aller de la broche A à la broche B en changeant de couche. Il est possible de changer de couche de cuivre pendant que vous tracez une piste en plaçant un via. Pendant que vous tracez une piste sur la couche de cuivre du dessus faites un clic-droit et choisissez 'Placer Via Traversante' ou appuyez sur [v]. Vous vous trouvez alors sur la couche de dessous où vous pouvez poursuivre le tracé.
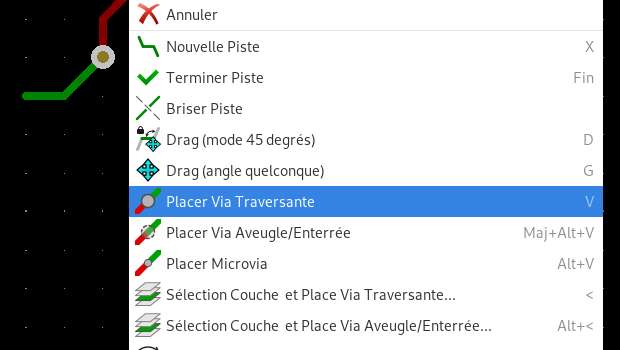
-
Si vous voulez inspecter une connexion, vous pouvez cliquer sur l’icône 'Surbrillance net'
 sur la barre d’outils de droite. Cliquez sur la broche 3 de 'J1'. La piste et toutes les pastilles connectées devraient apparaître en surbrillance.
sur la barre d’outils de droite. Cliquez sur la broche 3 de 'J1'. La piste et toutes les pastilles connectées devraient apparaître en surbrillance. -
Nous allons maintenant réaliser un plan de masse qui sera connecté à toutes les broches reliées à GND. Cliquez sur l’icône 'Addition de zones remplies'
 sur la barre d’outils de droite. Nous allons tracer un rectangle autour de la carte. Cliquez à l’endroit où vous souhaitez placer un coin de ce rectangle. Dans la fenêtre qui apparaît, choisissez 'GND' et configurez la 'Connexions des pads' en 'Freins thermiques' et cochez la case 'Limiter les lignes graphiques à 0, 90 et 45 degrés'. Validez.
sur la barre d’outils de droite. Nous allons tracer un rectangle autour de la carte. Cliquez à l’endroit où vous souhaitez placer un coin de ce rectangle. Dans la fenêtre qui apparaît, choisissez 'GND' et configurez la 'Connexions des pads' en 'Freins thermiques' et cochez la case 'Limiter les lignes graphiques à 0, 90 et 45 degrés'. Validez. -
Tracez le rectangle en suivant le contour de la carte en cliquant à chacun de ses coins. Terminez le rectangle en cliquant à nouveau sur le coin ayant servi de point de départ. Vous pouvez aussi fermer automatiquement le rectangle par un double clic sans avoir à revenir au point de départ. La carte devrait se remplir de vert et ressemblez à ceci :
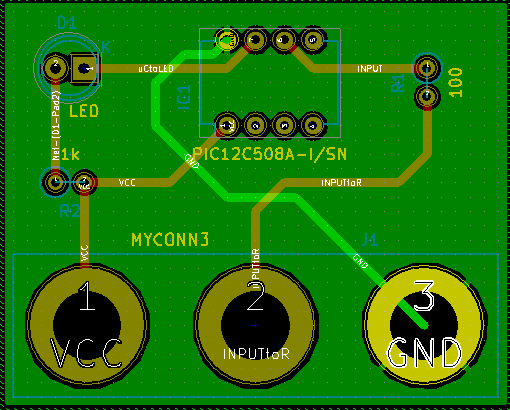
-
Lancer la vérification des règles de conception en cliquant sur l’icône 'Exécuter le contrôle des règles de conception'
 dans la barre d’outils du haut. Cliquez sur 'Exécuter DRC'. Il ne devrait pas y avoir d’erreur. Cliquez sur 'Items non connectés'. Il ne devrait pas y avoir de pistes non connectées. Fermez la fenêtre.
dans la barre d’outils du haut. Cliquez sur 'Exécuter DRC'. Il ne devrait pas y avoir d’erreur. Cliquez sur 'Items non connectés'. Il ne devrait pas y avoir de pistes non connectées. Fermez la fenêtre. -
Enregistrez votre fichier en cliquant sur Fichiers → Sauver. Pour admirer votre carte en 3D, cliquez sur Affichage → 3D Visualisateur.
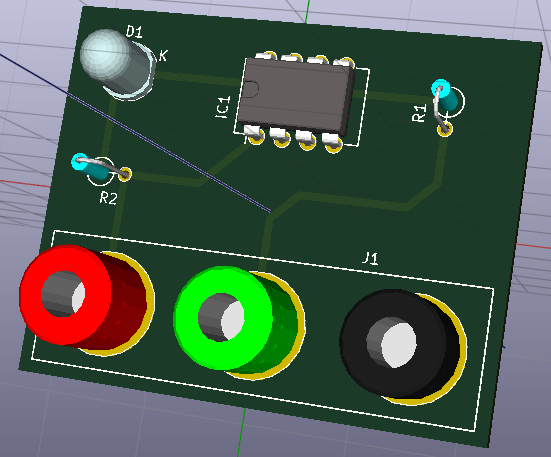
-
Pour faire tourner le PCB, maintenez le bouton gauche appuyé et déplacez la souris.
-
Votre carte est terminée. Pour l’envoyer à votre fabricant de PCB, il vous faudra générer les fichiers Gerber.
Générer les fichiers Gerber
Une fois que votre PCB est complet, vous pouvez générer des fichiers Gerber pour chaque couche et les envoyer à votre fabricant de PCB favori qui fabriquera la carte pour vous.
-
Lancez l’éditeur de circuits imprimés Pcbnew.
-
Cliquez sur Fichiers → Tracer. Sélectionnez 'Gerber' dans 'Format du tracé' et sélectionnez le dossier dans lequel les fichiers Gerber seront déposés. Cliquez sur le bouton 'Tracer' pour l’exécution.
-
Pour générer le fichier de perçage, toujours dans la fenêtre de Fichiers → Tracer, cliquez sur le bouton 'Créer Fichiers de Perçage'. Les réglages par défaut devraient être satisfaisants, cliquez sur le bouton 'Créer Fichier de Perçage'. Vous pouvez fermer les fenêtres 'Créer Fichiers de Perçage' et 'Tracer'.
-
Voici les couches que vous avez typiquement besoin de sélectionner pour fabriquer un PCB double-face :
| Couche | Nom de la couche KiCad | Extension Gerber par Défaut | "Utiliser extensions Gerber Protel" cochée |
|---|---|---|---|
Couche cuivre inférieure |
B.Cu |
.GBR |
.GBL |
Couche cuivre supérieure |
F.Cu |
.GBR |
.GTL |
Sérigraphie supérieure |
F.SilkS |
.GBR |
.GTO |
Vernis épargne dessous |
B.Mask |
.GBR |
.GBS |
Vernis épargne dessus |
F.Mask |
.GBR |
.GTS |
Contour Circuit |
Edge.Cuts |
.GBR |
.GM1 |
Utiliser GerbView
-
Pour voir les fichiers Gerber, allez dans le gestionnaire de projet KiCad et cliquez sur l’icône 'GerbView'
 . Sélectionnez 'Couche graphique1' dans le menu déroulant ou dans le Gestionnaire de Couches. Cliquez sur Fichiers → Ouvrir Fichier Gerber ou cliquez sur l’icône
. Sélectionnez 'Couche graphique1' dans le menu déroulant ou dans le Gestionnaire de Couches. Cliquez sur Fichiers → Ouvrir Fichier Gerber ou cliquez sur l’icône  . Chargez tous les fichiers Gerber. Remarquez comme ils apparaissent les uns au-dessus des autres.
. Chargez tous les fichiers Gerber. Remarquez comme ils apparaissent les uns au-dessus des autres. -
Ouvrez le fichier de perçage avec Fichiers → Ouvrir Fichier de Perçage Excellon.
-
Utilisez le Gestionnaire de Couches à droite pour activer/désactiver les couches visibles. Inspectez minutieusement chaque couche avant de les envoyer en production.
-
Comme pour Pcbnew, faites un clic droit et 'Grille' si vous souhaitez changer le pas de la grille.
Routage automatique avec FreeRouter
Le routage à la main est rapide et amusant, mais, pour un circuit avec beaucoup de composants, vous pouvez avoir envie d’utiliser le routage automatique. Rappelez vous qu’il est préférable de router d’abord à la main les pistes les plus critiques et laisser ensuite l’autorouteur faire la partie la plus ennuyeuse. Il ne s’occupera que des pistes non déjà raccordées. L’autorouteur que nous allons utiliser est FreeRouting.
| FreeRouting est une application java open source. Il existe plusieurs copies de FreeRouting plus ou moins identiques que vous trouverez sur internet en cherchant "freerouting". Vous le trouverez sous forme de code source ou sous forme de paquet java pré-compilé. |
-
Dans Pcbnew, cliquez sur Fichiers → Exporter → Specctra DSN et enregistrez le fichier. Lancez FreeRouter et cliquez sur le bouton 'Open Your Own Design', retrouvez votre fichier dsn et chargez le.
-
FreeRouter a quelques fonctionnalités que Kicad ne possède pas, que ce soit pour le routage manuel ou pour le routage automatique. FreeRouter opère en deux étapes principales : d’abord, il route le circuit, ensuite il l’optimise. L’optimisation complète peut prendre beaucoup de temps, toutefois, vous pouvez l’arrêtez à tout moment au cas où.
-
Vous pouvez lancer le routage automatique en cliquant sur le bouton 'Autorouter' de la barre du haut. La barre du bas vous informe de l’avancement du processus de routage. Si le compteur de passes dépasse 30, votre carte ne peut probablement pas être auto-routée avec ce routeur. Écartez un peu plus vos composants ou tournez les un peu mieux et recommencez. Le but de ces rotations ou déplacements est de réduire le nombre de lignes croisées dans le chevelu.
-
Un clic gauche de la souris permet d’interrompre le routage automatique et de démarrer automatiquement le processus d’optimisation. Un autre clic gauche interrompra le processus d’optimisation. À moins que vous n’ayez vraiment besoin de l’arrêter, il est préférable de laisser FreeRouter finir son travail.
-
Cliquez sur le menu Fichier → Export Specctra Session File et sauvez le fichier de votre circuit avec l’extension .ses. Vous n’avez pas vraiment besoin de sauver le fichiers de règles de FreeRouter.
-
Revenez dans Pcbnew. Vous pouvez importer votre circuit fraîchement routé en cliquant sur Fichiers → Importer → Specctra Session et sélectionnez votre fichier .ses.
Si une des pistes routées ne vous convient pas, vous pouvez la détruire en utilisant [Suppr] (ou [Delete]) et la re-router à nouveau avec l’outil de routage 'Route piste' ![]() de la barre d’outils de droite.
de la barre d’outils de droite.
Les annotations dans KiCad
Une fois que vous avez terminé votre schéma électronique, l’assignation des empreintes, le routage de la carte et généré les fichiers Gerber, vous êtes maintenant prêts à envoyer le tout à un fabricant de circuits imprimés pour que votre circuit devienne réalité.
Souvent, ce processus linéaire s’avère ne pas être aussi uni-directionnel. Par exemple quand vous avez à modifier ou à améliorer un circuit que vous ou quelqu’un d’autre avait fait. Il est possible que vous ayez besoin de remplacer des composants, de changer d’empreintes ou plus encore. Pendant cette phase de modification, ce que vous ne voulez pas, c’est d’avoir à rerouter le circuit entier. Voici comment procéder :
-
Supposons que vous vouliez remplacer un connecteur hypothétique 'CON1' par 'CON2'.
-
Vous avez déjà terminé le schéma et routé le circuit.
-
Depuis KiCad, lancez Eeschema, faites vos modifications en supprimant 'CON1' et en ajoutant 'CON2'. Enregistrez votre projet schématique avec l’icône
 .
. -
Associons une empreinte à 'CON2'. Cliquez sur l’icône 'Assigner les empreintes des composants de la schématique'
 de la barre d’outils du haut. Associez l’empreinte au nouveau composant 'CON2'. Le reste des composants doivent avoir conservé leurs précédentes empreintes associées.
de la barre d’outils du haut. Associez l’empreinte au nouveau composant 'CON2'. Le reste des composants doivent avoir conservé leurs précédentes empreintes associées. -
Sauvegardez en cliquant sur le bouton 'Appliquer, Sauver Schematique & Continuer' et fermez CvPcb.
-
Appuyez sur F8 ou utilisez le menu Outils → Mise à jour du PCB à partir du Schema puis rendez-vous à l’étape 9. Les 2 étapes suivantes ne sont nécessaires que si vous utilisez la méthode alternative de génération de fichier netliste. Cliquer dans ce cas sur l’icône 'Génération de la netliste'
 de la barre d’outils du haut. Cliquez sur le bouton 'Génération de la Netliste' puis sur 'Enregistrer'. Conservez le nom par défaut et écrasez l’ancien fichier.
de la barre d’outils du haut. Cliquez sur le bouton 'Génération de la Netliste' puis sur 'Enregistrer'. Conservez le nom par défaut et écrasez l’ancien fichier. -
Depuis le gestionnaire de projets de KiCad ou depuis 'EEschema', lancez 'Pcbnew'. L’ancien circuit, déjà routé, doit s’ouvrir automatiquement.
-
Importons la nouvelle netliste. Cliquez sur l’icône 'Charger la netliste'
 de la barre d’outils du haut. Le fichier spécifié dans 'Fichier netliste' est automatiquement lu et un rapport est affiché.
de la barre d’outils du haut. Le fichier spécifié dans 'Fichier netliste' est automatiquement lu et un rapport est affiché. -
Vérifiez le rapport d’importation puis cliquez sur 'Mise à jour PCB' pour prendre en compte les changements. Vous pouvez ensuite fermer la fenêtre.
-
Vous devez voir maintenant votre circuit avec les composants précédents déjà routés sur le circuit et, collé aux mouvements de la souris, les composants non-routés. Dans notre cas le connecteur 'CON2'.
-
Placez 'CON2' et routez-le. Ceci terminé, sauvez et procédez à la génération des fichiers Gerber comme précédemment.
Le processus décrit ici peut être répété autant de fois que nécessaire. En plus de l’annotation 'vers l’avant' ('Forward Annotation'), il existe une autre méthode connue sous le nom de rétro-annotation ('Backward Annotation'). Cette méthode vous permet de faire des modifications dans 'Pcbnew' et de mettre à jour votre schéma et le fichier netliste à partir de ces modifications. Cette méthode de rétro-annotation n’est toutefois pas très utile et n’est pas décrite ici.
Créer un symbole de composant avec KiCad
Le symbole du composant que vous voulez placer sur votre schéma n’est parfois pas dans les librairies KiCad. C’est relativement normal et il n’y a pas de raison de s’en inquiéter. Nous allons voir dans cette section comment créer rapidement un nouveau symbole de composant avec KiCad. N’oubliez pas, vous pouvez toujours chercher des librairies de composants sur Internet.
Dans KiCad, un symbole est un morceau de texte qui commence par 'DEF' et se termine par 'ENDDEF'. Un ou plusieurs symboles sont normalement présents dans un fichier librairie qui porte l’extension .lib. Si vous voulez ajouter des composants à un fichier librairie, vous pouvez simplement utiliser les commandes copier et coller.
Utiliser l’éditeur des librairies de symboles
-
Créons d’abord dans notre projet un sous-répertoire dans lequel nous déposerons notre bibliothèque de symboles schématique. Dans la fenêtre du gestionnaire de projet KiCad, clic droit sur le dossier 'tutorial1.pro' puis 'Nouveau Répertoire'. Nommé ce répertoire 'librairie'. Lancez ensuite Eeschema. Cliquez dans la barre d’outils du haut sur l’icône 'Créer, supprimer et éditer les symboles'
 . La fenêtre 'Éditeur de Symbole' s’ouvre.
. La fenêtre 'Éditeur de Symbole' s’ouvre. -
Créez une nouvelle librairie par Fichiers → Nouvelle Librairie puis entrez dans notre répertoire 'librairie' et nommer le fichier myLib.lib. KiCad vous demandera ensuite de sélectionner dans quelle table ajouter la librairie, choisissez 'Projet'. Cliquez sur l’icône 'Créer un nouveau symbole'
 et, dans la fenêtre 'Sélection Librairie de Composants', choisissez 'myLib' puis validez. La fenêtre 'Propriétés du Symbole' apparaît. Nommez le nouveau composant 'MYCONN3', entrez 'J' comme 'Référence par défaut' et '1' comme 'Nombre d’unités par boîtier'. Validez et notre composant est créé mais n’est pour l’instant constitué que d’étiquettes. Ajoutons donc des broches.
et, dans la fenêtre 'Sélection Librairie de Composants', choisissez 'myLib' puis validez. La fenêtre 'Propriétés du Symbole' apparaît. Nommez le nouveau composant 'MYCONN3', entrez 'J' comme 'Référence par défaut' et '1' comme 'Nombre d’unités par boîtier'. Validez et notre composant est créé mais n’est pour l’instant constitué que d’étiquettes. Ajoutons donc des broches. -
Cliquez sur l’icône 'Ajouter des pins au symbole'
 de la barre d’outils de droite. Faites un clic dans la feuille pour ouvrir la fenêtre 'Propriétés des Pins'. Affectez 'VCC' à 'Nom pin', '1' à 'Numéro de pin', 'Power input' à 'Type Électrique' et 'Gauche' à 'Orientation'. Laissez les autres propriétés telles quelles et validez.
de la barre d’outils de droite. Faites un clic dans la feuille pour ouvrir la fenêtre 'Propriétés des Pins'. Affectez 'VCC' à 'Nom pin', '1' à 'Numéro de pin', 'Power input' à 'Type Électrique' et 'Gauche' à 'Orientation'. Laissez les autres propriétés telles quelles et validez.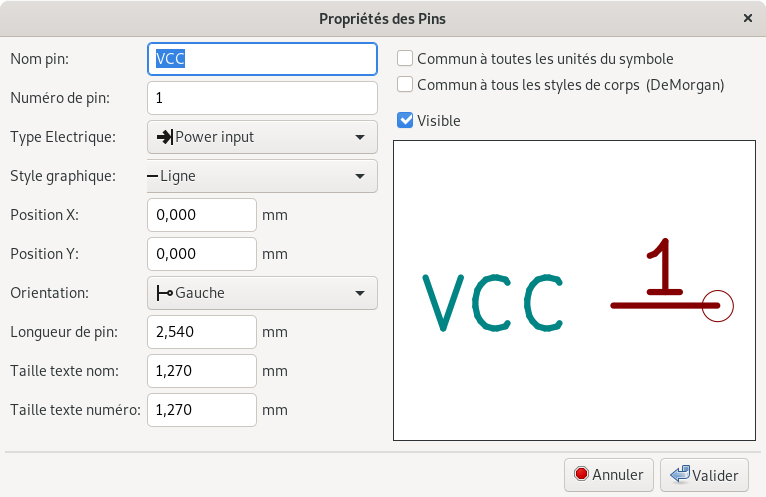
-
Placez la broche en cliquant à l’endroit où vous souhaitez qu’elle apparaisse, juste en dessous de l’étiquette 'MYCONN3'.
-
Répétez les étapes d’ajout de broche en affectant cette fois 'INPUT' à 'Nom pin', '2' à 'Numéro de pin' et 'Passive' à 'Type Électrique'.
-
Répétez encore une fois les étapes d’ajout de broche en affectant cette fois 'GND' à 'Nom pin', '3' à 'Numéro de pin' et 'Passive' à 'Type Électrique'. Alignez et ordonnez les broches. L’étiquette du composant 'MYCONN3' devrait être au milieu de la page, à l’intersection des lignes bleues.
-
Dessinez ensuite le contour du composant. Cliquez sur l’icône 'Ajouter des rectangles graphiques au dessin du symbole'
 . Nous voulons dessiner un rectangle à côté des pins comme représenté ci-dessous. Pour ce faire, cliquez à l’endroit où vous souhaitez placer le coin supérieur gauche du rectangle (ne gardez pas le bouton enfoncé). Cliquez à nouveau à l’endroit où vous souhaitez placer le coin inférieur droit. Déplacez les étiquettes pour obtenir l’image ci-dessous.
. Nous voulons dessiner un rectangle à côté des pins comme représenté ci-dessous. Pour ce faire, cliquez à l’endroit où vous souhaitez placer le coin supérieur gauche du rectangle (ne gardez pas le bouton enfoncé). Cliquez à nouveau à l’endroit où vous souhaitez placer le coin inférieur droit. Déplacez les étiquettes pour obtenir l’image ci-dessous.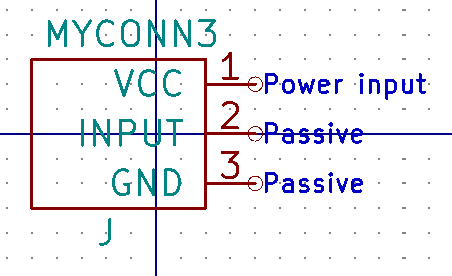
-
Si vous souhaitez que le rectangle soit colorié en jaune, placez la souris sur le contour du rectangle et tapez [e]. Choisissez 'Remplissage avec couleur d’arrière plan'. Vous pouvez changer la couleur via le menu Préférences → Préférences dans la section Eeschema → Couleurs et cliquez sur l’icône de 'Graphique en arrière plan'.
-
Sauvez votre travail, cliquez sur l’icône 'Sauver toutes les modifications'
 ou avec le menu Fichiers → Sauver.
ou avec le menu Fichiers → Sauver. -
Votre librairie est prête à être utilisée. Pour le vérifier allez dans Préférences → Configurer les Librairies de Symboles et sélectionnez l’onglet Librairies Spécifiques au Projet, dans la liste figure la librairie myLib et son chemin dans le projet '${KIPRJMOD}/librairie/myLib.lib'.
-
Le panneau de gauche de l'Éditeur de Symbole vous permet de changer facilement de librairie. Cherchez et déroulez la librairie 'Device' et double-cliquez sur le symbole 'R' pour l’ouvrir. Le symbole est prêt à être édité et son nom apparait en surbrillance dans le panneau de gauche. Notez que le titre de la fenêtre indique la librairie et le composant en cours d’édition 'Device:R'. Revenez sur notre librairie en double-cliquant sur le symbole 'MYCONN3', le titre de la fenêtre indique désormais 'myLib:MYCONN3'.
-
Faites une modification dans 'MYCONN3', en déplacant la référence par exemple. Changez de librairie comme indiqué dans l’étape précédente. Remarquez que dans le panneau de gauche le nom de notre librairie ainsi que le nom du symbole modifié sont suivie d’une * et sont écrits en gras. Revenez sur 'MYCONN3' puis sauvegardez à l’aide de Fichiers → Sauver et ces marqueurs de modifications disparaitront.
-
Vous pouvez maintenant fermer l’éditeur de librairie de symboles et revenir dans la fenêtre de l’éditeur de schéma. Votre nouveau composant sera maintenant disponible à partir de la librairie myLib.
-
Vous pouvez rendre accessible n’importe quel fichier librairie file.lib de façon globale pour tout vos projets ou de façon spécifique à un projet à l’aide du menu Préférences → Configurer les Librairies de Symboles. L’onglet 'Librairies Globales' permet d’ajouter des librairies qui seront visibles dans tous vos projets, c’est le cas des librairies standard de KiCad. L’onglet 'Librairies Spécifiques au Projet' permet d’ajouter les librairies propres à un projet en particulier, c’est le cas de la librairie myLib.
Exporter, importer et modifier une librairie
Au lieu de créer un composant en librairie à partir de rien, il est quelquefois plus rapide de partir d’un composant déjà fait et de le modifier. Dans cette section nous verrons comment copier un composant depuis la librairie standard 'Device' de Kicad vers notre propre librairie myOwnLib.lib pour pouvoir ensuite le modifier.
-
Depuis le gestionnaire de projet Kicad, cliquez sur l’icône 'Editeur de Symbole'
 . Dans le panneau de gauche, ouvrez la librairie 'Device' et double-cliquez sur 'CP' (condensateur polarisé).
. Dans le panneau de gauche, ouvrez la librairie 'Device' et double-cliquez sur 'CP' (condensateur polarisé). -
Créez une nouvelle librairie Fichiers → Nouvelle Librairie, entrez dans notre répertoire 'librairie' et nommer le fichier myOwnLib.lib. Choisissez la table 'Projet' pour ne rendre accessible cette librairie qu’au projet actuel et validez.
-
Notre nouvelle librairie a automatiquement été ajouté aux librairies disponibles. Vous pouvez le vérifier dans Préférences → Configurer les Librairies de Symboles puis dans l’onglet Librairies Spécifiques au Projet. En bas de la liste figure la librairie myOwnLib et son chemin dans le projet '${KIPRJMOD}/librairie/myOwnLib.lib'.
-
Nous allons maintenant copier le symbole 'CP' dans la librairie nouvellement créée. Faites un clic droit sur le symbole 'CP' dans le panneau gauche puis 'Sauver Copie Sous'. Choisissez 'myOwnLib' dans la liste et validez à l’aide d’un double clic. Observez que la barre de titre de la fenêtre indique la librairie et le composant en cours d’édition, qui devrait être maintenant myOwnLib:CP.
-
Une autre méthode, dans le panneau gauche faites un clic droit sur le symbole 'CP' de la librairie 'Device' puis 'Copier'. Placez vous ensuite sur le libellé de la librairie 'myOwnLib' et clic droit puis 'Coller Symbole'.
-
Vous pouvez maintenant modifier votre composant à votre aise. Survolez l’étiquette 'CP', appuyez sur [e] et renommez la en 'MY_CP'. Le nom du symbole est également modifié dans le panneau de gauche.
-
Pour sauvegarder un composant en librairie, placez la souris sur le nom du composant dans le panneau de gauche et clic droit puis 'Sauver'. Pour sauvegarder tous les changements des composants d’une librairie, survolez le libellé de la librairie dans le panneau de gauche et clic droit puis 'Sauver' ou utiliser l’icône 'Sauver toutes les modifications'
 de la barre d’outils du haut.
de la barre d’outils du haut.
Créer un symbole de composant avec QuickLib
Cette section montre une façon différente de créer rapidement un symbole schématique pour MYCONN3 (voir MYCONN3 au-dessus) en utilisant l’outil en ligne quicklib.
-
Rendez-vous sur la page web de quicklib : http://kicad.rohrbacher.net/quicklib.php
-
Remplissez la page avec les informations suivantes : 'Component name': MYCONN3, 'Reference Prefix': J, 'Pin Layout Style': SIL, 'Pin Count N': 3
-
Cliquez sur le bouton 'Assign Pins'. Remplissez la page avec les noms suivants, champ 'Name' : Pin 1: VCC, Pin 2: input, Pin 3: GND. et 'Type' : Passive pour les 3 pins.
-
Cliquez sur le bouton 'Preview' et si cela vous convient, cliquez sur 'Build Library Component'. Téléchargez le fichier et sauvegardez le sous le nom tutorial1/librairie/myQuickLib.lib. C’est terminé !
-
Faisons le apparaître dans Kicad. Depuis le Gestionnaire de Projets de Kicad, lancez Eeschema puis cliquez sur l’icône 'Créer, supprimer et éditer les symboles'
 dans la barre d’outils du haut. Allez dans le menu Fichiers → Ajouter Librairie puis naviguez jusqu’à tutorial1/librairie/ et choisissez myQuickLib.lib. KiCad vous demandera ensuite de choisir dans quelle table ajouter la librairie, choisissez 'Projet'.
dans la barre d’outils du haut. Allez dans le menu Fichiers → Ajouter Librairie puis naviguez jusqu’à tutorial1/librairie/ et choisissez myQuickLib.lib. KiCad vous demandera ensuite de choisir dans quelle table ajouter la librairie, choisissez 'Projet'.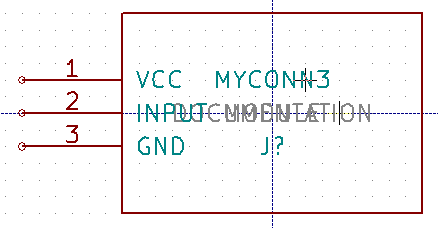
-
La librairie myQuickLib.lib a automatiquement été ajoutée aux librairies de symboles schématique utilisables dans ce projet. Pour le vérifier allez dans Préférences → Configurer les Librairies de Symboles et sélectionnez l’onglet Librairies Spécifiques au Projet, dans la liste figure la librairie myQuickLib.lib et son chemin dans le projet '${KIPRJMOD}/librairie/myQuickLib.lib'.
Vous l’aurez deviné, cette méthode de création de composants peut être très efficace quand vous avez besoin de créer des composants avec beaucoup de broches.
Créer un symbole de composant avec un grand nombre de broches
Dans la section Créer un symbole de composant avec QuickLib, nous avons vu comment créer un composant en utilisant l’outil en ligne 'QuickLib'. Mais parfois, vous aurez besoin de créer un symbole schématique avec un plus grand nombre de pins (plusieurs centaines !). Avec KiCad, ce n’est pas une opération très compliquée.
-
Supposons que vous vouliez créer un symbole schématique pour un composant avec 50 broches. Un moyen répandu est de le dessiner avec plusieurs composants ayant un nombre de pins moindre, par exemple avec 2 dessins de 25 broches. Cette représentation de composant simplifie la connexion aux broches.
-
La meilleure façon de créer notre composant est d’utiliser Quicklib pour générer deux composants séparés de 25 broches, puis de renuméroter celles-ci à l’aide d’un script Python, et enfin de les fusionner par des copier-coller pour n’en faire qu’un à l’intérieur des balises DEF et ENDDEF.
-
Vous trouverez ci-dessous un exemple simple de script Python qui sera utilisé en combinaison avec un fichier in.txt et un fichier out.txt pour renuméroter la ligne : X PIN1 1 -750 600 300 R 50 50 1 1 I en X PIN26 26 -750 600 300 R 50 50 1 1 I et ceci pour chaque ligne du fichier in.txt.
#!/usr/bin/env python
''' simple script to manipulate KiCad component pins numbering'''
import sys, re
try:
fin=open(sys.argv[1],'r')
fout=open(sys.argv[2],'w')
except:
print "oh, wrong use of this app, try:", sys.argv[0], "in.txt out.txt"
sys.exit()
for ln in fin.readlines():
obj=re.search("(X PIN)(\d*)(\s)(\d*)(\s.*)",ln)
if obj:
num = int(obj.group(2))+25
ln=obj.group(1) + str(num) + obj.group(3) + str(num) + obj.group(5) +'\n'
fout.write(ln)
fin.close(); fout.close()
#
# for more info about regular expression syntax and KiCad component generation:
# http://gskinner.com/RegExr/
# http://kicad.rohrbacher.net/quicklib.php-
Lors de la fusion des deux composants en un seul, il est nécessaire d’utiliser l’éditeur de librairies pour déplacer le premier composant afin que le second ne se retrouve pas posé par-dessus. Ci-dessous, vous trouverez le fichier
.libfinal ainsi que sa représentation dans Eeschema.
EESchema-LIBRARY Version 2.3 #encoding utf-8 # COMP DEF COMP U 0 40 Y Y 1 F N F0 "U" -1800 -100 50 H V C CNN F1 "COMP" -1800 100 50 H V C CNN DRAW S -2250 -800 -1350 800 0 0 0 N S -450 -800 450 800 0 0 0 N X PIN1 1 -2550 600 300 R 50 50 1 1 I ... X PIN49 49 750 -500 300 L 50 50 1 1 I ENDDRAW ENDDEF #End Library
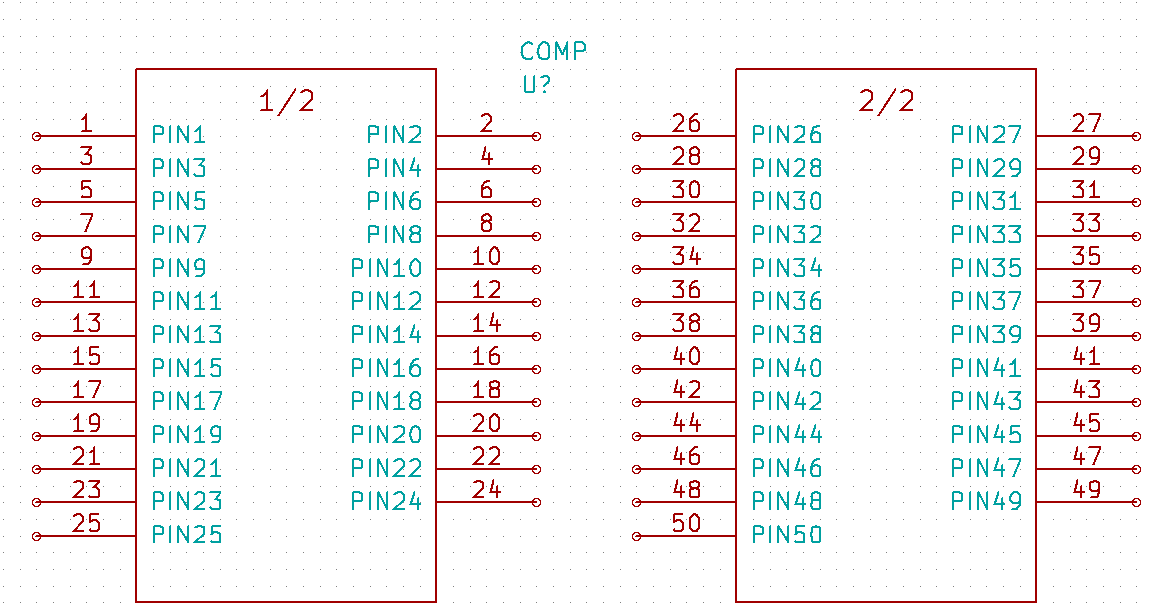
-
Le script Python présenté ici est un outil puissant pour manipuler à la fois les numéros de pins et leurs labels. Notez toutefois que sa puissance provient de l’utilisation d’expression régulières extrêmement utiles, à la syntaxe ésothérique : http://gskinner.com/RegExr/.
Créer une empreinte de composant
À la différence d’autres logiciels de CAO électronique, qui ont un type de bibliothèque contenant à la fois les symboles schématiques et leurs empreintes associées, dans KiCad, les fichiers .lib contiennent les symboles, et les fichiers .kicad_mod les empreintes. Cvpcb étant utilisé pour effectuer l’association.
Les fichiers .kicad_mod sont des fichiers de type texte, ils contiennent une empreinte par fichier et sont regroupés dans des répertoires .pretty avec un répertoire par librairie.
KiCad a une vaste librairie d’empreintes, toutefois, vous pouvez avoir besoin d’une empreinte qui n’est pas disponible. Voici les étapes pour en créer de nouvelles.
Utiliser l’éditeur d’empreintes
-
Lancez Pcbnew depuis le gestionnaire de projet KiCad. Cliquez sur l’icône 'Ouvrir l’éditeur d’empreinte'
 dans la barre d’outils du haut.
dans la barre d’outils du haut. -
Nous allons enregistrer la nouvelle empreinte 'MYCONN3' dans une nouvelle librairie d’empreintes 'monempreinte'. Allez dans le menu Fichiers → Nouvelle Librarie et nommez la librairie monempreinte.pretty. Ceci créera un répertoire monempreinte.pretty dans le repértoire du projet tutorial1/. KiCad vous demande alors de choisir dans quelle table ajouter la librairie, choisissez 'Projet'. La librairie est automatiquement ajoutée aux librairies utilisables dans ce projet. Pour le vérifier, Préférences → Configurer les Librairies d’Empreintes et sélectionnez l’onglet Librairies Spécifiques au Projet, dans la liste figure la librairie monempreinte et son chemin dans le projet '${KIPRJMOD}/monempreinte.pretty', le 'Type de Plugin' indique "KiCad". Fermez la fenêtre pour revenir à l'Éditeur d’Empreintes.
-
Sélectionnez la librairie active en cliquant sur le nom 'monempreinte' dans le panneau de gauche. Crééz une nouvelle empreinte en cliquant sur l’icône 'Nouvelle empreinte'
 sur la barre d’outils du haut. Entrer le nom de l’empreinte 'MYCONN3'. Deux étiquettes 'MYCONN3' et 'REF' apparaissent au milieu de l’écran. Faites un clic-droit sur 'REF', sélectionnez 'Propriétés' et renommez la référence en 'CMS'. Décochez aussi la case 'Visible' puis validez.
sur la barre d’outils du haut. Entrer le nom de l’empreinte 'MYCONN3'. Deux étiquettes 'MYCONN3' et 'REF' apparaissent au milieu de l’écran. Faites un clic-droit sur 'REF', sélectionnez 'Propriétés' et renommez la référence en 'CMS'. Décochez aussi la case 'Visible' puis validez. -
Cliquez sur l’icône 'Ajouter pastille'
 sur la barre d’outils de droite. Cliquez sur la feuille de travail pour placer la pastille (pad). Appuyez sur la touche Échap puis faites un clic-droit sur la pastille et choisissez 'Propriétés'. Vous pouvez également utiliser le raccourci [e].
sur la barre d’outils de droite. Cliquez sur la feuille de travail pour placer la pastille (pad). Appuyez sur la touche Échap puis faites un clic-droit sur la pastille et choisissez 'Propriétés'. Vous pouvez également utiliser le raccourci [e].
-
Définir le 'Numéro de pad' à '1', le 'Type Pad' à 'CMS', la 'Forme' à 'Rectangulaire', la 'Taille X' à '0.4', la 'Taille Y' à '0.8' et validez. Cliquez à nouveau sur 'Ajouter pastille' et placez deux pastilles supplémentaires. Appuyez sur la touche Échap quand vous avez terminé.
-
Si vous souhaitez changer le pas de la grille : clic-droit → Grille. Assurez-vous de sélectionner un pas de grille approprié au placement des pastilles.
-
Déplacez les étiquettes 'MYCONN3' et 'SMD' de manière à laisser de la place pour pouvoir dessiner le contour de l’empreinte.
-
Lors du placement des pastilles, il est souvent nécessaire de mesurer les distances relatives. Placer le curseur à l’endroit où vous souhaitez placer l’origine relative (0,0) et appuyez sur la barre d’espace. Vous voyez alors apparaître en bas de la page la position relative du curseur qui change lorsque vous le déplacez. Appuyez sur la barre d’espace à chaque fois que vous souhaitez définir une nouvelle origine.
-
Ajoutons maintenant le contour de l’empreinte. Cliquez sur l’icône 'Addition de lignes graphiques'
 dans la barre d’outils de droite. Dessinez le contour du connecteur autour de l’empreinte.
dans la barre d’outils de droite. Dessinez le contour du connecteur autour de l’empreinte. -
Cliquez sur l’icône 'Sauver changements en librairie'
 de la barre d’outils du haut.
de la barre d’outils du haut.
Portabilité des fichiers d’un projet KiCad
Quels fichiers envoyer à quelqu’un qui voudrait ouvrir et utiliser votre projet KiCad ?
Quand vous voulez partager un projet KiCad avec quelqu’un, il est important que le fichier schématique .sch, le fichier du circuit .kicad_pcb, le fichier du projet .pro et le fichier de netliste .net soient envoyés accompagnés des fichiers de librairie schématique .lib et des fichiers d’empreintes .kicad_mod. De cette façon seulement, il sera possible à d’autres de modifier le schéma et le circuit.
Pour les schémas, ils auront besoin des fichiers .lib qui contiennent les symboles. Ces fichiers doivent être déclarés dans la liste des librairies de symboles disponibles (sym-lib-table) pour pouvoir être chargés par Eeschema. Pour les circuits, par contre, les empreintes sont stockées dans les fichiers .kicad_pcb. Ainsi vous pouvez leur envoyer seulement un fichier .kicad_pcb et ils pourront voir et modifier le circuit. En revanche, s’ils veulent charger des composants depuis une netliste ou associer des empreintes dans Cvpcb, les fichiers d’empreintes (fichiers .kicad_mod) devront être fournis et déclarés dans la liste des librairies d’empreintes disponibles (fp-lib-table).
Si quelqu’un vous envoie un fichier .kicad_pcb contenant des empreintes que vous voudriez réutiliser, vous pouvez charger l’empreinte désirée du circuit dans l’éditeur d’empreintes, puis copiez la dans une autre librairie d’empreinte. Vous pouvez aussi exporter toutes les empreintes d’un circuit en une fois, dans Pcbnew allez dans le menu Fichiers → Archiver Modules → Créer une Nouvelle Librairie et Archiver les Empreintes. Un répertoire .pretty contenant toutes les empreintes du circuit imprimé sera créé.
Pour résumer, si le circuit est la seule partie que vous souhaitez distribuer, alors le fichier .kicad_pcb suffit. Par contre, si vous voulez que d’autres puissent utiliser et modifier le schéma, les composants ou le circuit, il est préférable d’envoyer le dossier du projet ci-dessous compressé dans un .zip. Vous pouvez créer ce zip directement depuis le gestionnaire de projet KiCad via le menu Fichiers → Archiver Projet.
tutorial1/
|-- tutorial1.pro
|-- tutorial1.sch
|-- tutorial1.kicad_pcb
|-- tutorial1.net
|-- sym-lib-table
|-- fp-lib-table
|-- librairie/
| |-- myLib.lib
| |-- myOwnLib.lib
| \-- myQuickLib.lib
|
|-- monempreinte.pretty/
| \-- MYCONN3.kicad_mod
|
\-- gerber/
|-- ...
\-- ...
Documentation complémentaire de KiCad
Ce qui précède est une description rapide de la plupart des caractéristiques de KiCad. Pour des explications plus détaillées, consultez les fichiers d’aide auxquels vous pouvez accèder à partir de chaque module de KiCad en Cliquant sur Aide → Manuel de … (Eeschema par exemple).
KiCad est accompagné d’un jeu de manuels disponible dans plusieurs langues pour ses différentes composantes logicielles.
Les versions anglaises de tous les manuels KiCad sont distribuées avec KiCad.
En plus de ses manuels, KiCad est distribué avec ce tutoriel en anglais et traduit dans d’autres langues. Toutes les versions de ce tutoriel sont distribuées librement avec toutes les versions récentes de KiCad. Ce tutoriel ainsi que les manuels devraient se trouver dans votre installation de KiCad.
Par exemple, sous Linux, les emplacements typiques sont les répertoires ci-dessous (cela dépend de votre distribution) :
/usr/share/doc/kicad/help/fr/ /usr/local/share/doc/kicad/help/fr
Sous Windows :
<dossier d'installation>/share/doc/kicad/help/fr
Sous OS X:
/Library/Application Support/kicad/help/fr
La documentation de KiCad sur l’internet
Les dernières documentations de KiCad sont disponibles dans plusieurs langues sur le site https://docs.kicad.org.