
Manuel de Référence
Copyright
Ce document est la propriété des contributeurs ci-dessous, copyright © 2010-2020. Vous pouvez le distribuer et/ou le modifier selon les termes de la GNU General Public License (http://www.gnu.org/licenses/gpl.html), version 3 ou ultérieure ou bien selon la licence Creative Commons Attribution (http://creativecommons.org/licenses/by/3.0/), version 3.0 ou ultérieure.
Toutes les marques apparaissant dans ce document appartiennent à leurs propriétaires respectifs.
Contributeurs
Jean-Pierre Charras, Fabrizio Tappero, Marc Berlioux.
Traduction
-
Marc Berlioux <[email protected]>, 2015-2016.
-
Francisco Dos Santos <[email protected]>, 2020. Retours
Merci de signaler vos corrections de bugs, suggestions ou nouvelles versions ici :
-
Documentation de KiCad : https://gitlab.com/kicad/services/kicad-doc/issues
-
Bugs logiciel KiCad : https://gitlab.com/kicad/code/kicad/issues
-
Traductions de KiCad : https://gitlab.com/kicad/code/kicad-i18n/issues
Date de publication et version du logiciel
6 janvier 2020 + révision du 4 mai 2020.
Introduction
KiCad
KiCad est un logiciel open-source destiné à la création de schémas électroniques et de circuits imprimés. D’apparence monolithique, KiCad est en réalité une suite de plusieurs logiciels spécifiques qui coopèrent :
-
KiCad : Gestionnaire de projet
-
Eeschema : Édition de schémas et de symbole de composants
-
Pcbnew : Édition de circuits imprimés et éditeur d’empreintes
-
GerbView : Visualisateur de fichiers Gerber
3 utilitaires sont inclus :
-
Bitmap2Component : Création de logos. Convertit une image bitmap en symbole ou empreinte de composant
-
PcbCalculator : Outil de calcul pour composants de régulation, largeurs de pistes, isolation électrique, ligne de transmission, code couleurs, etc…
-
PlEditor : Éditeur de cartouches personnalisés
Ces outils sont normalement lancés depuis le gestionnaire de projet, mais peuvent aussi être lancés indépendamment.
KiCad n’a aucune limitation de taille des circuits imprimés et peut facilement gérer jusqu’à 32 couches de cuivre, jusqu’à 14 couches techniques, et 4 couches auxiliaires.
KiCad peut créer tous les fichiers nécessaires à la génération de circuits imprimés :
-
fichiers Gerber pour photo-traceurs
-
fichiers de perçage
-
fichiers d’implantation automatique des composants
Étant open-source (licence GPL), KiCad est l’outil idéal pour la création de carte électronique orienté open-source ou open-hardware.
KiCad fonctionne sous GNU/Linux, Windows et Apple macOS.
Fichiers et dossiers de KiCad
KiCad crée et utilise, pour l’édition des schéma et circuits imprimés, des fichiers (et dossiers) avec les extensions suivantes.
Fichier du gestionnaire de projet :
*.pro |
Fichier contenant les paramètres du projet actuel. |
Fichiers de l’éditeur de schémas :
*.sch |
Fichiers de schémas, ne contiennent pas les composants eux-mêmes. |
*.lib |
Fichiers de librairies de symboles de composants, contenant les descriptions des symboles de composants : forme graphique, pins, champs. |
*.dcm |
Documentation des librairies de symboles de composants, contenant quelques descriptions de composants : commentaires, mot-clefs, référence aux datasheets. |
*-cache.lib |
Fichier librairie cache, contenant une copie des symboles utilisés dans le schéma. |
sym-lib-table |
Fichier liste des librairies (symbol library table) : déclaration des librairies de symboles de composants disponibles pour l’éditeur de schémas. |
Fichiers et dossiers de l’éditeur de circuit imprimé :
*.kicad_pcb |
Fichier du circuit imprimé, contient toutes les infos, sauf le modèle de cartouche. |
*.pretty |
Dossiers des librairies d’empreintes. Le dossier est la librairie elle-même. |
*.kicad_mod |
Fichiers d’empreintes, contenant chacun une description d’empreinte. |
*.brd |
Ancien format de fichier de circuit imprimé. Peut être lu, mais non écrit par l’éditeur de circuit imprimé. |
*.mod |
Ancien format de fichier de librairies d’empreintes. Peut être lu, mais non écrit par l’éditeur d’empreinte ou l’éditeur de circuit imprimé. |
fp-lib-table |
Liste des librairies d’empreintes (footprint library table) : déclaration des librairies d’empreintes (différents formats supportés) qui sont chargées par l’éditeur de circuit imprimé, l’éditeur d’empreintes, ou par CvPcb. |
Fichiers communs :
*.kicad_wks |
Fichiers de description de cartouche, pour ceux qui veulent des feuilles personnalisées. |
*.net |
Fichier netliste créé par l’éditeur de schématique et utilisé par l’éditeur de circuit imprimé. Ce fichier est associé au fichier .cmp, pour ceux qui préfèrent un fichier séparé pour l’association composants/empreintes. |
Fichiers spéciaux :
*.cmp |
Association entre les composants du schéma et leurs empreintes. Il peut être créé par PcbNew et importé dans Eeschema. Permet l’importation des modifications de Pcbnew vers Eeschema, pour les utilisateurs qui veulent changer leurs empreintes dans Pcbnew (via la commande Changer Empreintes) et ensuite importer ces changements dans le schéma. |
Autres fichiers :
Ils sont générés par KiCad pour la fabrication ou la documentation.
*.gbr |
Fichiers Gerber, pour la fabrication. |
*.drl |
Fichiers de perçage (format Excellon), pour la fabrication. |
*.pos |
Fichiers de placement (ASCII), pour les machines d’insertion automatique. |
*.rpt |
Fichiers de rapport (ASCII), pour la documentation. |
*.ps |
Fichiers de tracé (PS postscript), pour la documentation. |
Fichiers de tracé (PDF), pour la documentation. |
|
*.svg |
Fichiers de tracé (SVG), pour la documentation. |
*.dxf |
Fichiers de tracé (DXF), pour la documentation. |
*.plt |
Fichiers de tracé (HPGL), pour la documentation. |
Installation et configuration
Options d’affichage
L’affichage avec accélération matériel de Pcbnew et Gerbview requiert une carte vidéo compatible avec OpenGL v2.1 ou supérieur.
Initialisation de la configuration par défaut
La configuration par défaut nommé kicad.pro est fourni dans le dossier kicad/template. Ce fichier sert de modèle pour tout nouveau projet et contient des réglages génériques, notamment pour Pcbnew (taille du texte, épaisseur de trait, etc…).
Un autre fichier de configuration par défaut, nommé fp-lib-table, n’est utilisé qu’une seule fois pour créer la liste des librairies d’empreintes. Si ce fichier n’existe pas, cette liste sera créée à partir de zéro. Le fichier sym-lib-table permet de façon similaire la création de la liste des librairies de symboles.
Modification de la configuration par défaut
Le fichier kicad.pro peut être librement modifié, si nécessaire.
Vérifiez que vous avez les droits en écriture sur le fichier kicad/template/kicad.pro.
Lancez KiCad et chargez le projet kicad.pro.
Lancez Eeschema via le gestionnaire de projet KiCad. Modifiez et mettez à jour la configuration de Eeschema, en particulier la liste des librairies de symboles schématique. EEschema créera ou mettra à jour un fichier appelé table des librairies de symboles. Il y a 2 fichiers de listes de librairies (nommés sym-lib-table). Le premier, situé dans le dossier utilisateur, est global pour tous les projets. Le second, s’il existe, situé dans le répertoire du projet est spécifique au projet.
Lancez Pcbnew via le gestionnaire de projet KiCad. Modifiez et mettez à jour la configuration de Pcbnew, en particulier la liste des librairies d’empreintes. Pcbnew créera ou mettra à jour un fichier de liste de librairies appelé table des librairies d’empreintes. Il y a 2 fichiers de listes de librairies (nommés fp-lib-table). Le premier, situé dans le dossier utilisateur, est global pour tous les projets. Le second, s’il existe, situé dans le répertoire du projet est spécifique au projet.
Configuration des chemins
Dans KiCad, on peut définir des chemins à l’aide de variables d’environnement. Quelques variables d’environnement sont définies en interne par KiCad, et peuvent être utilisées pour définir des chemins pour les librairies, des formes 3D, etc…
C’est utile quand les chemins absolus ne sont pas connus ou sont susceptibles de changer (par exemple quand vous transférez le projet sur un autre ordinateur), et aussi quand plusieurs chemins partagent une racine commune. Considérez les éléments suivants qui peuvent tous être installés à différents endroits :
-
Librairies des symboles pour Eeschema
-
Librairies d’empreintes pour Pcbnew
-
Formes 3D utilisées dans les définitions d’empreintes.
Par exemple, le chemin vers la librairie d’empreinte connect.pretty, en utilisant la variable d’environnement KISYSMOD, est défini comme ${KISYSMOD}/connect.pretty.
Le menu Préférences → Configurer les Chemins vous permet de définir un chemin à l’aide d’une variable d’environnement et, au besoin, d’ajouter vos propres variables d’environnement pour définir des chemins personnels.
Variables d’environnement KiCad
KICAD_PTEMPLATES |
Modèles utilisés pour les nouveaux projets (OBSOLETE depuis la version 5.0.0-rc2, utilisez KICAD_TEMPLATE_DIR à la place). Si vous utilisez cette variable, elle doit être définie. |
KICAD_SYMBOL_DIR |
Chemin de base des librairies de symboles schématique. |
KIGITHUB |
Fréquemment utilisé dans les exemples de tables des librairies d’empreintes. Si vous utilisez cette variable, elle doit être définie. |
KISYS3DMOD |
Chemin de base par défaut des formes 3D, doit être définie, parce qu’un chemin absolu n’est pas habituellement utilisé. |
KISYSMOD |
Chemin de base par défaut des dossiers des librairies d’empreintes, doit être définie, si un chemin absolu n’est pas utilisé dans les noms des librairies d’empreintes. |
KICAD_TEMPLATE_DIR |
Emplacement des modèles installés avec KiCad. |
KICAD_USER_TEMPLATE_DIR |
Emplacement des modèles personnels. |

Notez que la variable d’environnement KIPRJMOD est toujours définie en interne par KiCad, et contient le chemin absolu vers le projet en cours.
Par exemple, ${KIPRJMOD}/connect.pretty est toujours le dossier connect.pretty (la librairie d’empreintes pretty) qui se trouve dans le dossier du projet courant.
Si vous modifiez la configuration des chemins, quittez et relancez Kicad pour éviter tout problème dans la gestion des chemins.
Initialisation d’utilitaires externes
Vous pouvez définir votre éditeur de texte favori et un visionneur de PDF. Ces réglages sont utilisés quand vous avez à ouvrir un fichier texte ou un fichier PDF.
Ces réglages sont accessibles à partir du menu Préférences → Préférences :

Sélection de l’éditeur de texte
Avant de pouvoir utiliser un éditeur de texte pour visualisez ou modifier des fichiers du projet, vous devez choisir l’éditeur de texte que vous souhaitez utiliser.
Allez dans Préférences → Préférences dans la section Commun et configurer l’éditeur de texte que vous voulez utiliser dans 'Applications Utiles'.
Sélection du visionneur de PDF
Vous pouvez utiliser le visionneur de PDF par défaut ou choisir votre visionneur préféré.
Pour remplacer le visionneur de PDF par défaut par un visionneur externe allez dans Préférences → Préférences dans la section Commun puis choisissez 'Autre' dans 'Applications Utiles' et sélectionnez votre visionneur.
Sous Linux, le visionneur de PDF par défaut est connu pour être capricieux, sélectionner son propre visionneur est donc recommandé.
Créer un nouveau projet
Pour gérer un projet KiCad contenant des fichiers de schémas, circuits imprimés, librairies supplémentaires, fichiers de fabrication pour le photo-traçage, fichiers de perçage et fichiers de placement automatique de composants, il est recommandé de créer un projet comme suit :
-
Créez et initialisez un répertoire de travail pour le projet à l’aide de KiCad, via les icônes "Créer un nouveau projet" ou "Créer un nouveau projet à partir d’un modèle" et assurez-vous que la case Créer un nouveau répertoire pour le projet est bien cochée.
-
Si votre répertoire de travail a déjà été créé par un autre moyen, initialisez juste le répertoire en utilisant la même procédure mais en décochant la case Créer un nouveau répertoire pour le projet. Le fichier de projet (fichier avec l’extension .pro) sera alors créé dans le répertoire existant.
| Utiliser un répertoire unique pour chaque projet KiCad. Ne pas combiner plusieurs projets dans un seul répertoire. |
KiCad crée un fichier avec une extension .pro qui contient un certain nombre de paramètres de gestion du projet. Les noms par défaut du fichier principal du schéma et du fichier de circuit imprimé sont dérivés du nom du projet. Ainsi, si un projet nommé exemple.pro a été créé dans un répertoire exemple, les fichiers suivants seront créés :
exemple.pro |
Fichier de gestion du projet. |
exemple.sch |
Fichier du schéma principal. |
exemple.kicad_pcb |
Fichier du circuit imprimé. |
exemple.net |
Fichier de netliste. |
exemple.* |
Fichiers divers, créés par les autres utilitaires. |
exemple-cache.lib |
Fichier de cache de librairie, automatiquement créé et utilisé par l’éditeur de schémas, contient une copie de sauvegarde des composants utilisés dans le schéma. |
Importer un projet externe
KiCad est capable d’importer des fichiers créés par d’autres logiciels. Actuellement seul Eagle 6.x ou plus récent (format XML) est supporté.
Pour importer un projet externe, vous devez sélectionner le fichier du schéma ou le fichier du circuit imprimé dans l’explorateur de fichier de la fenêtre d’import. Le schéma et le circuit imprimé à importer doivent avoir le même nom de base, par exemple projet.sch et projet.brd. Après la sélection de fichier, il vous sera demandé de choisir un répertoire où seront stockés les fichiers sous forme de projet KiCad.
Utilisation du gestionnaire KiCad
Le gestionnaire de projets KiCad (exécutable kicad ou kicad.exe) est une interface qui permet de lancer facilement les différents outils (éditeur de schématique, de circuit imprimé, visionneur Gerber et autres utilitaires), nécessaire à la réalisation de votre projet.
Lancer les différents outils depuis le gestionnaire KiCad présente certains avantages :
-
contrôle croisé entre éditeur de schémas et éditeur de circuit imprimé ;
-
contrôle croisé entre éditeur de schémas et sélecteur d’empreintes (CvPcb).
Cependant, vous ne pouvez éditer que les fichiers du projet actuellement ouvert. Lorsque ces outils sont lancés de façon autonome, vous pouvez ouvrir n’importe quel fichier de n’importe quel projet, mais le contrôle croisé entre les outils peut donner d’étranges résultats.
Fenêtre du gestionnaire de projet

La fenêtre principale de KiCad est composée de l’arborescence du projet, d’une barre de lancement, munie de boutons utilisés pour lancer les différents outils logiciels et utilitaires, et d’une fenêtre de messages. Le menu et la barre d’outils supérieure peuvent être utilisés pour créer, lire et enregistrer les fichiers du projet.
Barre de lancement des utilitaires
KiCad vous permet d’exécuter individuellement tous les outils logiciels livrés avec.
La barre de lancement est composée des 8 boutons qui correspondent aux outils suivants, de 1 (à gauche) à 8 (à droite) :

1 |
Eeschema |
Édition de schémas. |
2 |
LibEdit |
Édition de symboles de composants et gestion de librairies de symboles. |
3 |
Pcbnew |
Édition de circuits imprimés. |
4 |
FootprintEditor |
Édition d’empreintes et gestion des librairies d’empreintes. |
5 |
Gerbview |
Visionneur de fichiers Gerber. Peut aussi afficher les fichiers de perçage. |
6 |
Bitmap2component |
Utilitaire de conversion d’une image noir et blanc en symbole ou empreinte pour la réalisation de logo. |
7 |
Pcb Calculator |
Utilitaire pour calculer des largeurs de piste, et beaucoup d’autres choses. |
8 |
Pl Editor |
Édition de cartouches personnalisés. |
Arborescence du projet
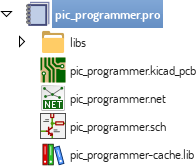
Un double-clic sur le fichier de schématique lance l’éditeur de schémas qui, dans ce cas, ouvrira le fichier pic_programmer.sch.
Un double-clic sur le fichier de PCB lance l’éditeur de circuit imprimé qui, dans ce cas, ouvrira le fichier pic_programmer.kicad_pcb.
Un clic droit sur un des fichiers de l’arborescence du projet permet les manipulations ordinaires du fichier.
Barre d’outils supérieure

La barre d’outils du haut permet quelques opérations de base :
|
Crée un nouveau projet. Si le modèle (kicad.pro) est trouvé dans kicad/template, il est copié dans le répertoire de travail. |
|
Crée un nouveau projet à partir d’un modèle. |
|
Ouvre un projet existant. |
|
Met à jour et enregistre l’arborescence courante du projet. |
|
Crée une archive zip du projet. Ceci inclus les fichiers de schémas, les librairies du projet, circuits imprimés, etc… |
|
Rafraîchit l’arborescence, quelquefois nécessaire après un changement. |
Modèles de projet
L’utilisation de modèle facilite l’initialisation d’un projet en pré-réglant certains paramètres. Un template peut contenir un circuit imprimé avec ses dimensions déjà définies, des connecteurs déjà positionnés, des règles de conception, des éléments schématique, etc… Un schéma ou circuit imprimé complet peut également être inclus comme point de départ pour un nouveau projet.
Utilisation des modèles
Le menu Fichiers → Nouveau → Projet à partir d’un Modèle ouvre la fenêtre 'Sélection de Modèles de Projet' :

Un clic sur l’icône d’un modèle affiche ses informations, un clic sur le bouton de validation crée un nouveau projet. Les fichiers du modèle sont copiés dans le répertoire du projet et renommés pour correspondre au nom du projet.
Après la sélection d’un modèle :

Emplacements des modèles
KiCad cherche les fichiers de modèles dans les répertoires suivants :
-
chemin défini dans la variable d’environnement KICAD_USER_TEMPLATE_DIR
-
chemin défini dans la variable d’environnement KICAD_TEMPLATE_DIR
-
Modèles système : <répertoire binaire kicad>/../share/kicad/template/
-
Modèles utilisateur :
-
Unix: ~/kicad/template/
-
Windows : C:\Utilisateurs\nomutilisateur\Documents\kicad\template
-
Mac : ~/Documents/kicad/template/
-
-
Lorsque la variable d’environnement KICAD_PTEMPLATES est définie, il y a un troisième onglet, Modèles portables, qui répertorie les modèles trouvés dans le chemin KICAD_PTEMPLATES (OBSOLÈTE).
Créer des modèles
Le nom du modèle est le nom du répertoire dans lequel les fichiers modèles sont stockés. Le sous-répertoire meta est le répertoire de métadonnées qui contient les fichiers de description du modèle.
Tous les fichiers et répertoires d’un modèle sont copiés dans le nouveau chemin du projet quand un projet est créé à partir d’un modèle, à l’exception du répertoire meta.
Quand un projet est créé à partir d’un modèle, tous les fichiers et répertoires dont le nom commence par le nom du modèle seront renommés avec le nom du nouveau projet, l’extension de fichier est préservé.
Les métadonnées sont composées d’un fichier obligatoire et de plusieurs fichiers facultatifs. Tous les fichiers doivent avoir été créés à l’aide d’un éditeur de texte ou en reprenant les fichiers d’un précédent projet KiCad, et placés dans le répertoire adéquat.
Voici un exemple de fichiers dans un modèle nommé raspberrypi-gpio :
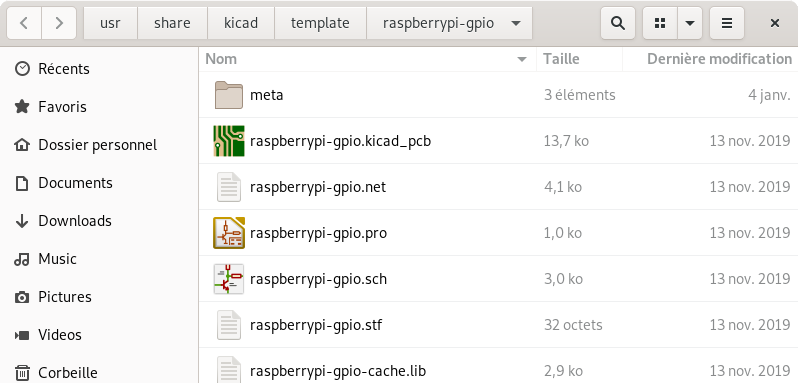
Et les fichiers de métadonnées :

Fichier requis
meta/info.html |
Descriptif du modèle au format HTML. |
La balise <title> détermine le nom du modèle qui sera affiché à l’utilisateur lors de la sélection du modèle. Notez que ce nom sera tronqué s’il est trop long.
L’utilisation du HTML signifie que des images peuvent facilement être incorporées sans avoir à concevoir un nouveau système. Seules les balises HTML basique peuvent être utilisées dans ce document.
Voici un exemple de fichier info.html :
<!DOCTYPE HTML PUBLIC "-//W3C//DTD HTML 4.0 Transitional//EN">
<HTML>
<HEAD>
<META HTTP-EQUIV="CONTENT-TYPE" CONTENT="text/html;
charset=windows-1252">
<TITLE>Raspberry Pi - Expansion Board</TITLE>
</HEAD>
<BODY LANG="fr-FR" DIR="LTR">
<P>This project template is the basis of an expansion board for the
<A HREF="http://www.raspberrypi.org/" TARGET="blank">Raspberry Pi $25
ARM board.</A> <BR><BR>This base project includes a PCB edge defined
as the same size as the Raspberry-Pi PCB with the connectors placed
correctly to align the two boards. All IO present on the Raspberry-Pi
board is connected to the project through the 0.1" expansion
headers. <BR><BR>The board outline looks like the following:
</P>
<P><IMG SRC="brd.png" NAME="brd" ALIGN=BOTTOM WIDTH=680 HEIGHT=378
BORDER=0><BR><BR><BR><BR>
</P>
<P>(c)2012 Brian Sidebotham<BR>(c)2012 KiCad Developers</P>
</BODY>
</HTML>Fichiers optionnels
meta/icon.png |
Un fichier image, au format PNG de 64 x 64 pixels, qui sera utilisé comme une icône cliquable dans la fenêtre de sélection des modèles. |
Toutes les images utilisées par meta/info.html, comme l’image du circuit imprimé affichée dans la fenêtre de l’exemple plus haut, seront également stockées dans ce dossier.
Mise à jour de la version 4 à la version 5
Les changements effectués lors du développement de la version 5 de KiCad ont des répercussions sur les projets créés avec les anciennes version de KiCad. Cette section sert de guide pour vous permettre une transition douce lors de la mise à jour en version 5 de KiCad.
Librairie de symboles schématique
Les librairies de symboles schématique ne sont plus gérées sous forme de simple liste dans laquelle le nom d’un symbole de composant est recherché. Elles sont désormais gérées sous forme de table de correspondance comme le sont gérées les librairies d’empreintes. Ce changement est une avancée significative, mais certains fichiers de schémas requerront une adaptation manuelle pour la conversion en version 5.
Dans les anciennes versions, KiCad utilisait une liste ordonnée de fichiers de librairie pour retrouver les symboles de composant utilisés dans un fichier Eeschema. Lors de la recherche, chaque chemin était examiné et la première librairie contenant le nom du symbole recherché était utilisée.
À partir de la v5, les noms de symboles sont préfixés par un nom logique, et une table de correspondance de librairie est utilisée pour localiser le chemin de la librairie à partir de son nom logique et y trouver le symbole schématique. Cette table de correspondance est nommée 'table des librairies de symboles' et est construite à partir des fichiers situés dans le répertoire de configuration KiCad de l’utilisateur et dans le répertoire du projet chargé.
Pour migrer un projet KiCad de la v4 à la v5, un nom logique doit être attribué à chaque fichier de librairie (identifiant unique) et chaque nom de symbole dans le schéma doit être préfixé par le nom logique de sa librairie.
Table globale des librairies de symboles
Eeschema v5 créera automatiquement une table des librairies de symboles globale au premier démarrage. Vous avez la possibilité de refuser et de créer vous même votre propre table des librairies globale à la main. Cela n’est toutefois utile que si vous n’utilisez aucune des librairies standard de KiCad. Sinon, il est bien plus simple d’utiliser la table générée automatiquement et de l’adapter selon vos besoins.
| Si votre table des librairies globale est basée sur les librairies de symboles du dépot KiCad et que vous mettiez à jour ces librairies, les modifications du fichier table des librairies de symboles ne seront pas appliquées à votre configuration. Il vous faudra modifier manuellement votre fichier sym-lib-table global pour maintenir votre table de correspondance à jour (par exemple suite à un ajout de librairie au dépot KiCad). |
Réassignation des symboles de librairie
Une réassignation automatique des symboles sera effectuée lorsqu’un schéma qui n’a pas déjà été remappé sera ouvert. Mais avant de tenter la réassignation et pour que celle-ci soit la plus efficace possible, certains points sont à prendre en considération.
| Si vous utilisiez précédemment une version de développement de KiCad, copier le fichier table des librairies de symboles (sym-lib-table) depuis le répertoire des modèles de votre installation ou depuis le dépot des librairies KiCad dans le répertoire de configuration utilisateur. Cela remplacera le fichier (probablement vide) crée par Eeschema. Si vous laissez ce fichier vide, vous finirez très certainement par une série de symboles en erreur (non lié à une librairie). |
| Après réassignation le schéma ne sera plus compatible avec les anciennes versions de KiCad. La boîte de dialogue 'Réassignation des Symboles' fera une copie de sauvegarde de vos fichiers de schéma et vous devriez en faire autant si vous tentez une réassignation manuelle. |
-
Si possible, conservez la version 4 de KiCad installée sur votre système sauf si vous n’avez jamais utilisé les symboles des librairies standard de KiCad.
-
Si vous avez des messages d’avertissement à propos de librairies manquantes quand vous lancez la version 4 de Eeschema, assurez-vous de les corriger. Sinon, si ces librairies sont utilisées dans votre schéma, le symbole de composant correct ne sera pas trouvé et vous aurez des symboles en erreur dans votre schéma. Vous pouvez tester un symbole du schéma en cliquant dessus (clic gauche) et en vérifiant que le symbole n’est pas chargé à partir du cache de librairie. Un symbole chargé depuis le cache indique que Eeschema n’arrive pas à trouver votre composant dans les librairies système ou dans les librairies du projet. Si vous avez besoin de rendre disponible un composant du cache pour d’autres projets, vous devez l’extraire et l’intégrer dans une librairie système ou une librairie du projet manuellement.
-
Si une récupération de symbole de secours est requise pendant la réassignation, ne l’ignorer pas. Sans la récupération de symbole de secours, le symbole dans votre schéma sera soit en erreur, soit celui d’une mauvaise librairie.
-
Pendant le processus de réassignation, les librairies de symboles de composants qui ne figurent pas dans la table des librairies de symboles globale seront utilisées pour créer la table des librairies de symboles du projet. Vous pourrez ensuite les déplacer manuellement vers la table globale si c’est votre préférence.
-
Pour une réassignation parfaite, créez une nouvelle librairie en copiant le fichier cache du projet (projet-cache.lib) sous un autre nom et ajoutez-la en première position de votre liste de librairie. Cette opération est à réaliser avec une version de KiCad antérieure à l’introduction de la table des librairies de symboles (version 4 et inférieure).
|
Corriger les symboles en erreur
Un utilitaire est inclus pour essayer de corriger les problèmes de réassignation. Si des liaisons entre symbole et librairie de symboles sont manquantes dans un schéma, elles peuvent être corrigées à l’aide du menu "Outils→Editer Reference de Librairie des Symboles…" puis cliquez sur le bouton "Fixe Orphelins".
|
Ordre de recherche pour la réassignation
Lors de la réassignation, KiCad procède dans l’ordre suivant pour affecter la librairie au symbole :
-
Table globale des librairies de symboles : les symboles sont recherchés et mappés de préférence avec une librairie de la table globale.
-
Librairies spécifiques du projet : les librairies listées dans le projet et qui ne sont pas dans la table des librairies globales sont cherchées ensuite.
-
Fichier cache du projet : si un symbole n’existe pas dans les librairies ci-dessus, une version de secours est créée — une copie depuis le cache est faite et placée dans projet-rescue.lib — et le symbole est assigné à cette librairie de secours.
Contraintes nom de symbole et nom logique de librairie
Un nom de symbole ne peut contenir <ESPACE>, ':', '/'.
Un nom logique de librairie ne peut contenir <ESPACE>, ':'.
Tous symboles existant contenant ces caractères devront être renommés manuellement en éditant tous fichiers de schéma l’utilisant et son fichier de librairie.
Visibilité du cache des librairies de symboles
Le fichier cache de librairie n’est désormais plus visible dans le visionneur des librairies de symboles ni dans l’éditeur des librairies de symboles. Ce fichier ne doit jamais être édité, son contenu étant réécrit lors de l’enregistrement du schéma.
Changement dans le fichier de circuit imprimé
De nouvelles fonctionnalités ont été ajoutées ayant des répercussions sur le format du fichier de circuit imprimé. L’utilisation de ces nouvelles fonctionnalités empêchera le chargement du circuit imprimé dans les précédentes versions de Pcbnew.
-
Pastille rectangulaire à bord arrondi.
-
Pastille avec forme personnalisée.
-
Nom de pastille de plus de 4 caractères.
-
Zone interdite couvrant plusieurs couches.
-
Décalage des modèles 3D en millimètres au lieu de pouces.
-
Verrouillage du texte de l’empreinte.
Table globale des librairies d’empreintes
Si votre configuration de librairie globale est basée sur les librairies d’empreintes du dépot KiCad, et que vous mettiez à jour ces librairies, les modifications du fichier table des librairies d’empreintes ne seront pas appliquées. Il vous faudra modifier manuellement votre fichier fp-lib-table global pour maintenir votre table de correspondance à jour (par exemple suite à l’ajout d’une nouvelle librairie au dépot KiCad).