
Manuel de Référence
Copyright
This document is Copyright © 2010-2021 by its contributors as listed below. You may distribute it and/or modify it under the terms of either the GNU General Public License (http://www.gnu.org/licenses/gpl.html), version 3 or later, or the Creative Commons Attribution License (http://creativecommons.org/licenses/by/3.0/), version 3.0 or later.
Toutes les marques apparaissant dans ce document appartiennent à leurs propriétaires respectifs.
Contributeurs
Jean-Pierre Charras, Fabrizio Tappero, Jon Evans.
Traduction
-
Marc Berlioux <[email protected]>, 2015-2016.
-
Francisco Dos Santos <[email protected]>, 2020. Retours
The KiCad project welcomes feedback, bug reports, and suggestions related to the software or its documentation. For more information on how to sumbit feedback or report an issue, please see the instructions at https://www.kicad.org/help/report-an-issue/
Introduction
KiCad is an open-source software suite for creating electronic circuit schematics and printed circuit boards (PCBs). KiCad supports an integrated design workflow in which a schematic and corresponding PCB are designed together, as well as standalone workflows for special uses. KiCad also includes several utilities to help with circuit and PCB design, including a PCB calculator for determining electrical properties of circuit structures, a Gerber viewer for inspecting manufacturing files, and an integrated SPICE simulator for inspecting circuit behavior.
KiCad runs on all major operating systems and a wide range of computer hardware. It supports PCBs with up to 32 copper layers and is suitable for creating designs of all complexities. KiCad is developed by a volunteer team of software and electrical engineers around the world with a mission of creating free and open-source electronics design software suitable for professional designers.
The latest version of this documentation is available at https://docs.kicad.org.
System Requirements
KiCad is capable of running on a wide variety of hardware and operating systems, but some tasks may be slower or more difficult on lower-end hardware. For the best experience, a dedicated graphics card and display with 1920x1080 or higher resolution is recommended.
Please check the KiCad website for the latest system requirements: https://kicad.org/help/system-requirements/
Fichiers et dossiers de KiCad
KiCad crée et utilise, pour l’édition des schéma et circuits imprimés, des fichiers (et dossiers) avec les extensions suivantes.
Fichier du gestionnaire de projet :
*.kicad_pro |
Project file, containing settings that are shared between the schematic and PCB |
*.pro |
Legacy (KiCad 5.x and earlier) project file. Can be read and will be converted to a .kicad_pro file by the project manager. |
Fichiers de l’éditeur de schémas :
*.kicad_sch |
Schematic files containing all info and the components themselves. |
*.kicad_sym |
Schematic symbol library file, containing the component descriptions: graphic shape, pins, fields. |
*.sch |
Legacy (KiCad 5.x and earlier ) schematic file. Can be read and will be converted to a .kicad_sch file on write. |
*.lib |
Legacy (KiCad 5.x and earlier ) schematic library file. Can be read but not written. |
*.dcm |
Legacy (KiCad 5.x and earlier ) schematic library documentation. Can be read but not written. |
*-cache.lib |
Legacy (KiCad 5.x and earlier ) schematic component library cache file. Required for proper loading of a legacy schematic (.sch) file. |
sym-lib-table |
Symbol library list (symbol library table): list of symbol libraries available in the schematic editor. |
Fichiers et dossiers de l’éditeur de circuit imprimé :
*.kicad_pcb |
Board file containing all info but the page layout. |
*.pretty |
Footprint library folders. The folder itself is the library. |
*.kicad_mod |
Footprint files, containing one footprint description each. |
*.kicad_dru |
Design rules file, containing custom design rules for a certain .kicad_pcb file. |
*.brd |
Legacy (KiCad 4.x and earlier ) board file. Can be read, but not written, by the current board editor. |
*.mod |
Legacy (KiCad 4.x and earlier ) footprint library file. Can be read by the footprint or the board editor, but not written. |
fp-lib-table |
Footprint library list (footprint library table): list of footprint libraries available in the board editor. |
fp-info-cache |
Cache to speed up loading of footprint libraries. |
Fichiers communs :
*.kicad_wks |
Page layout (drawing border and title block) description file |
*.net |
Netlist file created by the schematic, and read by the board editor. This file is associated to the .cmp file, for users who prefer a separate file for the component/footprint association. |
*.kicad_prl |
Local settings for the current project, helps Kicad remember the last used settings such as layer visibility or selection filter. May not need to be distributed with the project or put under version control. |
Autres fichiers :
*.cmp |
Association entre les composants du schéma et leurs empreintes. Il peut être créé par PcbNew et importé dans Eeschema. Permet l’importation des modifications de Pcbnew vers Eeschema, pour les utilisateurs qui veulent changer leurs empreintes dans Pcbnew (via la commande Changer Empreintes) et ensuite importer ces changements dans le schéma. |
Autres fichiers :
Ils sont générés par KiCad pour la fabrication ou la documentation.
*.gbr |
Fichiers Gerber, pour la fabrication. |
*.drl |
Fichiers de perçage (format Excellon), pour la fabrication. |
*.pos |
Fichiers de placement (ASCII), pour les machines d’insertion automatique. |
*.rpt |
Fichiers de rapport (ASCII), pour la documentation. |
*.ps |
Fichiers de tracé (PS postscript), pour la documentation. |
Fichiers de tracé (PDF), pour la documentation. |
|
*.svg |
Fichiers de tracé (SVG), pour la documentation. |
*.dxf |
Fichiers de tracé (DXF), pour la documentation. |
*.plt |
Fichiers de tracé (HPGL), pour la documentation. |
Storing and and sending KiCad files
KiCad schematic and board files contain all the schematic symbols and footprints used in the design, so you can back up or send these files by themselves with no issue. Some important design information is stored in the project file (.kicad_pro), so if you are sending a complete design, make sure to include it.
Some files, such as the project local settings file (.kicad_prl) and the fp-info-cache file, are not necessary to send with your project. If you use a version control system such as Git to keep track of your KiCad projects, you may want to add these files to the list of ignored files so that they are not tracked.
Installing and Upgrading KiCad
Importing settings
Each major release of KiCad has its own configuration, so that you may run multiple KiCad versions on the same computer without the configurations interfering. The first time you run a new version of KiCad, you will be asked how to initialize the settings:

If a previous version of KiCad is detected, you will have the option to import the settings from that version. The location of the previous configuration files is detected automatically, but you may override it to choose another location if desired.
Please note that, the schematic symbol and footprint library tables from the previous version of KiCad will not be imported.
You may also choose to start with default settings if you do not want to import settings from a previous version.
KiCad stores the settings files in a folder inside your user directory. Each KiCad version will store its settings in a subfolder of that folder (except for KiCad 5.1 and earlier, which did not use subfolders). Those folders are:
Windows |
|
Linux |
|
Mac OS |
|
Migrating files from previous versions
Modern versions of KiCad can open files created in earlier versions, but can only write files in the latest formats. This means that in general, there are no special steps to migrate files from a previous version besides opening the files. In some cases, the file extension for a file has changed from one KiCad version to the next. After opening these files, they will be saved in the new format with the new file extension. The old files will not be deleted automatically.
In general, files created or modified by one version of KiCad cannot be opened by older versions of KiCad. For this reason, it is important to keep backup copies of your projects when testing a new KiCad release, until you are confident that you will not need to use the older KiCad version anymore.
Hotkey configurations are not imported from previous versions at this time. You can manually
import hotkey configurations by copying the various *.hotkeys files from the old version
configuration directory to the new one. If you do so, please note that KiCad will not
automatically detect conflicts such as one key being assigned to multiple actions.
|
Utilisation du gestionnaire KiCad
KiCad project manager (kicad or kicad.exe) is a tool which can easily run the other tools (schematic and board editors, Gerber viewer and utility tools) when creating a design.
Lancer les différents outils depuis le gestionnaire KiCad présente certains avantages :
-
contrôle croisé entre éditeur de schémas et éditeur de circuit imprimé ;
-
synchronization of the design between the schematic editor and board editor (without creating netlist files)
KiCad currently only supports having one project open at a time. When running the schematic and board editors from the KiCad project manager, you can only edit the schematics and board associated with the open project. When these tools are run in stand alone mode, you can open any file in any project, but cross probing between tools can give strange results.
Fenêtre du gestionnaire de projet

The KiCad project manager window is composed of a tree view on the left showing the files associated with the open project, and a launcher on the right containing shortcuts to the various editors and tools.
Arborescence du projet
The tree view shows a list of files inside the project folder. Double-clicking on a file in the tree view will open it in the associated editor. Right-clicking on a file will open a context menu with some file manipulation commands.
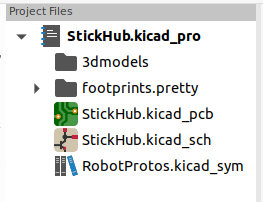
| Only files that KiCad understands how to open are displayed in the project tree view. |
Side toolbar
The toolbar on the left side of the window provides shortcuts for common project operations:
|
Create a new project. |
|
Open an existing project. |
|
Create a zip archive of the whole project. This includes schematic files, libraries, PCB, etc. |
|
Extract a project zip archive into a directory. Files in the destination directory will be overwritten. |
|
Refresh the tree view, to detect changes made on the filesystem. |
|
Open the project working directory in a file explorer. |
Créer un nouveau projet
Most KiCad designs start with the creation of a project. There are two ways to create a project from the KiCad project manager: you may create an empty project, or create a project based on an existing template. This section will cover the creation of a new, empty project. Creating projects from templates is covered in the Project Templates section.
To create a new project, use the New Project… command in the File menu, click the New Project button in the top toolbar, or use the keyboard shortcut (Ctrl+N by default).
You will be prompted for a name to give your project. By default, a directory will be created for your project with the same name. For example, if you enter the name MyProject, KiCad will create the directory MyProject and the project file MyProject/MyProject.kicad_pro inside it.
If you already have a directory to store your project files in, you can uncheck the Create a new directory for the project checkbox in the New Project dialog.
| It is strongly recommended that you store each KiCad project inside its own directory. |
Once you select the name of your project, KiCad will create the following files inside the project directory:
example.kicad_pro |
KiCad project file. |
example.kicad_sch |
Main schematic file. |
example.kicad_pcb |
Printed circuit board file. |
Importing a project from another EDA tool
KiCad is able to import files created by some other software packages. Currently the following types of project are supported:
*.sch, *.brd |
Eagle 6.x or newer (XML format) |
*.csa, *.cpa |
CADSTAR archive format |
To import a project from one of these tools, choose the appropriate option from the Import Non-KiCad Project submenu of the File menu.
You will be prompted to select either a schematic or a board file in the import file browser dialog. The imported schematic and board files should have the same base file name (e.g. project.sch and project.brd). Once the requested files are selected, you will be asked to select a directory to store the resulting KiCad project.
KiCad configuration
The KiCad preferences can always be accessed from the Preferences menu, or by using the hotkey (default Ctrl+,). The Preferences dialog is shared between the running KiCad tools. Some preferences apply to all tools, and some are specific to a certain tool (such as the schematic or board editor).
Common preferences
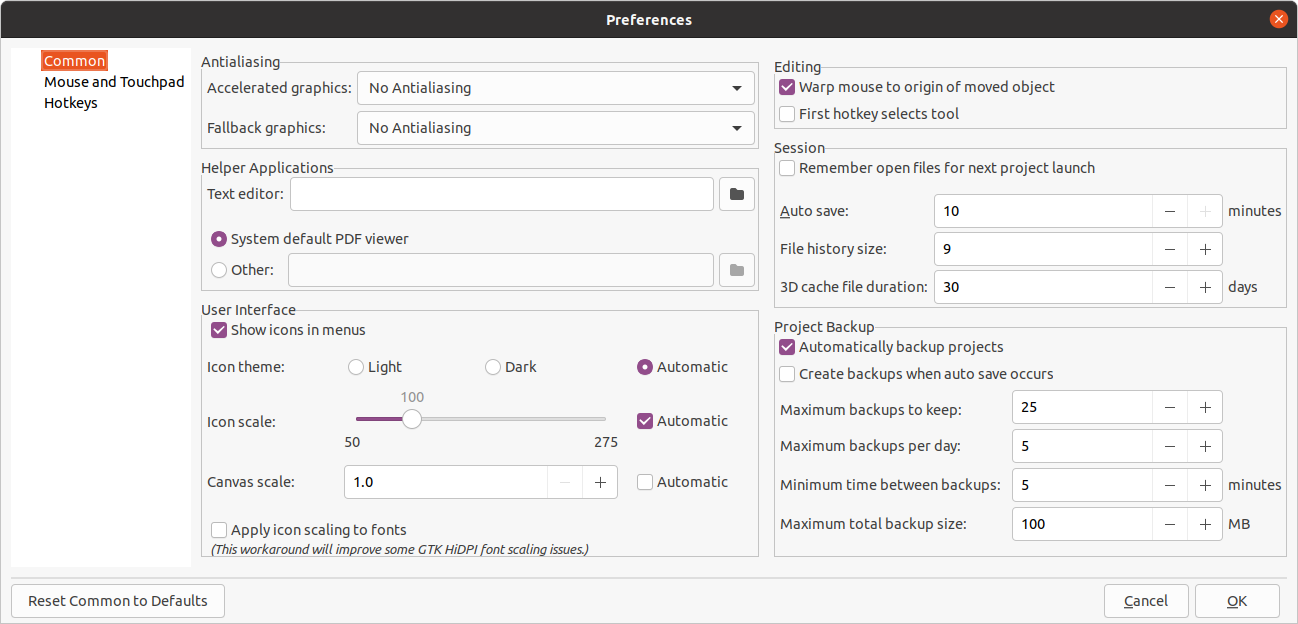
Accelerated graphics antialising: KiCad can use different methods to prevent aliasing (jagged lines) when rendering using a graphics card. Different methods may look better on different hardware, so you may want to experiment to find the one that looks best to you.
Fallback graphics antialiasing: KiCad can also apply antialiasing when using the fallback graphics mode. Enabling this feature may result in poor performance on some hardware.
Text editor: Choose a text editor to use when opening text files from the project tree view.
PDF viewer: Choose a program to use when opening PDF files.
Show icons in menus: Enables icons in drop-down menus throughout the KiCad user interface.
| Icons in menus are not displayed on some operating systems. |
Icon theme: Sets whether to use the icon theme designed for light window backgrounds or dark window backgrounds. The default setting of Automatic will choose the theme based on the lightness of the operating system window theme.
Icon scale: Sets the size of the icons used in menus and buttons throughout KiCad. Choose Automatic to pick an appropriate icon scale automatically based on your operating system settings.
Canvas scale: Sets the scale of the drawing canvas used in the KiCad editors. Choose Automatic to pick an appropriate canvas scale automatically based on your operating system settings.
Apply icon scaling to fonts: This setting will scale fonts used in the UI according to the icon scale setting. This is not needed for most users, but may improve the look of KiCad on certain Linux platforms when using a high-DPI display.
Warp mouse to origin of moved object: When enabled, the mouse cursor will be repositioned (warped) to the origin of an object when you start a move command on that object.
First hotkey selects tool: When disabled, pressing the hotkey for a command such as Add Wire will immediately start the command at the current cursor location. When enabled, pressing the hotkey the first time will just select the Add Wire tool but will not immediately begin a wire.
Remember open files for next project launch: When enabled, KiCad will automatically re-open any files that were previously open when a project is re-opened.
Auto save: When editing schematics and board files, KiCad can automatically save your work
periodically. Set to 0 to disable this feature.
File history size: Configure the number of entries in the list of recently-opened files
3D cache file duration: KiCad creates a cache of 3D models in order to speed up the 3D viewer. You can configure how long to keep this cache before deleting old files.
Automatically backup projects: When enabled, KiCad projects will be archived to ZIP files automatically according to the settings below. The archives will be stored in a subfolder of the project folder. Backups are created when saving files in the project.
Create backups when auto save occurs: When enabled, a backup will be created every time an
automatic file save occurs (if the backup is permitted by the settings below). This setting has
no effect if the auto save interval is set to 0 (disabled).
Maximum backups to keep: When creating a new backup, the oldest backup file will be deleted to keep the total number of backup files below this limit.
Maximum backups per day: When creating a new backup, the oldest backup file created on the current day will be deleted to stay below this limit.
Minimum time between backups: If backup is triggered (for example, by saving a board file), the backup will not be created if an existing backup file is newer than this limit.
Maximum total backup size: When creating a new backup file, the oldest backup files will be deleted to keep the total size of the backup files directory below this limit.
Remember open files for next project launch: When checked, KiCad will re-open the schematic and board editor if they were open the last time you closed the project manager.
Mouse and touchpad preferences
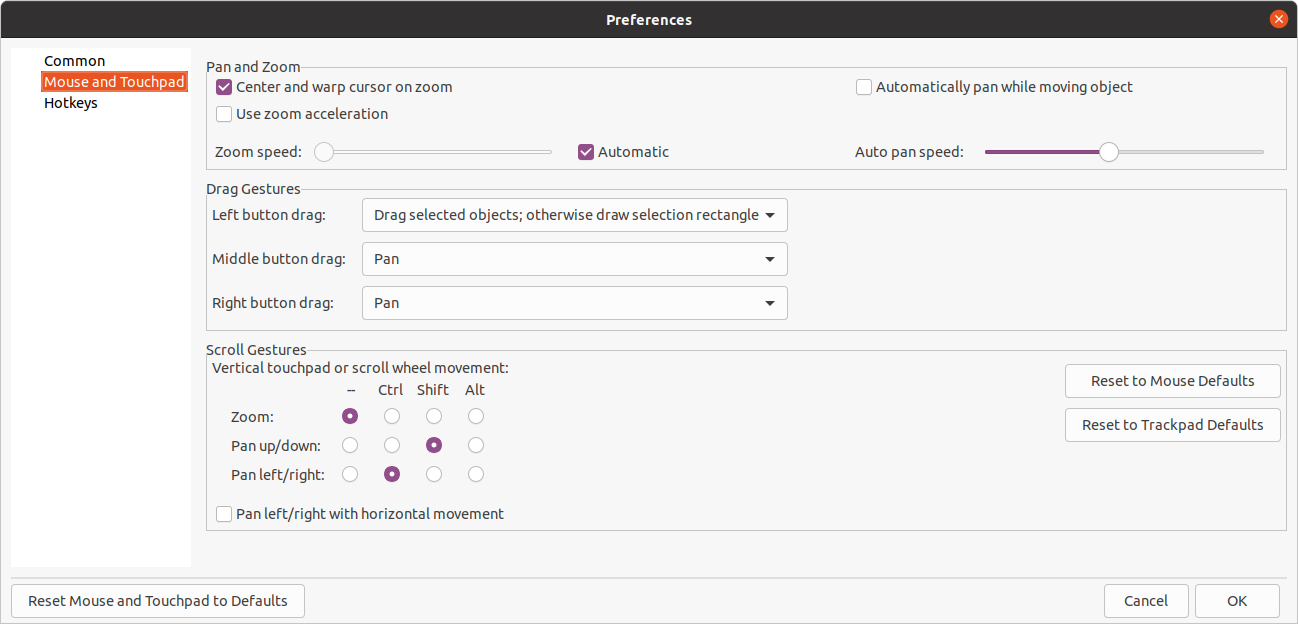
Center and warp cursor on zoom: When enabled, zooming using the hotkeys or mouse wheel will cause the view to be centered on the cursor location.
Use zoom acceleration: When enabled, scrolling the mouse wheel or touchpad faster will cause the zoom to change faster.
Zoom speed: Controls how much the zoom changes for a given amount of scrolling the mouse wheel or touchpad. Use Automatic to set a default value depending on your operating system.
Automatically pan while moving object: When enabled, the view can be panned while moving an object by moving close to the edge of the canvas.
Auto pan speed: Controls how fast the canvas pans while moving an object.
Mouse buttons: You can set the behavior of dragging the middle and right mouse buttons to zoom the view, pan the view, or have no effect. You can also set the behavior of dragging the left mouse button depending on whether or not any objects are already selected in the editing canvas.
| The left mouse button is always used for selecting and manipulating objects. |
Mouse wheel and touchpad scrolling: You can set the behavior of scrolling the mouse wheel or vertical motion of the touchpad while pressing certain modifier keys.
Pan left/right with horizontal movement: When enabled, you can pan the view using the touchpad or horizontal scroll wheel (if present on your mouse).
Hotkey preferences
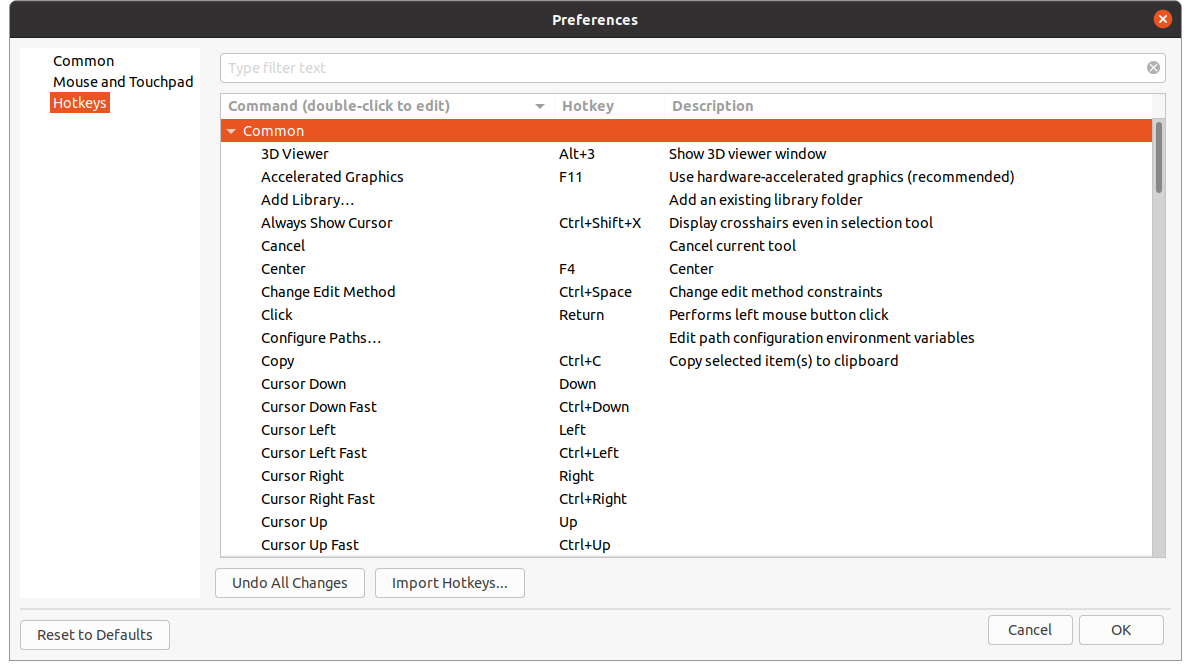
You can use this dialog to customize the hotkeys used to control KiCad. The hotkeys in the Common section are shared between every KiCad program. Hotkeys for each specific KiCad program are shown when that program is running. You can assign the same hotkey to a different action in different KiCad programs (for example, the schematic editor and the board editor), but you cannot assign a hotkey to more than one action in the same program.
There are many available commands, and so not all of them have a hotkey assigned by default. You can add a hotkey to any command by double-clicking on the command in the list. If you choose a hotkey that is already assigned to a different command, you can choose to use that hotkey on your chosen command, which will remove the hotkey assignment from the conflicting command.
Changes that you have made to hotkey assignments are shown with a * character at the end of the command name. You can undo changes to a specific command by right-clicking that command and selecting Undo Changes, or you can undo all changes with the button below the command list.
Importing hotkeys
Hotkey preferences are stored in .hotkeys files in the KiCad settings directory (see the Settings section for information about where the settings directory is on your operating system). If you have configured KiCad hotkeys the way you like on one computer, you can transfer that configuration to another computer by importing the appropriate .hotkeys file(s).
Configuration des chemins
Dans KiCad, on peut définir des chemins à l’aide de variables d’environnement. Quelques variables d’environnement sont définies en interne par KiCad, et peuvent être utilisées pour définir des chemins pour les librairies, des formes 3D, etc…
C’est utile quand les chemins absolus ne sont pas connus ou sont susceptibles de changer (par exemple quand vous transférez le projet sur un autre ordinateur), et aussi quand plusieurs chemins partagent une racine commune. Considérez les éléments suivants qui peuvent tous être installés à différents endroits :
-
Schematic symbol libraries
-
Footprint libraries
-
Formes 3D utilisées dans les définitions d’empreintes.
For instance, the path to the connect.pretty footprint library, when using the KICAD6_FOOTPRINT_DIR environment variable, would be defined as ${KICAD6_FOOTPRINT_DIR}/connect.pretty.
The Preferences → Configure Paths… menu allows you to define paths for some built-in KiCad environment variables, and add your own environment variables to define personal paths, if needed.
Variables d’environnement KiCad
KICAD6_3DMODEL_DIR |
Base path of 3D models used in footprints. |
KICAD6_3RD_PARTY |
Location for plugins, libraries, and color themes installed by the Plugin and Content Manager. |
KICAD6_FOOTPRINT_DIR |
Base path of footprint library files. |
KICAD6_SYMBOL_DIR |
Base path of symbol library files. |
KICAD6_TEMPLATE_DIR |
Location of project templates installed with KiCad. |
KICAD_USER_TEMPLATE_DIR |
Location of personal project templates. |

Paths set in the Configure Paths dialog are internal to KiCad and are not visible as environment variables outside of KiCad. They are stored in KiCad’s user configuration files.
Paths can also be set as environment variables outside of KiCad, which will override any settings in the user’s configuration.
| You cannot override an environment variable that has been set outside of KiCad by using the Configure Paths dialog. Any variable that has been set externally will be shown as read-only in the dialog. |
Note also that the environment variable KIPRJMOD is always internally defined by KiCad, and expands to the current project absolute path.
For instance, ${KIPRJMOD}/connect.pretty is always the connect.pretty folder (the footprint library) inside the current project folder.
The KIPRJMOD variable cannot be changed in the Configure Paths dialog or overridden by an external environment variable.
Advanced environment variables
Some advanced environment variables can be set to customize KiCad’s behavior. These variables are not shown in the environment variable configuration and cannot be used in path substitutions. They cannot be modified in the Configure Paths dialog, but they can be overridden by system environment variables.
Changing these variables will not result in KiCad moving any files from the default location to the new location, so if you change these variables you will need to copy any desired settings or files manually.
Additional environment variables:
KICAD_CONFIG_HOME |
Base path of KiCad configuration files. Subdirectories will be created within this directory for each KiCad minor version. |
KICAD_DOCUMENTS_HOME |
Base path of KiCad user-modifiable documents, such as projects, templates, Python scripts, libraries, etc. Subdirectories will be created within this directory for each KiCad minor version. This directory is provided as a suggested user data location, but does not need to be used. |
| If you modify the configuration of paths, please quit and restart KiCad to avoid any issues in path handling. |
Libraries configuration
The Preferences → Manage Symbol Libraries… menu lets you manage the list of symbol libraries (symbol library table).
Likewise, use the Preferences → Manage Footprint Libraries… menu to manage the list of footprint libraries (footprint library table).
For each type of library (symbol and footprint), there are 2 library tables: global and project specific. The global library table is located in the user configuration directory and contains a list of libraries available to all projects. The project-specific library table is optional and contains a list of libraries specific to the project. It is located in the project directory.
Modèles de projet
L’utilisation de modèle facilite l’initialisation d’un projet en pré-réglant certains paramètres. Un template peut contenir un circuit imprimé avec ses dimensions déjà définies, des connecteurs déjà positionnés, des règles de conception, des éléments schématique, etc… Un schéma ou circuit imprimé complet peut également être inclus comme point de départ pour un nouveau projet.
Utilisation des modèles
Le menu Fichiers → Nouveau → Projet à partir d’un Modèle ouvre la fenêtre 'Sélection de Modèles de Projet' :

Un clic sur l’icône d’un modèle affiche ses informations, un clic sur le bouton de validation crée un nouveau projet. Les fichiers du modèle sont copiés dans le répertoire du projet et renommés pour correspondre au nom du projet.
Après la sélection d’un modèle :

Emplacements des modèles
KiCad cherche les fichiers de modèles dans les répertoires suivants :
-
chemin défini dans la variable d’environnement KICAD_USER_TEMPLATE_DIR
-
chemin défini dans la variable d’environnement KICAD_TEMPLATE_DIR
-
Modèles système : <répertoire binaire kicad>/../share/kicad/template/
-
Modèles utilisateur :
-
Unix: ~/kicad/template/
-
Windows: C:\Documents and Settings\username\My Documents\kicad\template or C:\Users\username\Documents\kicad\template
-
Mac: ~/Documents/kicad/template/
-
Créer des modèles
Le nom du modèle est le nom du répertoire dans lequel les fichiers modèles sont stockés. Le sous-répertoire meta est le répertoire de métadonnées qui contient les fichiers de description du modèle.
Les métadonnées sont composées d’un fichier obligatoire et de plusieurs fichiers facultatifs. Tous les fichiers doivent avoir été créés à l’aide d’un éditeur de texte ou en reprenant les fichiers d’un précédent projet KiCad, et placés dans le répertoire adéquat.
All files and directories in a template are copied to the new project path when a project is created using a template, except meta. Files and directories containing the template name will be renamed with the new project file name.
For example, creating a project called newproject from a template named example:
Files in template example directory |
Files created in project newproject directory |
example.kicad_pro |
newproject.kicad_pro |
A template does not need to contain a complete project, if a required project file is missing, KiCad will create it using its default create project behavior:
Files in template example directory |
Files created in newproject directory |
example.kicad_sch |
newproject.kicad_sch |
As an exception to the template name renaming rule, if one project file (.kicad_pro) exists and its name doesn’t match the template name, KiCad will do the renaming based on that project file name instead:
Files in template example directory |
Files created in newproject directory |
example.kicad_sch |
example.kicad_sch |
| It is not recommended to create a template with multiple project files. |
Template example
Voici un exemple de fichiers dans un modèle nommé raspberrypi-gpio :

Et les fichiers de métadonnées :

Fichier requis
meta/info.html |
Descriptif du modèle au format HTML. |
The <title> tag determines the actual name of the template that is exposed to the user for template selection. Note that the project template name will be cut off if it’s too long.
L’utilisation du HTML signifie que des images peuvent facilement être incorporées sans avoir à concevoir un nouveau système. Seules les balises HTML basique peuvent être utilisées dans ce document.
Voici un exemple de fichier info.html :
<!DOCTYPE HTML PUBLIC "-//W3C//DTD HTML 4.0 Transitional//EN">
<HTML>
<HEAD>
<META HTTP-EQUIV="CONTENT-TYPE" CONTENT="text/html;
charset=windows-1252">
<TITLE>Raspberry Pi - Expansion Board</TITLE>
</HEAD>
<BODY LANG="fr-FR" DIR="LTR">
<P>This project template is the basis of an expansion board for the
<A HREF="http://www.raspberrypi.org/" TARGET="blank">Raspberry Pi $25
ARM board.</A> <BR><BR>This base project includes a PCB edge defined
as the same size as the Raspberry-Pi PCB with the connectors placed
correctly to align the two boards. All IO present on the Raspberry-Pi
board is connected to the project through the 0.1" expansion
headers. <BR><BR>The board outline looks like the following:
</P>
<P><IMG SRC="brd.png" NAME="brd" ALIGN=BOTTOM WIDTH=680 HEIGHT=378
BORDER=0><BR><BR><BR><BR>
</P>
<P>(c)2012 Brian Sidebotham<BR>(c)2012 KiCad Developers</P>
</BODY>
</HTML>Fichiers optionnels
meta/icon.png |
Un fichier image, au format PNG de 64 x 64 pixels, qui sera utilisé comme une icône cliquable dans la fenêtre de sélection des modèles. |
Toutes les images utilisées par meta/info.html, comme l’image du circuit imprimé affichée dans la fenêtre de l’exemple plus haut, seront également stockées dans ce dossier.
Plugin and Content Manager
| TODO: Write this section |
Actions reference
Below is a list of every available action in the KiCad Project Manager: a command that can be assigned to a hotkey.
KiCad Project Manager
The actions below are available in the KiCad Project Manager. Hotkeys can be assigned to any of these actions in the Hotkeys section of the preferences.
| Action | Default Hotkey | Description |
|---|---|---|
New Project… |
Ctrl+N |
Create new blank project |
New Project from Template… |
Ctrl+T |
Create new project from template |
Open Project… |
Ctrl+O |
Open an existing project |
Open Demo Project… |
Open a demo project |
|
Close Project |
Close the current project |
|
Schematic Editor |
Ctrl+E |
Edit schematic |
Symbol Editor |
Ctrl+L |
Edit schematic symbols |
PCB Editor |
Ctrl+P |
Edit PCB |
Footprint Editor |
Ctrl+F |
Edit PCB footprints |
Gerber Viewer |
Ctrl+G |
Preview Gerber output files |
Image Converter |
Ctrl+B |
Convert bitmap images to schematic or PCB components |
Calculator Tools |
Run component calculations, track width calculations, etc. |
|
Drawing Sheet Editor |
Ctrl+Y |
Edit drawing sheet borders and title block |
Plugin and Content Manager |
Ctrl+M |
Manage downloadable packages from KiCad and 3rd party repositories |
Open Text Editor |
Launch preferred text editor |