
参考手册
版权
本文件的版权 © 2010-2021 由下列贡献者拥有。您可以根据 GNU 通用公共许可证(http://www.gnu.org/licenses/gpl.html)第 3 版或更高版本,或知识共享署名许可证(http://creativecommons.org/licenses/by/3.0/)第 3.0 版或更高版本的条款发布它和/或修改它。
本指南中的所有商标均属于其合法所有者。
贡献者
Jean-Pierre Charras, Fabrizio Tappero, Jon Evans.
翻译人员
taotieren <[email protected]>, 2019, 2020, 2021.
Telegram 简体中文交流群: https://t.me/KiCad_zh_CN
反馈
KiCad 项目欢迎与本软件或其文档相关的反馈、错误报告和建议。 关于如何提交反馈意见或报告问题的更多信息,请参见 https://www.kicad.org/help/report-an-issue/ 的说明
简介
KiCad 是一款用于创建电子电路原理图和印刷电路板(PCB)的开源软件套件。 KiCad 支持综合设计工作流程,其中原理图和相应的 PCB 一起设计,也支持特殊用途的独立工作流程。 KiCad 还包括一些帮助电路和 PCB 设计的实用程序,包括用于确定电路结构电气属性的 PCB 计算器、用于检查制造文件的 Gerber 浏览器和用于检查电路行为的集成 SPICE 模拟器。
KiCad 可在所有主要的操作系统和广泛的计算机硬件上运行。 它支持多达 32 个铜层的 PCB,适合创建各种复杂的设计。 KiCad 是由世界各地的软件和电气工程师组成的志愿者团队开发的,其使命是创建适合专业设计师的免费和开源的电子设计软件。
该文件的最新版本可在 https://docs.kicad.org 。
系统要求
KiCad 能够在多种硬件和操作系统上运行,但在低端硬件上执行某些任务可能会很慢或很困难。为获得最佳体验,建议使用 1920x1080 或更高分辨率的专用显卡和显示器。
有关最新的系统要求,请查看 KiCad 网站:https://kicad.org/help/system-requirements/
KiCad 文件和文件夹
KiCad 创建并使用具有以下特定文件扩展名(和文件夹)的文件进行原理图和电路板编辑。
工程管理器文件:
*.kicad_pro |
工程文件,包含原理图和 PCB 之间共享的设置 |
*.pro |
旧版 (KiCad 5.x 和更早版本) 工程文件。 可以读取,并将由工程管理器转换为 .kicad_pro 文件。 |
原理图编辑器文件:
*.kicad_sch |
包含所有信息和元件本身的原理图文件。 |
*.kicad_sym |
原理图符号库文件,包含元件描述:图形形状、引脚、字段。 |
*.sch |
旧版 (KiCad 5.x 和更早版本) 原理图文件。 可以读取,并将在写入时转换为 .kicad_sch 文件。 |
*.lib |
旧版 (KiCad 5.x 和更早版本) 原理图库文件。可以读取,但不能写入。 |
*.dcm |
旧版 (KiCad 5.x 和更早版本) 原理图库文档。可以读取,但不能写入。 |
*_cache.lib |
旧版 (KiCad 5.x 和更早版本) 原理图元件库缓存文件。 正确加载旧版原理图 (.sch) 文件所需。 |
sym-lib-table |
符号库列表 (符号库表): 原理图编辑器中可用的符号库列表。 |
板编辑器文件和文件夹:
*.kicad_pcb |
包含除板框以外的所有信息的电路板文件。 |
*.pretty |
封装库文件夹。 文件夹本身就是库。 |
*.kicad_mod |
封装文件,每个文件包含一个封装描述。 |
*.kicad_dru |
设计规则文件,包含某个 .kicad_pcb 文件的自定义设计规则。 |
*.brd |
旧版 (KiCad 4.x 和更早版本) 电路板文件。 当前电路板编辑器可以读取,但不能写入。 |
*.mod |
旧版 (KiCad 4.x 和更早版本) 封装库文件。 可由封装或线路板编辑器读取,但不能写入。 |
fp-lib-table |
封装库列表( 封装库表 ): 线路板编辑器中可用的封装库的列表。 |
fp-info-cache |
缓存以加速封装库的加载。 |
*常用文件:*
*.kicad_wks |
图框页面布局 (图形边框和标题栏) 描述文件 |
*.net |
原理图创建的网表文件,由电路板编辑器读取。 此文件与 .cmp 文件相关联,适用于偏爱元件/封装关联的单独文件的用户。 |
*.kicad_prl |
当前工程的本地设置,帮助 KiCad 记住上次使用的设置, 如图层可见性或选择过滤器。 可能不需要与工程一起分发或置于版本控制之下。 |
其他文件:
*.cmp |
原理图中使用的元件与其封装之间的关联。 它可以由 Pcbnew 创建并由 Eeschema 导入。 其目的是为用户导入从 Pcbnew 到 Eeschema 的更改 谁更改 Pcbnew 内的封装(例如使用 改变封装 命令) 并希望在原理图中导入这些更改。 |
其他文件:
它们由 KiCad 生成用于制作或文档。
*.gbr |
Gerber 文件,用于制作。 |
*.drl |
钻孔文件(Excellon 格式),用于制作。 |
*.pos |
位置文件(ASCII 格式),用于自动插入机器。 |
*.rpt |
报告文件(ASCII 格式),用于文档。 |
*.ps |
绘图文件(Postscript),用于文档。 |
绘图文件(PDF 格式),用于文档。 |
|
*.svg |
绘图文件(SVG 格式),用于文档。 |
*.dxf |
绘图文件(DXF 格式),用于文档。 |
*.plt |
绘图文件(HPGL 格式),用于文档。 |
存储和发送 KiCad 文件
KiCad 原理图和电路板文件包含设计中使用的所有原理图符号和封装,因此您可以自己备份或发送这些文件,而不会出现问题。一些重要的设计信息存储在工程文件 (.kicad_pro) 中,因此,如果要发送完整的设计,请确保将其包括在内。
某些文件 (如工程本地设置文件 (.kicad_prl) 和 fp-info-cache 文件) 不需要随工程一起发送。如果您使用诸如 Git 之类的版本控制系统来跟踪 KiCad 工程,则可能需要将这些文件添加到忽略的文件列表中,这样就不会跟踪它们。
安装和升级 KiCad
导入设置
KiCad 的每个主要版本都有自己的配置,因此您可以在同一台计算机上运行多个 KiCad 版本,而不会干扰配置。首次运行新版本的 KiCad 时,系统将询问如何初始化设置:

如果检测到以前版本的 KiCad,您可以选择从该版本导入设置。系统会自动检测以前配置文件的位置,但如果需要,您可以覆盖该位置以选择其他位置。
Please note that, the schematic symbol and footprint library tables from the previous version of KiCad will not be imported.
如果您不想从以前的版本导入设置,也可以选择从默认设置开始。
KiCad 将设置文件存储在用户目录内的文件夹中。每个 KiCad 版本都会将其设置存储在该文件夹的子文件夹中 (KiCad 5.1 及更早版本除外,它不使用子文件夹)。这些文件夹是:
Windows |
|
Linux |
|
Mac OS |
|
从早期版本迁移文件
现代版本的 KiCad 可以打开在早期版本中创建的文件,但只能写入最新格式的文件。这意味着,通常情况下,除了打开文件外,从以前版本迁移文件不需要特殊步骤。在某些情况下,文件的扩展名从一个 KiCad 版本更改到下一个版本。打开这些文件后,它们将以新的文件扩展名以新格式保存。旧文件不会自动删除。
一般来说,一个新版本的 KiCad 创建或修改的文件 不能 被旧版本的 KiCad 打开。因此,在测试新的 KiCad 版本时保留项目的备份副本非常重要,直到您确信不再需要使用旧的 KiCad 版本。
目前不会从以前的版本导入快捷键配置。您可以通过将各种 *.hotkeys 文件从旧版本配置目录复制到新版本配置目录中,手动导入快捷键配置。如果这样做,请注意 KiCad 不会自动检测冲突,例如一个键被分配给多个操作。
|
使用 KiCad 工程管理器
KiCad 工程管理器 (kicad 或 kicad.exe) 是一个在创建设计时可以轻松运行其他工具 (原理图和电路板编辑器、Gerber 查看器和实用工具) 的工具。
从 KiCad 管理器运行其他工具有一些优点:
-
在原理图编辑器和电路板编辑器之间交叉探测。
-
原理图编辑器和电路板编辑器之间的设计同步 (无需创建网表文件)
KiCad 目前一次只支持打开一个工程。从 KiCad 工程管理器运行原理图和电路板编辑器时,您只能编辑与打开的工程相关的原理图和电路板。当这些工具在 独立 模式下运行时,您可以打开任何工程中的任何文件,但工具之间的交叉探测可能会产生奇怪的结果。
工程管理器窗口

KiCad 工程管理器窗口由左侧的树状视图和右侧的启动器组成,前者显示与打开的工程相关的文件,后者则包含各种编辑器和工具的快捷方式。
工程树视图
树状视图显示工程文件夹内的文件列表。 在树状视图中双击一个文件将在相关的编辑器中打开它。 右键点击一个文件将打开一个包含一些文件操作命令的上下文菜单。
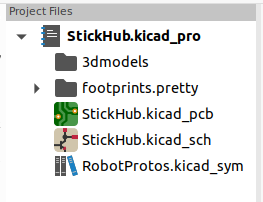
| 只有 KiCad 知道如何打开的文件才会显示在工程树状视图中。 |
侧面工具条
窗口左侧的工具栏为常见的工程操作提供快捷键:
|
创建一个新的工程。 |
|
打开一个现有的工程。 |
|
创建整个工程的压缩文件。 这包括原理图文件、库、PCB 等。 |
|
将工程压缩文件解压到一个目录中。 目标目录中的文件将被覆盖。 |
|
刷新树状视图,以检测文件系统上的变化。 |
|
在文件资源管理器中打开工程工作目录。 |
创建一个新工程
大多数 KiCad 设计都是从创建工程开始的。从 KiCad 工程管理器创建工程有两种方式:可以创建空工程,也可以基于现有模板创建工程。本节将介绍如何创建一个新的空工程。从模板创建工程在 《工程 - 模板,工程模板》一节中介绍。
若要创建新工程,请使用 文件 菜单中的 新建工程… 命令,或单击顶部工具栏中的 新建工程 按钮,或使用键盘快捷键 (默认为 Ctrl+N)。
系统将提示您输入工程名称。默认情况下,将使用相同的名称为您的工程创建一个目录。例如输入名称 MyProject,KiCad 会在其中创建 MyProject 目录和工程文件 MyProject/MyProject.kicad_pro。
如果您已经有一个存储工程文件的目录,可以在 新建工程 对话框中取消选中 为工程创建新目录 复选框。
| 强烈建议您将每个 KiCad 工程保存在其自己的目录中。 |
选择工程名称后,KiCad 将在工程目录中创建以下文件:
example.kicad_pro |
KiCad 工程文件。 |
example.kicad_sch |
主原理图文件。 |
example.kicad_pcb |
印刷电路板文件。 |
从其他 EDA 工具导入工程
KiCad 可以导入由其他一些软件包创建的文件。目前支持以下工程类型:
*.sch, *.brd |
Eagle 6.x 或更高版本 (XML 格式) |
*.csa, *.cpa |
CADSTAR 档案格式 |
要从这些工具中导入工程,请在 文件 菜单的 导入非 KiCad 工程 子菜单中选择合适的选项。
系统将提示您在导入文件浏览器对话框中选择原理图或电路板文件。导入的原理图和电路板文件应具有相同的基本文件名 (例如,project.sch 和 project.brd)。一旦选择了请求的文件,系统将要求您选择一个目录来存储生成的 KiCad 工程。
KiCad 配置
KiCad 偏好设置始终可以从 偏好设置 菜单访问,也可以使用快捷键 (默认为 Ctrl+,)访问。 偏好设置对话框在运行的 KiCad 工具之间共享。有些偏好设置适用于所有工具,有些则特定于某个工具 (如原理图或电路板编辑器)。
共同偏好设置

硬件加速抗锯齿: KiCad 在使用显卡渲染时可以使用不同的方法来防止走样 (锯齿线)。 不同的方法在不同的硬件上可能看起来更好,所以您可能想要尝试一下,找出对您来说最好的一种。
软件加速抗锯齿: KiCad 在使用软件加速模式时也可以应用抗锯齿。 启用此功能可能会导致某些硬件的性能下降。
文本编辑器: 选择从工程树状视图打开文本文件时要使用的文本编辑器。
PDF 阅读器: 选择一个在打开 PDF 文件时使用的程序。
在菜单中显示图标: 在整个 KiCad 用户界面中启用下拉菜单中的图标。
| 菜单中的图标在某些操作系统上不显示。 |
图标主题: 设置是为浅色窗口背景设计的图标主题,还是为深色窗口背景设计的图标主题。 自动的默认设置将根据操作系统窗口主题的亮度选择主题。
图标比例: 设置 KiCad 中菜单和按钮使用的图标大小。选择 自动 根据您的操作系统设置自动选择合适的图标比例。
画布比例: 设置 KiCad 编辑器中使用的画布比例。 选择 自动 根据您的操作系统设置自动选择适当的画布比例。
对字体应用图标缩放: 该设置将根据图标缩放设置对 UI 中使用的字体进行缩放。 大多数用户不需要这样做,但在使用高 DPI 显示器时,可能会改善某些 Linux 平台上 KiCad 的外观。
将鼠标扭曲到移动对象的原点: 启用后,当您在对象上启动移动命令时,鼠标光标将重新定位 (扭曲) 到该对象的原点。
第一个快捷键选择工具: 禁用时,按下 添加线 等命令的快捷键将立即在当前光标位置启动该命令。 启用后,第一次按快捷键将仅选择 添加线 工具,但不会立即开始一条线。
记住下次启动项目时打开的文件: 启用后,当重新打开工程时,KiCad 会自动重新打开之前打开的所有文件。
自动保存: 在编辑原理图和电路板文件时,KiCad 会定期自动保存您的工作。设置为 0 将禁用此功能。
文件历史大小: 配置最近打开的文件列表中的条目数
3D 缓存文件时长: KiCad 创建 3D 模型缓存,以提高 3D 观看速度。 您可以配置在删除旧文件之前保留此缓存的时间。
自动备份工程:开启后,KiCad 工程将根据以下设置自动存档为 ZIP 文件。 存档将保存在工程文件夹的子文件夹中。 在工程中保存文件时会创建备份。
自动保存时创建备份: 启用后,每次自动保存文件时都会创建备份 (如果下面的设置允许备份)。
如果自动保存间隔设置为 0 (禁用),则此设置无效。
要保留的最大备份数: 创建新备份时,将删除最旧的备份文件,以将备份文件总数控制在此限制以下。
每日最大备份次数: 新建备份时,将删除当天创建的最旧备份文件,使其保持在该限制以下。
最小备份间隔时间: 如果触发备份 (例如保存电路板文件),如果已有备份文件超过该限制,则不会创建备份。
最大总备份大小: 创建新的备份文件时,将删除最旧的备份文件,以使备份文件目录的总大小低于该限制。
记住下次启动工程时打开的文件: 勾选后,如果上次关闭工程管理器时原理图和电路板编辑器处于打开状态,KiCad 将重新打开它们。
鼠标和触摸板偏好设置

缩放时居中和扭曲光标: 启用后,使用快捷键或鼠标滚轮进行缩放将导致视图在光标位置居中。
使用缩放加速: 启用后,滚动鼠标滚轮或触摸板的速度越快,缩放的变化也会越快。
缩放速度: 控制鼠标滚轮或触摸板滚动一定量时的缩放变化量。 使用 自动 根据您的操作系统设置默认值。
移动对象时自动平移: 开启后,可以通过靠近画布边缘的方式在移动对象时平移视图。
自动平移速度: 控制画布移动对象时的平移速度。
鼠标键: 您可以设置拖动鼠标中键和鼠标右键来缩放视图、平移视图或无效果的行为。 您还可以根据编辑画布中是否已选择任何对象来设置拖动鼠标左键的行为。
| 鼠标左键始终用于选择和操作对象。 |
鼠标滚轮和触摸板滚动: 您可以设置在按特定修改键的同时滚动鼠标滚轮或触摸板垂直运动的行为。
触摸板水平移动左右平移: 启用后,您可以使用触摸板或水平滚轮 (如果鼠标上有) 平移视图。
快捷键偏好设置

可以使用此对话框自定义用于控制 KiCad 的快捷键。公用 部分中的快捷键在每个 KiCad 程序之间共享。当程序运行时,会显示每个特定 KiCad 程序的快捷键。您可以将相同的快捷键分配给不同 KiCad 程序 (例如原理图编辑器和电路板编辑器) 中的不同操作,但不能将一个快捷键分配给同一程序中的多个操作。
有许多可用命令,因此并非所有命令都默认分配了快捷键。您可以通过双击列表中的命令将快捷键添加到任何命令。如果选择已分配给其他命令的快捷键,则可以选择在所选命令上使用该快捷键,这将从冲突的命令中删除指定的快捷键。
您对快捷键分配所做的更改会在命令名的末尾显示一个 * 字符。您可以通过右键单击特定命令并选择 撤消更改 来撤消对该命令的更改,也可以使用命令列表下面的按钮撤消所有更改。
导入快捷键
快捷键偏好设置存储在 KiCad 设置目录的 .hotkeys 文件中 (有关设置目录在操作系统上的位置,请参阅 《设置,设置》一节)。如果您在一台计算机上以您喜欢的方式配置了 KiCad 快捷键,则可以通过导入适当的 .hotkeys 文件将该配置传输到另一台计算机。
路径配置
在 KiCad 中,可以使用 environment 变量 定义路径。 一些环境变量由 KiCad 在内部定义,可用于定义库,3D 形状等的路径。
当绝对路径未知或可能发生变化时(例如,当您将工程传输到另一台计算机时),以及许多类似工程共享一个基本路径时,这非常有用。 请考虑以下可能安装在不同位置的内容:
-
原理图符号库
-
封装库
-
封装定义中使用的 3D 形状文件
For instance, the path to the connect.pretty footprint library, when using the KICAD6_FOOTPRINT_DIR environment variable, would be defined as ${KICAD6_FOOTPRINT_DIR}/connect.pretty.
在 偏好设置 → 配置路径… 菜单中,您可以为一些内置的 KiCad 环境变量定义路径,如果需要,还可以添加自己的环境变量来定义个人路径。
KiCad 环境变量:
KICAD6_3DMODEL_DIR |
Base path of 3D models used in footprints. |
KICAD6_3RD_PARTY |
Location for plugins, libraries, and color themes installed by the Plugin and Content Manager. |
KICAD6_FOOTPRINT_DIR |
Base path of footprint library files. |
KICAD6_SYMBOL_DIR |
Base path of symbol library files. |
KICAD6_TEMPLATE_DIR |
Location of project templates installed with KiCad. |
KICAD_USER_TEMPLATE_DIR |
Location of personal project templates. |
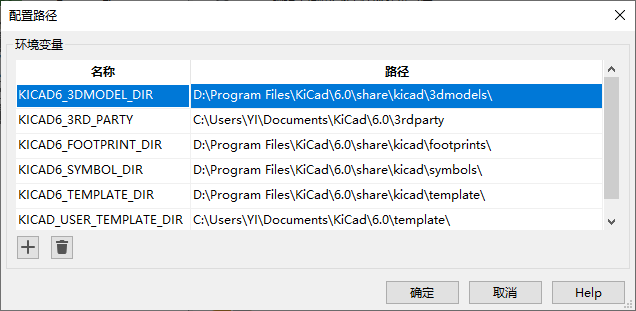
Paths set in the Configure Paths dialog are internal to KiCad and are not visible as environment variables outside of KiCad. They are stored in KiCad’s user configuration files.
Paths can also be set as environment variables outside of KiCad, which will override any settings in the user’s configuration.
| You cannot override an environment variable that has been set outside of KiCad by using the Configure Paths dialog. Any variable that has been set externally will be shown as read-only in the dialog. |
Note also that the environment variable KIPRJMOD is always internally defined by KiCad, and expands to the current project absolute path.
For instance, ${KIPRJMOD}/connect.pretty is always the connect.pretty folder (the footprint library) inside the current project folder.
The KIPRJMOD variable cannot be changed in the Configure Paths dialog or overridden by an external environment variable.
Advanced environment variables
Some advanced environment variables can be set to customize KiCad’s behavior. These variables are not shown in the environment variable configuration and cannot be used in path substitutions. They cannot be modified in the Configure Paths dialog, but they can be overridden by system environment variables.
Changing these variables will not result in KiCad moving any files from the default location to the new location, so if you change these variables you will need to copy any desired settings or files manually.
其他环境变量:
KICAD_CONFIG_HOME |
Base path of KiCad configuration files. Subdirectories will be created within this directory for each KiCad minor version. |
KICAD_DOCUMENTS_HOME |
Base path of KiCad user-modifiable documents, such as projects, templates, Python scripts, libraries, etc. Subdirectories will be created within this directory for each KiCad minor version. This directory is provided as a suggested user data location, but does not need to be used. |
| If you modify the configuration of paths, please quit and restart KiCad to avoid any issues in path handling. |
库配置
The Preferences → Manage Symbol Libraries… menu lets you manage the list of symbol libraries (symbol library table).
Likewise, use the Preferences → Manage Footprint Libraries… menu to manage the list of footprint libraries (footprint library table).
For each type of library (symbol and footprint), there are 2 library tables: global and project specific. The global library table is located in the user configuration directory and contains a list of libraries available to all projects. The project-specific library table is optional and contains a list of libraries specific to the project. It is located in the project directory.
工程模板
使用工程模板有助于使用预定义设置设置新工程。 模板可能包含预定义的电路板边框,连接器位置,原理图元素,设计规则等。甚至可以包括用作新工程的种子文件的完整原理图和/或 PCB。
使用模板
文件→新工程→模板 菜单中的新工程将打开工程模板选择器对话框:

单击模板的图标将显示模板信息,再单击“确定”按钮将创建新工程。 模板文件将复制到新工程位置并重命名以反映新工程的名称。
选择模板后:

模板位置:
KiCad 在以下路径中查找模板文件:
-
环境变量 KICAD_USER_TEMPLATE_DIR 中定义的路径
-
环境变量 KICAD_TEMPLATE_DIR 中定义的路径
-
系统模板:<kicad bin dir>/../share/kicad/template/
-
用户模板:
-
Unix: ~/kicad/template/
-
Windows: C:\Documents and Settings\username\My Documents\kicad\template or C:\Users\username\Documents\kicad\template
-
Mac: ~/Documents/kicad/template/
-
创建模板
模板名称是存储模板文件的目录名称。 元数据目录是名为 meta 的子目录,其中包含描述模板的文件。
元数据由一个必需文件组成,可能包含可选文件。 所有文件必须由用户使用文本编辑器或以前的 KiCad 工程文件创建,并放入所需的目录结构中。
使用模板创建工程时,模板中的所有文件和目录都将复制到新的工程路径,但 meta 除外。包含模板名称的文件和目录将使用新的工程文件名重命名。
例如,从名为 示例 的模板创建名为 新工程 的工程:
模板 示例 目录中的文件。 |
在工程 新工程 目录中创建的文件 |
示例.kicad_pro |
新工程.kicad_pro |
模板不需要包含完整的工程,如果缺少所需的工程文件,KiCad 将使用其默认的创建工程行为创建该文件:
模板 示例 目录中的文件。 |
在 新工程 目录中创建的文件 |
示例.kicad_sch |
新工程.kicad_sch |
作为模板名称重命名规则的例外,如果存在一个工程文件(.kicad_pro),并且其名称与模板名称不匹配,则 KiCad 将基于该工程文件名称进行重命名:
模板 示例 目录中的文件。 |
在 新工程 目录中创建的文件 |
示例.kicad_sch |
示例.kicad_sch |
| 不建议创建包含多个工程文件的模板。 |
模板示例
这是一个显示 raspberrypi-gpio 模板的工程文件的示例:
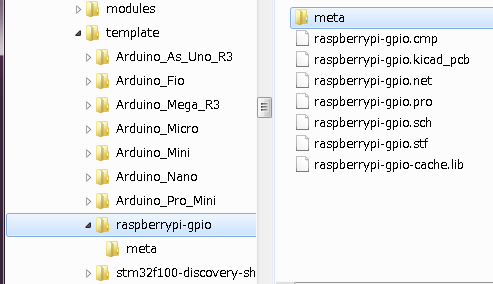
和元数据文件:
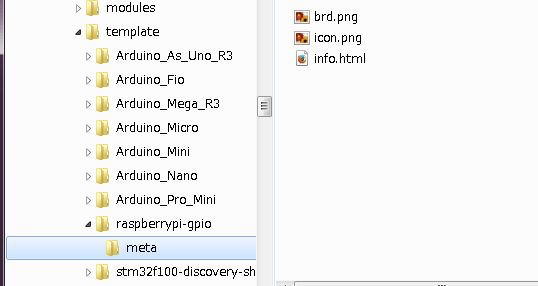
所需文件:
meta/info.html |
描述模板的 HTML 格式信息。 |
<title> 标记确定向用户公开以供选择模板的模板的实际名称。请注意,如果工程模板名称太长,它将被截断。
使用 HTML 意味着可以轻松地对图像进行内联,而无需发明新方案。 本文档中只能使用基本 HTML 标记。
这是一个示例 info.html 文件:
<!DOCTYPE HTML PUBLIC "-//W3C//DTD HTML 4.0 Transitional//EN">
<HTML>
<HEAD>
<META HTTP-EQUIV="CONTENT-TYPE" CONTENT="text/html;
charset=windows-1252">
<TITLE>Raspberry Pi - 扩展板</TITLE>
</HEAD>
<BODY LANG="fr-FR" DIR="LTR">
<P>这个工程模板是扩展板的基础
<A HREF="http://www.raspberrypi.org/" TARGET="blank">Raspberry Pi $25
ARM 板。</A> <BR><BR>该基础工程包括一个PCB边缘,
其尺寸与Raspberry-Pi PCB相同,
连接器正确放置以对齐两块板。Raspberry-Pi 板上的所有 IO 都通过
0.1"连接到工程。扩展
头。 <BR><BR>板轮廓如下所示:
</P>
<P><IMG SRC="brd.png" NAME="brd" ALIGN=BOTTOM WIDTH=680 HEIGHT=378
BORDER=0><BR><BR><BR><BR>
</P>
<P>(c)2012 Brian Sidebotham<BR>(c)2012 KiCad Developers</P>
</BODY>
</HTML>可选文件:
meta/icon.png |
一个 64 x 64 像素的 PNG 图标文件,用作 模板选择对话框中的可单击图标。 |
meta/info.html 使用的任何其他图像文件(例如上面对话框中的电路板文件图像)也会放在此文件夹中。
插件和内容管理器
| TODO: 撰写本节 |
Actions reference
Below is a list of every available action in the KiCad Project Manager: a command that can be assigned to a hotkey.
KiCad Project Manager
The actions below are available in the KiCad Project Manager. Hotkeys can be assigned to any of these actions in the Hotkeys section of the preferences.
| Action | Default Hotkey | Description |
|---|---|---|
New Project… |
Ctrl+N |
Create new blank project |
New Project from Template… |
Ctrl+T |
Create new project from template |
Open Project… |
Ctrl+O |
Open an existing project |
Open Demo Project… |
Open a demo project |
|
Close Project |
Close the current project |
|
Schematic Editor |
Ctrl+E |
Edit schematic |
Symbol Editor |
Ctrl+L |
Edit schematic symbols |
PCB Editor |
Ctrl+P |
Edit PCB |
Footprint Editor |
Ctrl+F |
Edit PCB footprints |
Gerber Viewer |
Ctrl+G |
Preview Gerber output files |
Image Converter |
Ctrl+B |
Convert bitmap images to schematic or PCB components |
Calculator Tools |
Run component calculations, track width calculations, etc. |
|
Drawing Sheet Editor |
Ctrl+Y |
Edit drawing sheet borders and title block |
Plugin and Content Manager |
Ctrl+M |
Manage downloadable packages from KiCad and 3rd party repositories |
Open Text Editor |
Launch preferred text editor |