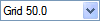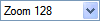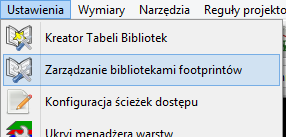
Podręcznik użytkownika
Prawa autorskie
Copyright © 2010-2016. Ten dokument jest chroniony prawem autorskim. Lista autorów znajduje się poniżej. Możesz go rozpowszechniać oraz modyfikować na zasadach określonych w General Public License (http://www.gnu.org/licenses/gpl.html), wersja 3 lub późniejsza, albo określonych w Creative Commons Attribution
Wszystkie znaki towarowe użyte w tym dokumencie należą do ich właścicieli.
Współtwórcy
Jean-Pierre Charras, Fabrizio Tappero.
Tłumaczenie
Kerusey Karyu <[email protected]>, 2014-2015.
Kontakt
Wszelkie zauważone błędy, sugestie lub nowe wersje dotyczące tego dokumentu prosimy kierować do:
-
W sprawie dokumentacji: https://gitlab.com/kicad/services/kicad-doc/issues
-
W sprawie oprogramowania: https://gitlab.com/kicad/code/kicad/issues
-
W sprawie tłumaczeń interfejsu użytkownika (i18n): https://gitlab.com/kicad/code/kicad-i18n/issues
Data publikacji i wersja oprogramowania
17 marca 2014.
Wprowadzenie do Pcbnew
Opis
Pcbnew jest potężną aplikacją do trasowania obwodów drukowanych, dostępną zarówno dla systemów Linux, Windows oraz OS X. Pcbnew jest zwykle używany razem z programem do edycji schematów ideowych Eeschema by na ich podstawie tworzyć obwody drukowane.
Pcbnew zarządza też bibliotekami footprintów. Każdy fooprint jest rysunkiem fizycznych komponentów zawierający jego "odcisk" - czyli układ wyprowadzeń zapewniający połączenia ze składnikiem. Wymagane footprinty są ładowane automatycznie podczas wczytywania listy sieci. Dowolna zmiana footprintów lub renumeracja może być zmieniona na schemacie i przekazana do Pcbnew poprzez ponowne wygenerowanie listy sieci i wczytanie jej ponownie.
Pcbnew posiada narzędzie do sprawdzania reguł projektowych (DRC), które zapobiega niestosowaniu minimalnych odległości pomiędzy ścieżkami lub polami lutowniczymi, jak i błędnemu prowadzeniu ścieżek, mogących tworzyć połączenia nie będące na liście sieci/schemacie. Podczas korzystania z interaktywnego routera DRC ciągle monitoruje zasady projektowania i pomaga automatycznie sprawdzać trasy poszczególnych ścieżek.
Pcbnew zapewnia możliwość wyświetlania linii prowadzących (ratsnest), łączących poszczególne footprinty zgodnie z połączeniami na schemacie. Połączenia te są śledzone dynamicznie, nawet podczas przesuwania ścieżek i footprintów.
Pcbnew umożliwia w pełni manualne oraz półautomatyczne trasowanie ścieżek, dzięki wbudowanemu routerowi z możliwością omijania lub rozpychania istniejących ścieżek, tzw. router Push and Shove. Eksport oraz import w formacie SPECCTRA DSN pozwala korzystać również z zaawansowanych zewnętrznych auto-routerów.
Pcbnew udostępnia opcje specjalnie do produkcji układów przeznaczonych dla bardzo wysokich częstotliwości (takich jak pola lutownicze trapezoidalne i o złożonej postaci, automatyczne tworzenie płaskich cewek na obwodzie drukowanym…).
Główne cechy projektu
Najmniejszą jednostką projektową w programie Pcbnew jest 1 nanometr. Wszystkie wymiary są zapisywane jako całkowite nanometry.
Pcbnew może operować na 32 warstwach miedzi oraz 14 warstwach technicznych (m.in. warstwy opisowe, soldermaski, warstwy kleju, pasty lutowniczej i krawędziowej) plus 4 pomocnicze warstwy (rysunkowa i komentarzy) oraz zarządza w czasie rzeczywistym połączeniami pomocniczymi (ratsnest) dla nieistniejących jeszcze ścieżek.
Wyświetlanie elementów PCB (ścieżki, pola lutownicze, tekst, rysunki.) może zostać spersonalizowane:
-
Przez wyświetlanie w trybie pełnym lub trybie uproszczonym.
-
Wyświetlanie lub nie prześwitów na ścieżkach.
Przy skomplikowanych obwodach, wyświetlanie warstw, pól miedzi, elementów może zostać wyłączone w sposób selektywny dla polepszenia czytelności zawartości ekranu. Połączenia lub ścieżki mogą też być podświetlone by wyróżniały się na obwodzie drukowanym.
Footprinty mogą być obracane o dowolny kąt, z krokiem 0,1 stopnia.
Pcbnew zawiera Edytor Footprintów, który pozwala na edycję poszczególnych footprintów, które istnieją na obwodzie drukowanym lub w bibliotekach.
Edytor Footprintów pozwala na użycie kilku narzędzi, które mogą oszczędzić czas poświęcony na tworzenie footprintów:
-
Szybka renumeracja pól lutowniczych przez proste przeciągnięcie myszą po tych polach w kierunku zgodnym z kierunkiem numeracji.
-
Łatwe generowanie szyków prostych i okrągłych dla pól lutowniczych LGA/BGA lub dla obudów z wyprowadzeniami opisanymi na kole.
-
Pół-automatyczne wyrównywanie rzędów lub kolumn pól lutowniczych.
Pola lutownicze mają różne właściwości, które można regulować. Pola mogą być okrągłe, prostokątne, owalne lub trapezowate. Dla elementów THT otwór przelotowy może być przesunięty wewnątrz pola i może być okrągły lub owalny (slot). Poszczególne pola można także obracać i mogą posiadać unikalną soldermaskę, sieć, lub prześwit pasty. Pola mogą również mieć połączenia termiczne dla ich łatwiejszego lutowania. Dowolna kombinacja unikalnych pól może być umieszczona w danej obudowie.
Pcbnew w bardzo prosty sposób może wygenerować wszystkie potrzebne dokumenty produkcyjne:
-
Pliki produkcyjne:
-
Files for Photoplotters in GERBER RS274X format.
-
Files for drilling in EXCELLON format.
-
-
Pliki dla ploterów w formatach HPGL, SVG oraz DXF.
-
Mapy rysunków i wierceń w formacie POSTSCRIPT.
-
Pliki dla wydruków lokalnych.
Ważne informacje
Z powodu różnorodności kontroli nad programem, wymagane jest posiadanie myszy trójprzyciskowej do pracy w Pcbnew. Wiele funkcji, jak np. panoramowanie widoku będzie wymagało trzeciego klawisza.
W nowym wydaniu programu KiCad, w Pcbnew zostały wprowadzone gruntowne zmiany zaproponowane przez deweloperów z CERN. Obejmuje to takie funkcje jak: nowy renderer (tryby wyświetlania OpenGL i Cairo), Interaktywny router z rozpychaniem ścieżek, pozwalający na trasowanie par różnicowych i dostrajania ich długości przez wprowadzanie meandrów, przebudowany Edytor Footprintów i wiele innych funkcji. Należy pamiętać, że większość z tych nowych funkcji może pracować tylko w nowych trybach wyświetlania OpenGL i Cairo.
Instalacja
Instalacja i konfiguracja
Procedura instalacji została opisana w dokumentacji programu KiCad Manager.
Modyfikacja domyślnej konfiguracji
Domyślny plik konfiguracji: kicad.pro jest dostarczany w katalogu kicad/share/template. Jest on używany jako początkowa konfiguracja dla wszystkich nowych projektów.
Plik konfiguracji można zmodyfikować według potrzeb, szczególnie jeśli chodzi o zmianę listy dostępnych bibliotek.
Aby wykonać modyfikację tego pliku:
-
Należy uruchomić Pcbnew używając Menadżera projektu lub bezpośrednio z linii poleceń. W systemie Windows na przykład wydając polecenie
c:\kicad\bin\pcbnew.exe. W systemie Linux: uruchamiając/usr/local/kicad/bin/kicadlub/usr/local/kicad/bin/pcbnewjeśli pliki binarne znajdują się w/usr/local/kicad/bin. -
Wybrać Ustawienia → Biblioteka.
-
Dokonać edycji.
-
Zapisać zmodyfikowaną konfigurację (Zapisz ustawienia) z powrotem do
kicad/share/template/kicad.pro.
Zarządzanie bibliotekami footprintów
Począwszy od wersji 4.0, Pcbnew organizuje biblioteki footprintów, używając plików zwanych "tabele bibliotek footprintów". Tabela bibliotek footprintów zawiera opisy pewnej liczby poszczególnych bibliotek footprintów wraz z nazwą skrótową dla każdej biblioteki, która jest używana do odnoszenia się do tej biblioteki gdy odwołuje się do footprintu.
Istnieje kilka rodzajów bibliotek obsługiwanych przez Pcbnew, z których każda jest obsługiwana przez "wtyczkę":
-
KiCad - natywne biblioteki footprintów programu KiCad przechowywane w lokalnym systemie plików w formacie .pretty (foldery zawierające pliki .kicad_mod)
-
Github - rodzime biblioteki footprintów KiCad w formacie .pretty, przechowywane online jako repozytorium Github
-
Legacy - starsze biblioteki footprintów programu KiCad (pliki .mod)
-
Eagle - biblioteki footprintów programu EAGLE
-
Geda-PCB - Biblioteki programu Geda PCB (foldery zawierające pliki .fp)
|
Dozwolone jest umieszczenie footprintów o tej samej nazwie w różnych bibliotekach. Footprint będzie przechowywany jako kombinacja nazwy biblioteki i nazwa footprintu, zapewniając, że właściwy footprint jest ładowany z odpowiedniej biblioteki.
Istnieją dwie tabele bibliotek footprintów: globalna i zależna od projektu.
Globalna tabela bibliotek footprintów
Globalna tabela bibliotek footprintów zawiera listę bibliotek, które są dostępne zawsze, niezależnie od obecnie wczytanego projektu. Tabela ta jest zapisana w pliku fp-lib-table w katalogu domowym użytkownika. Jego rzeczywista lokacja zależy użytego systemu operacyjnego.
Lokalna tabela bibliotek footprintów zależna od projektu
Lokalna tabela bibliotek footprintów zależna od projektu zawiera listę bibliotek, które są dostępne wyłącznie w obecnie wczytanym projekcie. Lokalna tabela może być modyfikowana tylko wtedy, gdy zostanie ona załadowana razem z listą sieci tego projektu. Gdy projekt nie został załadowany lub gdy taka lokalna tabela nie istnieje, tworzona jest pusta tabela, którą będzie można wypełnić i później zapisać razem z plikiem przypisań footprintów (z rozszerzeniem .cmp).
Gdy wpisy są zdefiniowane w tabeli specyficznej dla projektu, plik fp-lib-table zawierający wpisy zostanie zapisany w folderze aktualnie otwartego projektu płytki PCB.
Konfiguracja początkowa
Gdy Pcbnew lub CvPcb zostanie uruchomiony i globalna tabela bibliotek fp-lib-table nie zostanie znaleziona w katalogu domowym użytkownika, Pcbnew będzie próbował skopiować domyślną tabelę bibliotek fp_lib_table zapisaną w folderze template do pliku fp-lib-table w katalogu domowym użytkownika. Jeśli plik fp_lib_table nie został znaleziony, to zamiast operacji kopiowania zostanie utworzona pusta tabela. Gdyby taka sytuacja miała miejsce użytkownik ma też możliwość skopiowania fp_lib_table samodzielnie lub "ręczne" skonfigurowania tabeli.
Domyślna tabela bibliotek zawiera wszystkie standardowe biblioteki jakie zostały zainstalowane razem z programem KiCad EDA Suite.
|
Istnieją również przykładowe pliki
|
Pierwszą rzeczą do zrobienia podczas konfigurowania programu KiCad jest zmodyfikowanie tej tabeli (dodaanie/usunięcie wpisów) zgodnie z własną konfiguracją i listą bibliotek potrzebnych w Twoich projektach.
| Posiadanie wielu bibliotek może być czasochłonne, szczególnie jeśli są one umieszczone tylko w Internecie (np. biblioteki Github). Jeśli uważasz, że biblioteki wolno się ładują, spróbuj usunąć te których nie potrzebujesz. |
Dodawanie wpisów do tabeli za pomocą Menedżera bibliotek
Menedżer tabel biblioteki jest dostępny przez:
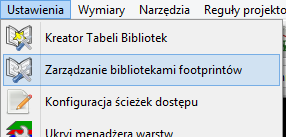
Poniższy rysunek pokazuje okno dialogowe z wspomnianą tabelą. Aby go wywołać należy użyć polecenia "Zarządzanie bibliotekami footprintów" z menu Ustawienia.

Aby korzystać z biblioteki footprintów, należy ją najpierw dodać do tabeli globalnej lub tabeli bibliotek specyficznych dla projektu. Tabela zależna od projektu ma zastosowanie tylko wtedy, gdy plik PCB jest otwarty.
Każda pozycja w tabeli bibliotek ma nazwę skrótową. Musi być ona unikalna w danej tabeli. Nazwa skrótowa nie musi być w żaden sposób powiązana z rzeczywistą nazwą pliku biblioteki lub ścieżką.
Istnieją pewne reguły dotyczące poprawnych wpisów w bibliotece:
-
Znaku dwukropka
:nie może być użyty w żadnym miejscu w nazwie skrótowej. -
Każda pozycja biblioteki musi mieć poprawną ścieżkę i/lub nazwę pliku, w zależności od typu biblioteki. Ścieżki można zdefiniować jako bezwzględne, względne lub przez wykorzystanie zmiennych środowiskowych (patrz poniżej)
-
Aby biblioteka została poprawnie odczytana, należy wybrać odpowiedni typ wtyczki.
Istnieje również pole z opisem, w którym można dodać opis danej pozycji tabeli. Pole opcji zawiera specjalne opcje, które są specyficzne dla wtyczki i ogólnie raczej są puste.
Chociaż nie można posiadać duplikatów nazw skrótowych bibliotek w tej samej tabeli, można mieć zduplikowane nazwy skrótowe w tabeli globalnej i zależnej od projektu.. Pozycja w tabeli zależnej od projektu będzie miała pierwszeństwo przed pozycją w tabeli globalnej, gdy wystąpią zduplikowane nazwy.
Pobieranie wartości ze zmiennych systemowych
Jedną z najpotężniejszych funkcji tabeli bibliotek footprintów jest występowanie wieloznacznych zmiennych środowiskowych. Umożliwia to zdefiniowanie niestandardowych ścieżek dostępu dla bibliotek w zmiennych środowiskowych.
Podstawianie zawartości zmiennych środowiskowych jest obsługiwane z pomocą składni "${ENV_VAR_NAME}" umieszczonej w ścieżce prowadzącej do biblioteki footprintów.
Istnieją pewne domyślne zmienne, które KiCad domyślnie definiuje:
-
$KISYSMOD: Wskazuje, gdzie znajdują się domyślne biblioteki footprintów, które zostały zainstalowane wraz z programem KiCad. Można zmienić zawartość zmiennej$KISYSMOD, definiując ją samodzielnie co pozwala na zastąpienie domyślnych bibliotek programu KiCad przez własne biblioteki.. -
Po załadowaniu pliku PCB automatycznie definiowana jest zmienna
$KPRJMODz użyciem ścieżki prowadzącej do tego pliku. Pozwala to na odwoływanie się do bibliotek w folderze projektu bez konieczności powtarzania bezwzględnej ścieżki do biblioteki w tabeli bibliotek zależnej od projektu.
Dodawanie nowych wpisów w tabeli za pomocą Kreatora
Istnieje interaktywny kreator, który może pomóc przy dodawaniu bibliotek do tabel bibliotek. Jest on dostępny z menu:
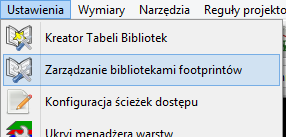
Można go również uruchomić z menedżera biblioteki, używając przycisku "Dołącz z pomocą kreatora".
Tutaj wybrano opcję bibliotek lokalnych.

Tutaj wybrano biblioteki zdalne.

Po wybraniu źródła, kreator następnie poprowadzi użytkownika krok po kroku by poprawnie dodać bibliotekę do tabeli. Sposób prowadzenia będzie zależał od typu biblioteki. Proces dla każdego typu zostanie wyjaśniony poniżej.
Po wybraniu zestawu bibliotek następna strona dokona sprawdzenia poprawności:

Jeśli niektóre z wybranych bibliotek są nieprawidłowe (nieobsługiwane, nie jest prawidłową biblioteką footprintów, itp …), zostaną one oznaczone jako``INVALID''.
Ostatnim wyborem jest tabela biblioteki footprintów gdzie mają trafić wybrane biblioteki:
-
tabela globalna, czy
-
tabela bibliotek footprintów zależna od projektu

Dodawanie istniejących bibliotek lokalnych
Można mieć biblioteki lokalne znajdujące się już na komputerze. Na przykład:
-
Uprzednio pobrane biblioteki KiCad w formacie Pretty
-
Biblioteki Legacy .mod pochodzące z wcześniejszych wersji
-
Biblioteki gEda lub EAGLE
Można je dodać za pomocą opcji "Pliki na moim komputerze". Zostaniesz poproszony o podanie folderu gdzie znajdują się biblioteki i typu:

Jeśli format nie zostanie wybierany, kreator spróbuje odgadnąć właściwy format.
Dodawanie bibliotek z repozytoriów Github
Kreator może również dodawać biblioteki z platformy Github za pomocą opcji "Repozytorium Github".
Należy określić konto na platformie Github, które zawiera repozytoria które chcesz dodać.
| Oficjalnym kontem z bibliotekami programu KiCad jest https://github.com/KiCad |
Można również wybrać opcję zapisania lokalnej kopii. Jeśli kopia lokalna nie zostanie zachowana, biblioteka stanie się biblioteką Github i będzie się ponownie synchronizować przy każdym przeładowaniu biblioteki. Jeśli kopia ma być zapisana lokalnie, biblioteka będzie biblioteką KiCad (format Pretty) i nie będzie się automatycznie aktualizować w przyszłości.
Następna strona załaduje listę dostępnych repozytoriów Github z bibliotekami w formacie .pretty. Można wybrać dowolną liczbę bibliotek, którą będzie można dodać.

Po potwierdzeniu, jeśli zdecydowano o zapisaniu kopii, footprinty zostaną pobrane do określonej lokalizacji lokalnej właśnie teraz. Jeśli używamy wtyczki Github (bez kopii lokalnej), footprinty są ładowane z repozytorium Github w razie potrzeby.
Używanie wtyczki KiCad
Wtyczka KiCad zajmuje się rodzimymi bibliotekami KiCad, które zachowano na komputerze (lub na innym dostępnym systemie plików).
Używa się go głównie do fabrycznie zainstalowanych bibliotek, które są zainstalowane razem z programem KiCad, a także dla innych bibliotek programu, na przykład z oficjalnego repozytorium, bibliotek zewnętrznych lub własnych.
Instalowanie wtyczek programu KiCad dla bibliotek
Kreator Bibliotek Footprintów pomaga w instalowaniu bibliotek istniejących już na dysku lub na platformie Github. Jednak w przypadku bibliotek na dysku, należy je umieścić w tabelach w pierwszej kolejności.
Biblioteka o typie KiCad to folder zawierający pewną liczbę plików .kicad_mod z definicjami footprintów.
Często odbywa się to poprzez rozpakowanie pliku archiwum, skopiowanie katalogu z innej lokalizacji lub klonowanie repozytorium z kontrolą wersji.
Wtyczka KiCad nie wspiera żadnego rodzaju kontroli wersji, do tego celu bardzo często używane są repozytoria Git, co może mieć kluczowe znaczenie dla bezpiecznego przechowywania i tworzenia kopii zapasowych danych bibliotek.
Łatwo jest śledzić zmiany i przyczynić się do powstania oficjalnych bibliotek KiCad na platformie Github. Odbywa się to za pomocą oprogramowania do kontroli wersji systemu Git. Jeśli ktoś chce dołączyć, będzie musiał utworzyć swoją kopię w repozytorium na Github, aby móc później wysyłać żądania scalenia. Jeśli chcemy tylko zaktualizować biblioteki w razie potrzeby, nie trzeba tego robić, można sklonować oficjalne biblioteki KiCad bezpośrednio i pobierać zmiany w razie potrzeby.
| Wysyłanie żądań scalenie za pośrednictwem platformy Github umożliwia automatyczne sprawdzanie proponowanych zmian pod względem standardów bibliotek programu KiCad. Zobacz dokument KiCad Library Conventions, aby zapoznać się z tymi wymaganiami. |
Używanie wtyczki GitHub
GitHub to specjalna wtyczka pozwalająca na łączenie się ze zdalnym repozytorium GitHub zawierającym footprinty w formacie .pretty oraz umożliwia również dostęp do technologii Copy On Write (COW) wspierającej możliwość edycji footpritnów odczytanych z repozytorium GitHub i zapisanie ich nowych wersji na dysku lokalnym.
|
Aby dodać wpis GitHub do tabeli biblioteki footprintów, w polu "Ścieżka do biblioteki" w tablicy bibliotek musi być wprowadzony prawidłowy adres URL repozytorium GitHub.
Przykładowo:
https://github.com/liftoff-sr/pretty_footprints
Zwykle poprawna ścieżka URL jest tworzona wg następującego schematu:
https://github.com/user_name/repo_name
Typ wtyczki w musi być ustawiony na "GitHub".
Poniższa tabela pokazuje wpis z tabeli bibliotek, której nie została przypisana opcja allow_pretty_writing_to_this_dir (mechanizm COW):
| Nazwa skrótowa | Ścieżka | Typ wtyczki | Opcje | Opis |
|---|---|---|---|---|
github |
Github |
Liftoff’s GH footprints |
Copy-On-Write
Aby uruchomić funkcję "Copy-On-Write" dla istniejącej biblioteki, należy w polu Opcje dodać parametr allow_pretty_writing_to_this_dir=. Zawierał on będzie ścieżkę na dysku lokalnym gdzie zapisywane będą pliki z modyfikacjami. Footprinty tam zapisane są połączeniem części tylko do odczytu z repozytorium GitHub i treści lokalnych zmian by utworzyć zmodyfikowaną bibliotekę footprintów. Jeśli ta opcja zostanie pominięta to biblioteka GitHub będzie tylko do odczytu. Przy włączonej opcji, każda modyfikacja biblioteki GitHub będzie trafiać do tej lokalnej biblioteki hybrydowej umieszczonej w odpowiednim folderze *.pretty.
Należy w tym miejscu nadmienić, iż część rezydentna COW pochodząca z repozytorium GitHub jest zawsze tylko do odczytu, co oznacza, że nie można niczego samodzielnie usunąć lub zmodyfikować bezpośrednio w samym repozytorium GitHub. Niezależnie czy biblioteka będzie hybrydowa, czyli połączona z lokalnej części tylko do odczytu i zapisu, czy tylko składać się będzie z części zdalnej przeznaczonej tylko do odczytu, będzie ona dalej zwana biblioteką "Github" w dalszych rozważaniach.
Następna tabela pokazuje wpis z tabeli bibliotek z opcją dotyczącą COW. Zmienna ${HOME} jest tylko przykładowa. Folder github.pretty jest umieszczony w folderze do którego prowadzi ścieżka ${HOME}/pretty/. W każdym przypadku użycia opcji allow_pretty_writing_to_this_dir, wymagane jest samodzielne utworzenie tego folderu i musi on posiadać rozszerzenie .pretty.
| Nazwa skrótowa | Ścieżka | Typ wtyczki | Opcje | Opis |
|---|---|---|---|---|
github |
Github |
|
Liftoff’s GH footprints |
Footprinty pobierane z folderu na który wskazuje opcja allow_pretty_writing_to_this_dir mają zawsze pierwszeństwo przed tymi umieszczonymi w zdalnych repozytoriach. Po zapisaniu footprintu do lokalnego folderu przechowującego hybrydowe pliki COW, np. poprzez zapisanie zmian w edytorze footprintów, żadne aktualizacje GitHub nie będą widoczne podczas ładowania footprintów o tej samej nazwie, niż te, które zostały zapisane lokalnie.
Zawsze należy korzystać z odrębnego folderu *.pretty dla poszczególnych bibliotek GitHub i nigdy nie powinno się łączyć folderów przez przypisywanie tego samego folderu do innych bibliotek GitHub, gdyż mogłoby to doprowadzić do bałaganu nad którym nie byłoby można zapanować. Wartości symboliczne w zmiennych systemowych zapisane w notacji ${nazwa_zmiennej} przypisane do opcji allow_pretty_writing_to_this_dir będą rozwijane automatycznie by utworzyć właściwą ścieżkę, tak samo jak to ma miejsce w polu Ścieżka.
Używanie mechanizmu Copy-On-Write do współdzielenia footprintów
Co robić z plikami w COW? System COW powstał jako element przyśpieszający współdzielenie footprintów. Jeśli zawartość COW będzie regularnie przesyłana do zarządcy repozytorium GitHub, będzie można pomóc w uaktualnianiu kopii znajdujących się w repozytorium zdalnym. Całość jest bardzo prosta. Za pomocą poczty elektronicznej należy wysłać pliki *.kicad_mod znajdujące się w folderach systemu COW do osoby zarządzającej repozytorium. Po otrzymaniu potwierdzenia, że zmiany zostały zaakceptowane i wprowadzone, można skasować wysłane pliki z COW. Nowe wersje plików zostaną pobrane z repozytorium GitHub. Głównym celem jest utrzymywanie jak najmniejszego zestawu plików w COW jak to tylko możliwe poprzez regularne przesyłanie zawartych w niej plików do https://github.com.
| Można również przyczynić się do rozwoju bibliotek poprzez użycie dostępnych na platformie Github 'forków' odpowiednich bibliotek w formacie Pretty, przesyłając prośby o scalenie zmian opiekunom bibliotek. |
Buforowanie żądań do repozytoriów Github
Wtyczka Github może działać dość wolno, ponieważ musi pobrać wszystkie biblioteki z sieci Internet zanim będą mogły zostać użyte.
By przyśpieszyć ładowanie footprintów, można użyć serwera pośredniczącego Nginx jako pamięci odręcznej dla serwerów Github. Można go zainstalować lokalnie lub na serwerze sieciowym. W plikach źródłowych programu jest przykład takiej konfiguracji: pcbnew/github/nginx.conf. Najprostszą drogą do uruchomienia tego pośrednika jest nadpisanie domyślnego pliku nginx.conf tym plikiem i wykonanie polecenia export KIGITHUB=http://my_server:54321/KiCad gdzie my_server to adres IP lub domena komputera z uruchomionym Nginx.
Generalne zalecenia przy używaniu tabeli bibliotek
Biblioteki footprintów mogą być zdefiniowane globalne lub lokalnie dla obecnie wczytanego projektu. Biblioteki umieszczone w globalnej tabeli bibliotek użytkownika są zawsze dostępne i są zapisane w pliku fp-lib-table w katalogu domowym użytkownika. Globalne biblioteki będą dostępne nawet jeśli nie została otwarta lista sieci danego projektu. Inaczej sprawa się ma w przypadku lokalnych bibliotek, które są aktywne wyłącznie dla bieżącej listy sieci. Lokalna tabela bibliotek jest zapisywana w pliku fp-lib-table umieszczonym w tej samej ścieżce co lista sieci. Nie ma żadnych przeszkód by do konfiguracji bibliotek wykorzystać obie tabele.
Nie ma przeszkód co do definiowania odnośników do bibliotek w obu tabelach. Dlatego też nie zostało odgórnie określone w jaki sposób użytkownik będzie wykorzystywał możliwości jakie dają globalne i lokalne tabele. Są jednak zalety i wady każdego z rozwiązań, które należy rozważyć.
-
Można zdefiniować wszystkie biblioteki w globalnej tabeli bibliotek, co oznacza, że będą one zawsze dostępne gdy będą potrzebne.
-
The disadvantage of this is that you may have to search through a lot of libraries to find the footprint you are looking for.
-
-
Można zdefiniować biblioteki w obu tabelach jednocześnie.
-
The advantage of this is that you only need to define the libraries you actually need for the project which cuts down on searching.
-
The disadvantage is that you always have to remember to add each footprint library that you need for every project.
-
-
Można zdefiniować biblioteki w obu tabelach jednocześnie.
Sensowne staje się wtedy wpisanie bibliotek, które są wykorzystywane prawie we wszystkich projektach do tabeli globalnej, a w lokalnych tabelach umieszczać tylko te, które są przydatne tylko w tym konkretnym projekcie. Będzie to rozwiązanie kompromisowe, które będzie posiadało największą elastyczność kosztem zmniejszenia szybkości wyszukiwania.
Modyfikacja footprintów w projekcie PCB
Po dodaniu footprintu do płytki drukowanej, cały footprint jest kopiowany do pliku PCB (.kicad_pcb). Oznacza to, że zmiany footprintu w bibliotece nie wpływają automatycznie na jego postać na gotowym PCB.
Oznacza to również, że można indywidualnie edytować footprinty na PCB bez wpływu na inne instancje tego samego footprintu (Na tej samej płytce PCB lub na innych PCB).
Jeśli jednak zmodyfikujemy footprint w bibliotece to przy następnym umieszczeniu jego instancji nie będzie on pasował do istniejących footprintów o tej samej nazwie.
| Powszechną praktyką jest kopiowanie wszystkich wykorzystywanych footprintów do oddzielnej, nadzorowanej przez system kontroli wersji, biblioteki footprintów, tak aby zmiany w bibliotekach systemowych lub bibliotekach użytkownika nie miały nieoczekiwanego wpływu na projekt. Pozawala to również na łatwą dystrybucję wszystkich bibliotek footprintów wykorzystywanych w PCB razem z plikiem PCB. |
Obsługa programu
Dostęp do poleceń
Pcbnew udostępnia wiele różnych poleceń, które mogą być uruchamiane za pomocą:
-
Paska menu na samej górze ekranu.
-
Górnego paska ikon.
-
Bocznego paska ikon znajdującego się z prawej strony.
-
Bocznego paska narzędzi znajdującego się z lewej strony.
-
Klawiszy myszy (opcje menu). Zwłaszcza:
-
The right mouse button reveals a pop-up menu the content of which depends on the element under the mouse arrow.
-
-
Klawiatury (Klawisze funkcyjne
F1,F2,F3,F4,Shift,Delete,+,-,Page Up,Page DownorazSpacja). KlawiszEsczaś służy do przerywania właśnie wykonywanej operacji.
Poniższy obrazek ilustruje niektóre z możliwości dostępu do poleceń:

Polecenia związane z myszą
Podstawowe polecenia
Prawy przycisk
-
Single-click selects and displays the characteristics of the element under the cursor in the lower message panel.
-
Double-click displays the properties editor (if the element is editable) of the element under the cursor.
-
Single-click hold and drag starts a block selection operation.
Center button/wheel
-
Rapid zoom and some commands in layer manager.
-
Hold down the center button and draw a rectangle to zoom to the described area. Rotation of the mouse wheel will allow you to zoom in and zoom out.
Prawy przycisk
-
Displays a pop-up menu with the operations permitted on the element under the cursor.
In high density designs there can be so many elements under the cursor that the heuristics algorithm cannot determine a single element. In this case a disambiguation pop-up menu will be displayed with all of the elements to allow selection of the desired element.
| Force display of disambiguation pop-up menu |
In some instances the heuristics algorithm does not allow the desired element to be selected. In this case, the disambiguation pop-up menu display can be forced to display by holding the Ctrl key on Windows and Linux systems and holding Alt on macOS systems.
Blocks
Selection behavior
The block drag behavior determines how elements are selected.
-
Dragging left to right selects only elements fully contained within the block.
-
Dragging right to left selects elements fully contained within and intersect the block.
Successive block selection can be used to change the selected elements. The table below shows the block select modifier keys and their associated behavior.
| Modifier Keys | Selection Effect |
|---|---|
|
Add block to existing selections. |
|
Subtract block from existing selections. |
Operacje na blokach
Operacje takie jak: przesuwanie, przerzucanie (na inną warstwę), kopiowanie, obracanie oraz kasowanie zawartości bloku są dostępne z menu podręcznego. Dodatkowo można też dokonać przybliżenia obszaru zaznaczonego jako blok.
Ramka zaznaczenia bloku jest rysowana poprzez przesunięcie kursora myszą razem z wciśniętym jej lewym klawiszem. Operacja związana z wyborem bloku jest przeprowadzana po zwolnieniu klawisza.
Naciskając i przytrzymując jeden z klawiszy Shift, Ctrl, lub oba razem, podczas rysowania zaznaczenia automatycznie wybiera jedną z opcji: przesuwanie, przerzucanie, obrót lub kasowanie zawartości bloku:
| Action | Effect |
|---|---|
Left mouse button held down |
Trace framework to move block |
|
Trace framework for invert block |
|
Trace framework for rotating block 90° |
|
Trace framework to delete the block |
Center mouse button held down |
Trace framework to zoom to block |
Podczas przesuwania bloku:
-
Można przesunąć blok na nową pozycję oraz z pomocą lewego klawisza myszy umieścić go w wybranej pozycji.
-
To cancel the operation use the right mouse button and select Cancel Block from the menu or press the
Esckey.
Alternatywnie jeśli żaden z klawiszy nie jest naciśnięty podczas rysowania bloku, można użyć prawego klawisza myszy by wyświetlić podręczne menu i wybrać żądaną akcję z listy dostępnych.
Dla każdej operacji blokowej okno wyboru pozwala na działania, które będą ograniczać się tylko do niektórych elementów. Każde z powyższych poleceń może zostać anulowane przez to samo menu podręczne lub przez naciśnięcie klawisza Esc.
Wybór siatki
W czasie tworzenia obwodu drukowanego kursor przesuwa się po siatce. Siatkę tą można włączyć lub wyłączyć z lewego panelu.
Dowolną predefiniowaną, bądź zdefiniowaną przez użytkownika siatkę można wybrać z listy rozwijanej pod głównym paskiem narzędzi lub z menu podręcznego. Siatkę użytkownika można zdefiniować z poziomu menu w Wymiary → Siatka użytkownika.
Ustawianie powiększenia - Zoom
Poziom powiększenia może zostać zmieniony w następujący sposób:
-
Otwórz menu podręczne (używając prawego klawisza myszy) i wybierz jedną z dostępnych pozycji.
-
Użyj następujących klawiszy funkcyjnych:
-
F1: Enlarge (zoom in) -
F2: Reduce (zoom out) -
F3: Redraw the display -
F4: Center view at the current cursor position
-
-
Przesunięcie kółka myszy.
-
Przytrzymaj środkowy klawisz myszy, zaznaczając obszar, który ma zostać powiększony.
Wyświetlanie pozycji kursora
The cursor coordinates are displayed in inches or millimeters as selected using the 'In' or 'mm' icons on the left hand side toolbar.
Niezależnie od wybranych jednostek Pcbnew zawsze pracuje z dokładnością 1 nanometra.
Pasek statusu wyświetlany na dole okna aplikacji zawiera następujące informacje:
-
Bieżące powiększenie.
-
Pozycję absolutną kursora.
-
Pozycję względną kursora. Pozycję bazową (0,0) do której odnosi się pozycja względna można przenosić na dowolną pozycję absolutną za pomocą klawisza spacji. Dodatkowo wyświetlana jest bieżąca odległość do punktu bazowego.
Dodatkowo pozycję względną kursora można wyświetlać jako współrzędne polarne (promień + kąt). Zmiany sposobu wyświetlania pozycji względnej przełączyć za pomocą odpowiedniej opcji na lewym pasku opcji.

Szybki dostęp do poleceń - Skróty klawiszowe
Wiele poleceń jest dostępnych bezpośrednio z klawiatury. Wybór może być wykonany zarówno w trybie małych jak i wielkich liter. Wiele skrótów jest pokazywany w menu. Niektóre skróty które nie występują jawnie to:
-
Delete: usuwa footprint lub ścieżkę. (Operacja dostępna tylko w trybie przesuwania footprintów lub trasowania ścieżek) -
V: Jeśli jest aktywne narzędzie do prowadzenia ścieżek zmienia warstwę i wstawia przelotkę, jeśli aktualnie prowadzimy ścieżkę. -
+i-: Przełącza się na następną/poprzednią warstwę. -
Ctrl+F1: Pokazuje listę dostępnych skrótów klawiszowych. -
Spacja: Resetuje punkt odniesienia dla współrzędnych względnych.
Operacje na blokach
Operacje takie jak: przesuwanie, przerzucanie (na inną warstwę), kopiowanie, obracanie oraz kasowanie zawartości bloku są dostępne z menu podręcznego. Dodatkowo można też dokonać przybliżenia obszaru zaznaczonego jako blok.
Ramka zaznaczenia bloku jest rysowana poprzez przesunięcie kursora myszą razem z wciśniętym jej lewym klawiszem. Operacja związana z wyborem bloku jest przeprowadzana po zwolnieniu klawisza.
Naciskając i przytrzymując jeden z klawiszy Shift, Ctrl, lub oba razem, lub Alt, podczas rysowania zaznaczenia automatycznie wybiera jedną z opcji: przesuwanie, przerzucanie, obrót lub kasowanie zawartości bloku:
| Akcja | Efekt |
|---|---|
Przesuwanie myszy z wciśniętym lewym klawiszem |
Przesunięcie obszaru w inne miejsce |
|
Przerzucenie bloku na przeciwną warstwę |
|
Obrót bloku o 90° |
|
Skasowanie zawartości obszaru |
|
Skopiowanie obszaru |
Dla każdej operacji blokowej okno wyboru pozwala na działania, które będą ograniczać się tylko do niektórych elementów.
Any of the commands above can be canceled via the same pop-up menu or by pressing the Escape key (Esc).

Jednostki miar używane w oknach dialogowych
Przy wyświetlaniu rozmiarów są używane dwie jednostki miar: cal oraz mm zgodnie z wybraną opcją ![]()
![]() , którą można znaleźć na lewym panelu opcji. Jednakże można również wprowadzać dane także w innych dostępnych jednostkach gdy wprowadzana jest nową wartość.
, którą można znaleźć na lewym panelu opcji. Jednakże można również wprowadzać dane także w innych dostępnych jednostkach gdy wprowadzana jest nową wartość.
Akceptowane jednostki:
1*in* |
(1 cal) |
1 `` |
(1 cal/idem) |
25 th |
(25 thou) |
25 mi |
(25 milsów, to samo co thou) |
6 mm |
(6 mm, jak sama nazwa wskazuje) |
Należy przy tym stosować się do pewnych zasad:
-
Spacje pomiędzy liczbą a jednostką są dopuszczalne.
-
Tylko dwie pierwsze litery są znaczące.
-
W krajach, gdzie używany jest inny znak niż kropka (
.) jako separator wartości dziesiętnych, można używać również kropki, zastępując nią właściwy dla danej lokalizacji znak separatora dziesiętnego. Zatem1,5oraz1.5są tak samo traktowane.
Główne menu aplikacji
Pasek menu pozwala na dostęp do poleceń związanych z plikami (jak odczyt i zapis), opcjami konfiguracyjnymi, drukowaniem oraz rysowaniem z pomocą ploterów, jak również dostęp do plików pomocy.

Menu Plik

The File menu allows the loading and saving of printed circuits files, as well as printing and plotting the circuit board. It enables the export (with the format GenCAD 1.4) of the circuit for use with automatic testers.
Menu Edycja
Pozwala na wykonanie pewnych edycji dotyczących całego projektu obwodu drukowanego:

Menu Widok
Pozwala na:
-
Pokazuje/ukrywa "Menedżera Warstw" (Po prawej stronie, pozwalającym na wybór kolorów warstw i pozostałych grup elementów. Umożliwia także na przełączanie widoczności warstw i grup elementów).
-
Pokazuje/ukrywa pasek narzędzi mikrofalowych.
-
Pokazuje przeglądarkę bibliotek oraz przeglądarkę 3D.
-
Narzędzia do powiększania widoku
-
Ustawianie siatki oraz jednostek miary
-
Wybór trybu rysowania i trybu wysokiego kontrastu

Funkcje służące do powiększania i pomniejszania widoku oraz podglądu 3D.
Przeglądarka 3D
Otwiera przeglądarkę 3D. Poniżej znajduje się przykład obwodu drukowanego w przestrzeni 3D:

Menu Ustawienia
Pozwala na dostęp do dwóch okien dialogowych:
-
Ustawienia warstw (liczba, dostępność oraz nazwy)
-
Ustawienia reguł projektowych (szerokości ścieżek, rozmiar przelotek, prześwit).
Bardzo istotne menu. Pozwala na dostosowanie:
-
Rozmiaru tekstów oraz szerokości linii podczas rysowania.
-
Rozmiarów oraz charakterystyki pól lutowniczych.
-
Ustawienia globalnych wartości związanych z warstwami soldermaski oraz pasty

Menu Dodaj
Zawiera te same funkcje co prawy pasek narzędzi.

Menu trasowania
Funkcje trasowania.

Przegląd menu
Pozwala na:
-
Lista sieci
-
Funkcje pomiaru
-
Sprawdzanie zgodności z regułami projektowymi

Menu Narzędzia
Pozwala na:
-
Wyświetla okno wyboru listy sieci
-
Uaktualnia PCB na podstawie schematu
-
Uaktualnia footprinty z bibliotek
-
Współpraca z routerem FreeRoute
-
Konsola skryptów Python
-
Zewnętrzne wtyczki

Menu Ustawienia

Pozwala na:
-
Wybór aktywnych bibliotek footprintów.
-
Zarządzanie głównymi opcjami programu (jednostki, itp.)
-
Zarządzanie pozostałymi opcjami wyświetlania.
-
Tworzeniem, edycją (i ponownym odczytaniem) pliku z definicją skrótów klawiszowych.
Menu Pomoc
Umożliwia wyświetlenie tego pliku pomocy oraz dostarcza informacji o wersji oprogramowania ('O programie').
Polecenia związane z ikonami na głównym pasku narzędzi
Ten pasek narzędziowy daje bezpośredni dostęp do najważniejszych funkcji programu Pcbnew.

|
Creation of a new printed circuit. |
|
Opening of an old printed circuit. |
|
Save printed circuit. |
|
Selection of the page size and modification of the file properties. |
|
Opens Footprint Editor to edit library or pcb footprint. |
|
Opens Footprint Viewer to display library or pcb footprint. |
|
Undo/Redo last commands (10 levels) |
|
Display print menu. |
|
Display plot menu. |
|
Zoom in and Zoom out (relative to the center of screen). |
|
Redraw the screen |
|
Fit to page |
|
Find footprint or text. |
|
Netlist operations (selection, reading, testing and compiling). |
|
DRC (Design Rule Check): Automatic check of the tracks. |
|
Selection of the working layer. |
|
Selection of layer pair (for vias) |
|
Footprint mode: when active this enables footprint options in the pop-up window. |
|
Routing mode: when active this enables routing options in the pop-up window |
|
Direct access to the router Freerouter |
|
Show / Hide the Python scripting console |
Panel dodatkowy
|
Wybiera aktualnie używaną szerokość ścieżki. |
|
Wybiera aktualnie używany rozmiar przelotki. |
|
Automatyczna szerokość ścieżek: jeśli jest aktywna, podczas tworzenia nowej ścieżki rozpoczynającej się na innej ścieżce, szerokość tej ścieżki zostanie ustawiona tak samo jak ścieżka od której się zaczyna. |
|
Wybór aktualnego rozmiaru siatki. |
|
Wybór powiększenia. |
Polecenia związane z ikonami na prawym panelu
Ten pasek narzędzi daje dostęp do podstawowych narzędzi edycji PCB.
|
|
Select the standard mouse mode. |
|
Highlight net selected by clicking on a track or pad. |
|
|
Display local ratsnest (Pad or Footprint). |
|
|
Add a footprint from a library. |
|
|
Placement of tracks and vias. |
|
|
Placement of zones (copper planes). |
|
|
Placement of keepout areas ( on copper layers ). |
|
|
Draw Lines on technical layers (i.e. not a copper layer). |
|
|
Draw Circles on technical layers (i.e. not a copper layer). |
|
|
Draw Arcs on technical layers (i.e. not a copper layer). |
|
|
Placement of text. |
|
|
Draw Dimensions on technical layers (i.e. not the copper layer). |
|
|
Draw Alignment Marks (appearing on all layers). |
|
|
Delete element pointed to by the cursor Note: When Deleting, if several superimposed elements are pointed to, priority is given to the smallest (in the decreasing set of priorities tracks, text, footprint). The function "Undelete" of the upper toolbar allows the cancellation of the last item deleted. |
|
|
Offset adjust for drilling and place files. |
|
|
Grid origin. (grid offset). Useful mainly for editing and placement of footprints. Can also be set in Dimensions/Grid menu. |
-
Wstawianie footprintów, ścieżek, stref wypełnień, tekstów, itp.
-
Podświetlanie sieci.
-
Tworzenie opisów, elementów graficznych…
-
Usuwanie elementów składowych footprintu.
Polecenia związane z ikonami na lewym panelu
Lewy panel umożliwia szybką zmianę najczęściej używanych opcji.
|
|
Turns DRC (Design Rule Checking) on/off. Caution: when DRC is off incorrect connections can be made. |
|
Turn grid display on/off Note: a small grid may not be displayed unless zoomed in far enough |
|
|
Polar display of the relative co-ordinates on the status bar on/off. |
|
|
Display/entry of coordinates or dimensions in inches or millimeters. |
|
|
Change cursor display shape. |
|
|
Display general rats nest (incomplete connections between footprints). |
|
|
Display footprint rats nest dynamically as it is moved. |
|
|
Enable/Disable automatic deletion of a track when it is redrawn. |
|
|
Show filled areas in zones |
|
|
Do not show filled areas in zones |
|
|
Show only outlines of filled areas in zones |
|
|
Display of pads in outline mode on/off. |
|
|
Display of vias in outline mode on/off. |
|
|
Display of tracks in outline mode on/off. |
|
|
High contrast display mode on/off. In this mode the active layer is displayed normally, all the other layers are displayed in gray. Useful for working on multi-layer circuits. |
|
|
Hide/Show the Layers manager |
|
|
Access to microwaves tools. Under development |
Menu podręczne i szybka edycja elementów na PCB
Kliknięcie prawym klawiszem przywołuje menu podręczne, którego zawartość zależna jest od elementu nad jakim obecnie znajduje się kursor.
Menu to daje natychmiastowy dostęp do:
-
Changing the display (center display on cursor, zoom in or out or selecting the zoom).
-
Ustawiania rozmiaru siatki.
-
Dodatkowo kliknięcie prawym klawiszem na elemencie włącza możliwość edycji jego często używanych parametrów.
Poniższe zrzuty ekranowe ukazują jak wyglądać będzie menu podręczne.
Tryby pracy
Pcbnew posiada trzy podstawowe tryby pracy, które można wybrać z poziomu głównego paska narzędzi. Tryby te zmieniają postać menu podręcznego.
|
Tryb normalny |
|
Tryb automatycznego lub ręcznego przesuwanie footprintów |
|
Tryb ścieżek i autoroutingu |
Praca normalna
-
Menu podręczne bez wyboru elementu:

-
Menu podręczne przy ścieżce:

-
Menu podręczne przy module:

Tryb Automatycznego lub ręcznego przesuwanie footprintów
Te samo menu przy włączonym trybie 'Ręcznego lub Automatycznego przesuwania footprintów' (![]() aktywna).
aktywna).
-
Menu podręczne bez wyboru elementu:

-
Menu podręczne przy ścieżce:

-
Menu podręczne przy module:

Tryb Ścieżek i autoroutingu
To samo przy trybie 'Ścieżek i autoroutingu' (![]() aktywna).
aktywna).
-
Menu podręczne bez wyboru elementu:

-
Menu podręczne przy ścieżce:
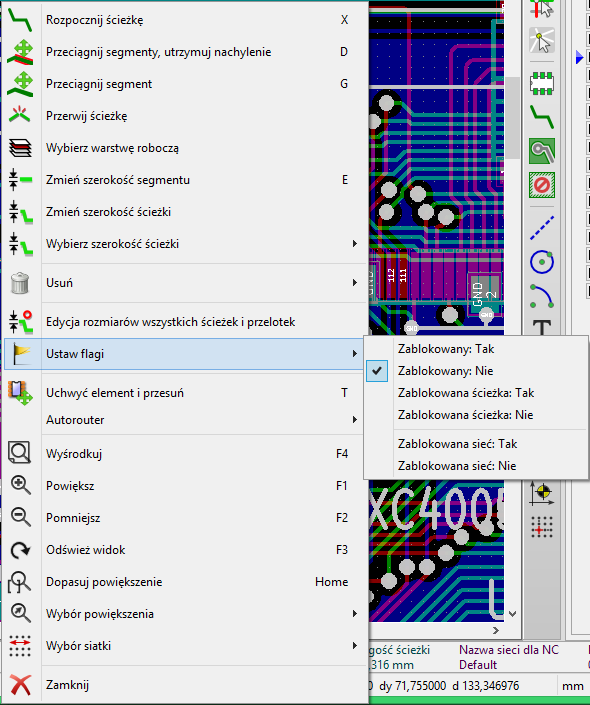
-
Menu podręczne przy module:

Implementacja schematu na obwodzie drukowanym
Połączenie schematu z obwodem drukowanym
Schemat jest łączony z Pcbnew z pomocą pliku listy sieci, która normalnie jest tworzona przez program do edycji schematów. Pcbnew akceptuje listy sieci w formatach Eeschema lub ORCAD PCB 2. Lista sieci jaka jest generowana przez program do edycji schematu jest zwykle niekompletna, gdyż nie ma w niej zawartej informacji o footprintach jakie będą posiadać poszczególne komponenty na PCB. W konsekwencji potrzebny jest plik pośredni, który zawierał będzie odpowiednie połączenia pomiędzy komponentami a ich footprintami. Do tego celu służy program CvPcb, który może generować pliki *.cmp. Program ten uaktualnia także listę sieci używając informacji o powiązaniach footprintów.
CvPcb może również tworzyć pliki numeracji wstecznej *.stf, które mogą być ponownie wczytane do schematu w celu zmodyfikowania pola Obudowa w każdym z komponentów, skracając tym samym czas potrzebny na wypełnianie tego pola przy edycji schematu. W programie Eeschema podczas kopiowania komponentów, kopiowane są również informacje zawarte w tym polu, a oznaczenia zostają przywrócone do stanu sprzed numeracji dla późniejszego procesu auto-numeracji przyrostowej.
Pcbnew odczytuje zmodyfikowany plik z listą sieci .net i, jeśli istnieje, plik .cmp. W przypadku footprintu zmienionego bezpośrednio w Pcbnew, plik .cmp jest automatycznie uaktualniany co pozwala na jego wykorzystanie przy numeracji wstecznej w programie Eeschema.
Proszę spojrzeć na rysunek w podręczniku "Pierwsze kroki w programie KiCad" w sekcji Schemat pracy w programie KiCad, który ilustruje jak poruszać się w programie KiCad i jakie pliki są wymieniane pomiędzy aplikacjami wchodzącymi w skład pakietu.
Procedura tworzenia podstaw obwodu drukowanego
Po stworzeniu potrzebnego schematu by rozpocząć pracę nad odwodem drukowanym należy:
-
Tworzenie listy sieci używając Eeschema.
-
Przypisać z pomocą CvPcb każdemu komponentowi znajdującemu się na liście sieci wygenerowanej przez Eeschema odpowiedni footprint, który będzie go reprezentował na PCB.
-
Uruchomić Pcbnew oraz odczytać zmodyfikowaną listę sieci. To spowoduje również odczyt danych o footprintach.
Pcbnew po tych operacjach automatycznie załaduje wskazane footprinty. Footprinty te będzie można porozmieszczać na obwodzie drukowanym manualnie lub automatycznie, a później wytrasować łączące je ścieżki.
Procedura aktualizacji obwodu drukowanego
Gdy schemat został zmieniony, należy ponownie wykonać następujące kroki:
-
Generowanie nowej listy sieci używając programu Eeschema.
-
Jeśli zmiany na schemacie spowodowały dodanie nowych komponentów, należy im przypisać footprinty używając programu CvPcb.
-
Uruchomić Pcbnew i ponownie załadować zmodyfikowaną listę sieci (to spowoduje również ponowne załadowanie fragmentu pliku z wyborem footprintów).
Po wykonaniu tych kroków Pcbnew załaduje automatycznie wszystkie nowe footprinty, doda nowe połączenia z listy sieci oraz usunie niepotrzebne już połączenia. Proces te zwie się renumeracja i jest zwykłą procedurą gdy tworzony jest PCB lub jest on uaktualniany.
Odczytywanie listy sieci - Ładowanie footprintów - Opcje
Okno obsługi listy sieci
Okno to jest dostępne za pomocą polecenia ukrytego pod ikoną ![]()

Dostępne opcje
Wybierz footprint biorąc pod uwagę |
Opcje przydatne podczas ponownego wczytywania zmodyfikowanej listy sieci. Można wybrać czy Pcbnew będzie się posługiwał oznaczeniami lub znacznikami czasowymi. Korzystając z pierwszej opcji w przypadku gdy na schemacie została zmieniona numeracja elementów to Pcbnew może ponownie załadować już istniejące footprinty jako nowe. Druga opcja pozwala tego uniknąć, gdyż istniejące footprinty posiadające unikalny znacznik czasowy nie zostaną załadowane ponownie i nastąpi tylko zmiana oznaczeń istniejących footprintów. |
Zamień footprinty |
Jeśli footprint został zmieniony na liście sieci to przy wczytywaniu listy sieci można wybrać, czy Pcbnew ma zachować poprzedni footprint lub zamienić go na nowy. |
Niepołączone ścieżki |
Pozwala wybrać, czy poprzednio wykonane ścieżki nie pasujące już do nowej listy sieci mają zostać usunięte. |
Dodatkowe footprinty |
Włącza lub wyłącza usuwanie footprintów które pozostały na płytce, lecz nie ma ich na liście sieci. Uwaga! Footprinty z atrybutem Zablokowane nie zostaną usunięte. |
Nazwy sieci z niepołączonych pól |
Pozwala na usunięcie lub pozostawienie nazw sieci z pól lutowniczych, które pomimo iż istnieją na liście sieci nie są z niczym innym połączone. Uwaga! Eeschema dla każdego pinu zawsze tworzy nazwę sieci, by Pcbnew mógł lepiej wykrywać niedopasowania footprintów. |
Ładowanie nowych footprintów
W trybie wyświetlania GAL gdy nowe footprinty zostaną znalezione w liście sieci, zostaną one załadowane, rozdzielone i będą gotowe do przesunięcia jako grupa w inne miejsce.
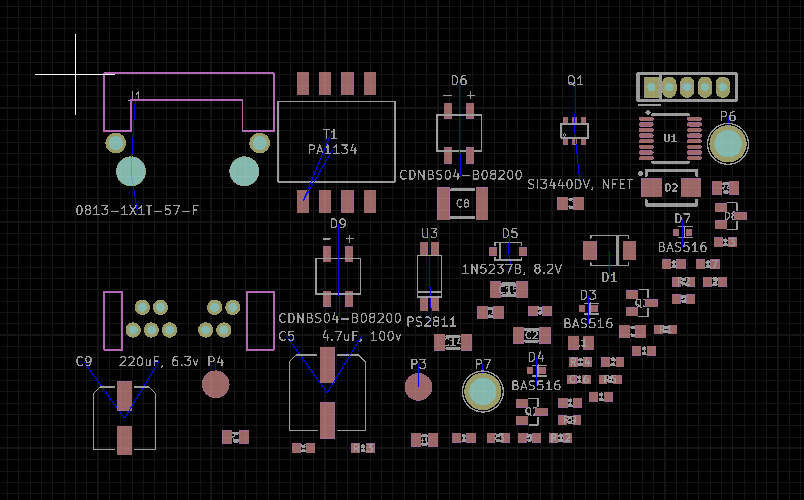
W trybie wyświetlania Legacy gdy nowe footprinty zostaną znalezione w liście sieci, zostaną one załadowane i poukładane w punkcie zerowym (0, 0).
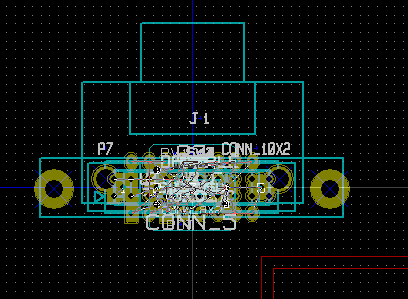
Domyślnie zostaną one umieszczone na stosie na pozycji 0,0, z którego można je przesunąć w inne miejsca jeden po drugim. Jednak lepszym rozwiązaniem jest ich automatyczne przeniesienie i rozłożenie. W tym celu wymagane będą:
Aktywacja trybu Automatycznego przesuwania footprintów (![]() )
)
Przesunięcie kursora myszy w puste pole na obszarze roboczym i wywołanie podręcznego menu:

-
Przesuń nowe footprinty jeśli istnieje już obrys płytki ze znajdującymi się na niej footprintami.
-
Przesuń wszystkie footprinty, jeśli operacja rozmieszczenia footprintów uruchamiana jest po raz pierwszy (tworzymy nowy obwód drukowany)
Poniżej można zobaczyć przykład działania pierwszego z tych poleceń:
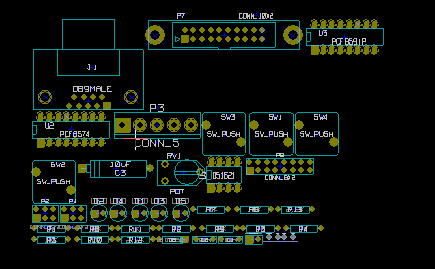
Warstwy w programie Pcbnew
Wprowadzenie
Pcbnew może pracować na 50 rożnych warstwach:
-
Od 1 do 16 warstw miedzi przeznaczonych do prowadzenia ścieżek sygnałowych.
-
Do 14 warstw technicznych o okreslonym przeznaczeniu:
-
12 par warstw (górna/dolna): Kleju, Pasty, Opisu, Maski, Otoczenia, Produkcyjna
-
2 samodzielnych warstw: Krawędzi, Marginesu
-
-
4 warstw pomocniczych które można wykorzystać dowolnie: Komentarzy, ECO1, ECO2, Rysunkowa
Ustawianie warstw roboczych
By uruchomić narzędzie Ustawień warstw z menu głównego, wybierz Reguły projektowe → Opcje warstw.
Liczba dostępnych warstw miedzi, ich nazwy lub funkcje są konfigurowane w tym oknie. Można również wyłączać nieużywane warstwy techniczne.

Opisy warstw
Warstwy sygnałowe (miedzi)
Warstwy sygnałowe to warstwy używane między innymi przez auto-router do prowadzenia ścieżek sygnałowych. Warstwy numerowane są od 0 (pierwsza warstwa na górze) do 31 (na dole). Ponieważ nie ma możliwości umieszczania komponentów na warstwach wewnętrznych (numery 1 do 30), tylko warstwy 0 i 31 są warstwami komponentów.
Warstwom sygnałowym można nadawać nazwy własne. Warstwy miedzi posiadają również atrybuty używane przez zewnętrzny router on-line: FreeRouter. Przykładem domyślnych nazw są: F.Cu oraz In0 dla warstwy 0.
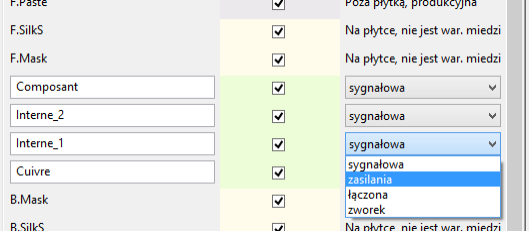
Pary warstw technicznych
12 warstw technicznych występują parami: jedna na górze, jedna na dole. Można je odróżnić od innych poprzez prefiksy "F." i "B." w nazwie. Elementy składające się na footprint (pola lutownicze, obrysy i tekst) znajdujące się na tych warstwach są automatycznie odwracane i przesuwane gdy footprint jest przemieszczany pomiędzy stronami płytki.
Dostępne pary warstw technicznych to:
- Kleju (F.Adhes i B.Adhes)
-
Warstwy kleju są używane przy mocowaniu elementów SMD za pomocą kleju w przypadku obwodów drukowanych, których montaż odbywa się przez lutowanie na fali (Wave soldering).
- Pasty (F.Paste i B.Paste)
-
Warstwy pasty lutowniczej (Solder Paste) dla elementów SMD są używane do produkcji szablonów pozwalających aplikować pastę lutowniczą wyłącznie na polach lutowniczych przeznaczonych dla elementów montowanych powierzchniowo w piecach rozpływowych (Reflow soldering). Teoretycznie tylko elementy montowane powierzchniowo zajmują te warstwy.
- Opisowa (F.SilkS i B.SilkS)
-
Warstwy opisowe są używane do rysowania uproszczonych obrysów elementów. Są przeznaczone do rysowania grafiki przedstawiającej polaryzację elementu, znaczników desymetryzujących, referencji, czy też zwykłych tekstów z opisem.
- Maski (F.Mask i B.Mask)
-
Warstwy anty-cynowania definiują maskę wykorzystywane przy wstępnym cynowaniu PCB. Normalnie wszystkie pola lutownicze jakie znajdują się na jednej (montaż SMT) lub na obu stronach (montaż THT) są maskowane, aby zapobiegać pokryciu ich lakierem (zwanym popularnie Soldermaską) w końcowym procesie produkcyjnym.
- Otoczenia (F.CrtYd i B.CrtYd)
-
Używane do określania ile miejsca fizycznie zajmuje komponent na płytce PCB z zapasem dla automatów montujących.
- Produkcyjna (F.Fab i B.Fab)
-
Warstwy produkcyjne są przede wszystkim wykorzystywane jako dokumentacyjne w celu przekazania informacji na przykład producentowi płytek drukowanych lub montażowni.
Niezależne warstwy techniczne
- Krawędziowa (Edge.Cuts)
-
Warstwa ta jest zarezerwowana dla graficznego opisu obramowania płytki. Dowolny element (grafika, tekst, element pozycjonujący…) umieszczony na tej warstwie zostanie przeniesiony na pozostałe warstwy.
- Marginesu (Margin)
-
Warstwa ta jest przeznaczona do narysowania obrysu elementów wystających poza płytkę.
Warstwy dla własnego użytku
Warstwy te można używać swobodnie. Można na nich przykładowo umieszczać teksty instrukcji dla montażystów lub z opisem połączeń, albo też rysunki konstrukcyjne. Ich nazwy to:
-
Cmts.User - Warstwa przeznaczona na komentarze użytkownika
-
Eco1.User - Warstwa przeznaczona na komentarze dla wytwórcy PCB
-
Eco2.User - Warstwa przeznaczona na komentarze dla wytwórcy PCB
-
Dwgs.User - Warstwa przeznaczona na rysunki użytkownika
Wybór aktywnej warstwy
Wybór aktualnie aktywnej warstwy może być przeprowadzony na kilka sposobów:
-
Używając prawego panelu warstw ("Menedżer warstw").
-
Używając listy rozwijanej na górnym pasku narzędzi.
-
Używając menu podręcznego (wywoływanego prawym klawiszem myszy).
-
Używając klawiszy klawiatury + oraz - (działa tylko w przypadku warstw sygnałowych).
-
Używając klawiszy skrótów.
Wybór z pomocą Menedżera warstw

Wybór z pomocą dodatkowego paska narzędzi

Za pomocą tej listy można bezpośrednio wybrać warstwę roboczą.
Oprócz tego lista ta wyświetla dodatkowo skróty klawiszowe przypisane niektórym warstwom.Hot keys to select the working layer are displayed.
Wybór z menu podręcznego

W przypadku wywołania menu podręcznego można wybrać aktywną warstwę korzystając z polecenia "Wybierz warstwę roboczą". Po wybraniu pokaże się dodatkowe okno:

Wybór warstw dla stawiania przelotek
W przypadku pracy w trybie Ścieżek i autoroutingu, (aktywna jest ikona na głównym pasku narzędzi), menu podręczne dostarcza dodatkowych opcji związanych z wyborem pary warstw, na której stawiane będą przelotki:

Po wybraniu polecenia 'Wybierz parę warstw', otworzy się dodatkowe okno, gdzie będzie można przypisać wirtualnym warstwom Górnej i Dolnej odpowiednie warstwy sygnałowe, które będą łączone za pomocą przelotek.

Przy umieszczaniu przelotki na warstwie roboczej (aktywnej), warstwa ta zostaje automatycznie przełączona na jej alternatywną warstwę w wybranej wcześniej parze warstw dla przelotek (chyba, że przytrzymano klawisz 'Shift' podczas stawiania przelotki).
Przelotki są również wstawiane automatycznie podczas trasowania ścieżek, gdy nastąpi zmiana warstwy roboczej za pomocą klawiszy skrótów.
Używanie trybu wysokiego kontrastu
Tryb ten jest włączany za pomocą ikony ![]() (na lewym panelu opcji).
(na lewym panelu opcji).
W trybie tym, aktywna warstwa jest wyświetlana swoim własnym kolorem, natomiast pozostałe warstwy są wyświetlane w odcieniach szarości.
Zwykle taki tryb wyświetlania jest użyteczny w dwóch przypadkach:
Warstwy miedzi w trybie wysokiego kontrastu
W przypadku używania więcej niż czterech warstw roboczych, opcja ta pozwala użytkownikowi lepiej zorientować się, która warstwa jest w danej chwili aktywna:
Tryb pracy normalnej (aktywna jest warstwa dolna):
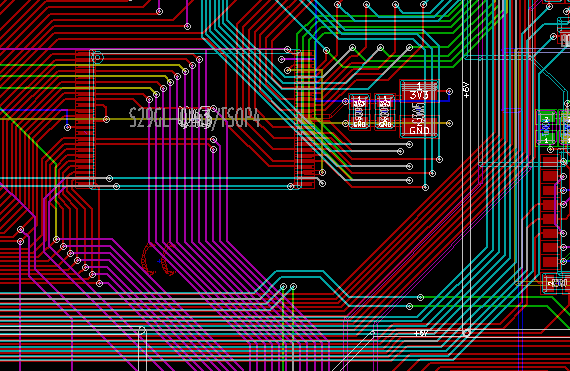
Tryb pracy z wysokim kontrastem (aktywna jest warstwa dolna):
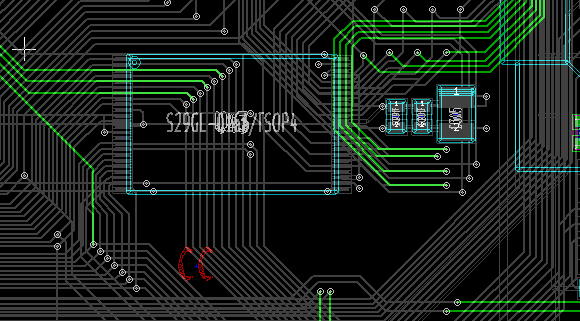
Warstwy techniczne
Inaczej wygląda sprawa trybu wysokiego kontrastu w przypadku gdy chcielibyśmy podejrzeć zawartość warstw maskujących (np. pasty lutowniczej lub maski cynowania), które normalnie nie są wyświetlane gdyż przykrywają je warstwy sygnałowe.
Maski na polach lutowniczych są wyświetlane jeśli ten tryb jest aktywny.
Tryb normalny (aktywna warstwa soldermaski na stronie górnej):
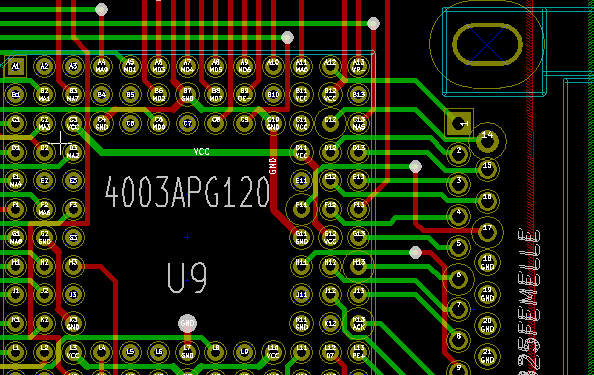
Tryb wysokiego kontrastu (aktywna warstwa soldermaski na stronie górnej):
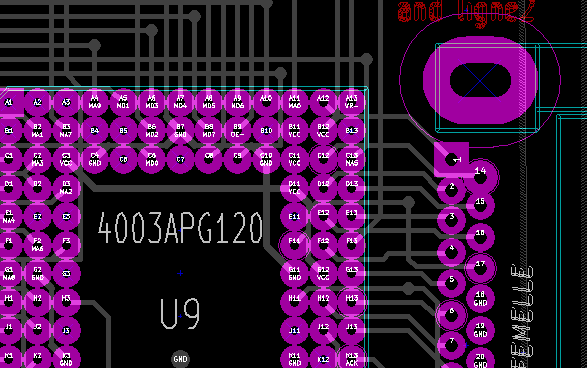
Tworzenie i modyfikacja projektu obwodu drukowanego
Tworzenie płytki
Rysowanie obrysu płytki
Dobrym pomysłem jest rozpoczęcie tworzenia płytki z obwodem drukowanym od zdefiniowania jej obrysu. Obrys płytki jest zwykle rysowany za pomocą kilku segmentów linii. By taki obrys narysować w programie Pcbnew należy wybrać najpierw warstwę 'Edge.Cuts' jako aktywną warstwę oraz użyć polecenia "Dodaj linię lub wielokąt" by narysować poszczególne odcinki wielokąta klikając w kolejnych narożnikach, a następnie klikając dwukrotnie by zakończyć obrys. Płytki zwykle mają bardzo precyzyjnie ustalone wymiary, dlatego przy rysowaniu obrysu może być konieczne posługiwanie się informacjami o położeniu kursora na pasku statusu. Pomocny może stać się mechanizm współrzędnych względnych, których punkt zerowy można dowolnie przestawiać. Zmianę jednostek w jakich są wyświetlane informacje na pasku statusu można przeprowadzić za pomocą klawisza skrótu 'Alt-U'. Nic nie stoi także na przeszkodzie by w obrysie płytki zawrzeć również krzywe, okręgi lub łuki:
-
Wybrać jedno z dostępnych narzędzi 'Dodaj okrąg' lub 'Dodaj łuk'.
-
Kliknąć w miejscu gdzie ma znaleźć się środek okręgu lub łuku.
-
Poruszając myszą ustawić odpowiedni promień.
-
Zakończyć rysowanie klikając ponownie.
| Szerokość linii stanowiącej obrys może zostać zmieniona w menu "Ustawienia" (zalecana szerokość to 150 w jednostkach 1/10 milsa) lub za pomocą jej właściwości, ale zmiana może nie być widoczna do czasu przełączenia widoku na widok pełny. |
Przykładowy rezultat może wyglądać tak:
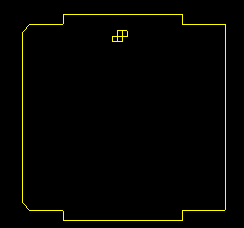
Używanie rysunków w formacie DXF do rysowania obrysu płytki
Jako alternatywę do bezpośredniego rysowania obrysu płytki w programie Pcbnew, można skorzystać z możliwości jego importu z rysunku zapisanego w formacie DXF.
Użycie importu pozwala na utworzenie o wiele bardziej skomplikowanych kształtów płytek niż tych utworzonych za pomocą narzędzi programu Pcbnew.
Można na przykład wykorzystać jeden z programów CAD, by zdefiniować kształt płytki dopasowując go do konkretnej mechaniki obudowy.
Przygotowanie rysunku DXF w celu importu do programu KiCad
Importowanie rysunków DXF w programie KiCad nie wspiera niektórych właściwości plików DXF, takich jak POLYLINES oraz ELLIPSIS. Pliki DXF, które używają tych właściwości wymagają wykonania dodatkowych kroków w celu przygotowania ich do procesu importu.
Do tego typu konwersji można użyć programu LibreCAD lub podobnego.
Jak pierwszy krok, wszystkie POLYLINES muszą zostać podzielone (Exploded) w ich oryginalne prostsze kształty. W programie LibreCAD należy wykonać poniższe kroki:
-
Otwórz kopię pliku DXF.
-
Wybrać kształt płytki (wybrane kształty są pokazywane jako przerywane linie).
-
W menu Modyfikacje, wybierz polecenie Rozdziel.
-
Wciśnij ENTER.
W następnym kroku, złożone krzywe, takie jak ELLIPSIS muszą być podzielone na małe odcinki "przybliżone" do wymaganego kształtu. Dzieje się to automatycznie, gdy plik DXF jest eksportowany lub zapisywany w starszym formacie DXF R12 (format R12 nie obsługuje skomplikowanych kształtów krzywych, aplikacje CAD muszą przekonwertować te kształty na kolejne segmenty linii. Niektóre aplikacje CAD umożliwiają konfigurację liczby lub długości używanych segmentów linii). W LibreCAD długość segmentu jest na ogół wystarczająco mała by stosować ją w kształtach obrysu.
W LibreCAD, należy wykonać następujące kroki, aby wyeksportować plik w formacie DXF R12:
-
Z menu Plik, użyj polecenia Zapisz jako…
-
W oknie dialogowym Save Drawing As znajduje się wybór Save as type: blisko dolnej krawędzi okna dialogowego. Wybrać opcję Drawing Exchange DXF R12.
-
Opcjonalnie wpisać inną nazwę pliku w polu File name:.
-
Kliknij Zapisz
Powstały plik DXF jest już gotowy by zaimportować go do programu KiCad.
Importowanie pliku DXF do programu KiCad
Następujące kroki opisują proces importu przygotowanego pliku DXF jako kształtu płytki w programie KiCad. Należy pamiętać, że zachowanie polecenie "Import" różni się nieco w zależności od używanego trybu wyświetlania.
Używanie domyślnego trybu grafiki:
-
W menu Plik, wybrać polecenie Import i wybrać opcję Plik DXF.
-
W oknie dialogowym Importuj plik DXF użyć przycisku 'Przeglądaj' by wybrać przygotowany do importu plik DXF.
-
W opcji 'Punkt początkowy (0,0) dla DXF:', wybrać miejsce umieszczenia punktu odniesienia pliku DXF względem koordynatów obwodu drukowanego (w prograie KiCad punkt (0,0) znajduje się w górnym lewym rogu). Gdy wybrano opcję 'Pozycja zdefiniowna przez użytkownika' należy wpisać koordynaty w pola 'Pozycja X:' oraz 'Pozycja Y:'.
-
W rozwijanej liście 'Warstwa:', wybrać odpowiednią warstwę gdzie nastąpi import. W programie KiCad warstwą obrysu jest Edge.Cuts.
-
Kliknij 'OK'.
Użycie trybu OpenGL'' lub Cairo'':
-
W menu Plik, wybrać polecenie Import i wybrać opcję Plik DXF.
-
W oknie dialogowym Importuj plik DXF użyć przycisku 'Przeglądaj' by wybrać przygotowany do importu plik DXF.
-
Opcja 'Punkt początkowy (0,0) dla DXF:' jest ignorowana w tym trybie.
-
W rozwijanej liście 'Warstwa:', wybrać odpowiednią warstwę gdzie nastąpi import. W programie KiCad warstwą obrysu jest Edge.Cuts.
-
Kliknij 'OK'.
-
Kształt zostanie przymocowany do kursora i może być przesuwany po całym arkuszu.
-
Kliknięcie myszą pozwala upuścić kształt w wybranym miejscu.
Przykład zaimportowanego kształtu z pliku DXF
Poniżej znajduje się przykład obrysu zaimportowanego z pliku DXF, w którym elipsoidalne części zostały aproksymowane przez odcinki proste.
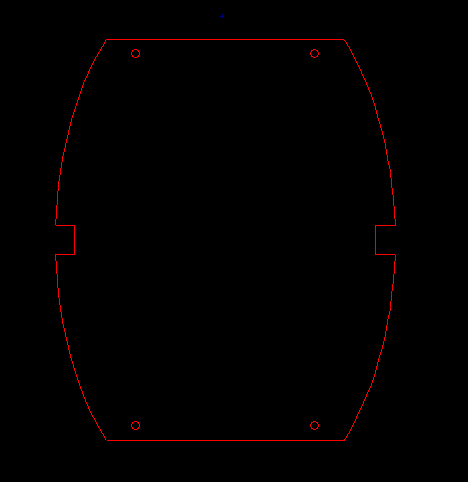
Odczytywanie listy sieci stworzonej na podstawie schematu
By wczytać listę sieci należy wybrać ikonę ![]() na głównym pasku narzędzi. Otworzy się następujące okno dialogowe:
na głównym pasku narzędzi. Otworzy się następujące okno dialogowe:

Jeśli pole z nazwą pliku listy sieci (ścieżką) w tym oknie nie jest poprawne, należy użyć przycisku "Przeglądaj" obok tego pola aby znaleźć poprawną listę sieci. Po tym należy użyć przycisku "Wczytaj bieżącą listę sieci" by program odczytał zawartość wybranego pliku. Footprinty które nie zostały jeszcze załadowane, zostaną wczytane i umieszczone w jednym miejscu (później poznamy metody ich automatycznego układania).
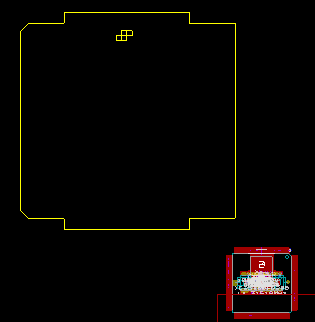
Jeśli żaden footprint jeszcze nie został ustawiony, wszystkie footprinty pojawią się w jednym miejscu, co może nieco przeszkadzać w rozpoznaniu każdego z nich. Można jednak je wstępnie rozłożyć używając polecenia "Przesuń wszystkie footprinty" dostępnego z menu podręcznego. Poniżej znajduje się fragment obszaru roboczego po wykonaniu tego polecenia:

| Jeśli płytka zostanie zmodyfikowana przez zamianę istniejących footprintów na nowe w CvPcb (na przykład przy zamianie rezystorów o mocy 0.25W na większe 0.5W), będzie wymagane skasowanie istniejących elementów przed załadowaniem przez Pcbnew footprintów zastępczych. Jednakże, jeśli footprint ma zostać zamieniony przez istniejący footprint, łatwiej jest wykonać to używając okna z właściwościami footprintów, dostępnego z menu podręcznego. |
Poprawianie płytki
Bardzo często niezbędne jest poprawienie płytki po dokonaniu zmian na schemacie.
Aby poprawki te przenieść również na płytkę należy:
-
Stworzyć nową listę sieci na podstawie zmodyfikowanego schematu.
-
Jeśli został dodany choćby jeden nowy element, należy mu przypisać footprint za pomocą CvPcb.
-
Na koniec wczytać nową listę sieci w programie Pcbnew.
Usuwanie nieprawidłowych ścieżek
Pcbnew umożliwia automatyczne skasowanie nieprawidłowych ścieżek, które mogłyby pozostać po zmianach. By taką możliwość włączyć należy w oknie zaznaczyć opcję "Usuń" w grupie "Niepołączone ścieżki":
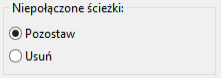
Można również dokonać modyfikacji tych ścieżek manualnie (funkcja DRC pozwala na zidentyfikowanie takich ścieżek).
Usuwanie nadmiarowych elementów
Pcbnew może również usunąć footprinty, które po zmianach na schemacie nie posiadają swojego odzwierciedlenia na liście sieci. Operacja ta jest opcjonalna i domyślnie wyłączona.
Opcja ta jest wymagana gdy na płytce zostaną dodane z poziomu Pcbnew dodatkowe footprinty (np. otwory montażowe pod śruby mocujące), które nie mają swoich odpowiedników na schemacie.

Jeśli opcja "Dodatkowe footprinty" zostanie przełączona w tryb "Usuń", footprinty nie odpowiadające elementom z listy sieci zostaną usunięte, chyba, że dla takich footprintów zostanie zaznaczona opcja "Zablokowany" we właściwościach footprintu. Ogólnie dobrym nawykiem jest aktywacja powyższej właściwości dla wszystkich footprintów stanowiących tylko elementy "mechaniczne".

Zmodyfikowane footprinty
Jeśli footprint został zmodyfikowany na liście sieci (przez program CvPcb) i taki footprint jest już umieszczony na płytce, to nie będzie on modyfikowany przez Pcbnew, chyba, że opcja zamiany footprintów w oknie listy sieci będzie aktywna:
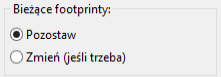
Zmiany footprintów (na przykład rezystorów o innych rozmiarach) może być też wykonana bezpośrednio poprzez edycję właściwości footprintu lub masową zamianę poprzez polecenie "Zamień footprint(y)" dostępne w oknie właściwości footprintów.
Opcje zaawansowane - wybór odcisków czasowych zamiast oznaczeń
Czasami oznaczenia na schemacie ulegają zmianie bez żadnych istotnych zmian w obwodzie drukowanym (dotyczy to samych oznaczeń - przykładowo z R5 na R6, U4 na U3…). PCB w takim przypadku pozostaje bez zmian (z wyjątkiem ewentualnie warstwy opisowej). Niemniej jednak wewnętrznie (na liście połączeń), komponenty i footprinty są reprezentowane za pomocą ich oznaczeń. W tej sytuacji pomocne może stać się zaznaczenie opcji "Znacznik czasowy" w grupie "Wybierz footprint biorąc pod uwagę" przed ponownym odczytaniem listy sieci:

Z pomocą tej opcji, Pcbnew podczas wczytywania listy sieci identyfikuje footprinty nie przez ich nadane im oznaczenia, ale przez odcisk czasowy nadawany im podczas wstawiania symboli na schemacie i który przenoszony jest przez CvPcb na footprinty. Odcisk czasowy jest automatycznie generowany przez Eeschema i zawiera w sobie zakodowaną datę oraz czas umieszczenia symbolu na schemacie.
| Stosując tą opcję należy zachować dodatkowe środki ostrożności! (najlepiej wcześniej zapisać plik z projektem PCB). Wynika to z tego, że zastosowana technika nieco się komplikuje w przypadku elementów zawierających wiele elementów składowych (np. 7400 ma 4 takie same części i jedną wspólną obudowę). W tej sytuacji, odcisk czasowy nie jest jednoznacznie określony (w 7400 nie będzie czterech odcisków - po jednym dla każdej części). Niemniej jednak, opcja odcisków czasowych zazwyczaj rozwiązuje problemy przy ponownie wykonanej renumeracji schematu. |
Błyskawiczna zamiana footprintów umieszczonych na płytce
Błyskawiczna zamiana footprintu (lub kilku identycznych footprintów) na nowe footprinty jest często bardzo użyteczna. Cały proces jest bardzo prosty.
-
Należy kliknąć na footprint jaki chcemy zmienić by otworzyć okno z właściwościami footprintu.
-
Uruchomienie polecenia "Zamień footprint(y)".

Opcje powiązane z zamianą footprintów:

Przy zmianach footprintów dostępne są dodatkowe opcje:
-
Zamień footprint 'xx' by zmienić tylko bieżący footprint.
-
Zamień te same footprinty 'yy' by dokonać zmian dla wszystkich footprintów takich samych jak bieżący footprint.
-
Zamień te same footprinty mające tą samą wartość by dokonać zmian dla wszystkich footprintów takich samych jak bieżący footprint, ale pomijając te które posiadają inną wartość.
-
Uaktualnij footprinty na płytce powoduje ponowne załadowanie wszystkich footprintów na płytce.
Rozmieszczanie footprintów
Wspomagane rozmieszczanie footprintów
Podczas przesuwania footprintów, można wyświetlić tzw. ratsnets (czyli linie pokazujące połączenia), które wspomagają proces ustawiania elementów. By włączyć tą funkcję należy kliknąć i aktywować ikonę ![]() znajdującą się na lewym pasku narzędzi.
znajdującą się na lewym pasku narzędzi.
Rozmieszczanie manualne
Należy wybrać footprint z pomocą prawego przycisku myszy, a następnie wybrać polecenie "Przesuń" z menu podręcznego. Później korzystając z myszy przesunąć footprint nad odpowiednią pozycję i umieścić go klikając lewym przyciskiem myszy. W razie potrzeby wybrany footprint można obracać, odwracać lub poddawać edycji. Aby przerwać operację należy wybrać z menu podręcznego polecenie 'Anuluj'.
Tutaj można zobaczyć footprint z aktywnymi liniami wspomagającymi podczas jego przesuwania.
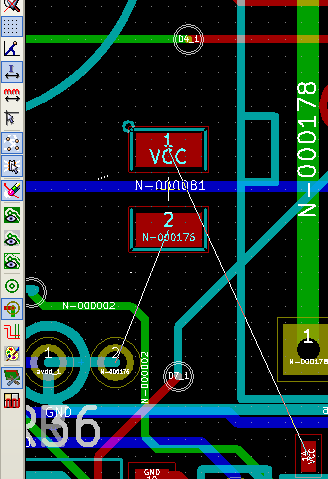
Układ elementów po rozmieszczeniu footprintów może wyglądać w ten sposób:
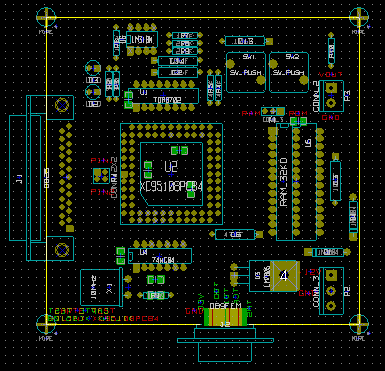
Automatyczne przesuwanie footprintów
Generalnie, footprinty mogą być przesuwane tylko jeśli nie zostały "zablokowane". Atrybut ten może zostać wyłączony lub włączony z podręcznego menu (rozwijane prawym klawiszem myszy nad footprintem) podczas trybu automatycznego przesuwania footprintów lub z pomocą "Właściwości" footprintu.
Jak wspomniano w poprzednim rozdziale, nowe footprinty ładowane podczas odczytywania listy sieci zostaną umieszczone w jednym miejscu na płytce. Pcbnew jednak udostępnia narzędzia do automatycznego rozmieszczenia footprintów, co ułatwi proces wyboru i ustawiania footprintów.
-
Wybierz tryb "Przesuwania footprintów" (Ikona
 na głównym pasku narzędzi).
na głównym pasku narzędzi). -
W tym trybie podręczne menu będzie wyglądać dwojako:
Jeśli pod kursorem znajduje się footprint:

Jeśli pod kursorem nie znajduje się żaden footprint:
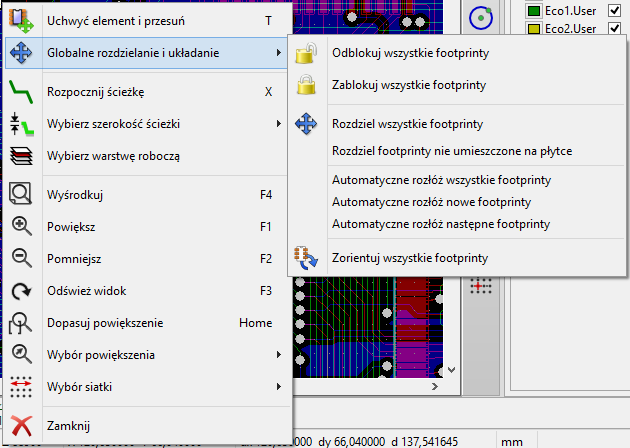
W obu przypadkach dostępne są następujące polecenia:
-
Przesuń wszystkie footprinty pozwala na automatyczne rozmieszczenie footprintów, które nie posiadają atrybutu "Zablokowany". Polecenie to jest używane głównie po pierwszym wczytaniu listy sieci.
-
Przesuń nowe footprinty pozwala na automatyczne rozmieszczenie footprintów, które jeszcze nie zostały umieszczone wewnątrz obrysu PCB. Polecenie to wymaga, by przed jego użyciem został narysowany początkowy obrys płytki, tak by było wiadomo jakie footprinty można automatycznie rozmieścić.
Automatyczne rozmieszczanie footprintów
Charakterystyka narzędzia do automatycznego rozmieszczania footprintów
Automatyczne rozmieszczanie footprintów umożliwia umieszczenie footprintów na 2 warstwach płytki drukowanej (jednak przenoszenie footprintów na dolną warstwę miedzi nie jest automatyczne).
Celem tego narzędzie jest również ustalenie najlepszej orientacji footprintów (obrót o 0, 90, -90, 180 stopni). Rozmieszczanie jest wykonywane zgodnie z algorytmem optymalizującym, który wyszukuje minimalne odległości połączeń wspomagających i dąży do stworzenia przestrzeni pomiędzy większymi footprintami posiadającymi wiele pól lutowniczych. Kolejność rozmieszczania jest zoptymalizowana tak, by początkowo rozmieszczać większe footprinty z większą ilością pól lutowniczych.
Przygotowanie pola edycji
Pcbnew może rozmieścić footprinty automatycznie, jednakże wymagane jest wspomaganie tego procesu, ponieważ żadne oprogramowanie nie jest w stanie odgadnąć co użytkownik chciałby osiągnąć.
Przed wykonaniem automatycznego rozmieszczeni footprintów należy:
-
Stworzyć obrys płytki (Może być nawet dość skomplikowany, byle by obrys został zamknięty).
-
Dokonać ręcznego rozmieszczenia kluczowych footprintów bądź elementów (Złącz, otworów montażowych…).
-
Podobnie poszczególne footprinty SMD oraz footprinty krytyczne (na przykład duże footprinty) muszą znaleźć się na odpowiedniej stronie płytki i trzeba to wykonać ręcznie.
-
Po zakończeniu ręcznego rozmieszczenia kluczowych footprintów, footprinty te muszą zostać zablokowane by automat ich już nie przemieszczał. W trybie automatycznego przesuwania footprintów z ikoną
 w stanie aktywnym, należy kliknąć prawym klawiszem i wybrać z podręcznego menu polecenie "Zablokuj footprint". Można to również wykonać z pomocą okna dialogowego z właściwościami footprintu.
w stanie aktywnym, należy kliknąć prawym klawiszem i wybrać z podręcznego menu polecenie "Zablokuj footprint". Można to również wykonać z pomocą okna dialogowego z właściwościami footprintu. -
Po tym można już uruchomić proces automatycznego rozmieszczania. W trybie automatycznego przesuwania footprintów, kliknąć prawym klawiszem i z podręcznego menu wybrać polecenie "Globalne przesuwanie i rozmieszczanie" - a następnie "Automatyczne rozmieszczenie wszystkich footprintów".
Podczas automatycznego rozmieszczania footprintów, Pcbnew może dokonywać optymalizacji związanej z reorientacją footprintów. Jednakże obracanie footprintów może zostać wykonane tylko jeśli będzie ono dopuszczalne dla danego footprintu (zobacz "Edycja właściwości footprintów").
Zwykle, rezystory i kondensatory nie posiadające polaryzacji pozwalają na obrót o 180 stopni. Niektóre footprinty (na przykład małe tranzystory) dopuszczają obrót o +/- 90 stopni oraz o 180 stopni.
Dla każdego footprintu jeden z suwaków dopuszcza obrót o 90 stopni, a drugi suwak dopuszcza obrót o 180. Ustawienie ich w pozycji 0 uniemożliwia obrót, zaś ustawienie 10 dopuszcza go, a pośrednia wartość wskazuje poziom dopuszczenia możliwości obrotu w przód/tył.
Zezwolenie na obrót może zostać ustanowione w trakcie edycji footprintu umieszczonego już na płytce. Jednak zalecane jest, by takie opcje były ustalane już na poziomie elementów bibliotecznych, gdyż opcje te mogą być dziedziczone za każdym razem kiedy dany footprint będzie używany.
Interaktywne automatyczne rozmieszczanie footprintów
Podczas automatycznego rozmieszczania elementów może być konieczne przerwanie tej operacji (klawiszem Esc) i ręcznego przemieszczenia footprintu. Używając polecenia "Automatyczne rozmieszczenie następnego footprintu" można wznowić proces automatycznego rozmieszczania z miejsca gdzie zostało ono przerwane.
Polecenie "Automatyczne rozmieszczenie nowych footprintów" pozwalana na automatyczne rozmieszczenie footprintów, które nie zostały jeszcze umieszczone wewnątrz obrysu płytki. Polecenie to nie przesuwa już rozmieszczonych footprintów wewnątrz obrysu, niezależnie od stanu blokady tych footprintów.
Polecenie "Automatyczne rozmieszczenie footprintu" powala zaś na ponowne rozmieszczenie footprintu, który wskazuje kursor myszy, nawet gdy blokada footprintu jest aktywna.
Uwagi końcowe
Pcbnew automatycznie określa możliwe strefy rozmieszczenia footprintów biorąc pod uwagę również obrys płytki, który niekoniecznie musi być prostokątny (może być okrągły lub posiadać wycięcia, itp.).
Jeśli płyta nie jest prostokątna, obrys musi być zamknięty aby Pcbnew mogło określić, co jest w środku i to, co jest poza obrysem. W ten sam sposób, jeśli na płytce występują wewnętrzne wycięcia, ich obrysy będą musiały być również zamknięte.
Pcbnew oblicza możliwe strefy umieszczenia footprintów na podstawie obrysu płytki, następnie sprawdza każdy footprint po kolei przesuwając go nad tym obszarem w celu ustalenia optymalnej pozycji na której może go umieścić.
Ustawienia i parametry trasowania ścieżek
Opcje główne
Dostęp do głównego okna narzędzia
Najważniejsze ustawienia reguł projektowych są dostępne z menu:

i są ustalane w oknie dialogowym wywoływanym poleceniem Reguły projektowe.
Opcje główne
Bieżące ustawienia są wyświetlane na pasku narzędziowym.

Opcje główne
Opcje główne można dostosować z pomocą menu Ustawienia → Główne:

Wywołanie tego polecenia spowoduje wyświetlenie okna z ustawieniami, a w nim szereg opcji (Nas w tej chwili interesują te w grupie Opcje):

Dla ścieżek dostępne są następujące opcje:
-
Ścieżki tylko pod kątem 45 stopni: Pozwala na prowadzenie ścieżek tylko pod kątem 0, 45 lub 90 stopni.
-
Ścieżka z podwójnym segmentem: Podczas tworzenia ścieżek, zostaną wyświetlane dwa jej segmenty (jeśli ścieżka nie jest linią prostą).
-
Automatyczne usuwanie ścieżek: Podczas tworzenia ścieżek, stare trasy nowo prowadzonych ścieżek zostaną automatycznie usunięte.
-
Przyciągaj do pól lutowniczych: Powoduje, że podczas tworzenia ścieżek kursor będzie przyciągany do pada jeśli pojawi się w jego obrębie.
-
Przyciągaj do ścieżek: Powoduje, że podczas tworzenia ścieżek kursor będzie przyciągany do centralnej linii innych ścieżek.
Klasy połączeń
Pcbnew pozwala na zdefiniowanie parametrów trasowania ścieżek dla każdej z sieci. W rzeczywistości taka funkcjonalność byłaby kłopotliwa, zatem wprowadzono system grupowania podobnych sieci.
-
Grupa podobnych sieci jest zwana klasą połączeń.
-
Na liście zawsze musi się znaleźć klasa Default.
-
Użytkownik może zdefiniować inne klasy połączeń.
Dla pojedynczej klasy można zdefiniować:
-
Szerokość ścieżki oraz rozmiar przelotek razem z rozmiarem wierceń.
-
Minimalną odległość (clearance) jaką należy zachować pomiędzy polami lutowniczymi i ścieżkami (lub przelotkami).
-
Podczas trasowania ścieżek, Pcbnew automatycznie wybiera odpowiednią klasę połączeń na podstawie nazwy sieci i jej przynależności do klasy, i stosuje ustalone dla danej klasy parametry ścieżek oraz przelotek.
Ustawienia i parametry trasowania ścieżek
Wybór parametrów trasowanych ścieżek jest ustalany w menu: Reguły projektowe → Reguły projektowe.
Edycja klas połączeń
Edytor klas połączeń pozwala na:
-
Dodawanie lub usuwanie klas połączeń.
-
Ustawiania dla poszczególnych klas szczególnych parametrów: odległość, szerokość ścieżek, rozmiar przelotek.
-
Przypisywanie poszczególnych sieci do utworzonej lub domyślnej klasy połączeń.

Edycja reguł globalnych
Oprócz reguł związanych z klasami połączeń dostępne są też reguły globalne. Dotyczą one:
-
Włączania/wyłączania przelotek ślepych i zagrzebanych.
-
Włączania/wyłączania mikroprzelotek.
-
Ustawiania minimalnych rozmiarów ścieżek i przelotek.
Jeśli jakaś wartość jest mniejsza niż minimalna wartość określona tutaj, DRC wygeneruje błąd. Drugi panel, w którym można określić globalne reguły projektowe wygląda następująco:

Okno dialogowe pozwala także manualnie określić rozmiary ścieżek i przelotek wybranych przez użytkownika.
Podczas trasowania ścieżek, można wybrać jedną z tych wartości by utworzyć ścieżkę lub przelotkę o innym rozmiarze pomijając tymczasowo domyślne wartości zapisane w klasach połączeń.
System taki jest szczególnie użyteczny, gdy na krótkim odcinku będzie wymagana inna szerokość trasowanej ścieżki (np. w przypadku przeprowadzania ścieżek pomiędzy punktami lutowniczymi).
Parametry minimalne przelotek
Pcbnew obsługuje trzy typy przelotek:
-
Przelotki na wylot (zwykłe przelotki).
-
Przelotki ślepe i zagrzebane.
-
Mikroprzelotki, podobne do przelotek zagrzebanych ale ograniczone do zewnętrznych warstw i najbliższych im warstw sąsiednich. Są one przeznaczone do łączenia układów montowanych w technologii BGA z najbliższą warstwą wewnętrzną. Rozmiar takich przelotek jest bardzo mały, a otwory są z reguły wykonywane laserowo.
Domyślnie, wszystkie przelotki mają ten sam rozmiar wiercenia.
To okno dialogowe określa najmniejsze akceptowalne wartości parametrów przelotek. Na płytce, mniejsze przelotki niż określone tutaj wygenerują błąd DRC.
Parametry ścieżki
Określa minimalny dopuszczalny rozmiar szerokości ścieżki. Jeśli jakaś wartość jest mniejsza niż minimalna wartość określona tutaj, DRC wygeneruje błąd.
Określone wymiary

Okno dialogowe pozwala także manualnie określić rozmiary ścieżek i przelotek wybranych przez użytkownika. Podczas trasowania ścieżek, można wybrać jedną z tych wartości by stworzyć ścieżkę lub przelotkę o innym rozmiarze pomijając tymczasowo domyślne wartości zapisane w klasach połączeń.
Przykłady i typowe rozmiary
Szerokość ścieżki
Użyj największej możliwej wartości, zgodnie z minimalnymi rozmiarami podanymi tutaj:
| Jednostki | CLASS 1 | CLASS 2 | CLASS 3 | CLASS 4 | CLASS 5 |
|---|---|---|---|---|---|
mm |
0.8 |
0.5 |
0.4 |
0.25 |
0.15 |
mils |
31 |
20 |
16 |
10 |
6 |
Izolacja (prześwit)
| Jednostki | CLASS 1 | CLASS 2 | CLASS 3 | CLASS 4 | CLASS 5 |
|---|---|---|---|---|---|
mm |
0.7 |
0.5 |
0.35 |
0.23 |
0.15 |
mils |
27 |
20 |
14 |
9 |
6 |
Zwykle, minimalny prześwit jest bardzo podobny do minimalnej szerokości ścieżki.
Przykłady
Prosty
-
Prześwit: 0.35mm (0.0138 cali).
-
Szerokość ścieżki: 0.8mm (0.0315 cali).
-
Rozmiar padu dla układów scalonych i przelotek: 1.91mm (0.0750 cali).
-
Rozmiar padu dla elementów dyskretnych: 2.54mm (0.1 cala).
-
Szerokość ścieżki masy: 2.54mm (0.1 cala).
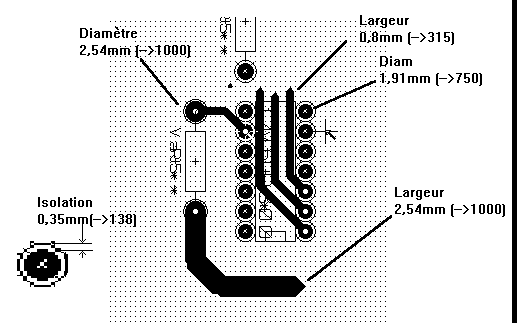
Standard
-
Prześwit: 0.35mm (0.0138 cali).
-
Szerokość ścieżki: 0.5mm (0.0127 cala).
-
Szerokość pada dla układów scalonych: stosuje się wydłużanie pól lutowniczych by umożliwić prowadzenie ścieżek pomiędzy padami i dać jeszcze wystarczającą ilość miejsca na powierzchnię kleju (1.27 x 2.54 mm -→ 0.05 x 0.1 cala).
-
Przelotki: 1.27mm (0.0500 cala).
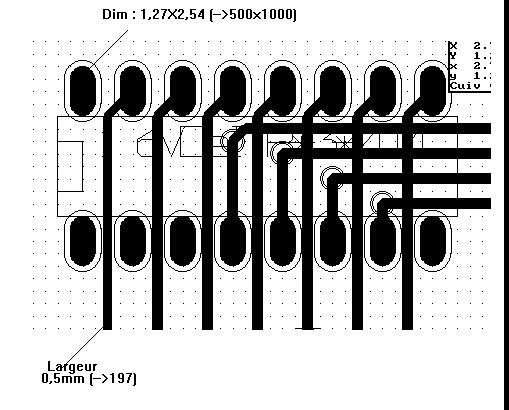
Trasowanie manualne
Trasowanie manualne jest zalecane, a to dlatego, że jest to jedyna metoda oferująca pełną kontrolę nad priorytetami trasowania ścieżek. Przykładowo, preferowane jest rozpoczęcie trasowania od ścieżek zasilania, tak by miały one właściwą szerokość, odpowiednio krótką długość oraz były znacząco odseparowane od ścieżek sygnałowych (dla sygnałów analogowych lub cyfrowych). A następnie należy trasować newralgiczne ścieżki. Pośród innych problemów, automatyczne trasowanie ścieżek często wymaga wielu przelotek. Jednak automatyczne trasowanie może być przydatne w pozycjonowaniu footprintów. Wraz z nabywaniem doświadczenia, prawdopodobnie dla wielu początkujących projektantów stanie się jasne, że automatyczne trasowanie jest przydatne do szybkiego trasowania "oczywistych ścieżek", jednak pozostałe ścieżki najlepiej jest trasować ręcznie.
Pomoc w trasowaniu ścieżek
Pcbnew oferuje parę ułatwień przy trasowaniu manualnym. Może na przykład wyświetlać połączenia wspomagające (ratsnest), jeśli opcja ![]() na lewym panelu jest aktywna.
na lewym panelu jest aktywna.
Narzędzie ![]() pozwala na podświetlanie wybranej sieci (wystarczy tylko kliknąć na ścieżkę lub na pole lutownicze należący do danej sieci)
pozwala na podświetlanie wybranej sieci (wystarczy tylko kliknąć na ścieżkę lub na pole lutownicze należący do danej sieci)
Nad procesem trasowania ścieżek czuwa również DRC, które sprawdza ścieżki podczas ich trasowania w czasie rzeczywistym i nie dopuści do tworzenia ścieżek, które nie spełniają reguł DRC. Można wyłączyć DRC za pomocą ikony ![]() na lewym pasku narzędzi, ale jest to niezalecane i w sumie niebezpieczne. Opcja ta powinna być wyłączana tylko w szczególnych przypadkach.
na lewym pasku narzędzi, ale jest to niezalecane i w sumie niebezpieczne. Opcja ta powinna być wyłączana tylko w szczególnych przypadkach.
Trasowanie ścieżek
Można użyć ikony ![]() znajdującej się na prawym pasku narzędzi. Nowa ścieżka musi rozpoczynać od punktu lutowniczego albo na innej ścieżce, ponieważ Ppcbnew musi wiedzieć do jakiej sieci ma należeć nowo trasowana ścieżka (oraz w celu dopasowania reguł DRC).
znajdującej się na prawym pasku narzędzi. Nowa ścieżka musi rozpoczynać od punktu lutowniczego albo na innej ścieżce, ponieważ Ppcbnew musi wiedzieć do jakiej sieci ma należeć nowo trasowana ścieżka (oraz w celu dopasowania reguł DRC).
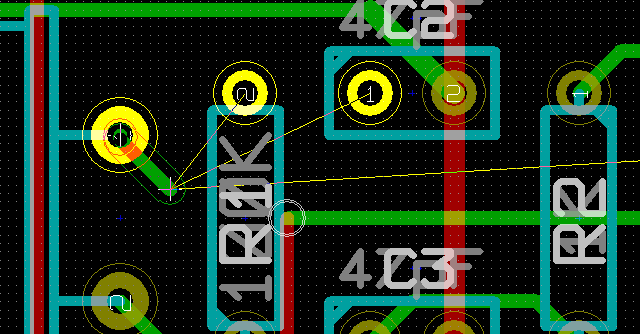
Jak tylko mysz zostanie przesunięta narysowana zostanie ścieżka łącząca punkt początkowy ścieżki z bieżąca pozycją kursora myszy. Ścieżka będzie rysowana przynajmniej z dwoma segmentami (na przykład, w prawo, następnie po przekątnej). Klikając podczas trasowania blokuje już narysowany segment.
Kierunek, w którym ścieżka jest rysowana na początku (np. najpierw w prawo, potem po przekątnej, lub najpierw po przekątnej) jest zwana "Posturą ścieżki" i może być ona przełączona za pomocą klawisza skrótu '/' lub za pomocą przycisku ![]() .
.
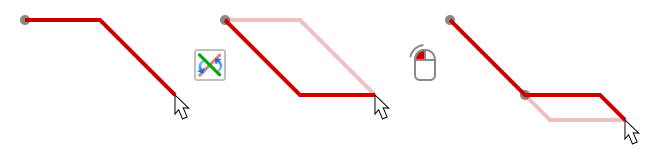
Przytrzymanie klawisza 'Ctrl' podczas trasowania gdy wybrana jest kanwa z nowoczesnym zestawem narzędzi, pozwala na utrzymanie jednego kierunku prowadzenia ścieżki. Przełączanie postury zmienia na pojedynczy segment po przekątnej. Przytrzymując 'Shift' podczas trasowania pozwala lokalnie wyłączyć opcję przyciągania do obiektów.
Podczas prowadzenia ścieżki, Pcbnew wyświetla najbliższe połączenia wspomagające.
Aby zakończyć trasowanie ścieżki można posłużyć się menu podręcznym gdzie wybieramy polecenie "Zakończ ścieżkę". Można również skorzystać z odpowiedniego klawisza skrótów ('End') albo po prostu dwukrotnie kliknąć lewym klawiszem myszy.
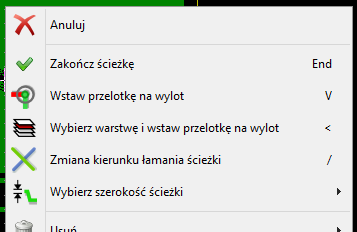
Przesuwanie i przeciąganie ścieżek
Gdy aktywne jest narzędzie do trasowania ścieżek ![]() , ścieżkę znajdującą się w miejscu kursora można przesuwać wybierając klawisz skrótu 'M'. W podobny sposób można również ścieżkę przeciągać (łącznie z najbliższymi jej segmentami) używając klawisza skrótu 'G'.
, ścieżkę znajdującą się w miejscu kursora można przesuwać wybierając klawisz skrótu 'M'. W podobny sposób można również ścieżkę przeciągać (łącznie z najbliższymi jej segmentami) używając klawisza skrótu 'G'.
Wstawianie przelotek
Przelotki mogą być umieszczane tylko podczas trasowania ścieżek:
-
Z wykorzystaniem opcji Wstaw przelotkę z menu podręcznego.
-
Za pomocą klawisza skrótu 'V'.
-
Automatycznie, jeśli podczas trasowania zostaje zmieniona warstwa sygnałowa za pomocą odpowiednich klawiszy skrótów.
Przytrzymanie 'Shift' podczas dodawania przelotki, kończy trasowanie jak tylko zostanie umieszczona przelotka. Jest to przydatne przy dodawaniu połączenia z płaszczyzną zasilania lub masy, gdzie warstwa aktywna nie zmienia się i nie trzeba naciskać dodatkowego klawisza aby wyjść z trybu trasowania.
Wybór/Edycja szerokości ścieżek oraz rozmiaru przelotek
Po kliknięciu na ścieżce lub polu lutowniczym, Pcbnew automatycznie wybiera odpowiednią klasę połączeń i szerokość ścieżki oraz rozmiar przelotki pochodzić będzie z parametrów tej klasy.
Jak wcześniej zostało zauważone, "Edytor Reguł globalnych" posiada narzędzie do wprowadzenia dodatkowych rozmiarów ścieżek i przelotek.
-
Do wyboru rozmiarów można wykorzystać rozwijane listy na górnym pasku narzędzi.
-
Gdy przycisk
 jest aktywny, bieżąca szerokość ścieżki może zostać wybrana z menu podręcznego, wybierając podmenu Wybierz szerokość ścieżki.
jest aktywny, bieżąca szerokość ścieżki może zostać wybrana z menu podręcznego, wybierając podmenu Wybierz szerokość ścieżki. -
Dlatego użytkownik może korzystać z domyślnych wartości z klas połączeń, lub w razie potrzeby określonej wartości.
Wybór szerokości ścieżek i rozmiaru przelotek z paska narzędzi

|
Wyświetla aktualną szerokość ścieżki. Gwiazdka oznacza, że dana wartość jest wartością domyślną z klasy połączeń. |
|
Z pomocą rozwijanej listy można wybrać szerokość ścieżki. Pierwsza wartość na liście jest zawsze wartością ustaloną w klasie połączeń. Inne wartości to szerokości ścieżek wpisane w zakładce Reguły Globalne. |
|
Wyświetla aktualny rozmiar przelotki. Gwiazdka oznacza, że dana wartość jest wartością domyślną z klasy połączeń. |
|
Z pomocą rozwijanej listy można wybrać rozmiar przelotki. Pierwsza wartość na liście jest zawsze wartością ustaloną w klasie połączeń. Inne wartości to rozmiary przelotek wpisane w zakładce Reguły Globalne. |
|
Gdy włączony: Automatyczna selekcja szerokości ścieżek. Gdy rozpoczynamy ścieżkę w miejscu innej ścieżki, nowa ścieżka będzie miała tą samą szerokość co istniejąca ścieżka. |
|
Wybór rozmiaru siatki. |
|
Wybór powiększenia. |
Używanie menu podręcznego
Można wybrać nowy rozmiar przed trasowaniem lub zmienić uprzednio stworzone przelotki lub segmenty ścieżek.

Jeśli chcielibyśmy zmienić wiele rozmiarów przelotek (lub ścieżek), najlepszym rozwiązaniem jest użycie specjalnej klasy połączeń dla sieci, które muszą być zmienione (Zobacz Zmiany globalne ścieżek i przelotek).
Edycja i korekcja ścieżek
Zmiana trasy ścieżki
W wielu przypadkach zmiana prowadzenia ścieżki jest wystarczająca.
Poniższy rysunek przedstawia ścieżkę w trakcie tworzenia nowej trasy:

Gdy nowa ścieżka zostanie zakończona:
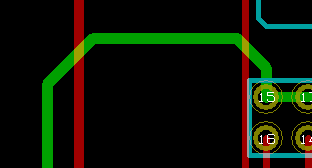
Pcbnew automatycznie usunie starą ścieżkę jeśli jest ona zbędna i tworzyła by niezamierzoną pętlę. Opcja usuwania starych ścieżek może być również wyłączona w opcjach.
Zmiany globalne ścieżek i przelotek
Czasami zachodzi potrzeba, by w zaprojektowanej płytce poprawić niektóre ścieżki lub przelotki. W przypadku dużej ilości zmian, modyfikacja krok po kroku byłaby czasochłonna. Pcbnew umożliwia jednak zautomatyzowanie tego procesu z pomocą polecenia 'Edycja rozmiarów wszystkich ścieżek' i przelotek dostępną z menu podręcznego:

Pojawiające się wtedy okno dialogowe pozwala na zmiany globalne ścieżek i/lub przelotek dla:
-
Bieżącej sieci.
-
Dla całej płytki.

Router Interaktywny
Router interaktywny pozwala na szybkie i efektywne trasowanie ścieżek na PCB poprzez rozpychanie i omijanie sąsiednich elementów na płytce, które kolidują ze ścieżką jaka aktualnie jest prowadzona.
Wspierane tryby są następujące:
-
Podświetlanie kolizji, gdzie następuje podświetlenie wszystkich kolizyjnych obiektów za pomocą jasnozielonego koloru, oraz wskazanie miejsc naruszeń dozwolonego prześwitu pomiędzy nimi.
-
Rozsuwanie, gdzie następuje próba wypchnięcia wszystkich elementów kolidujących z bieżąco trasowaną ścieżką.
-
Omijanie, gdzie następuje próba ominięcia przeszkód poprzez ich otaczanie/omijanie.
Konfiguracja
Przed użyciem Routera Interaktywnego, należy ustawić dwie rzeczy:
-
Prześwit. By ustawić prześwit należy otworzyć okno dialogowe Reguły Projektowe i sprawdzić czy przynajmniej domyślne wartości prześwitu są poprawne.

-
Włączyć tryb OpenGL poprzez wywołanie polecenia Przełącz na tryb OpenGL z menu Widok lub przez naciśnięcie klawisza F11.

Trasowanie ścieżek
By aktywować router należy nacisnąć przycisk Router Interaktywny ![]() lub klawisz X. Kursor zmieni swą postać, a nazwa wybranego narzędzia pojawi się na pasku statusu.
lub klawisz X. Kursor zmieni swą postać, a nazwa wybranego narzędzia pojawi się na pasku statusu.
By rozpocząć ścieżkę należy kliknąć na dowolnym elemencie (polu lutowniczym, ścieżce lub przelotce) lub przez ponowne naciśnięcie klawisza X w czasie gdy kursor myszy znajdować się będzie nad tym elementem. Nowa ścieżka użyje nazwy sieci takiej jak początkowy element. Klikając lub wciskając X w pustym miejscu rozpocznie ścieżkę, ale nie będzie ona posiadać przypisanej nazwy sieci.
Przesuwanie kursora myszy definiuje kształt ścieżki. Router będzie starał się podążać szlakiem myszy, otaczając nieprzesuwne przeszkody (takie jak pola lutownicze) i w zależności od trybu rozchylać kolidujące ścieżki/przelotki. Cofnięcie kursora myszy spowoduje, że rozchylone elementy powracają z powrotem na swoje dawne pozycje.
Klikając na polu/ścieżce/przelotce należącej do tej samej sieci kończy trasowanie. Klikając w pustym miejscu kończy poprzedni segment i rozpoczyna nowy od tego miejsca.
By zatrzymać trasowanie i anulować wszystkie zmiany (rozsunięcie ścieżek, przelotek, itd.), należy nacisnąć Esc.
Naciskając V lub wybierając Wstaw przelotkę na wylot z menu kontekstowego podczas trasowania dołącza przelotkę na końcu prowadzonej ścieżki i pozwala ją przesuwać. Naciskając ponownie V można pozbyć się przelotki na końcu ścieżki. Kliknięcie stawia taką przelotkę w miejscu kliknięcia, a trasowanie jest kontynuowane (ale na innej warstwie, chyba, że przytrzymano klawisz 'Shift').
Naciskając klawisz / lub wybierając Przełącz nachylenie ścieżki z menu kontekstowego zmienia sposób załamania dwóch sąsiadujących ze sobą segmentów gdy punkt początkowy i końcowy prowadzonej ścieżki nie leżą w tej samej linii.
| Domyślnie router przyciąga ścieżki do centralnych punktów/osi pozostałych obiektów. Przyciąganie można wyłączyć przytrzymując Shift podczas trasowania lub wyboru poszczególnych elementów. |
Ustawianie szerokości ścieżek i rozmiaru przelotek
Istnieje kilka możliwości wcześniejszego wyboru rozmiaru ścieżki/przelotki lub zmiany tego rozmiaru podczas trasowania:
-
Używając domyślnych skrótów klawiszowych.
-
Naciskając klawisz W lub za pomocą polecenia Własny rozmiar ścieżki z menu kontekstowego i wpisując ten rozmiar.
-
Wybrać z listy wcześniej zdefiniowanych rozmiarów poleceniem Wybierz szerokość ścieżki z menu kontekstowego.
-
Aktywując opcję Użyj początkowej szerokości ścieżki z listy Wybierz szerokość ścieżki w menu, by automatycznie rozpocząć nową ścieżkę o szerokości takiej samej jak połączony z nią element.
Przeciąganie
Router umożliwia przeciąganie segmentów, załamań ścieżek i przelotek. By przeciągnąć element, należy kliknąć na niego z wciśniętym klawiszem Ctrl, najechać na niego i nacisnąć G lub wybrać polecenie Przeciągnij Ścieżkę/Przelotkę z menu podręcznego. Zakończyć przeciąganie można poprzez ponowne kliknięcie lub użycie klawisza Esc.
Opcje
Zachowanie routera może być skonfigurowane za pomocą menu kontekstowego wywoływanego przez wciśnięcie klawisza E lub przez wybranie polecenia Opcje routera z menu kontekstowego w trybie prowadzenia ścieżki. Menu to będzie wyglądać następująco:
Dostępne opcje to:

-
Tryb - Wybiera tryb w jaki sposób router ma osługiwać naruszenia DRC (rozpychać, omijać, itd.)
-
Rozsuwaj przelotki - gdy opcja jest wyłączona, przelotki są traktowane jako obiekty zablokowane i będą omijane niżeli rozsuwane.
-
Przeskakuj ponad przeszkodami - gdy opcja jest włączona, router będzie próbował przesuwać kolidujące ścieżki znajdujące się przed trwałymi przeszkodami (np. polami lutowniczymi), niż z powrotem "odzwierciedlać" miejsca kolizji
-
Usuwaj nadmiarowe ścieżki - gdy opcja jest włączona, pętle podczas trasowania (np. gdy nowa ścieżka wygląda na nową drogę połączenia już istniejącego, poprzednie połączenie zostanie usunięte). Usuwanie pętli działa tylko lokalnie (tylko pomiędzy początkiem a końcem bieżąco trasowanej ścieżki).
-
Automatycznie zwężaj - gdy opcja jest włączona, router będzie się starał przechodzić pomiędzy polami/przelotkami w sposób nienaruszający zasad, unikając ostrych kątów i nierównych kącików ścieżek.
-
Wygładzaj przeciągane segmenty - gdy opcja jest włączona, router będzie próbował łączyć niektóre segmenty w ciągłe ścieżki by wyeliminować ich fragmentację (dla łatwego ich przeciągania).
-
Zezwól na łamanie zasad DRC (tylko w trybie Podświetl miejsca kolizji) - pozwala na zestawienie trasowanego połączenia, nawet gdy narusza to zasady DRC.
-
Głębokość optymalizacji - określa ile czasu router może poświęcić na optymalizację trasowanych/rozsuwanych ścieżek. Dłuższy czas pozwala na lepszy routing (lecz wolniejszy), mniejszy czas daje szybsze efekty podczas trasowania, ale pojawiają się nierówne śegmenty.
Tworzenie wypełnionych stref
Strefy wypełnień definiowane są za pomocą obrysu (zamkniętego wielokąta) i mogą zawierać przestrzenie niewypełnione (zamknięte wielokąty wewnątrz obrysu). Strefy można umieszczać zarówno na warstwach sygnałowych jak i technicznych.
Tworzenie wypełnionych stref na warstwach sygnałowych (miedzi)
Połączenia pól lutowniczych (oraz ścieżek) wykonanych w postaci wypełnionej strefy są testowane przez DRC. Dlatego też strefy muszą zostać wypełnione (nie tylko utworzone) by mogły połączyć pola lutownicze znajdujące się w tej samej sieci. Pcbnew używa obecnie segmentów ścieżek lub płaszczyzn do wypełniania stref.
Każda z tych opcji ma swoje zalety jak i wady, na przykład główną wadą jest czas przerysowywania obszaru roboczego na słabszych komputerach. Końcowy rezultat jest zawsze taki sam.
Z powodu czasu jaki zajmuje wypełnienie strefy, wypełnianie nie jest wykonywane na bieżąco po każdej zmianie, lecz w przypadku:
-
Wydania polecenia wypełnienia strefy.
-
Gdy przeprowadzany jest test DRC.
Strefy muszą być ponownie wypełnione po zmianach w prowadzeniu ścieżek lub przy zmianach punktów lutowniczych. Strefy (zazwyczaj pola masy lub pola zasilania) są podłączone z jedną wybraną siecią.
Dlatego też, przy tworzeniu strefy należy:
-
Wybrać parametry strefy (nazwa sieci, warstwa…). Przełączenie warstwy i podświetlenie tej sieci nie jest wymagane, ale należy to do dobrych praktyk.
-
Stworzyć zarys obrysu strefy (Jeśli nie będzie on wybrany to strefa obejmie całą płytkę.).
-
Wypełnić strefę.
Pcbnew próbować będzie wypełnić strefę w całości i zwykle nie będzie ona posiadać żadnych niepołączonych bloków. Jednak może się zdarzyć, że z powodu przeszkód niektóre fragmenty pozostaną niewypełnione. Strefy nie posiadające przypisanej sieci nie są czyszczone i mogą posiadać oddzielne wysepki.
Tworzenie stref na warstwach sygnałowych
Tworzenie krawędzi strefy
Aby narysować strefę należy użyć narzędzia ukrytego pod ikoną ![]() . Warstwą aktywną w tym wypadku musi być jedna z warstw sygnałowych (miedzi). Gdy kliknie się na obszarze roboczym w miejscu gdzie ma zaczynać się obrys strefy, otworzy się okno dialogowe z opcjami strefy:
. Warstwą aktywną w tym wypadku musi być jedna z warstw sygnałowych (miedzi). Gdy kliknie się na obszarze roboczym w miejscu gdzie ma zaczynać się obrys strefy, otworzy się okno dialogowe z opcjami strefy:

Można tu ustalić parametry dla rysowanej strefy:
-
Nazwę sieci
-
Warstwę
-
Opcje wypełnienia
-
Opcje otaczania pól lutowniczych
-
Poziom priorytetu
Narysować obrys strefy na tej warstwie. Obrys ten stanowi linię łamaną, tworzoną przez klikanie lewym klawiszem myszy w miejscu kolejnych narożników. Podwójne kliknięcie spowoduje zakończenie i zamknięcie linii łamanej. Jeśli punkt początkowy nie znajduje się w miejscu końcowym obrysu, Pcbnew doda dodatkowy segment łączący te punkty.
|
Na poniższym rysunku znajduje się narysowany obrys strefy (linia z wypełnieniem kreskowym):
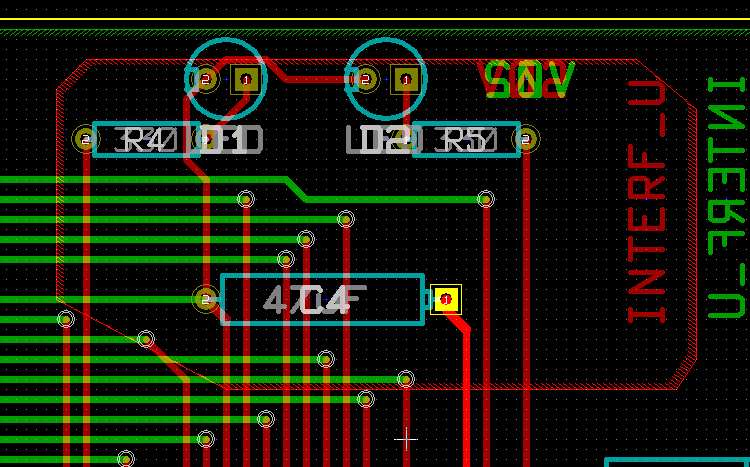
Poziom priorytetu
Czasem mała strefa wypełnienia musi zostać utworzona wewnątrz innej większej strefy wypełnienia.
Utworzenie takiej strefy jest możliwe jeśli mniejsza strefa ma wyższy priorytet niż większa strefa.
Ustawienie poziomu:

Poniżej znajduje się przykład:

Po wypełnieniu stref, będą one wyglądać następująco:
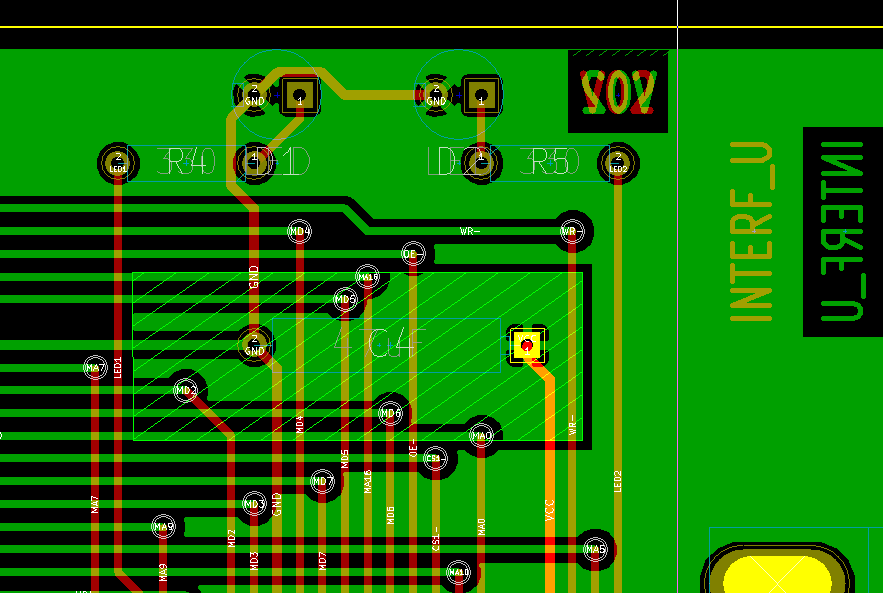
Wypełnianie strefy
W trakcie wypełniania strefy, Pcbnew usuwa wszystkie niepodłączone bloki strefy. By uruchomić polecenie wypełnienia strefy należy kliknąć prawym klawiszem w miejscu gdzie znajduje się linia obrysu.
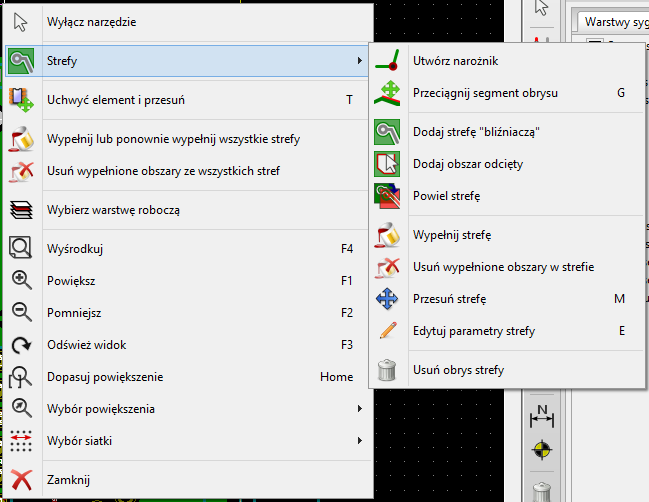
Z menu podręcznego wybrać polecenie Wypełnij strefę. Poniższy rysunek pokazuje rezultat jaki uzyskamy po wydaniu tego polecenia:
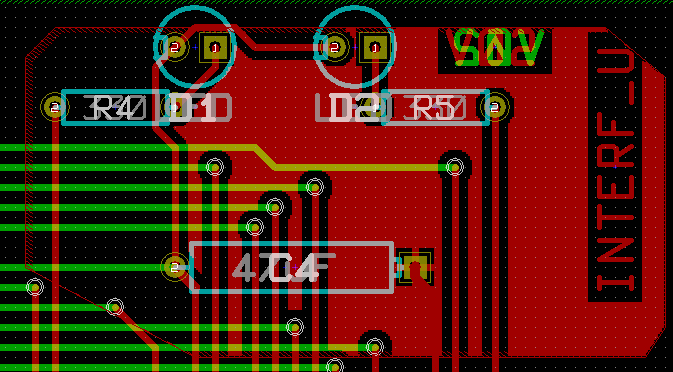
Jak widać wolne obszary wewnątrz obrysu zostały wypełnione jednolitą płaszczyzną. Można jednak zauważyć, że w obrysie strefy znalazły się też pola które nie zostały wypełnione. Dzieje się tak dlatego, że pola te nie mają możliwości połączyć się z resztą strefy:
-
Jedną z przeszkód jest ścieżka przechodząca przez dwie przeciwległe krawędzie, oraz
-
Nie ma też żadnego punktu łączącego ten obszar z pozostałym.
| W strefie można utworzyć wiele podstref zwanych strefami odciętymi, w których można wkluczyć wypełnienia (cut-outs). Poniżej prosty przykład: |
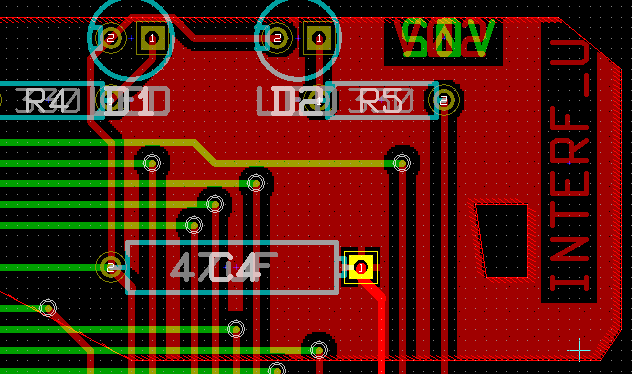
Opcje wypełnienia

Po narysowaniu obrysu należy wybrać:
-
Tryb wypełnienia.
-
Prześwit dla strefy i minimalną szerokość wypełnienia.
-
Tryb łączenia pól lutowniczych ze strefą wewnątrz strefy (lub połączonych z tą strefą).
-
Parametry związane z postacią łącza termicznego.
Tryby wypełnienia
Strefy mogą zostać wypełnione za pomocą wielokątów lub segmentów. Rezultat jest ten sam. Jeśli jednak będą problemy z trybem wielokątów (wolne odświeżanie widoku) lepiej użyć trybu z wypełnieniem w postaci segmentów.
Prześwity oraz minimalna grubość miedzi
Dobrym wyborem jest ustawienie prześwitu dla strefy nieco większego niż siatka jaka używana jest przy trasowaniu połączeń. Minimalny szerokość wypełnienia ogranicza możliwość tworzenia zbyt małych płaszczyzn w obrębie strefy.
| Jeśli wartość ta jest zbyt duża, małe kształty jak odcinki łącza termicznego mogą nie być rysowane. |
Opcje otaczania pól lutowniczych
Pola lutownicze należące do tej samej sieci co strefa mogą zostać dołączone lub wyłączone ze strefy, albo połączone ze strefą za pomocą łącz termicznych.
-
Jeśli pola zostaną dołączone to można napotkać trudności przy lutowaniu bądź rozlutowywaniu takich pól.
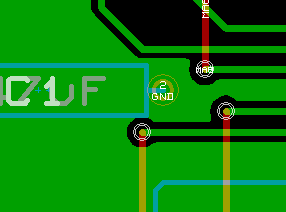
-
Jeśli pola zostaną wyłączone ze strefy, połączenie ze strefą nie będzie możliwe.
-
The zone can be filled only if tracks exists to connect zone areas.
-
Pads must be connected by tracks.
-

-
Połączenia termiczne stanowią rozsądny kompromis pomiędzy oba powyższymi opcjami.
-
Pad is connected by 4 track segments.
-
The segment width is the current value used for the track width.
-
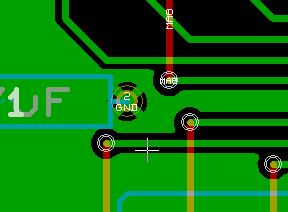
Parametry łącza termicznego

Te dwie opcje przeznaczone są do określenia szerokości wolnego pola otaczającego pola lutownicze w przypadku łączy termicznych:
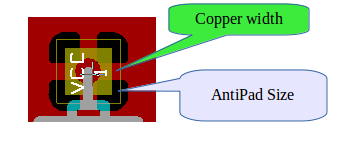
Wybór parametrów
Wartość wpisana w szerokości miedzi dla łączy termicznych musi być większa niż minimalna wartość szerokości ustalona dla strefy. W innym przypadku nie zostanie ona narysowana.
Additionally, a too large value for this parameter or for antipad size does not allow one to create a thermal relief for small pads (like pad sizes used for SMD components).
Dodawanie strefy odciętej wewnątrz strefy wypełnionej
Strefa odcięta musi być częścią innej strefy wypełnienia. Jest to warunek obowiązkowy. Zatem przed rozpoczęciem definiowania strefy odciętej musi istnieć już obrys strefy wypełnienia. Dodawanie strefy odciętej jest przeprowadzane podobnie jak dodawanie strefy wypełnienia, z tą różnicą, że stanowić ona będzie obszar niewypełniony:
-
Najpierw należy kliknąć prawym klawiszem na istniejącym obrysie strefy.
-
Następnie wybrać polecenie 'Strefa odcięta' na prawym pasku narzędzi lub z menu podręcznego wybrać polecenie Dodaj obszar odcięty.

-
I dokładnie tak samo jak w przypadku strefy wypełnienia narysować obrys.
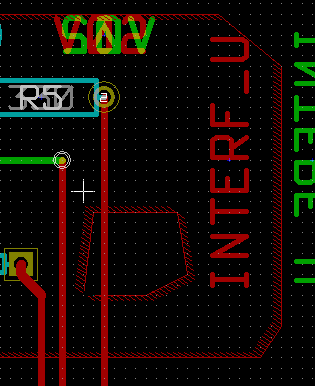
Edycja krawędzi
Jest kilka sposobów by zmodyfikować obrys strefy:
-
Można przesuwać jej narożniki lub krawędzie za pomocą polecenia Przeciągnij narożnik lub Przeciągnij segment obrysu.
-
Można dodawać lub usuwać narożniki za pomocą polecenia Utwórz narożnik lub Usuń narożnik.
-
Można dodać podobną strefę (Dodaj strefę bliźniaczą) lub strefę odciętą (Dodaj obszar odcięty).
W przypadku nałożenia się stref na siebie zostaną one odpowiednio połączone razem.

Aby przesunąć jeden z narożników lub krawędź strefy, należy kliknąć prawym klawiszem na wybrany element obrysu strefy i wybrać odpowiednie polecenie.
Poniższy rysunek ukazuje zachowanie obrysu strefy odciętej podczas przeciągania narożnika:
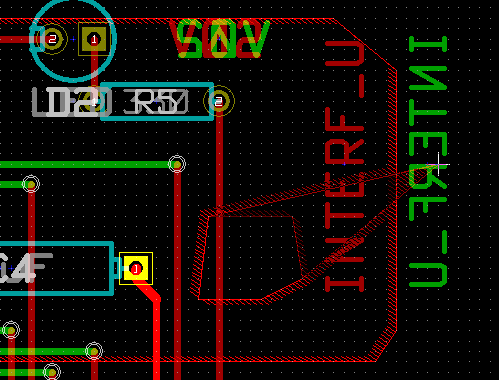
Po zakończeniu polecenia strefa powinna wyglądać tak:
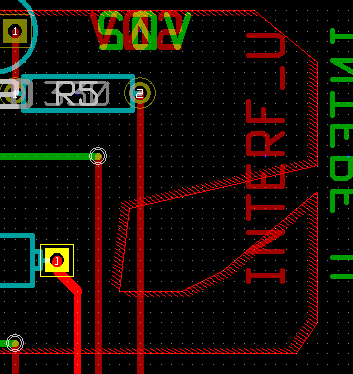
Ponieważ obrysy strefy spotkały się w dwóch miejscach nastąpiło odjęcie obrysu strefy odciętej od strefy wypełnienia.
Powielanie istniejących stref
Istniejące strefy można powielać na inne warstwy:
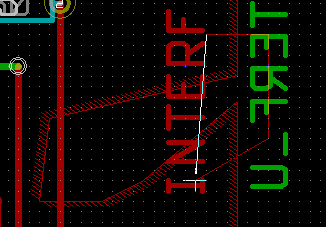
Finalny rezultat:
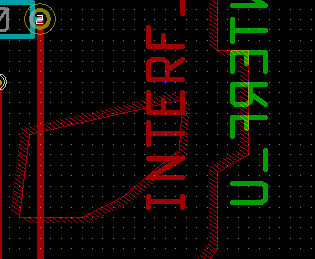
Edycja parametrów stref
Parametry narysowanych stref można zmieniać przez kliknięcie prawym klawiszem na obrys strefy, oraz użycie polecenia "Edytuj parametry strefy". Początkowe parametry mogą zostać wprowadzone. Jeśli strefa została już wypełniona to zmiany parametrów strefy będą widoczne dopiero po ponownym wypełnieniu strefy.
Końcowe wypełnianie strefy
Po zakończeniu trasowania wszystkich ścieżek, gdy płytka jest już gotowa, należy wypełnić wszystkie strefy. By tego dokonać trzeba:
-
Aktywować narzędzia związane ze strefami klikając w ikonę
 .
. -
Kliknąć prawym klawiszem by wywołać menu podręczne.
-
Użyć polecenia "Wypełnij strefę".
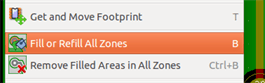
| Należy mieć na uwadze, że kalkulacje związane z wypełnieniem strefy mogą zająć więcej czasu jeśli rozmiar siatki wypełnienia jest mały. |
Zmiany nazw sieci w strefie
Przy zmianach na schemacie, lista sieci może również ulec zmianie, a w związku z tym niektóre nazwy sieci także mogą zostać zmienione. Dla przykładu, sieć VCC może stać się siecią o nazwie +5V po zmianach na schemacie.
Gdy zostanie przeprowadzona globalna kontrola DRC, Pcbnew sprawdzi czy nazwa sieci powiązana ze strefą wypełnienia nadal istnieje, a jeśli nie zostanie zgłoszony błąd.
Dlatego też może być konieczne manualne poprawienie tego parametru strefy by zmienić nazwę sieci.
Tworzenie stref na warstwach technicznych
Tworzenie obrysu strefy
Tworzenie wypełnionych stref na warstwach technicznych jest możliwe za pomocą narzędzie ![]() . Jednak wcześniej należy aktywować wybraną warstwę techniczną.
. Jednak wcześniej należy aktywować wybraną warstwę techniczną.
Po kliknięciu rozpoczynającym rysowanie strefy zostanie otwarte okno dialogowe:

Z listy warstw należy wybrać warstwę docelową dla strefy, określić parametry (podobne do poznanych wcześniej) i za pomocą myszy narysować obrys strefy tak samo jak w przypadku stref na warstwach sygnałowych.
|
Tworzenie stref chronionych
Wybierz narzędzie ![]()
Aktywną warstwą powinna być jedna ze stref sygnałowych (miedzi).
Przy kliknięciu w miejscu pierwszego narożnika nowej strefy chronionej, otwierany jest następujące okno dialogowe:

Można tu wybrać kilka opcji, z której najważniejsza grupa zawiera wybór elementów, które nie moga znajdować się w obszarze chronionym:
-
Ścieżki.
-
Przelotki.
-
Strefy wypełnienia.
Gdy jakikolwiek element z powyższej listy znajdzie się w strefie chronionej, to zgłoszony zostanie błąd DRC.
Dla stref miedzi, obszar wewnątrz obszaru chronionego nie może być wypełniony. Obszar chroniony jest jak strefa, więc edycja jego zarysu jest analogiczna jak w przypadku edycji stref wypełnień.
Przygotowywanie plików produkcyjnych
Bardzo ważnym aspektem w końcowej fazie projektowania obwodu drukowanego jest generacja niezbędnych plików produkcyjnych. W tym rozdziale opisano poszczególne kroki przy generowaniu tego typu plików.
Wszystkie wygenerowane pliki są domyślnie umieszczane w katalogu roboczym projektu, czyli tam gdzie znajduje się plik z projektem PCB.
Końcowe przygotowania projektu
Generowanie niezbędnych plików dla produkcji obwodu drukowanego zawiera następujące kroki przygotowawcze:
-
Oznaczenie warstw (np., 'top' lub 'front' i 'bottom' lub 'back') oraz nazwy projektu przez umieszczenie odpowiednich tekstów na każdej z warstw. W ten sposób zakład produkcyjny będzie wiedział z jaką kliszą ma do czynienia.
-
Wszystkie teksty umieszczone na dolnej warstwie miedzi (czasem zwanej 'solder' lub 'bottom') muszą być w lustrzanym odbiciu, gdyż będą one normalnie widoczne po obróceniu płytki na drugą stronę.
-
Stworzenie wszystkich planów (np. 'ground plane') i wypełnień, modyfikując ścieżki jeśli trzeba by ich ciągłość była zapewniona.
-
Umieszczenie znaczników odniesienia ('target crosshairs') oraz możliwych rozmiarów obrysu płytki (są one zwykle umieszczane na jednej z warstw dowolnego użytku).
Poniżej można ujrzeć przykład, ukazujący wszystkie te elementy, za wyjątkiem planów, które zostały pominięte dla lepszej widoczności:

Dodatkowo na powyższym obrazku został umieszczony także 'klucz' dla czterech warstw: 
Końcowy test DRC
Przed wygenerowaniem plików wyjściowych, usilnie zalecane jest przeprowadzenie pełnego testu DRC, gdyż finalne sprawdzenie płytki może ustrzec przed przykrymi niespodziankami już po wyprodukowaniu płytek.
Przy uruchamianiu testu DRC wszystkie strefy są wypełniane lub wypełniane ponownie jeśli wcześniej zostały już wypełnione. Naciśnij przycisk ![]() by wywołać okno sprawdzania reguł DRC:
by wywołać okno sprawdzania reguł DRC:

Po ustaleniu parametrów należy nacisnąć przycisk "Uruchom DRC".
Ten test końcowy zapobienie błędom jakie mogłyby się ujawnić już po wyprodukowaniu obwodu drukowanego.
Ustawienie punktu początkowego osi pomocniczej
Dla generowanych plików dla fotoplotera i dla plików wierceń wypada ustawić punkt początkowy osi pomocniczej (Auxiliary axis point). Aby to wykonać należy użyć narzędzia ukrytego pod ikoną ![]() na prawym pasku narzędzi. Następnie ustawić punkt początkowy wybierając jedno z miejsc na płytce i kliknąć. Po tej operacji zostaną dorysowane dwie dodatkowe linie przecinające się w nowo ustalonym punkcie:
na prawym pasku narzędzi. Następnie ustawić punkt początkowy wybierając jedno z miejsc na płytce i kliknąć. Po tej operacji zostaną dorysowane dwie dodatkowe linie przecinające się w nowo ustalonym punkcie:
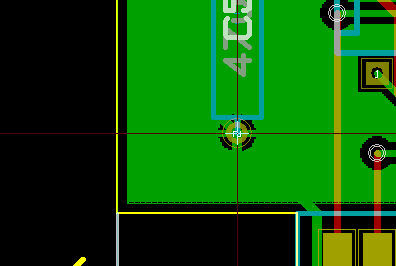
Generowanie plików dla fotoplotera
Generowaniem plików przeznaczonych dla fotoplotera zajmuje się narzędzie wywoływane za pomocą polecenia Rysuj z menu Plik.

W większości przypadków będą to pliki w formacie GERBER. Jednakże, program daje również możliwość generacji plików w formatach HPGL oraz POSTSCRIPT. Przy wybranej opcji Postscript dla formatu wyjściowego, okno dialogowe będzie wyglądać nieco inaczej:

W tych formatach, można dodatkowo dostrajać skalę by skompensować błędy skali plotera, tak aby wyjściowy rysunek posiadał prawidłową skalę:

Format GERBER
Dla każdej warstwy, Pcbnew generuje osobny plik zgodny ze standardem GERBER 274X, domyślnie w formacie 4.6 (każda koordynata w pliku jest reprezentowana za pomocą 10 cyfr, z których 4 znajdują się przed przecinkiem, a 6 pozostałych po przecinku; jednostką podstawową są cale). Rysunek jest zawsze w skali 1:1.
Zwykle konieczne jest utworzenie plików dla wszystkich warstw miedzi, oraz w zależności od typu obwodu, masek lutowniczych oraz warstw opisowych (z oznaczeniami elementów). Wszystkie te pliki mogą być generowane za jednym razem, zaznaczając odpowiednie pola wyboru na liście warstw.
Przykładowo, dla obwodu dwustronnego z maską do nakładania pasty (dla rozpływowego montażu elementów SMD), opisem oraz soldermaską, zostanie wygenerowanych 8 plików ('xxxx' zastępuje tutaj nazwę pliku z płytką).
-
xxxx-F_Cu.gbr dla górnej warstwy miedzi.
-
xxxx-B_Cu.gbr dla dolnej warstwy miedzi.
-
xxxx-F_SilkS.gbr dla warstwy opisowej na stronie elementów.
-
xxxx-B_SilkS.grb dla warstwy opisowej na stronie lutowania.
-
xxxx-F_Paste.gbr dla pasty lutowniczej górnej warstwy miedzi.
-
xxxx-B_Paste.gbr dla pasty lutowniczej dolnej warstwy miedzi.
-
xxxx-F_Mask.gbr dla maski lutowniczej górnej warstwy miedzi.
-
xxxx-B_Mask.gbr dla maski lutowniczej dolnej warstwy miedzi.
Format plików GERBER:
Format GERBER używany przez Pcbnew to: RS274X, Format 4.6, Calowy, Pominięte zera początkowe, Format Abs. Są to najczęściej używane ustawienia.
Format POSTSCRIPT
W przypadku plików Postscript standardowym rozszerzeniem dla plików wyjściowych będzie .ps. Tak samo jak w przypadku plików w formacie HPGL, rysowanie może odbywać się w wybranej skali lub jako lustrzane odbicie. Jeśli opcja Użyj osi pomocniczej jako punktu początkowego nie jest aktywna, punkt początkowy współrzędnych jest brany z punktu centralnego rysunku.
Jeśli zaznaczona jest opcja Rysuj oznaczenia arkusza na wszystkich warstwach, zostanie narysowana również ramka opisowa.
Opcje rysowania
Format Gerber

Formaty pozostałe

Specyficzne opcje związane z formatem GERBER:
Użyj rozszerzeń plików programu Prolel |
Powoduje, że rozszerzenia plików będą różne dla każdego pliku |
Włącz rozszerzony zestaw atrybutów |
Pozwala na używanie rozszerzonego zestawu kodów poleceń w plikach Gerber. |
Odejmij maskę lutowniczą od warstwy opisowej |
Usuwa fragmenty elementów z warstwy opisowej, które mogłyby znaleźć się na warstwie pasty lutowniczej. Zapobiega to rysowaniu warstwy opisowej na polach lutowniczych. |
Pozostałe formaty
Standardowe rozszerzenie pliku zależy od typu pliku wyjściowego.
Niektóre z opcji nie są dostępne przy wybranym formacie.
Tak samo jak w przypadku plików w formacie HPGL, rysowanie może odbywać się w wybranej skali lub jako lustrzane odbicie.
Opcja Znaczniki wierceń oferuje możliwość wypełnienia całkowitego pól lutowniczych, pozostawienia pustego pola zgodnego z rozmiarem wiertła lub umieszczenia na nich tylko małego pustego pola naprowadzającego (dla wiercenia ręcznego).
Jeśli zaznaczona jest opcja Rysuj oznaczenia arkusza na wszystkich warstwach, zostanie narysowana również ramka opisowa.
Globalne ustawienia prześwitu dla warstw maski lutowniczej i maski pasty lutowniczej
Wartości prześwitu masek mogą być ustawione globalnie dla warstw maski lutowniczej i warstw pasty lutowniczej. Ustawienia te mogą być ustawiane na następujących poziomach:
-
Na poziomie pól lutowniczych.
-
Na poziomie footprintów.
-
Globalnie.
Pcbnew w takim przypadku korzysta z priorytetów ustawień i wartość ostateczna jest brana:
-
Z wartości ustalonej dla pól lutowniczych. Jeśli jest zerowa to
-
Z wartości ustalonej dla footprintu. Jeśli jest zerowa to
-
Z wartości ustalonej globalnie.
Dostęp do opcji
Odpowiednie opcje są dostępne za pomocą menu Ustawienia → Prześwit maski pól lutowniczych:

Po wybraniu tego polecenia wyświetlane jest okno dialogowe:

Prześwit maski lutowniczej
Wartość bliska 0.2mm zwykle jest odpowiednia. Wartość ta jest dodatnia, ponieważ maska lutownicza jest zwykle większa niż pole lutownicze.
Można ustawić minimalną wartość dla szerokości soldermaski, pomiędzy dwoma polami lutowniczymi.
Gdy wartość jest mniejsza niż wartość minimalna, kształty dwóch masek zostaną połączone.
Prześwit maski pasty lutowniczej
Końcowa wartość prześwitu jest sumą prześwitu dla pasty lutowniczej oraz procentowej wielkości rozmiaru padu.
Wartość ta jest ujemna ponieważ maska pasty lutowniczej jest zwykle mniejsza niż pole lutownicze.
Generowanie plik(ów) wierceń
Przy tworzeniu plików wyjściowych zawsze jest potrzebny również plik wierceń xxxxxx.drl w standardzie EXCELLON.
Można jednak również opcjonalnie wygenerować plan wierceń, który może być zapisany w formacie HPGL (xxxxxx.plt) lub w formacie POSTSCRIPT (xxxxxx.ps), lub/oraz opcjonalny raport wierceń (jako zwykły plik tekstowy). Jednak jest on użyteczny tylko w niektórych przypadkach, na przykład jako materiał wyjściowy przy dodatkowym sprawdzeniu.
-
Mapa wierceń może zostać narysowana przy użyciu kilku formatów.
-
Rapot wierceń jest plikiem tekstowym bez formatowania.
Tworzeniem plików wierceń zajmuje się poznane wcześniej okno do rysowania plików Gerber:
-
gdzie znajduje się przycisk "Generuj plik wierceń"

-
lub też z głównego menu Plik → Pliki produkcyjne → Plik wierceń.
Główne okno tego narzędzia wygląda w ten sposób:

By ustawić punkt odniesienia, używane są następujące opcje:

-
Bezwzględny : używane są współrzędne bezwzględne.
-
Oś zewnętrzna : współrzędne są względne wobec punktu centralnego osi pomocniczych, należy użyć narzędzia
 (na prawym pasku narzędzi) by umieścić ten punkt w dobrym miejscu.
(na prawym pasku narzędzi) by umieścić ten punkt w dobrym miejscu.
Generowanie dokumentacji montażowych
Do produkcji tych plików, powinno się użyć rysunków warstw montażowych, ale można też użyć rysunków warstw opisowych górnej i dolnej. Zazwyczaj tylko elementy znajdujące się po stronie elementów są wystarczające do poprawnego obsadzenia PCB. Jeśli jednak jest wykorzystana dolna warstwa opisowa, teksty znajdujące się na tej warstwie muszą być narysowane jako lustrzane obicie by były normalnie czytelne.
Generowanie plików dla automatów montujących Pick and Place
Opcja ta jest dostępna poprzez polecenie menu Pliki produkcyjne → Plik położeń footprintów. Trzeba mieć jednak na uwadze fakt, że plik będzie wygenerowany jeśli przynajmniej jeden footprint będzie miał atrybut Normalny+Wstawianie (zobacz temat Edycja footprintów). Polecenie to może wygenerować jeden lub dwa pliki, w zależności od tego jakie wstawiane elementy znajdują się na jednej lub na obu stronach płytki. Pojawiające się okno dialogowe wyświetli nazwy pliku(-ów) jakie zostały utworzone.
Opcje zaawansowane
Opcje opisane poniżej (cześć okna dialogowego wywoływanego poprzez polecenie Rysuj z menu Plik) pozwalają na precyzyjniejszą kontrolę procesu rysowania. Większość z nich jest użyteczna przy tworzeniu plików montażowych.

Dostępne są następujące opcje:
Rysuj oznaczenia arkusza na wszystkich warstwach |
Zaznaczenie tej opcji spowoduje dodanie ramki arkusza wraz z tabelką. |
Rysuj pola lutownicze na war. opisowej |
Włącza/Wyłącza drukowanie obrysów pól lutowniczych na warstwach opisowych (Jeśli pola lutownicze te zostały już zadeklarowane by pojawiły się na tych warstwach). W rzeczywistości opcja ta przydatna jest w zapobieganiu drukowaniu pól lutowniczych, w trybie wyłączonym. |
Rysuj wartości footprintów na war. opisowej |
Włącza możliwość drukowania zawartości pola Wartość na warstwie opisowej. |
Rysuj oznaczenie footprintu na war. opisowej |
Włącza możliwość drukowania zawartości pola Oznaczenie na warstwie opisowej. |
Rysuj ukryty tekst na war. opisowej |
Wymusza drukowanie pól (Oznaczenie, Wartość) oznaczonych jako niewidoczne. W połączeniu z opcjami Rysuj wartości footprintów na war. opisowej oraz Rysuj oznaczenie footprintu na war. opisowej, opcja ta włącza tworzenie dokumentów przydatnych przy montażu i naprawach płytki. Opcje te okazały się niezbędne dla obwodów używających elementów, które są zbyt małe (SMD), pozwalając na umieszczenie czytelnych dwóch różnych pól tekstowych. |
Nie maskuj przelotek |
Usuwa soldermaskę wokół przelotek. |
Wyłącz warstwę krawędzi PCB z pozostałych warstw |
Opcja specyficzna dla formatu GERBER. Zaznaczenie tej opcji spowoduje, że zawartość warstwy krawędzi płytki nie będzie kopiowana na każdą inną warstwę. |
Użyj sugerowanych przez Protel rozszerzeń plików |
Opcja specyficzna dla formatu GERBER.
Gdy tworzone będą pliki wyjściowe dla fotoplotera, plik dla każdej warstwy będzie miał specyficzne rozszerzenie.
Jeśli opcja ta nie jest aktywna wszystkie pliki będą miały rozszerzenie |
Edytor Footprintów - Zarządzanie bibliotekami footprintów
Przegląd możliwości edytora
Pcbnew może jednocześnie zarządzać kilkoma bibliotekami. Tak więc, gdy ładowany jest footprint, wszystkie biblioteki, które pojawiają się na liście bibliotek są przeszukiwane, aż znalezione będzie pierwsze wystąpienie footprintu. W dalszej części tekstu będziemy używać zwrotu aktywna biblioteka dla biblioteki wybranej w edytorze footprintów.
Edytor Footrintów pozwala na tworzenie i edycję footprintów:
-
Dodawanie oraz usuwanie pól lutowniczych.
-
Zmianę właściwości pól lutowniczych (kształt, warstwa) dla pojedynczych pól lutowniczych lub globalnie dla wszystkich pól lutowniczych footprintu.
-
Edycja postaci graficznej (linie, tekst).
-
Edycja pól informacyjnych (wartość, odniesienie, …).
-
Edycja dołączonej dokumentacji (opis, słowa kluczowe).
Edytor Footrintów pozwala także na zarządzanie aktywną biblioteką:
-
Wyświetlanie listy footprintów w aktywnej bibliotece.
-
Usuwanie footprintów z aktywnej biblioteki.
-
Zapisywanie footprintu w aktywnej bibliotece.
-
Zapisywanie wszystkich footprintów zawartych na obwodzie drukowanym.
Możliwe jest również tworzenie nowych bibliotek.
Foldery z rozszerzeniem .pretty stanowią poszczególne biblioteki.
Dostęp do Edytora Footprintów.
Edytor footprintów jest dostępny z poziomu Pcbnew na dwa sposoby:
-
Bezpośrednio, za pomocą ikony
 na głównym pasku narzędzi Pcbnew.
na głównym pasku narzędzi Pcbnew. -
W oknie dialogowym z właściwościami footprintu (jak na poniższym obrazku; dostęp poprzez menu podręczne), gdzie dostępny jest klawisz Edytor footprintów.

W takim przypadku, aktywny footprint z obwodu drukowanego będzie automatycznie załadowany w edytorze footprintów, pozwalając na jego bezpośrednią modyfikację (lub archiwizację).
Interfejs użytkownika edytora footprintów
Wywołanie Edytora Footprintów spowoduje otwarcie następującego okna:

Główny pasek narzędziowy

Korzystając z tego paska narzędzi dostępne są następujące polecenia:
|
Wybór aktywnej biblioteki. |
|
Zapis bieżącego footprintu w aktywnej bibliotece z zapisem na dysk. |
|
Tworzenie nowej biblioteki oraz zapisanie w niej bieżącego footprintu. |
|
Otwiera okno przeglądarki bibliotek. |
|
Dostęp do okna dialogowego pozwalającego usuwanie footprintów z aktywnej biblioteki. |
|
Tworzenie nowego footprintu. |
|
Tworzenie nowego footprintu z pomocą dostępnych kreatorów. |
|
Załadowanie footprintu z aktywnej biblioteki. |
|
Załadowanie (Import) footprintu z obwodu drukowanego. |
|
Aktualizacja bieżącego footprintu na obwodzie drukowanym. Jeśli footprint został wcześniej zaimportowany z bieżącej płytki, zastąpi on odpowiedni footprint na płytce (uwzględniając pozycję oraz orientację footprintu). |
|
Eksport bieżącego footprintu do obwodu drukowanego. Zostanie on skopiowany na płytkę i umieszczony na pozycji bazowej pola roboczego. |
|
Import footprintu z pliku stworzonego przez polecenie "Eksport". |
|
Eksport footprintu. Te polecenie jest prawie identyczne jak polecenie
przeznaczone do tworzenia bibliotek, jedyna różnica to taka, że eksport
tworzy bibliotekę w katalogu użytkownika, podczas gdy polecenie
tworzenia nowej biblioteki tworzy ją w standardowym katalogu
z bibliotekami (zwykle |
|
Cofnięcie lub przywrócenie dokonanych zmian. |
|
Edycja właściwości footprintu. |
|
Wywołuje okno dialogowe wydruku. |
|
Standardowe polecenia związane ze zmianą powiększenia obszaru roboczego. |
|
Wywołuje edytor pól lutowniczych. |
|
Sprawdzenie poprawności footprintu. |
Tworzenie nowej biblioteki
Aby utworzyć nową bibliotekę można użyć jednego z dwóch narzędzi: Nowa biblioteka ![]() , w przypadku którego plik biblioteki jest domyślnie tworzony w katalogu z bibliotekami; Eksport
, w przypadku którego plik biblioteki jest domyślnie tworzony w katalogu z bibliotekami; Eksport ![]() , w przypadku którego plik biblioteki jest domyślnie tworzony w katalogu roboczym projektu.
, w przypadku którego plik biblioteki jest domyślnie tworzony w katalogu roboczym projektu.
Okno dialogowe z wyborem nazwy pliku pozwala na określenie nazwy biblioteki oraz zmiany folderu. W obu przypadkach, biblioteka będzie zawierać edytowany footprint.
| Jeśli istnieje już jakaś biblioteka z taką samą nazwą, zostanie ona nadpisana bez ostrzeżenia. |
Zapisanie footprintu w aktywnej bibliotece
Operacja zapisu footprintu (modyfikująca plik aktywnej biblioteki) jest przeprowadzana za pomocą polecenia ![]() . Jeśli footprint o tej samej nazwie już istnieje, zostanie on zastąpiony. Ponieważ tworzone obwody drukowane będą zależeć od dokładności footprintów w bibliotece, warto przed zapisaniem footprintu dwukrotnie sprawdzić nowy footprint przed jego zapisaniem.
. Jeśli footprint o tej samej nazwie już istnieje, zostanie on zastąpiony. Ponieważ tworzone obwody drukowane będą zależeć od dokładności footprintów w bibliotece, warto przed zapisaniem footprintu dwukrotnie sprawdzić nowy footprint przed jego zapisaniem.
Zalecane jest również, dokonanie edycji pól z nazwą footprintu, będących jego identyfikatorem w bibliotece.
Przenoszenie footprintów pomiędzy bibliotekami
-
Wybrać bibliotekę źródłową
 .
. -
Załadować wybrany footprint poprzez
 .
. -
Wybrać bibliotekę docelową
 .
. -
Zapisać footprint poprzez

Przy przenoszeniu footprintów źródłowy footprint nie zostaje usunięty, zatem może zaistnieć potrzeba jego usunięcia.
-
Wybrać ponownie bibliotekę źródłową

-
Usunąć poprzednią postać footprintu przez

Zapisywanie footprintów z obowdu drukowanego w aktywnej bibliotece
Możliwe jest skopiowanie wszystkich footprintów danego projektu płytki do aktywnej biblioteki. Footprinty te zachowają swoje bieżące nazwy w bibliotece. Polecenie to ma dwa zastosowania:
-
Do tworzenia archiwum lub kompletnej biblioteki z footprintami dla obwodu drukowanego, w przypadku utraty biblioteki.
-
Ułatwia, co ważniejsze, utrzymanie biblioteki włączając w to produkcję dokumentacji bibliotek, jak wyjaśniono poniżej.
Dokumentacja dla bibliotek footprintów
Jest mocno rekomendowane by dokumentować footprinty jakie zostały utworzone. Pozwala to na późniejsze łatwiejsze i bezbłędne wyszukiwanie.
Na przykład, kto byłby w stanie zapamiętać wszystkie warianty wyprowadzeń obudowy TO-92? Okno dialogowe z właściwościami footprintu oferuje rozwiązanie tego problemu.

To okno dialogowe przyjmuje:
-
Jednoliniowego tekstu z komentarzem/opisem footprintu.
-
Słowa kluczowe.
Opis footprintu jest wyświetlany przez CvPcb na dolnym pasku oraz w Pcbnew w oknie z wyborem footprintu na dolnym panelu.
Słowa kluczowe pozwalają na szczegółowe wyszukiwanie footprintów pasujących do określonych słów.
Podczas bezpośredniego wczytywania footprintów w Pcbnew (ikona ![]() na prawym pasku narzędzi) można użyć słów kluczowych w otwierającym się wtedy oknie dialogowym. Wpisując na przykład tekst
na prawym pasku narzędzi) można użyć słów kluczowych w otwierającym się wtedy oknie dialogowym. Wpisując na przykład tekst =CONN spowoduje, że na liście pojawią się footprinty, których słowa kluczowe zawierają słowo CONN.
Dokumentowanie bibliotek - praktyki rekomendowane
Zaleca się tworzenie bibliotek pośrednio, tworząc jeden lub więcej pomocniczych obwodów, które stanowić będą "źródła" (części) dla biblioteki w następujący sposób: Stworzyć arkusz płytki w formacie A4, w celu jej późniejszego łatwego wydruku (w skali 1:1).
Stworzenie footprintów, które biblioteka będzie zawierać na tej płytce. Sama biblioteka zostania utworzona poprzez polecenie z menu głównego Pcbnew Plik → Archiwizuj obudowy → Utwórz archiwum obudów.

"Prawdziwym" źródłem biblioteki będzie zatem dodatkowa płytka, a całość idei polega na tym, by jakiekolwiek późniejsze zmiany footprintów wykonywać na tej płytce. Oczywiście, może być też kilka obwodów zapisanych w tej samej bibliotece.
Generalnie dobrym pomysłem jest, aby utworzyć sobie różne biblioteki dla różnych komponentów (złącza, elementy dyskretne,…), ponieważ Pcbnew jest w stanie przeszukiwać wiele bibliotek podczas ładowania footprintów.
Poniżej znajduje się przykład źródłowej biblioteki:

Technika ta ma kilka zalet:
-
Układ może być wydrukowany w skali 1:1 i służyć jako papierowa dokumentacja do biblioteki bez zbędnego wysiłku przy jej tworzeniu.
-
Przyszłe zmiany w Pcbnew mogą wymagać ponownego utworzenia bibliotek, coś co można zrobić bardzo szybko, jeśli jako ``źródła'' były używane obwody drukowane tego typu. Jest to o tyle ważne, że format pliku z obwodem drukowanym jest gwarantowany tak by zapewnić wsteczną kompatybilność, co wcale nie musi być praktykowane w przypadku formatu pliku biblioteki.
Zarządzanie bibliotekami footprintów.
Lista bibliotek footprintów w Pcbnew może zostać zmieniona za pomocą "Menedżera Bibliotek Footprintów". Pozwala on na manualne dodawanie i usuwanie bibliotek, a także pozwala na uruchomienie "Kreatora Tabel Biblitotek" za pomocą przycisku "Dodaj z pomocą kreatora".
Kreator ten może zostać też uruchomiony bezpośrednio z menu "Ustawienia", i może automatycznie dodawać biblioteki (wykrywając ich typ) z plików lub spod adresu w repozytoriach GitHub. Adres oficjalnego repozytorium programu KiCad: https://github.com/KiCad
Więcej informacji o tabelach bibliotek, Menadżerze bibliotek oraz Kreatorze tabel bibliotek można znaleźć w dokumentacji do programu CvPcb w sekcji Tabele bibliotek footprintów.
Zarządzanie modelami 3D footprintów.
Modele 3D mogą być pobrane z zewnętrznego repozytorium poprzez narzędzie "Kreator pobierania plików modeli 3D". Może ono zostać uruchomione z menu "Ustawienia → Pobieranie bibliotek modeli 3D".
Edytor Footprintów - Tworzenie i edycja footprintów
Wprowadzenie do Edytora footprintów
Edytor ten jest używany do edycji i tworzenia footprintów. W skład jego możliwości wchodzi:
-
Dodawanie oraz usuwanie pól lutowniczych.
-
Zmiana właściwości pól lutowniczych (kształt, warstwa) dla pojedynczych pól lutowniczych lub globalnie dla wszystkich pól lutowniczych footprintu.
-
Edycja postaci graficznej (linie, tekst).
-
Edycja pól informacyjnych (wartość, odniesienie, itp.).
-
Edycja dołączonej dokumentacji (opis, słowa kluczowe).
Elementy footprintów
Footprint to nie tylko fizyczna reprezentacja elementu umieszczonego później na płytce, lecz także i łącznik powiązany ze schematem. Każdy footprint zawiera zwykle trzy różne, jednakże ważne elementy:
-
Pola lutownicze.
-
Kontury graficzne oraz powiązany z nimi tekst.
-
Pola tekstowe.
Dodatkowo, w przypadku używania funkcji automatycznego rozmieszczania footprintów czy generowania plików położeń footprintów, wzrasta liczba innych parametrów, które muszą zostać poprawnie określone (np. Pick&Place).
Pola lutownicze (Pady)
Dwa rodzaje właściwości pól lutowniczych są najważniejsze:
-
Geometria padu (kształt, obecność na warstwach, rozmiar wiercenia).
-
Numer padu, który jest złożony z maksymalnie czterech znaków. Wynika, z tego, że nie tylko następujące numery pól lutowniczych są poprawne :
1,9999, lecz takżeAA56czyANOD. Numer padu musi być identyczny z odpowiadającym mu numerem pinu w symbolu na schemacie, ponieważ na podstawie tej informacji Pcbnew łączy piny i pola lutownicze w module.
Kontury graficzne
Graficzna reprezentacja konturów jest używana do rysowania fizycznego rzutu jaki daje kształt realnego elementu. Do rysowania konturów dostępnych jest kilka narzędzi graficznych: linie, okręgi, łuki i tekst. Kontury nie mają jednak znaczenia elektrycznego - są po prostu pomocne w rozmieszczaniu footprintów, tak aby nie nachodziły one na siebie.
Pola tekstowe
Pola tekstowe to elementy tekstowe powiązane z footprintem. Dwa z nich są obowiązkowe i zawsze są obecne: Oznaczenie i Wartość. Te dwa pola są automatycznie odczytywane i aktualizowane przez Pcbnew gdy odczytywana jest lista sieci podczas ładowania footprintów na płytkę. Pole Oznaczenie otrzymuje odpowiednie odniesienie ze schematu (U1, IC3,…). Pole Wartość otrzymuje zaś odpowiednią wartość przypisaną do symbolu na schemacie (47K, 74LS02,…). Mogą zostać dodane także inne pola; ale będą się zachowywać one wtedy jak tekst graficzny.
Uruchamianie edytora oraz wybór footprintu w celu edycji
Edytor Footprintów może zostać uruchomiony dwojako:
-
Bezpośrednio, za pomocą ikony
 na głównym pasku narzędzi Pcbnew. Pozwala to na tworzenie i modyfikację footprintu w bibliotece.
na głównym pasku narzędzi Pcbnew. Pozwala to na tworzenie i modyfikację footprintu w bibliotece. -
Klikając podwójnie na module na płytce i z okna dialogowego 'Właściwości footprintu' wybierając przycisk 'Edytor footprintów'. Jeśli zostanie użyta ta możliwość, footprint z płytki zostanie załadowany do edytora co umożliwi jego bezpośrednią modyfikację (lub też zapis do biblioteki).
Paski narzędziowe edytora footprintów
Wywołanie edytora spowoduje otwarcie nowego okna, którego wygląd przedstawia następujący rysunek:

Pasek narzędzi edycyjnych (po prawej)
Ten pasek narzędzi zawiera narzędzia do tworzenia elementów składowych footprintów:
-
Wstawianie pól lutowniczych.
-
Dodawanie elementów graficznych (obrysy, tekst).
-
Ustawianie punktu zaczepienia footprintu.
-
Usuwanie elementów składowych footprintu.
Poszczególne narzędzia służą do:
|
Wyłączenie narzędzia. |
|
Dodawania pól lutowniczych. |
|
Rysowania linii łamanych. |
|
Rysowania pełnych okręgów. |
|
Rysowania wycinków okręgu. |
|
Dodawania tekstu swobodnego (pola tekstowe nie są zarządzane tym narzędziem). |
|
Pozycjonowania punktu zaczepienia. |
|
Pozycjonowania punktu zaczepienia footprintu. |
|
Ustawianie punktu zerowego siatki (przesunięcia siatki). Przydatne przy umieszczaniu pól lutowniczych. Punkt zerowy siatki może być przesunięty na wybraną pozycję (na przykład w miejscu pierwszego pada), a następnie można dostosować rozmiar siatki do rozstawu pól lutowniczych. W ten sposób umieszczanie pól lutowniczych będzie znacznie ułatwione. |
Opcje wyświetlania (po lewej)
Te opcje służą do zarządzania opcjami wyświetlania:
|
Włącza/Wyłącza wyświetlanie siatki. |
|
Włącza/Wyłącza wyświetlanie współrzędnych względnych jako polarne. |
|
Przełącza pomiędzy używanymi jednostkami miar. |
|
Przełącza rodzaj kursora (mały lub pełnoekranowy). |
|
Włącza wyświetlanie pól lutowniczych jako niewypełniony zarys. |
|
Włącza wyświetlanie tekstów jako niewypełniony zarys. |
|
Włącza wyświetlanie konturów jako niewypełniony zarys. |
|
Przełącza widok w tryb wysokiego kontrastu. |
Menu podręczne
Prawy klawisz myszy wywołuje podręczne menu, którego zawartość zależna jest od aktualnie wskazywanego elementu przez kursor:
Menu podręczne z możliwością edycji parametrów footprintu:

Menu podręczne z możliwością edycji pól lutowniczych.
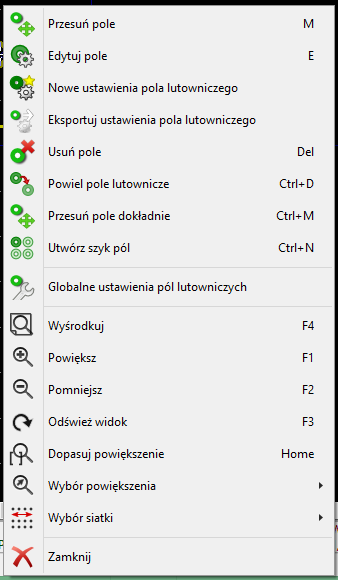
Menu podręczne z możliwością edycji elementów graficznych.

Okno właściwości footprintu
To okno dialogowe może zostać uruchomione, gdy kursor znajdzie się nad footprintem i zostanie wykorzystany prawy klawisz myszy do wywołania polecenia 'Edycja footprintu'.

Opcje zawarte tutaj mogą zostać użyte do zdefiniowania głównych parametrów footprintu.
Tworzenie nowych footprintów
Narzędzie ukrywające się pod ikoną ![]() pozwala na utworzenie nowego footprintu. Po wybraniu tego narzędzia, użytkownik zostanie poproszony o podanie nazwy identyfikującej nowy footprint w bibliotece.
pozwala na utworzenie nowego footprintu. Po wybraniu tego narzędzia, użytkownik zostanie poproszony o podanie nazwy identyfikującej nowy footprint w bibliotece.
Nazwa ta będzie służyć także jako oznaczenie footprintu i zostanie zastąpiona później na obwodzie drukowanym przez oznaczenie z listy sieci (U1, IC3…).
Aby nowy footprint był kompletny, będzie potrzebne również dodanie także następujących elementów składowych footprintu:
-
Obrys footprintu (i tekst jeśli potrzeba).
-
Pola lutownicze.
-
Pole tekstowe Wartość (zawierające tekst, który będzie zastąpiony przez prawdziwą wartość przypisaną z listy sieci).
Metoda alternatywna:
Gdy nowy footprint jest podobny do innego footprintu jaki istnieje w bibliotece albo na płytce, można użyć szybszej metody tworzenia nowego footprintu:
-
Załadować podobny footprint (korzystając z narzędzi
 ,
,  , lub
, lub  ).
). -
Zmodyfikować pole z nazwą identyfikacyjną, wpisując nową nazwę.
-
Dokonać edycji oraz zapisać nowy footprint.
Dodawanie i edycja pól lutowniczych
Po stworzeniu zalążka footprintu, można będzie dodawać, usuwać lub modyfikować pola lutownicze. Modyfikacja pól lutowniczych może obejmować tylko aktualnie wybrany pole lutownicze, lub też obejmować wszystkie pola lutownicze footprintu.
Dodawanie pól lutowniczych
Dodawanie pól lutowniczych jest aktywowane przez wybranie narzędzie ![]() na prawym pasku narzędzi. Pola lutownicze można umieszczać w polu roboczym klikając w miejscu gdzie taki pole lutownicze ma się znaleźć. Ich właściwości można zdefiniować wcześniej za pomocą menu Właściwości pól lutowniczych.
na prawym pasku narzędzi. Pola lutownicze można umieszczać w polu roboczym klikając w miejscu gdzie taki pole lutownicze ma się znaleźć. Ich właściwości można zdefiniować wcześniej za pomocą menu Właściwości pól lutowniczych.
Należy pamiętać o wprowadzeniu numeru padu.
Ustawianie właściwości pól lutowniczych
Ustawianie właściwości pól lutowniczych może odbywać się na trzy sposoby:
-
Można ustalić parametry pól lutowniczych wcześniej, wybierając narzędzie
 z głównego paska narzędzi edytora.
z głównego paska narzędzi edytora. -
Klikając na istniejącym padzie, wybierając polecenie ``Edytuj pole''. Można wtedy zmodyfikować ustawienia tego jednego pola lutowniczego.
-
Klikając na istniejącym padzie, wybierając polecenie ``Eksportuj ustawienia pola lutowniczego''. W tym jednak przypadku, właściwości geometryczne wybranego padu staną się domyślnymi właściwościami pól lutowniczych.
W przypadku dwóch pierwszych sposobów edycji, wyświetlone zostanie następujące okno dialogowe:

Należy zwrócić szczególną uwagę przy prawidłowym ustawieniu warstw do których należeć będzie pole lutownicze. Choć warstwy miedzi są dość proste do zdefiniowania, to zarządzanie warstwami technicznymi (maski lutowniczej, pasty lutowniczej, itp…) jest równie ważne przy produkcji obwodów elektronicznych i ich dokumentowaniu.
Wybór jednej z opcji dostępnej w grupie Typ pola powoduje automatyczny wybór warstw, która na ogół jest wystarczająca.
Prostokątne pola lutownicze
Footprinty SMD typu VQFP/PQFP, które mają prostokątne pola lutownicze ze wszystkich czterech stron, tj. zarówno w poziomie i pionie, zaleca się używać tylko jednego kształtu (np. poziomy prostokąt) i umieszczać go pod różnymi kierunkami (0 stopni dla poziomych i 90 stopni dla pionowych). Globalne zmiany rozmiaru pól lutowniczych mogą być wtedy wykonane za pomocą jednej operacji.
Stosowanie obrotu pól
Obracanie o -90 lub -180 stopni jest wymagane tylko dla pól lutowniczych trapezoidalnych używanych w footprintach mikrofalowych.
Pola lutownicze z opcją Non Plated
Pola lutownicze mogą zostać zdefiniowane jako Non Plated Through Hole (pola lutownicze NPTH).
Te pola lutownicze muszą zostać zdefiniowane na jednym lub wszystkich warstwach miedzi (oczywiście, otwór w padzie będzie występował na wszystkich warstwach miedzi).
Wymóg ten pozwala na zdefiniowanie parametrów prześwitu (na przykład jako prześwit dla śrub montażowych).
Gdy otwór w padzie jest tego samego rozmiaru jak rozmiar padu w polach o kształcie zaokrąglonym lub owalnym, to takie pole lutownicze NIE jest rysowane na warstwach miedzi w plikach GERBER.
Te pola lutownicze mają swoje przeznaczenie mechaniczne, jednak nie jest dopuszczalne stosowanie nazw własnych lub nazw sieci dla takich pól lutowniczych. Łączenie ich z sieciami jest niemożliwe.
Parametr: Przesunięcie X/Y
Pole lutownicze o numerze 3 posiada parametr Przesunięcie Y ustawione na 15mils.
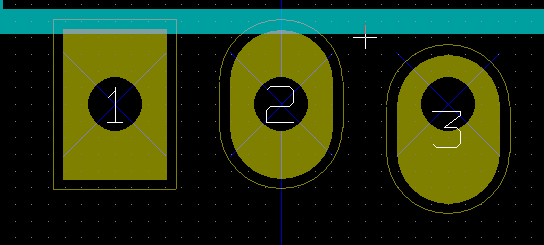
Parametr: Nachylenie pola (pola trapezoidalne)
Pole lutownicze numer 1 posiada parametr Nachylenie ustawiony na 10mils.
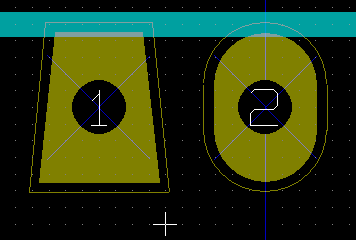
Ustawianie prześwitu masek pasty i lutowniczej dla pól lutowniczych
Podczas definiowania pól lutowniczych zawierających warstwy miedzi, KiCad tworzy maski lutownicze i warstwy pasty lutowniczej w oparciu o stały prześwit i/lub stosunek jego geometrii. Niezerowe ustawienia używane do wyliczenia ostatecznego rozmiaru pada są oparte na następującej kolejności pierwszeństwa:
-
Najpierw z ustawień pól
-
Następnie z ustawień footprintów
-
Na końcu z wartości ustalonych globalnie
|
Wartość dla maski lutowniczej jest dodatnia, ponieważ maska lutownicza jest zwykle większa niż pole lutownicze. Wartość dla maski pasty lutowniczej jest ujemna ponieważ maska pasty lutowniczej jest zwykle mniejsza niż pole lutownicze. |
Prześwit maski pasty lutowniczej
Do obliczenia apertury pasty lutowniczej służą zaś dwa ustawienia:
-
Ustawienie stałego prześwitu.
-
Procent rozmiaru pola lutowniczego.
Ostateczna wartość jest iloczynem ustawienia stosunku i ustawienia luzu.
Pola lutownicze na warstwach technicznych
Istnieje druga metoda tworzenia pól, które nie mają zdefiniowanych żadnych warstw miedzi. Te pola są powszechnie nazywane aperturami i mogą być używane do tworzenia niestandardowych pól lutowniczych nie bazujących na typowym obrysie pól. Metoda ta została wprowadzona w wersji 5.0.0-rc2. Pola lutownicze zdefiniowane bez wykorzystania warstw miedzi ignorują ustawienia globalne i ustawienia footprintu, i używają wyłącznie ustawień z poziomu pola.
|
Pola bez warstw miedzi definiowane przed wydaniem wersji 5.0.0-rc2 były rysowane z wykorzystaniem powyższego mechanizmu priorytetowego z wykorzystaniem ustawień globalnych i na poziomie footprintów. Aby uzyskać ten sam rezultat, należy dokonać korekt dla każdej płytki zaprojektowanej przed wydaniem tej wersji. |
Ustawienia na poziomie footprintów

Ustawienia na poziomie pól lutowniczych

Właściwości pól tekstowych
Każdy footprint posiada minimum dwa pola tekstowe: Oznaczenie i Wartość.
Ich parametry (atrybuty, rozmiar, szerokość) muszą zostać zaktualizowane. Dostęp do właściwości pól tekstowych zapewnia menu podręczne, wywoływane przez podwójne kliknięcie prawym klawiszem na treści pola, albo poprzez okno z właściwościami footprintu.

Automatyczne rozmieszczanie footprintów
Jeśli użytkownik zechce wykorzystać w pełni możliwości funkcji automatycznego rozmieszczania footprintów, konieczne jest określenie dozwolonej orientacji footprintu (w oknie dialogowym Właściwości footprintu).

Zazwyczaj, obrót o 180 stopni jest dozwolony dla rezystorów, niespolaryzowanych kondensatorów i innych elementów symetrycznych.
Dla niektórych footprintów (na przykład dla małych tranzystorów) jest często dozwolony obrót o +/-90 lub 180 stopni. Domyślnie, nowy footprint będzie miał zezwolenie do obrotu ustawione na zero. Można to zmienić stosując następującą zasadę:
Wartość 0 powoduje że obrót jest niemożliwy, wartość 10 pozwala na pełny obrót, a wszystkie pośrednie wartości, stanowią blokady obrotu. Na przykład, rezystor może mieć zezwolenie na poziomie 10 do obrotu o 180 stopni (nieograniczone) i zgodę na poziomie 5 do obrotu o +/- 90 stopni (dozwolone, ale niezalecane).
Atrybuty
Sekcja atrybutów jest następująca:

-
Normalny to standardowy atrybut dla elementów przewlekanych.
-
Normalny+Wstawianie oznacza, że ten element musi zostać umieszczony w pliku położeń footprintów (dla automatów montażowych). Ten atrybut jest zwykle używany przy elementach przeznaczonych do montażu powierzchniowego (SMD).
-
Wirtualny oznacza, że ten element jest bezpośrednio tworzony na płytce. Przykładem może być złącze krawędziowe lub też cewki płaskie tworzone bezpośrednio ze ścieżek (spotykane czasem w footprintach mikrofalowych).
Dokumentowanie bibliotek footprintów
Zaleca się dokumentować footprinty, które zostały utworzone, w celu umożliwienia szybkiego i bezbłędnego ich wyszukiwania. Na przykład, ile osób jest w stanie zapamiętać wszystkie warianty wyprowadzeń obudowy TO92?
Okno dialogowe "Właściwości footprintu" oferuje proste rozwiązanie tego problemu.

Pozwala ono na wprowadzenie:
-
Jednoliniowego tekstu z opisem footprintu;
-
Słowa kluczowe.
Opis footprintu jest wyświetlany przez CvPcb na dolnym pasku oraz w Pcbnew w oknie z wyborem footprintu na dolnym panelu. Słowa kluczowe pozwalają na szczegółowe wyszukiwanie footprintów pasujących do określonych słów.
Podczas bezpośredniego wczytywania footprintów w Pcbnew (ikona na prawym pasku narzędzi) można użyć słów kluczowych w otwierającym się wtedy oknie dialogowym. Wpisując na przykład tekst =TO220 spowoduje, że na liście pojawią się footprinty, których słowa kluczowe zawierają słowo TO220.
Wizualizacja w przestrzeni 3D
Footprintowi można przypisać plik (lub pliki) zawierające reprezentację 3D odpowiadającą realnemu komponentowi. W celu włączenia takiego pliku do footprintu, należy wybrać zakładkę "Ustawienia 3D" we właściwościach footprintu. Panel zarządzający ustawieniami 3D wygląda w następujący sposób.

Przyciski po prawej mają następujące funkcje:
-
Dodaj kształt 3D pokazuje okno wyboru pliku 3D i tworzy nowy wpis modelu dla komponentu.
-
Usuń kształt 3D usuwa zaznaczony model.
-
Edytuj nazwę pliku pokazuje edytor tekstu do ręcznego wprowadzania nazwy pliku zawierającego model 3D.
-
Konfiguracja ścieżek pokazuje okno dialogowe konfiguracji, które pozwala użytkownikowi edytować listę zamienników ścieżek i zamienniki wartości.
Karta Ustawienia 3D zawiera panel z podglądem wybranego modelu oraz ustawieniami skali, przesunięcia i danymi o rotacji modelu.
Wartości skali są przydatne w przypadku wizualizacji w formatach takich jak VRML1, VRML2 i X3D. Ponieważ model mógł zostać wyprodukowany przez dowolny z dostępnych edytorów VRML/X3D lub eksporterów, a format VRML nie wymusza jednoznacznych jednostek w modelach, użytkownicy mogą wprowadzić odpowiednią wartość skali aby być pewnym, że model będzie wyglądał tak jak powinien w przeglądarce 3D. Niektórzy użytkownicy wykorzystują prosty prostopadłościenny kształt VRML jako ogólny model komponentu i wybierają wartości skali, tak aby pole miało prawidłowy rozmiar reprezentujący dany komponent. W przypadku modeli dla programów M-CAD wartości skali powinny pozostać jednoznaczne. Formaty M-CAD zawsze określają jednostki, a każdy eksporter korzystający z formatów danych M-CAD zignoruje wartość skali. Jednakże przeglądarka 3D będzie zawsze stosować wartość skali; jeśli wartości skali jest inna niż jednostka używana w modelach M-CAD, dane wyjściowe z przeglądarki 3D będą się różnić od wszystkich wyeksportowanych modeli M-CAD, takich jak na przykład IDF.
Wartości przesunięcia oraz obrotu są często wymagane do wyrównania modelu 3D z footprintem. Ze względu na różnice w oprogramowaniu do modelowania 3D, a także różnice w sposobie konstruowania modelu przez użytkownika; w zdecydowanej większości przypadków konieczne będzie wprowadzenie wartości przesunięcia i obrotu by uzyskać pożądane położenie modelu 3D względem footprintu. Wartość obrotu podana jest w stopniach i jest stosowana kolejno w kolejności ZYX; zastosowana konwencja jest taka, że dodatni kąt powoduje obrót części w kierunku zgodnym z ruchem wskazówek zegara, patrząc od dodatniej osi w kierunku punktu początkowego.
KiCad obsługuje różne formaty modeli 3D poprzez system wtyczek i zapewnia wsparcie dla formatów modeli wizualnych VRML1, VRML2 i X3D, a także formatu IDF z M-CAD. Formaty M-CAD IGES i STEP są obsługiwane przez wtyczkę OCE, która wymaga odpowiedniej wersji oprogramowania OpenCascade lub OpenCascade Community Edition (OCE).
Ścieżki modeli 3D
W przeszłości KiCad używał stałej ścieżki do katalogu z modelami 3D, a później opierał się na zmiennej środowiskowej KISYS3DMOD która określała położenie tego folderu. Inne foldery bazowe dla modeli 3D można określić za pomocą dodatkowych zmiennych środowiskowych. Obecna wersja programu KiCad ma wyspecjalizowany system aliasów do obsługi nazw modeli 3D. Celem nowego systemu zarządzania nazwami plików (system rozpoznawania nazw plików) jest dostarczenie schematu zgodnego z wcześniejszymi wersjami programu KiCad, ale oferującego bardziej elastyczny mechanizm określania nazw plików modeli 3D i ulepszania możliwości udostępniania tych plików.
Ze względu na wymóg obsługi wcześniejszych schematów przy oferowaniu elastycznego nowego schematu odszukiwania modeli 3D, istnieją dwie odrębne metody przy określaniu podstawowych ścieżek wyszukiwania modeli 3D.
Aby zachować czytelność plików danych kicad_pcb i pretty, KiCad preferuje użycie nazw plików, które zostały skrócone z użyciem zmiennych środowiskowych (stara metoda) lub aliasów (nowa metoda). Ponieważ ustawianie zmiennych środowiskowych może być uciążliwe, szczególnie w systemach operacyjnych opartych na graficznym interfejsie użytkownika, schemat zmiennych środowiskowych do obsługi ścieżek wyszukiwania modelu został rozszerzony tak, aby wykorzystywał gotowe już okno dialogowe Konfiguracja ścieżek. To okno dialogowe jest dostępne w menu Ustawienia→Konfiguracja ścieżek które pokazano poniżej. Ustawienie dodatkowych ścieżek w tym oknie dialogowym rozszerzy ścieżki wyszukiwania używane przy znajdowaniu plików modeli 3D. Okno dialogowe nie ustawia zmiennych środowiskowych, ale system rozpoznawania nazw działa tak samo; w przypadkach, gdy zdefiniowana jest rzeczywista zmienna środowiskowa o takiej nazwie jaka została użyta, zawartość tej zmiennej zastępuje wszelkie wystąpienia. Nazwy plików odnoszące się do tych zdefiniowanych w zmiennych zaczynają się od ${MOJA_ZMIENNA} gdzie MOJA_ZMIENNA jest zmienną zdefiniowaną za pośrednictwem okna dialogowego Konfiguracja ścieżek lub rzeczywistą zmienną środowiskową.

Najnowszym schematem obsługi skróconych nazw plików jest system aliasów. W tym systemie, ścieżka zaczyna się od ciągu :mój_alias: gdzie mój_alias jest łańcuchem znakowym, która jest krótką, jednoznaczną nazwą dla użytkownika; na przykład alias do folderu zawierającego oficjalne modele programu KiCad może posiadać alias Oficjalne_modele, podczas gdy kolekcja modeli użytkownika może mieć alias Moje_Modele. Aliasy można skonfigurować, klikając przycisk Konfiguruj ścieżki w zakładce Ustawienia 3D którą pokazano wcześniej. Okno z konfiguracją aliasów pokazano poniżej.

Pliki modeli 3D można wybierać, klikając przycisk Dodaj kształt 3D, co spowoduje wyświetlenie okna z przeglądarką modeli 3D pokazaną poniżej. Przeglądarka modeli udostępnia podgląd 3D, filtrowanie plików i rozwijaną listę ścieżek, która zawiera bieżącą listę ścieżek wyszukiwania zdefiniowanych za pomocą zmiennych środowiskowych lub aliasów. W zależności od wielkości i złożoności modelu może upłynąć kilka sekund zanim model zostanie wyświetlony po jego wybraniu. W skrajnym przypadku wczytanie modelu obudowy BGA, który był używany do testowania, trwało około 12 sekund.

Zapis footprintu w aktywnej bibliotece
Operacja zapisu footprintu (modyfikująca plik aktywnej biblioteki) jest przeprowadzana za pomocą polecenia 'Zapisz' ![]() .
.
Jeśli footprint o tej samej nazwie już istnieje, zostanie on zastąpiony. Ponieważ tworzone obwody drukowane będą zależeć od dokładności footprintów w bibliotece, warto przed zapisaniem footprintu dwukrotnie sprawdzić nowy footprint przed jego zapisem.
Zalecane jest również, dokonanie edycji pól z nazwą footprintu, będących jego identyfikatorem w bibliotece.
Zapis footprintu na płytce
Jeśli edytowany footprint pochodził z bieżącej płytki, należy go uaktualnić za pomocą polecenia 'Uaktualnij footprint' ![]() znajdującym się na górnym pasku narzędzi.
znajdującym się na górnym pasku narzędzi.
Zaawansowane narzędzia do rozmieszczania elementów
Oprócz podstawowych narzędzi do rozmieszczania elementów, Pcbnew (jak i Edytor Footprintów) posiada kilka zaawansowanych narzędzi, które mogą pomóc przy tworzeniu układu płytki.
Powielanie elementów
Powielanie elementów to metoda polegająca na klonowaniu elementu i wykonaniu dla niego tej samej akcji. Proces ten jest zasadniczo podobny do prostej metody kopiuj-wklej, ale pozwala na łatwiejsze rozmieszczanie komponentów na PCB i umożliwia dokładniejsze, choć nadal ręczne ich ułożenie za pomocą narzędzia Przesuń dokładnie (patrz niżej).
Powielanie jest wykonywane gdy użyje się skrótu klawiszowego (domyślnie jest to Ctrl-D) lub z pomocą poleceń w menu kontekstowym, ikona ![]() .
.
Przesuwanie dokładne
Narzędzie "Przesuń dokładnie" pozwala przenieść element (lub grupę elementów) o podany wektor, który może być wprowadzony za pomocą współrzędnych kartezjańskich lub polarnych i może być wprowadzony w jakichkolwiek obsługiwanych jednostkach. Takie podejście jest bardzo przydatne, w przeciwnym wypadku kłopotliwe byłoby przełączanie się pomiędzy jednostkami lub gdy funkcja wymagałaby rozmieszczania według z góry ustalonej siatki.
Aby skorzystać z tego narzędzia, należy wybrać elementy, które mają zostać przemieszczone a następnie użyć klawisza skrótu (domyślnie 'Ctrl-M') lub odpowiednich pozycji z menu kontekstowego, by wywołać poniższe okno dialogowe. Okno dialogowe można też wywołać przyciskiem szybkiego dostępu, które przesuwa lub powiela elementy, przy których można łatwo wprowadzić powtarzające się przesunięcie przy komponentach wielokrotnych.
Przesuwanie z możliwością wprowadzania współrzędnych kartezjańskich

Przesuwanie z możliwością wprowadzania współrzędnych polarnych

Zmiana pomiędzy systemem kartezjańskim a polarnym odbywa się przez zaznaczenie pola opcji. Niezależnie jak obecnie są one wprowadzone, zostaną one automatycznie przeliczone w innym systemie.
Następnie należy wprowadzić wektor przesunięcia. Można użyć jednostek wskazanych przez opisy pól (na powyższej ilustracji jest to mm'') lub określić własne jednostki (np. 1 in'' dla cali, ``2 rad'' dla 2 radianów).
Wciskając OK przesunięcie zostanie zaaplikowane dla obecnego wyboru, zaś przycisk Anuluj spowoduje zaniechanie akcji i elementy nie zostaną przesunięte. Jeśli wciśnięto OK wartości przesunięć zostaną zapamiętane i przy powtórzeniu operacji przesuwania następne elementy zostaną przesunięte o ten sam wektor.
Tworzenie szyku
Zarówno Pcbnew jak i Edytor footprintów posiadają specjalne narzędzie asystujące przy tworzeniu szyku elementów, mogące zostać wykorzystane do prostego, i dokładnego planowania powtarzalnych elementów w obwodach drukowanych oraz footprintach.
Aktywacja narzędzia do utworzenia szyku
Narzędzie do tworzenia szyku operuje na elementach znajdujących się w miejscu kursora, lub, w przypadku trybu GAL, na zaznaczeniu. Dostęp do niego jest możliwy poprzez menu podręczne - ikona: ![]() - w przypadku zaznaczenia lub przez skrót klawiszowy (domyślnie Ctrl-N).
- w przypadku zaznaczenia lub przez skrót klawiszowy (domyślnie Ctrl-N).
Narzędzie do tworzenia szyku ma swoje okno dialogowe, z zakładkami gdzie można wybrać odpowiedni szyk dla danego zadania. Obecnie są wspierane tylko dwie opcje szyku: szyk kwadratowy oraz szyk opisany po okręgu.
Oba typy szyku mogą zostać w pełni skonfigurowane poprzez własne zakładki. Opcje geometrii (sposób w jaki szyk będzie tworzony) znajduje się po lewej stronie; opcje numeracji zaś (pozwalające ustalić bieg numeracji w szyku) znajduje się po prawej stronie.
Szyk prostokątny
Szyk prostokątny stanowi tablicę, w której poszczególne elementy leżą na 2-wymiarowej siatce. Ten rodzaj tablicy może również generować układ liniowy jeśli określono wyłącznie liczbę wierszy lub kolumn.
Ustawienia dla szyku prostokątnego są następujące:
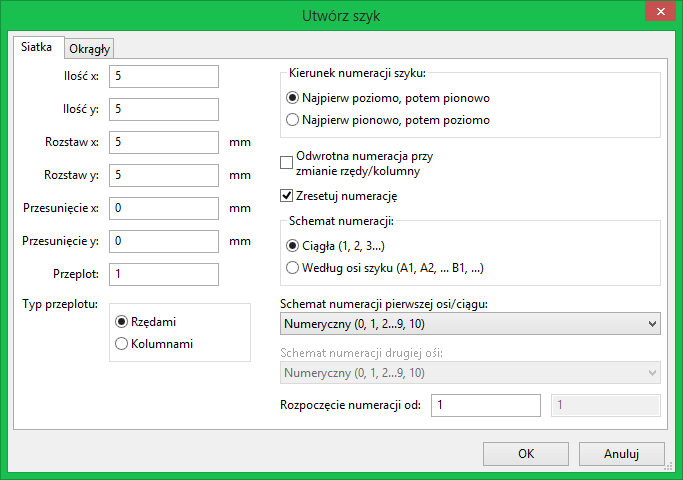
Opcje geometrii
Opcje związane z geometrią szyku są następujące:
-
Licznik poziomo: liczba kolumn w szyku.
-
Licznik pionowo: liczba rzędów w szyku.
-
Rozstaw poziomo: odległość pomiędzy poszczególnymi elementami w linii poziomej. Jeśli jest ujemny to szyk jest układany od prawej do lewej.
-
Rozstaw pionowo: odległość pomiędzy poszczególnymi elementami w linii pionowej. Jeśli jest ujemny to szyk jest układany od dołu do góry.
-
Przesunięcie poziomo: rozpoczyna każdy rząd z takim przesunięciem względem poprzedniego
-
Przesunięcie pionowo: rozpoczyna każdą kolumnę z takim przesunięciem względem poprzedniego elementu.

-
Przeplot: dodaj przesunięcie do każdej
n''-tej kolumny lub rzędu, z postępem co1/n''-tą, odnosząc się do pełnego wymiaru:


Opcje numeracji
-
Kierunek numeracji szyku: Określa, czy numeracja ma iść wzdłuż rzędów, a następnie przenosić się do następnego wiersza, czy iść wzdłuż kolumny, a następnie przenosić się w dół do następnej kolumny. Należy zauważyć, że kierunek numeracji jest określony przez znak w polu Rozstaw: ujemny odstęp spowoduje numerowanie od prawej do lewej, albo z dołu do góry.
-
Odwrotna numeracja przy zmianie rzędu/kolumny: Jeśli opcja ta jest zaznaczona, kierunek numeracji (na przykład lewo-na-prawo lub prawo-na-lewo) zmienia się przy zmianie rzędu lub kolumny. Opcja ta jest przydatna w przypadku projektowania obudów typu DIP, gdzie numeracja zwiększa się po jednej stronie, a zmniejsza po przeciwnej.
-
Restart numeracji: gdy tworzony jest szyk z elementów ponumerowanych, numeracja jest resetowana, w przeciwnym wypadku o ile to możliwe jest kontynuowana wobec ostatniego elementu.
-
Schemat numeracji
-
Continuous: the numbering just continues across a row/column break - if the last item in the first row is numbered "7", the first item in the second row will be "8".
-
Coordinate: the numbering uses a two-axis scheme where the number is made up of the row and column index. Which one comes first (row or column) is determined by the numbering direction.
-
-
Schemat numeracji: określa jakiego "alfabetu" należy użyć przy numerowaniu w danej osi. Dostępne opcje to:
-
Numerals for normal integer indices
-
Hexadecimal for base-16 indexing
-
Alphabetic, minus IOSQXZ, a common scheme for electronic components, recommended by ASME Y14.35M-1997 sec. 5.2 (previously MIL-STD-100 sec. 406.5) to avoid confusion with numerals.
-
Full alphabet from A-Z.
-
Szyk opisany po okręgu
Szyk opisany po okręgu rozmieszcza elementy wokół tworząc koło. Promień okręgu jest domyślnie określony przez położenie wybranego elementu (lub względem centrum wybranej grupy) a punkt centralny poprzez wprowadzone wartości. Poniżej znajduje się okno dialogowe tego narzędzia:

Opcje geometrii
-
Środek X, Środek Y: Punkt centralny okręgu. Promień zostanie rozpychanie i omijanie sąsiednich elementów na płytce, które kolidują ze ścieżką jaka aktualnie jest prowadzona.
-
Kąt: Różnica położenia pomiędzy dwoma sąsiednimi elementami w szyku. By podzielić okrąg na tyle części ile wskazuje pole Ilość, należy wpisać zero.
-
Ilość: Liczba elementów w szyku (razem z elementem oryginalnym).
-
Obrót: Obrót elementu wobec własnej osi. W przeciwnym wypadku elementy zostaną wyłącznie przesunięte zachowując swój własny obrót (na przykład, prostokątne pole pozostanie zawsze w tej samej orientacji jeśli ta wartość nie zostanie ustawiona).
Opcje numeracji
Szyk opisany po okręgu posiada tylko jeden wymiar i jest prostszy w zastosowaniu niż szyk kwadratowy. Znaczenie poszczególnych opcji jest to samo dla obu typów szyku. Elementy są numerowane zgodnie z ruchem wskazówek zegara - dla numeracji w przeciwnym kierunku należy wpisać wartość ujemną kąta.
Narzędzie do pomiaru odległości (miarka)
Narzędzie do pomiaru odległości to liniowa miarka, której można użyć by optycznie sprawdzić rozmiar elementów na PCB.
Jest ona dostępna poprzez ikonę suwmiarki ![]() jaka znajduje się na prawym pasku narzędzi, w menu głównym "Rozmiary" oraz poprzez skrót klawiszowy (domyślnie Ctrl-Shift-M).
jaka znajduje się na prawym pasku narzędzi, w menu głównym "Rozmiary" oraz poprzez skrót klawiszowy (domyślnie Ctrl-Shift-M).
Gdy narzędzie jest aktywne można narysować tymczasową miarkę na arkuszu, która zostanie wyskalowana w bieżących jednostkach miary. Można spowodować, by miarka była nachylona pod kątem 45 stopni przytrzymując klawisz 'Ctrl'. Jednostki miary mogą zostać dynamicznie zmienione poprzez odpowiedni skrót klawiszowy (domyślnie Ctrl-U).

Skrypty w programie KiCad
Skrypty pozwalają na zautomatyzowanie niektórych zadań wykonywanych w programie KiCad używając do tego celu języka Python.
By dowiedzieć się więcej o zastosowanych funkcjach można przejrzeć dokumentację doxygen dostępną pod adresem Python Scripting Reference.
Można również uzyskać pomoc wpisując polecenie pydoc pcbnew w oknie terminala.
Używając skryptów można stworzyć:
-
Wtyczki: ten typ skryptów jest ładowany podczas uruchamiania programu KiCad. Przykłady:
-
Kreatory Footprintów: pozwalające w prosty sposób tworzyć footprinty za pomocą określenia tylko kilku parametrów. Ten typ wtyczek został opisany w rozdziale Kreatory Footprintów.
-
Obsługa plików '(w planach)': pozwalające na dołączenie specjalnego kodu do eksportu/importu innych typów plików
-
Polecenia '(w planach)': pozwalające na przyporządkowanie określonych zdarzeń do zadań skryptowych, rejestrowania nowych poleceń w menu lub na paskach narzędziowych.
-
-
Skrypty z linii poleceń: skrypty które można użyć w linii poleceń, ładujące obwody drukowane lub biblioteki, modyfikujące je oraz generujące nowe pliki lub nowe obwody (np. panelizacja płytek).
Należy nadmienić, że jedyną aplikacją programu KiCad, która wspiera język skryptowy Python jest obecnie Pcbnew. Planowane jest jednak wprowadzenie języka skryptowego także do Eeschema.
Obiekty w programie KiCad
API skryptów odzwierciedla strukturę wewnętrznych obiektów wewnątrz programu KiCad/Pcbnew. BOARD to obiekt nadrzędny, który posiada zestaw kolejnych obiektów podrzędnych: MODULE, TRACK/VIA, TEXTE_PCB, DIMENSION, DRAWSEGMENT oraz właściwości. Każdy obiekt podrzędny posiada kolejne obiekty. Na przykład MODULE posiada D_PAD, EDGE, itp.
-
Zobacz sekcję o obiekcie BOARD.
Opis podstawowego API
Wszystkie elementy API języka Python w Pcbnew są dostępne poprzez moduł "pcbnew". Metoda GetBoard() zwraca bieżącą płytkę otwartą w edytorze, przydatną dla poleceń wpisywanych przez zintegrowaną powłokę skryptów wewnątrz Pcbnew lub dla działania wtyczek.
Ładowanie i zapisywanie płytki
-
LoadBoard(filename): ładuje płytkę z podanego pliku i zwraca obiekt BOARD, z użyciem formatu pliku, który odpowiada rozszerzeniu pliku.
-
SaveBoard(filename,board): zapisuje obiekt BOARD do pliku, z użyciem formatu pliku, który odpowiada rozszerzeniu pliku.
-
board.Save(filename): to samo co wyżej, ale jest to metoda z obiektu BOARD.
#!/usr/bin/env python2.7
import sys
from pcbnew import *
filename=sys.argv[1]
pcb = LoadBoard(filename)
for module in pcb.GetModules():
print "* Module: %s"%module.GetReference()
module.Value().SetVisible(False) # set Value as Hidden
module.Reference().SetVisible(True) # set Reference as Visible
pcb.Save("mod_"+filename)Listownie i wczytywanie bibliotek
#!/usr/bin/python
from pcbnew import *
libpath = "/usr/share/kicad/modules/Sockets.pretty"
print ">> enumerate footprints, pads of",libpath
# Load the suitable plugin to read/write the .pretty library
# (containing the .kicad_mod footprint files)
src_type = IO_MGR.GuessPluginTypeFromLibPath( libpath );
# Rem: we can force the plugin type by using IO_MGR.PluginFind( IO_MGR.KICAD )
plugin = IO_MGR.PluginFind( src_type )
# Print plugin type name: (Expecting "KiCad" for a .pretty library)
print( "Selected plugin type: %s" % plugin.PluginName() )
list_of_footprints = plugin.FootprintEnumerate(libpath)
for name in list_of_footprints:
fp = plugin.FootprintLoad(libpath,name)
# print the short name of the footprint
print name # this is the name inside the loaded library
# followed by ref field, value field, and decription string:
# Remember ref and value texts are dummy texts, replaced by the schematic values
# when reading a netlist.
print " ->", fp.GetReference(), fp.GetValue(), fp.GetDescription()
# print pad info: GetPos0() is the pad position relative to the footrint position
for pad in fp.Pads():
print " pad [%s]" % pad.GetPadName(), "at",\
"pos0", ToMM(pad.GetPos0().x), ToMM(pad.GetPos0().y),"mm",\
"shape offset", ToMM(pad.GetOffset().x), ToMM(pad.GetOffset().y), "mm"
print ""BOARD
BOARD jest podstawowym obiektem w Pcbnew, stanowi on odzwierciedlenie tego co znajduje się w polu edycyjnym.
BOARD zawiera zestaw obiektów podrzędnych do których można odwoływać się za pomocą następujących metod, które zwracają iterowalne listy mogące być iterowane poprzez konstrukcje for obj in list:
-
board.GetModules(): Metoda zwraca listę obiektów MODULE, wszystkie footprinty dostępne na płytce będą tu wyszczególnione.
-
board.GetDrawings(): Zwraca listę BOARD_ITEMS które należą do rysunków na płytce.
-
board.GetTracks(): Metoda ta zwraca listę obiektów TRACK oraz VIA wewnątrz obiektu BOARD.
-
board.GetFullRatnest(): Zwraca listę połączeń "ratsnets" (połączeń nie wytrasowanych).
-
board.GetNetClasses(): Zwraca listę klas połączeń.
-
board.GetCurrentNetClassName(): Zwraca bieżącą klasę połączeń.
-
board.GetViasDimensionsList(): Zwraca listę dostępnych rozmiarów przelotek na płytce.
-
board.GetTrackWidthList(): Zwraca listę dostępnych szerokości ścieżek na płytce.
#!/usr/bin/env python
import sys
from pcbnew import *
filename=sys.argv[1]
pcb = LoadBoard(filename)
ToUnits = ToMM
FromUnits = FromMM
#ToUnits=ToMils
#FromUnits=FromMils
print "LISTING VIAS:"
for item in pcb.GetTracks():
if type(item) is VIA:
pos = item.GetPosition()
drill = item.GetDrillValue()
width = item.GetWidth()
print " * Via: %s - %f/%f "%(ToUnits(pos),ToUnits(drill),ToUnits(width))
elif type(item) is TRACK:
start = item.GetStart()
end = item.GetEnd()
width = item.GetWidth()
print " * Track: %s to %s, width %f" % (ToUnits(start),ToUnits(end),ToUnits(width))
else:
print "Unknown type %s" % type(item)
print ""
print "LIST DRAWINGS:"
for item in pcb.GetDrawings():
if type(item) is TEXTE_PCB:
print "* Text: '%s' at %s"%(item.GetText(), item.GetPosition())
elif type(item) is DRAWSEGMENT:
print "* Drawing: %s"%item.GetShapeStr() # dir(item)
else:
print type(item)
print ""
print "LIST MODULES:"
for module in pcb.GetModules():
print "* Module: %s at %s"%(module.GetReference(),ToUnits(module.GetPosition()))
print ""
print "Ratsnest cnt:",len(pcb.GetFullRatsnest())
print "track w cnt:",len(pcb.GetTrackWidthList())
print "via s cnt:",len(pcb.GetViasDimensionsList())
print ""
print "LIST ZONES:", pcb.GetAreaCount()
for idx in range(0, pcb.GetAreaCount()):
zone=pcb.GetArea(idx)
print "zone:", idx, "priority:", zone.GetPriority(), "netname", zone.GetNetname()
print ""
print "NetClasses:", pcb.GetNetClasses().GetCount(),Przykłady
Zmiana wartości prześwitu maski pasty w pinach komponentu
#!/usr/bin/env python2.7
import sys
from pcbnew import *
filename=sys.argv[1]
pcb = LoadBoard(filename)
# Find module U304
u304 = pcb.FindModuleByReference('U304')
pads = u304.Pads()
# Iterate over pads, printing solder paste margin
for p in pads:
print p.GetPadName(), ToMM(p.GetLocalSolderPasteMargin())
id = int(p.GetPadName())
# Set margin to 0 for all but pad (pin) 15
if id<15: p.SetLocalSolderPasteMargin(0)
pcb.Save("mod_"+filename)Kreatory footprintów
Kreatory footprintów to zestaw skryptów Python, które można uruchomić z Edytora Footprintów. Jeśli wywołamy okno dialogowe z kreatorami, można będzie wybrać jeden z nich i za pomocą dostępnych pól z parametrami określić kształt footprintu przedstawiany po prawej stronie.
Jeśli wtyczki nie są zawarte w używanym pakiecie programu KiCad, można znaleźć ich najnowsze wersje w źródłach programu KiCad na platformie lgitlab.
Powinny być one zapisane w folderze C:\Program Files\KiCad\share\kicad\scripting\plugins.
W systemach Linux można również przechowywać skrypty w $HOME/.kicad_plugins.
from __future__ import division
import pcbnew
import HelpfulFootprintWizardPlugin as HFPW
class FPC_FootprintWizard(HFPW.HelpfulFootprintWizardPlugin):
def GetName(self):
return "FPC (SMT connector)"
def GetDescription(self):
return "FPC (SMT connector) Footprint Wizard"
def GetValue(self):
pins = self.parameters["Pads"]["*n"]
return "FPC_%d" % pins
def GenerateParameterList(self):
self.AddParam( "Pads", "n", self.uNatural, 40 )
self.AddParam( "Pads", "pitch", self.uMM, 0.5 )
self.AddParam( "Pads", "width", self.uMM, 0.25 )
self.AddParam( "Pads", "height", self.uMM, 1.6)
self.AddParam( "Shield", "shield_to_pad", self.uMM, 1.6 )
self.AddParam( "Shield", "from_top", self.uMM, 1.3 )
self.AddParam( "Shield", "width", self.uMM, 1.5 )
self.AddParam( "Shield", "height", self.uMM, 2 )
# build a rectangular pad
def smdRectPad(self,module,size,pos,name):
pad = pcbnew.D_PAD(module)
pad.SetSize(size)
pad.SetShape(pcbnew.PAD_SHAPE_RECT)
pad.SetAttribute(pcbnew.PAD_ATTRIB_SMD)
pad.SetLayerSet( pad.SMDMask() )
pad.SetPos0(pos)
pad.SetPosition(pos)
pad.SetPadName(name)
return pad
def CheckParameters(self):
p = self.parameters
self.CheckParamInt( "Pads", "*n" ) # not internal units preceded by "*"
def BuildThisFootprint(self):
p = self.parameters
pad_count = int(p["Pads"]["*n"])
pad_width = p["Pads"]["width"]
pad_height = p["Pads"]["height"]
pad_pitch = p["Pads"]["pitch"]
shl_width = p["Shield"]["width"]
shl_height = p["Shield"]["height"]
shl_to_pad = p["Shield"]["shield_to_pad"]
shl_from_top = p["Shield"]["from_top"]
offsetX = pad_pitch * ( pad_count-1 ) / 2
size_pad = pcbnew.wxSize( pad_width, pad_height )
size_shld = pcbnew.wxSize(shl_width, shl_height)
size_text = self.GetTextSize() # IPC nominal
# Gives a position and size to ref and value texts:
textposy = pad_height/2 + pcbnew.FromMM(1) + self.GetTextThickness()
self.draw.Reference( 0, textposy, size_text )
textposy = textposy + size_text + self.GetTextThickness()
self.draw.Value( 0, textposy, size_text )
# create a pad array and add it to the module
for n in range ( 0, pad_count ):
xpos = pad_pitch*n - offsetX
pad = self.smdRectPad(self.module,size_pad, pcbnew.wxPoint(xpos,0),str(n+1))
self.module.Add(pad)
# Mechanical shield pads: left pad and right pad
xpos = -shl_to_pad-offsetX
pad_s0_pos = pcbnew.wxPoint(xpos,shl_from_top)
pad_s0 = self.smdRectPad(self.module, size_shld, pad_s0_pos, "0")
xpos = (pad_count-1) * pad_pitch+shl_to_pad - offsetX
pad_s1_pos = pcbnew.wxPoint(xpos,shl_from_top)
pad_s1 = self.smdRectPad(self.module, size_shld, pad_s1_pos, "0")
self.module.Add(pad_s0)
self.module.Add(pad_s1)
# add footprint outline
linewidth = self.draw.GetLineThickness()
margin = linewidth
# upper line
posy = -pad_height/2 - linewidth/2 - margin
xstart = - pad_pitch*0.5-offsetX
xend = pad_pitch * pad_count + xstart;
self.draw.Line( xstart, posy, xend, posy )
# lower line
posy = pad_height/2 + linewidth/2 + margin
self.draw.Line(xstart, posy, xend, posy)
# around left mechanical pad (the outline around right pad is mirrored/y axix)
yend = pad_s0_pos.y + shl_height/2 + margin
self.draw.Line(xstart, posy, xstart, yend)
self.draw.Line(-xstart, posy, -xstart, yend)
posy = yend
xend = pad_s0_pos.x - (shl_width/2 + linewidth + margin*2)
self.draw.Line(xstart, posy, xend, posy)
# right pad side
self.draw.Line(-xstart, posy, -xend, yend)
# set SMD attribute
self.module.SetAttributes(pcbnew.MOD_CMS)
# vertical segment at left of the pad
xstart = xend
yend = posy - (shl_height + linewidth + margin*2)
self.draw.Line(xstart, posy, xend, yend)
# right pad side
self.draw.Line(-xstart, posy, -xend, yend)
# horizontal segment above the pad
xstart = xend
xend = - pad_pitch*0.5-offsetX
posy = yend
self.draw.Line(xstart, posy, xend, yend)
# right pad side
self.draw.Line(-xstart, posy,-xend, yend)
# vertical segment above the pad
xstart = xend
yend = -pad_height/2 - linewidth/2 - margin
self.draw.Line(xstart, posy, xend, yend)
# right pad side
self.draw.Line(-xstart, posy, -xend, yend)
# register into pcbnew
FPC_FootprintWizard().register()Skrypty poleceń
Skrypty Poleceń pozwalają na przyporządkowanie określonych zdarzeń do zadań skryptowych. Obecnie tylko rejestrowanie nowych poleceń w menu zostało zaimplementowane.
Nowe menu jest dostępne wewnątrz menu Narzędzia ⇒ Zewnętrzne wtyczki.

-
Odśwież: przeładowuje wtyczki (tworzy nowe menu jeśli trzeba)
-
Dodaj datę na PCB: Przykładowa wtyczka.
Ostrzeżenia: Tak jak inne skrypty, funkcja cofania/przywracania działania nie działają (jeszcze!).
import pcbnew
import re
import datetime
class text_by_date(pcbnew.ActionPlugin):
"""
test_by_date: A sample plugin as an example of ActionPlugin
Add the date to any text field of the board where the content is '$date$'
How to use:
- Add a text on your board with the content '$date$'
- Call the plugin
- Automaticaly the date will be added to the text (format YYYY-MM-DD)
"""
def defaults(self):
"""
Method defaults must be redefined
self.name should be the menu label to use
self.category should be the category (not yet used)
self.description should be a comprehensive description
of the plugin
"""
self.name = "Add date on PCB"
self.category = "Modify PCB"
self.description = "Automaticaly add date on an existing PCB"
def Run(self):
pcb = pcbnew.GetBoard()
for draw in pcb.GetDrawings():
if draw.GetClass() == 'PTEXT':
txt = re.sub("\$date\$ [0-9]{4}-[0-9]{2}-[0-9]{2}",
"$date$", draw.GetText())
if txt == "$date$":
draw.SetText("$date$ %s"%datetime.date.today())
text_by_date().register()