
KiCad Nightly Reference Manual
Copyright
This document is Copyright © 2010-2024 by its contributors as listed below. You may distribute it and/or modify it under the terms of either the GNU General Public License (http://www.gnu.org/licenses/gpl.html), version 3 or later, or the Creative Commons Attribution License (http://creativecommons.org/licenses/by/3.0/), version 3.0 or later.
Tutti i marchi registrati all’interno di questa guida appartengono ai loro legittimi proprietari.
Collaboratori
Jean-Pierre Charras, Fabrizio Tappero, Jon Evans, Graham Keeth.
Traduzione
Marco Ciampa <[email protected]>, 2014-2018.
Commenti
The KiCad project welcomes feedback, bug reports, and suggestions related to the software or its documentation. For more information on how to submit feedback or report an issue, please see the instructions at https://www.kicad.org/help/report-an-issue/
Software and Documentation Version
This user manual is based on KiCad 9.99. Functionality and appearance may be different in other versions of KiCad.
Documentation revision: 54859930.
Introduzione
KiCad è una suite software open source per la creazione di schemi elettrici e circuiti stampati (PCB). KiCad supporta un flusso di lavoro di progettazione integrato in cui uno schema e un C.S. corrispondente sono progettati insieme, nonché flussi di lavoro autonomi per usi speciali. KiCad include anche diverse utilità per aiutare con la progettazione di circuiti e C.S., tra cui una calcolatrice per determinare le proprietà elettriche delle strutture dei circuiti, un visualizzatore di file Gerber per l’ispezione dei file di produzione e un simulatore SPICE integrato per la verifica del comportamento del circuito elettrico.
KiCad funziona su tutti i principali sistemi operativi e su un’ampia gamma di computer. Supporta C.S. con un massimo di 32 strati di rame ed è adatto per creare progetti di ogni complessità. KiCad è sviluppato da un team di volontari di software ed ingegneri in tutto il mondo con la missione di creare software di progettazione elettronica gratuito e open source adatto a progettisti professionisti.
L’ultima versione di questa documentazione è disponibile all’indirizzo https://docs.kicad.org.
Requisiti di sistema
KiCad è in grado di funzionare su un’ampia varietà di macchine e di sistemi operativi, ma alcune attività potrebbero essere più lente o più difficili su dispositivi di fascia bassa. Per un’esperienza ottimale, si consiglia una scheda grafica e uno schermo dedicati con risoluzione 1920x1080 o superiore.
Controllare sul sito Web di KiCad per i requisiti di sistema più recenti: https://kicad.org/help/system-requirements/
Cartelle e file di KiCad
KiCad crea e usa file con le seguenti estensioni (e cartelle) per la modifica di schemi e schede.
Many of these files include important design information, especially the project file (.kicad_pro), the schematic file(s) (.kicad_sch), and the board file (.kicad_pcb). Other files may also be necessary. Such files should always be included when distributing the project. Some files are not necessary to distribute with the project, such as the project-local settings file (.kicad_prl) or the fp-info-cache file. Files that are unnecessary to distribute are noted in the table below.
File di progetto
|
Project file, containing settings that are shared between the schematic and PCB |
|
Legacy (KiCad 5.x and earlier) project file.
Can be read and will be converted to a |
File dell’editor degli schemi elettrici
|
Schematic files, containing all symbol and connection information. |
|
Schematic symbol library file, containing the symbol descriptions: graphic shape, pins, fields. |
|
Schematic design block library folders. The folder itself is the library. |
|
Schematic design block folder for defining a reusable schematic design.
The folder is the design block, and contains a |
|
Simulator workbook file containing SPICE simulation setup information. |
|
Legacy (KiCad 5.x and earlier) schematic file.
Can be read and will be converted to a |
|
Legacy (KiCad 5.x and earlier) schematic library file. Can be read but not written. |
|
Legacy (KiCad 5.x and earlier) schematic library documentation. Can be read but not written. |
|
Legacy (KiCad 5.x and earlier) schematic component library cache file.
Required for proper loading of a legacy schematic ( |
|
Symbol library table: list of symbol libraries available in the schematic editor. |
|
Design block library table: list of design block libraries available in the schematic editor. |
File e cartelle dell’editor schede
|
Board file containing all info but the page layout. |
|
Footprint library folders. The folder itself is the library. |
|
Footprint files, containing one footprint description each. |
|
Design rules file, containing custom design rules for a certain |
|
Legacy (KiCad 4.x and earlier) board file. Can be read, but not written, by the current board editor. |
|
Legacy (KiCad 4.x and earlier) footprint library file. Can be read by the footprint or the board editor, but not written. |
|
Footprint library table: list of footprint libraries available in the board editor. |
|
Cache to speed up loading of footprint libraries. Does not need to be distributed with the project or put under version control. |
File comuni
|
Local settings for the current project; helps KiCad remember the last used settings such as layer visibility or selection filter. Does not need to be distributed with the project or put under version control. |
|
Page layout (drawing border and title block) description file. |
|
Jobset definition file containing output jobsets. |
|
Netlist file created from the schematic, and read by the board editor. Note that the recommended workflow for transferring information from the schematic to the board does not require the use of netlist files. |
|
Association between components used in the schematic and their footprints.
It can be created by the Board Editor and imported by the Schematic Editor.
Its purpose is to import changes from the board to the schematic, for users
who change footprints in the Board Editor (for instance using Exchange
Footprints command) and want to import these changes back to the schematic.
Note that the
recommended
workflow for transferring information from the board to the schematic does not
require the use of |
File di fabbricazione e documentazione
|
File Gerber, per la fabbricazione |
|
File di foratura (formato Excellon), per la fabbricazione |
|
File di posizionamento (formato ASCII), per le macchine per l’inserzione automatica |
|
File di rapporto (formato ASCII), per documentazione |
|
File di tracciatura (formato Postscript), per documentazione |
|
File di tracciatura (formato PDF), per documentazione |
|
File di tracciatura (formato SVG), per documentazione |
|
File di tracciatura (formato DXF), per documentazione |
|
File di tracciatura (formato HPGL), per documentazione |
Memorizzazione e invio file KiCad
I file di schemi elettrici e C.S. di KiCad contengono tutti i simboli schema e le impronte utilizzati nel progetto, quindi si può eseguire il salvataggio o inviare questi file senza problemi. Alcune importanti informazioni sul progetto sono memorizzate nel file di progetto (.kicad_pro), quindi se si sta inviando un progetto completo, bisogna assicurarsi di includerlo.
Some files, such as the project-local settings file (.kicad_prl) and the fp-info-cache file, are not necessary to send with your project. If you use a version control system such as Git to keep track of your KiCad projects, you can add these files to the list of ignored files so that they are not tracked.
Installazione e aggiornamento KiCad
Importazione impostazioni
Ogni versione principale di KiCad ha la propria configurazione, in modo che si possa eseguire più versioni di KiCad sullo stesso computer senza che le configurazioni interferiscano fra loro. La prima volta che si esegue una nuova versione di KiCad, verrà chiesto come inizializzare le impostazioni:

Se viene rilevata una versione precedente di KiCad, si avrà la possibilità di importare le impostazioni da quella versione. La posizione dei file di configurazione precedenti viene rilevata automaticamente, ma è possibile ignorarla per scegliere un’altra posizione, se lo si desidera.
Si noti che non verranno importate le tabelle delle librerie di simboli e di impronte dalle precedenti versioni di KiCad.
Si può anche scegliere di iniziare con le impostazioni predefinite se non si desidera importare le impostazioni da una versione precedente.
KiCad stores the settings files in a folder inside your user directory. Each KiCad version will use a different versioned subfolder. For KiCad 9, those folders are:
Windows |
|
Linux |
|
macOS |
|
Migrazione di file da versioni precedenti
Le versioni moderne di KiCad possono aprire file creati da versioni precedenti, ma possono solo scrivere file nei formati più recenti. Ciò significa che in generale non ci sono passaggi speciali per migrare i file da una versione precedente oltre all’apertura dei file. In alcuni casi, l’estensione di un file viene modificata da una versione di KiCad a quella successiva. Dopo aver aperto questi file, verranno salvati nel nuovo formato con la nuova estensione del file. I vecchi file non verranno eliminati automaticamente.
The schematic editor documentation describes several particular considerations for opening legacy schematics.
In generale, i file creati o modificati da una versione di KiCad non possono essere aperti da versioni precedenti di KiCad. Per questo motivo, è importante conservare copie di salvataggio dei propri progetti durante le prove di una nuova versione di KiCad, finché non si è sicuri di non dover più utilizzare la versione precedente di KiCad.
Attualmente le configurazioni dei tasti di scelta rapida non vengono importate dalle versioni precedenti. Si
può manualmente importare le configurazioni dei tasti di scelta rapida copiando i vari file *.hotkeys
dalla cartella di configurazione della vecchia versione in quella nuova. Nel caso, tenere presente
che KiCad non rileva automaticamente i conflitti come l’assegnazione di un tasto a più azioni.
|
Using the KiCad project manager
The KiCad project manager is a tool which creates and opens KiCad projects and launches the other KiCad tools (schematic and board editors, Gerber viewer, and utility tools).
![][scaledwidth="90%"](images/it/main_window.png)
La finestra del gestore progetti di KiCad è composta da una vista ad albero sulla sinistra che mostra i file associati al progetto aperto, e un pannello di avvio sulla destra contenente i pulsanti da usare per eseguire vari editor e strumenti software.
La barra degli strumenti sul lato sinistro della finestra fornisce scorciatoie per le operazioni di progetto comuni:
|
Create a new project. |
|
Open an existing project. |
|
Create a zip archive of the whole project. This includes schematic files, libraries, PCB, etc. |
|
Extract a project zip archive into a directory. Files in the destination directory will be overwritten. |
|
Refresh the tree view, to detect changes made on the filesystem. |
|
Open the project working directory in a file explorer. |
The tree view shows a list of files inside the project folder. Double-clicking on a file in the tree view will open it in the associated editor. Right-clicking on a file will open a context menu with some file manipulation commands. If the project is part of a Git repository, the tree shows icons indicating the version control status of each file and lists the active branch next to the project name.
![][scaledwidth="35%"](images/project_tree.png)
| Solo i file che KiCad sa come aprire vengono visualizzati nella vista ad albero del progetto. |
KiCad projects contain at least a project file, a schematic, and a board design. Schematics may contain multiple sheets, each in its own file, but a project can only contain a single board. KiCad expects the project file, schematic root sheet file, and board file to all have the same name.
Standalone mode
You can also run the KiCad editor tools in standalone mode, by launching them directly from your operating system’s application launcher rather than from the project manager. It is usually not recommended to run the tools in standalone mode, except for some specific situations where it is necessary, such as when importing projects from other EDA tools. When running in standalone mode, some project features are not available, including:
-
cross probing between the schematic editor and the board editor
-
design synchronization between the schematic and the board
Creazione di un nuovo progetto
La maggior parte dei progetti KiCad si iniziano con la creazione di un progetto. Esistono due modi per creare un progetto dalla gestione progetti di KiCad: si può creare un progetto vuoto o creare un progetto basato su un modello esistente. Questa sezione tratterà la creazione di un nuovo progetto vuoto. La creazione di progetti da modelli è trattata nella sezione Modelli di progetto.
Per creare un nuovo progetto, usare il comando Nuovo progetto… nel menu File, fare clic sul pulsante Nuovo progetto nella barra degli strumenti in alto o usare la scorciatoia da tastiera (Ctrl+N per impostazione predefinita).
Ti verrà chiesto un nome da assegnare al progetto. Per impostazione predefinita, verrà creata una directory per il tuo progetto con lo stesso nome. Ad esempio, se si inserisce il nome MioProgetto, KiCad creerà la cartella MioProgetto e il file di progetto MioProgetto/MioProgetto.kicad_pro al suo interno.
Se si dispone già di una cartella in cui archiviare i file del progetto, si può deselezionare la casella di controllo Crea una nuova cartella per il progetto nella finestra di dialogo Nuovo progetto.
| È fortemente raccomandato memorizzare ogni progetto KiCad dentro la corrispondente cartella. |
Una volta selezionato il nome del progetto, KiCad creerà i seguenti file all’interno della cartella del progetto:
|
File progetto KiCad. |
|
File schema elettrico principale. |
|
File del circuito stampato. |
Importazione di un progetto da un altro strumento EDA
KiCad is able to import files created by some other software packages. Some software formats can be imported as complete projects. Others can only be imported as standalone schematics or boards at the moment, and must be manually linked together into a KiCad project. Currently the following types of project are supported:
|
Eagle 6.x or newer (XML format) |
|
CADSTAR archive format |
|
EasyEDA (JLCEDA) Standard Backup |
|
EasyEDA (JLCEDA) Pro Project |
Per importare un progetto da uno di questi strumenti, scegliere l’opzione appropriata dal sottomenu Importa progetto non KiCad del menu File.
Verrà richiesto di selezionare un file di schema elettrico o di un circuito stampato nella finestra di dialogo della selezione dei file di importazione. I file dello schema e dello stampato devono avere lo stesso nome del file di base (ad es. progetto.sch e progetto.brd). Una volta selezionati i file richiesti, verrà chiesto di selezionare una cartella in cui memorizzare il progetto KiCad risultante.
Currently the following types of documents can be imported standalone. To import these documents, start the KiCad Schematic Editor or PCB Editor standalone (do not open the KiCad project manager first) and choose File > Import > Non-KiCad Schematic or File > Import > Non-KiCad Board File. When importing Altium projects, we recommend importing the PCB first, saving the resulting project, and then copying each schematic sheet into the project after importing it in a standalone Schematic Editor window.
|
Altium Designer, Circuit Studio, Circuit Maker schematic documents |
|
Altium Designer PCB |
|
Altium Circuit Maker PCB |
|
Altium Circuit Studio PCB |
|
P-Cad 200x ASCII PCB |
|
Fabmaster PCB |
| KiCad does not support schematics with multiple top-level sheets. When importing designs from other tools that do support this feature, each schematic sheet must be imported, and then the imported sheets must be placed as hierarchical sheets in a new KiCad project. |
Saving and loading project archives
You can archive your project’s files into a zip archive with the Archive tool (File → Archive Project…).
You can also unarchive a project using the Unarchive tool (File → Unarchive Project…). When you unarchive a project into the currently loaded project directory, the project will be reloaded automatically to reflect any changes that were in the archived version of the project.
The archive tool saves the following files from your project folder into the archive:
|
KiCad design files |
|
Legacy KiCad design files |
|
3D models |
|
Gerber files |
|
Manufacturing files |
|
Netlists |
|
Python scripts |
|
Documentation files |
|
SPICE models |
|
IBIS models |
Git integration
The KiCad Project Manager integrates with the Git version control tool for tracking changes in your projects. It can work with an existing local Git repository, clone a project from a remote repository, or create a new repository in an existing project. You can use the tool to commit changes from your project, push and pull from a remote repository, and switch branches.
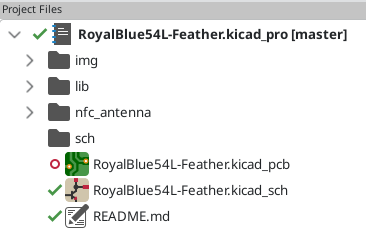
If you open a project that is already under version control with Git, i.e. it is part of an existing Git repository, you can use KiCad’s version control features to track changes in the project without any additional configuration. The active branch is displayed next to the project name, and the version control status of each file in your project is shown graphically in the project files tree. For example, the ![]() icon indicates a file is unchanged,
icon indicates a file is unchanged, ![]() indicates a file has uncommitted changes, and
indicates a file has uncommitted changes, and ![]() indicates a file is not tracked. No icons are shown if the project is not part of a Git repository.
indicates a file is not tracked. No icons are shown if the project is not part of a Git repository.
| You can disable KiCad’s Git integration features in the Version Control page of the Preferences dialog. The preferences also let you configure the remote update interval and the default commit author information. |
Adding version control to an existing project
If an existing project is not already under version control, you can initialize a new Git repository in the project by right clicking on one of the files in the project files tree and clicking Version Control → Add Project to Version Control…. You must configure a remote when initializing a repository in this way. Configuring the repository requires the following information:
-
Location: The URL or file path to the remote. HTTPS, SSH, and local (file) connections are supported. The format of the URL is used to automatically determine the type of connection and set the authentication options accordingly.
-
SSH private key: The SSH private keyfile to use for authentication (SSH connections only).
-
User name: The user name to use for authentication. For SSH connections, the user name is often
git. -
Password: The password to use for authentication (HTTPS connections only).
-
SSH key password: The passphrase for your SSH key, if you have configured one (SSH connections only).
You can check the connection and authentication by clicking the Test Connection button.
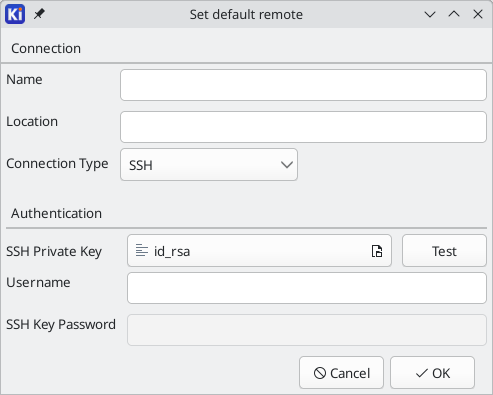
Cloning an existing repository
To clone an existing repository and open the cloned project, use File → Clone Project from Repository…. You can clone a remote repository using SSH or HTTPS, or clone a local repository. The configuration settings for cloning are the same as the settings for configuring a new repository and remote for an existing project.
Tracking project changes with Git
When you have made changes that you want to commit, you can commit either the entire project (right click → Version Control → Commit Project…) or a specific file (right click the file → Version Control → Commit File…). Both actions open the Commit Changes dialog, but the Commit Project action shows all changed files in the repository, while the Commit File action shows only the file that was right clicked. The Commit Changes dialog lets you select the changed files you want to include in the commit, provide a commit message and author, and commit the changes.
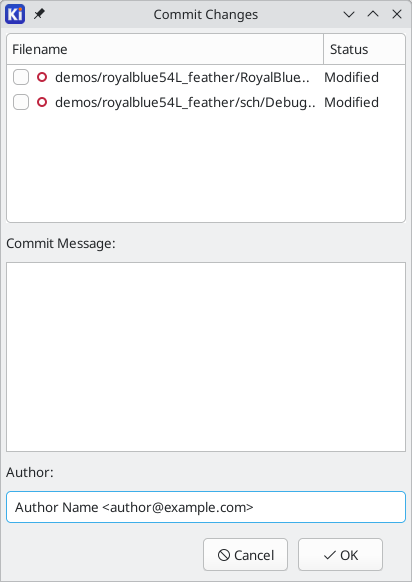
To push changes to the remote, right click in the project files tree and select Version Control → Push. To pull from the remote, right click and select Version Control → Pull. You can switch branches by selecting the desired branch from the Version Control → Switch to Branch menu.
Finally, you can remove version control entirely, deleting all tracked history from the local repository, by right clicking and selecting Version Control → Remove Version Control.
Configurazione KiCad
The KiCad preferences can always be accessed from the Preferences menu, or by using the hotkey (default Ctrl+,). The Preferences dialog is shared between the running KiCad tools. Some preferences apply to all tools, and some are specific to a certain tool (such as the schematic or board editor).
Preferenze comuni

Antialising grafico accelerato: KiCad può utilizzare diversi metodi per prevenire l’aliasing (linee frastagliate) durante il rendering utilizzando una scheda grafica. Diversi metodi possono avere un aspetto migliore su hardware diverso, quindi è meglio sperimentare per trovare quello che sembra migliore.
Antialiasing grafica di ripiego: KiCad può fare l’antialiasing anche in modalità grafica di ripiego. L’abilitazione di questa funzione però può comportare prestazioni scadenti su alcuni dispositivi.
Editor di testo: scegli un editor di testo da usare per aprire i file di testo dalla finestra dell’albero del progetto.
Visualizzatore PDF: scegli un programma da usare per aprire i file PDF.
Mostra le icone nei menu: abilita le icone nei menu a discesa in tutta l’interfaccia utente di KiCad.
| Le icone nei menu non vengono comunque visualizzate in alcuni sistemi operativi. |
Show scrollbars in editors: When enabled, scrollbars are displayed next to the editing canvases in each tool. When disabled, scrollbars are not shown.
Il focus segue il mouse tra gli editor dello schema e del C.S.: Quando abilitata, la finestra sotto il puntatore del mouse prenderà il focus automaticamente.
Scala icona: imposta la dimensione delle icone usate nei menu e nei pulsanti in tutto KiCad. Scegliere Automatico per fare in modo che scelga automaticamente una scala icone appropriata in base alle impostazioni del proprio sistema operativo.
Tema icone: imposta se usare il tema icone progettato per gli sfondi finestre chiari o per quelli scuri. L’impostazione predefinita automatica sceglierà il tema in base alla luminosità del tema delle finestre del sistema operativo.
Fattore di attenuazione modalità alto contrasto: imposta la quantità di oscuramento degli elementi non a fuoco nella modalità di visualizzazione ad alto contrasto.
Sposta il mouse all’origine dell’oggetto spostato: se abilitata, il cursore del mouse verrà riposizionato all’origine di un oggetto quando si avvia un comando di spostamento su quell’oggetto.
Il tasto seleziona la strumento: se disabilitata, eseguendo un comando da tastiera come Aggiungi filo inizierà immediatamente il comando alla posizione corrente del puntatore. Se abilitata, premendo il comando la prima volta selezionerà solamente lo strumento Aggiungi filo ma non comincerà immediatamente un filo.
Ricorda i file aperti per il prossimo lancio del progetto: se abilitata, KiCad riaprirà automaticamente tutti i file che erano stati aperti in precedenza alla riapertura di un progetto.
Salvataggio automatico: durante la modifica di file schemi e schede, KiCad può salvare il lavoro
periodicamente in automatico. Impostare su 0 per disabilitare questa funzione.
Dimensione cronologia file: configura il numero massimo di voci nell’elenco dei file aperti recentemente.
Durata file cache 3D: KiCad crea una cache di modelli 3D per velocizzare il visualizzatore 3D. Si può configurare per quanto tempo conservare questa cache prima di eliminare i vecchi file.
Backup automatico dei progetti: se abilitata, i progetti KiCad verranno archiviati automaticamente in file ZIP in base alle impostazioni di seguito. Gli archivi verranno memorizzati in una sottocartella della cartella del progetto. I backup vengono creati quando si effettua il salvataggio dei file nel progetto.
Crea backup all’autosalvataggio: se abilitata, verrà creato un backup ogni volta che si verifica un
salvataggio automatico file (se il backup è consentito dalle impostazioni di seguito). Questa impostazione
non ha effetto se l’intervallo di salvataggio automatico è impostato su 0 (disabilitato).
Numero max backup da tenere: quando si crea un nuovo backup, il file di backup più vecchio verrà eliminato per mantenere il numero totale di file di backup al di sotto di questo limite.
Numero max backup per giorno: quando si crea un nuovo backup, il file di backup più vecchio creato nel giorno corrente verrà eliminato per rimanere al di sotto di questo limite.
Tempo minimo tra i backup: Se il backup viene attivato (ad esempio, salvando un file scheda), il backup non verrà creato se un file di backup esistente è più recente di questo limite.
Dimensione massima totale backup: quando si crea un nuovo backup, i file di backup meno recenti verranno eliminati per mantenere la dimensione totale della cartella dei file di backup al di sotto di questo limite.
Preferenze di mouse e touchpad
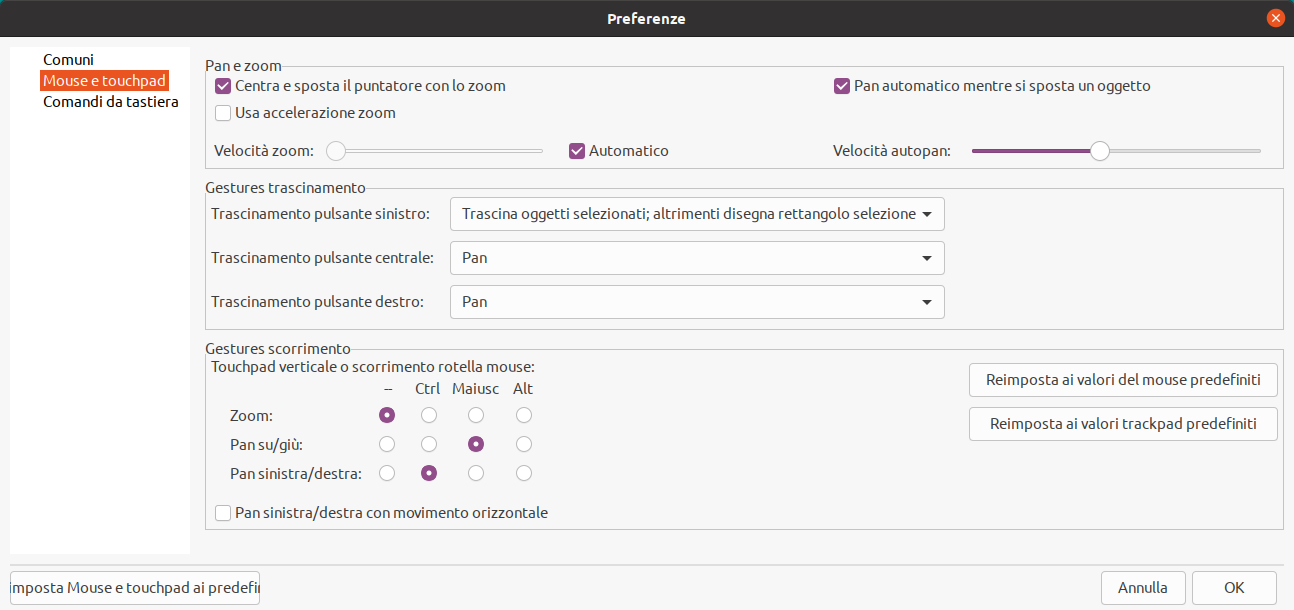
Centra e sposta il puntatore con lo zoom: se abilitata, facendo zoom usando i comandi da tastiera o la rotellina del mouse, la vista verrà centrata sulla posizione del puntatore.
Usa accelerazione zoom: se abilitata, lo scorrimento più veloce della rotellina del mouse o del touchpad farà cambiare lo zoom più velocemente.
Velocità zoom: controlla quanto cambia lo zoom per una determinata quantità di scorrimento della rotellina del mouse o del touchpad. Utilizzare Automatico per impostare un valore predefinito a seconda del sistema operativo.
Pan automatico mentre si sposta un oggetto: se abilitata, la vista può essere spostata (pan) mentre si sta spostando un oggetto in prossimità del bordo dell’area di disegno.
Velocità autopan: controlla la velocità di spostamento dell’area di disegno durante lo spostamento di un oggetto.
Pulsanti del mouse: è possibile impostare il comportamento del trascinamento dei pulsanti centrale e destro del mouse per ingrandire la vista, eseguire una panoramica della vista o non avere alcun effetto. Si può anche impostare il comportamento del trascinamento del pulsante sinistro del mouse a seconda che nell’area di modifica siano già selezionati o meno oggetti.
| Il pulsante sinistro del mouse viene usato sempre per selezionare e gestire oggetti. |
Rotellina del mouse e scorrimento touchpad: si può impostare il comportamento della rotellina del mouse o del movimento verticale del touchpad durante la pressione di certi tasti modificatori.
Pan sinista/destra con movimento orizzontale: se abilitata, si può ottenere lo scorrimento orizzontale della vista usando il touchpad o la rotellina di scorrimento orizzontale (se presente nel mouse).
Preferenze comandi da tastiera

Si può usare questa finestra di dialogo per personalizzare i comandi da tastiera usati per controllare KiCad. I comandi da tastiera nella sezione Comuni sono condivisi tra ogni programma KiCad. I comandi da tastiera per ogni programma KiCad specifico vengono visualizzati quando quel programma è in esecuzione. Si può assegnare lo stesso tasto ad un’azione diversa in diversi programmi KiCad (ad esempio, l’editor di schemi e l’editor di schede), ma non si può assegnare lo stesso tasto a più di un’azione nello stesso programma.
Ci sono molti comandi disponibili e quindi non tutti hanno un tasto assegnato per impostazione predefinita. È possibile assegnare un tasto a un qualsiasi comando facendo doppio clic sul comando nell’elenco. Se si sceglie un tasto già assegnato a un comando diverso, si può scegliere di continuare a usare quel tasto sul comando scelto, rimuovendo l’assegnazione del tasto dal comando in conflitto.
Le modifiche apportate alle assegnazioni dei tasti vengono visualizzate con un carattere * alla fine del nome del comando. Si può annullare le modifiche a un comando specifico facendo clic con il pulsante destro del mouse su quel comando e selezionando Annulla cambiamenti, oppure si può annullare tutte le modifiche con il pulsante sotto l’elenco dei comandi.
Importazione comandi da tastiera
Le preferenze dei comandi da tastiera sono memorizzate in file .hotkeys nella cartella delle impostazioni di KiCad (consultare la sezione Impostazioni per informazioni su dove si trova la cartella delle impostazioni sul proprio sistema operativo). Se si ha personalizzato i comandi da tastiera di KiCad come si preferisce su un computer, si può trasferire questa configurazione su un altro computer importando i file .hotkeys appropriati.
Configurazione percorsi
In KiCad, one can define paths using a path variable. A few path variables are internally defined by KiCad, and can be used to define paths for libraries, 3D shapes, etc.
Ciò è utile quando i percorsi assoluti non sono conosciuti o sono soggetti a cambiamenti (per es. quando si trasferisce un progetto su un altro computer), o anche quando un percorso base viene condiviso con altri simili. Si consideri per esempio i seguenti che possono essere installati in posizioni variabili:
-
Librerie di simboli di schema elettrico
-
Librerie di impronte
-
File modelli 3D usati nelle definizioni delle impronte
For instance, the path to the connect.pretty footprint library, when using the KICAD9_FOOTPRINT_DIR path variable, would be defined as ${KICAD9_FOOTPRINT_DIR}/connect.pretty.
The Preferences → Configure Paths… menu allows you to define paths for some built-in KiCad path variables, and add your own path variables to define personal paths, if needed.
KiCad will automatically resolve versioned path variables from
older versions of KiCad to the value of the corresponding variable from
the current KiCad version, as long as the old variable is not explicitly
defined itself. For example, ${KICAD8_FOOTPRINT_DIR} will
automatically resolve to the value of ${KICAD9_FOOTPRINT_DIR} if there
is no KICAD8_FOOTPRINT_DIR variable defined.
|
KiCad path variables
|
Base path of KiCad’s standard 3D footprint model library files. |
|
Location for plugins, libraries, and color themes installed by the Plugin and Content Manager. |
|
Base path of KiCad’s standard footprint library files. |
|
Base path of KiCad’s standard symbol library files. |
|
Location of KiCad’s standard project template library files. |
|
Location of personal project templates. |
|
Location of personal simulation model libraries. This variable is not defined by default. |
|
Absolute path to the current project directory. This variable is set automatically and cannot be redefined. |

I percorsi impostati nella finestra di dialogo Configura percorsi sono interni a KiCad e non sono visibili come variabili ambiente al di fuori di KiCad. Sono memorizzati nei file di configurazione utente di KiCad.
Paths can also be set as system environment variables outside of KiCad, which will override any settings in the user’s configuration.
| You cannot override a system environment variable that has been set outside of KiCad by using the Configure Paths dialog. Any variable that has been set externally will be shown as read-only in the dialog. |
Note also that the path variable KIPRJMOD is always internally defined by KiCad, and expands to the current project absolute path. For instance, ${KIPRJMOD}/connect.pretty is always the connect.pretty folder (the footprint library) inside the current project folder. The KIPRJMOD variable cannot be changed in the Configure Paths dialog or overridden by an external environment variable.
Variabili ambiente avanzate
Some advanced environment variables can be set to customize where KiCad expects certain files to be located. By default, these locations are set based on your platform, but they can be overridden by system environment variables. These variables are not shown in the Configure Paths dialog and cannot be used in path substitutions.
La modifica di queste variabili non comporterà lo spostamento di alcun file da parte di KiCad dalla posizione predefinita alla nuova posizione, quindi se si modificano queste variabili sarà necessario copiare manualmente le impostazioni o i file desiderati.
|
Base path of KiCad configuration files. Subdirectories will be created within this directory for each KiCad minor version. |
|
Base path of KiCad user-modifiable documents, such as projects, templates, Python scripts, libraries, etc. Subdirectories will be created within this directory for each KiCad minor version. This directory is provided as a suggested user data location, but does not need to be used. |
|
Base path of KiCad stock data, including default libraries. The data in this directory is managed by the KiCad installer or system package manager, and is not intended for user-writeable data. |
| Se si modifica la configurazione dei percorsi, uscire e riavviare KiCad, per evitare qualsiasi problema nella gestione dei percorsi. |
Configurazione librerie
The Preferences → Manage Symbol Libraries… menu lets you manage the list of symbol libraries (symbol library table).
Likewise, use the Preferences → Manage Footprint Libraries… menu to manage the list of footprint libraries (footprint library table).
Per ogni tipo di libreria (simboli e impronte), ci sono 2 tabelle di librerie: globali e specifiche del progetto. La tabella delle librerie globali si trova nella cartella di configurazione dell’utente e contiene l’elenco delle librerie disponibili per tutti i progetti. La tabella delle librerie specifiche del progetto è facoltativa, contiene appunto l’elenco delle librerie specifiche del progetto, e si trova nella cartella del progetto.
Jobsets
KiCad lets you configure a list of outputs that are all generated with a single click. The list of output jobs and the destinations where they will be saved is called a jobset. For example, a jobset might contain jobs to generate Gerber files, assembly data, a bill of materials, PDF plots of the schematic and PCB, while also running ERC and DRC checks, with all of the outputs saved to a compressed archive. The full list of available jobs is given below.
Each job in a jobset defines a single type of generated output, such as a bill of materials or a set of Gerbers. A job can be configured in the same way as if the output was manually generated from the schematic or board editor. The configuration for each job is stored in the jobset and remembered when you load the jobset later. Jobs are configured individually, so if you include the same type of job multiple times in a single jobset, each job will have its own independent configuration. For example, this lets you generate PDF outputs in color as well as black and white.
In addition to the jobs, jobsets also contain destinations, which define a list of jobs to run and how to store their outputs. A jobset destination can simply store the chosen jobs' output files in a specified location, or it can add the output files to a compressed archive. Each jobset destination can select a different subset of jobs from the full list of jobs in the jobset. You can run each jobset destination individually or run all jobset destinations at once. As an example, you could set up one jobset destination that generates PDFs of the board and schematic and copies them to an external location, while another destination generates the fabrication files and compresses them in a zip archive to send to the board manufacturer.
Projects can have multiple jobsets, with each jobset defining a different list of jobs and output configurations. Each jobset is stored in a .kicad_jobset file, which can be specific to a single project, copied between projects, or even stored in a central location and shared between projects.
To use a jobset, first create a new jobset file in the KiCad project manager (File → New Jobset File…) and choose a name and location for it. Alternatively, you can open an existing jobset file with File → Open Jobset File…. Jobset files that are stored in the project directory are considered part of the project and are displayed in the project file tree. You can open a jobset file in the project file tree by double clicking on it.
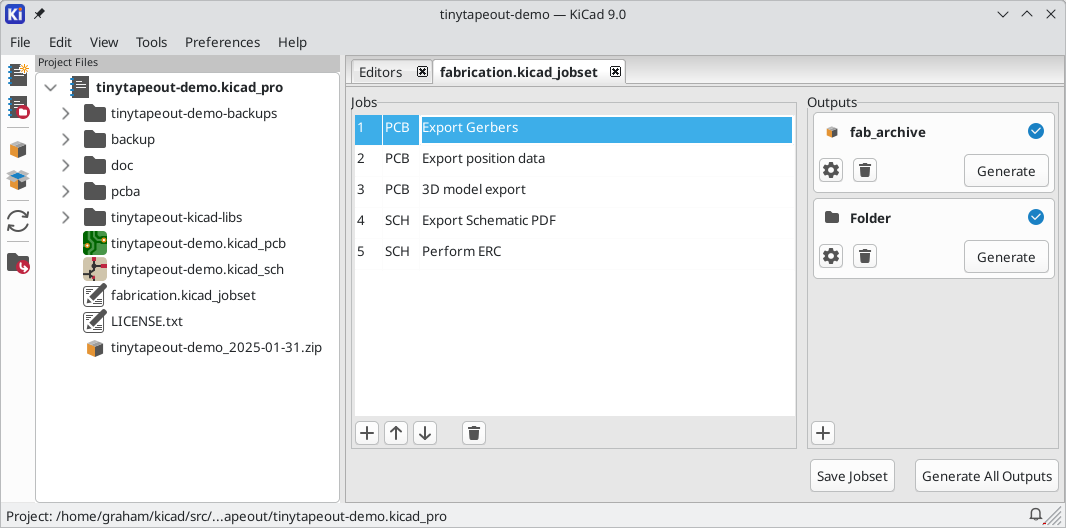
Once you create or open a jobset, it is displayed in a new tab in the project manager. The list of jobs is shown in the middle and the list of jobset destinations is shown on the right. New jobsets will not contain any jobs, but a destination is automatically created to save outputs to a folder. When you make changes to a jobset, you can save the changes by clicking the Save Jobset button.
Defining jobs
To add a new job, click the ![]() button under the Jobs list. In the Add New Job dialog that appears, select the desired type of job. You can filter which types of jobs are shown in the list by typing in the Filter textbox at the bottom.
button under the Jobs list. In the Add New Job dialog that appears, select the desired type of job. You can filter which types of jobs are shown in the list by typing in the Filter textbox at the bottom.
When you select a job and press OK, the settings dialog for that type of output will appear. Each job settings dialog provides the same options you would have if you manually generated that type of output from the schematic or board editor.
Output filenames and paths specified in job settings are relative to the jobset destination folder or archive root. You can use certain text variables, like ${PROJECTNAME}, ${CURRENT_DATE}, and project text variables.
|
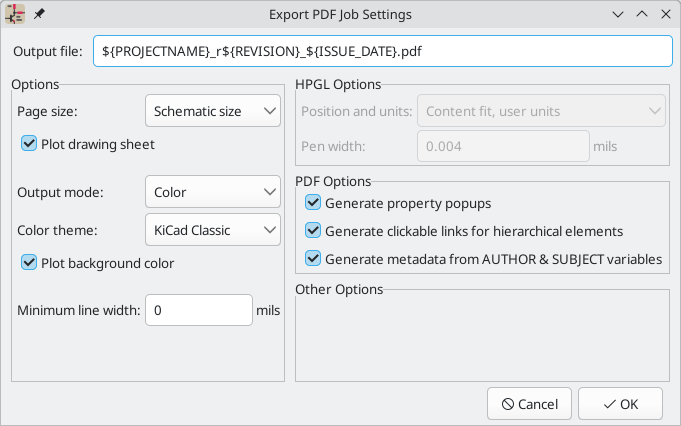
When you accept the job settings dialog, the job is added to the list of jobs, where you can optionally change the new job’s description from its default. To change a job’s description or settings later, right click the job in the list and select Edit Job Description or Edit Job Settings…. Double clicking on a job also edits its settings. To remove a job, select the job and click the ![]() button. To reorder the list, select a job and move it up or down using the
button. To reorder the list, select a job and move it up or down using the ![]() or
or ![]() buttons.
buttons.
Defining jobset destinations
You cannot generate any outputs from a jobset until you add a jobset destination. One destination is created automatically when a jobset is created, but you can add as many destinations as you need.
To add a jobset destination, click the ![]() button under the Destinations list. When the Add New Destination dialog appears, select a type of destination:
button under the Destinations list. When the Add New Destination dialog appears, select a type of destination:
-
Archive saves the outputs generated by the jobs in a compressed zip archive.
-
Folder saves the outputs generated by the jobs uncompressed in a folder.
Once you have selected a type of output, the Destination options dialog appears.
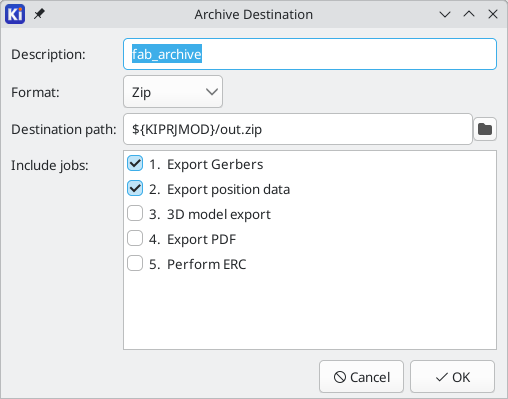
Here you can select which jobs will be run as part of this jobset destination, as well as the folder or archive name that will be used to store them. By default all jobs are enabled. You can also set a description for the destination to be displayed in the Destinations list. The output path controls where the files generated by the jobs will be saved. The path here can be absolute or relative to the project directory, and it can use path variables or certain text variables (${PROJECTNAME}, ${CURRENT_DATE}, and project text variables). Filenames defined in job configurations are relative to the jobset destination directory or archive root.
When you click OK in this dialog, the new jobset destination is added to the Destinations list. You can modify an existing jobset destination by clicking its ![]() button, or remove it by clicking its
button, or remove it by clicking its ![]() button.
button.
After configuring your jobs and destinations, you can generate an individual set of outputs by clicking the Generate button for the desired destination. You can run all destinations at once by clicking the Generate All Destinations button.
If a jobset destination runs and generates its outputs successfully, a blue check is shown that indicates the last run was successful. If a jobset destination fails to complete successfully, a red exclamation point is shown to indicate the run was not successful. Clicking on the success/failure indicator will display the Jobset Run Log dialog, which displays the status of each job in the jobset destination. Clicking on a specific job will display the logged output from that job, if there is any.
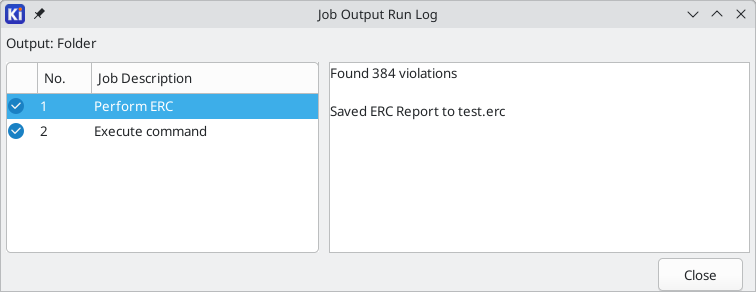
Available job types
The following types of jobs are available:
Job |
Description |
PCB: Export 3D Model |
Exports a 3D model of the board. The model format can be STEP, GLB (binary glTF), XAO, BREP (OCCT), PLY, or STL. |
PCB: Export Drill Data |
Exports a drill file from the board. |
PCB: Export DXF |
Exports the board design to a DXF file. |
PCB: Export Gencad |
Exports the board design in GenCAD format. |
PCB: Export Gerbers |
Exports the board design to Gerber files, with one file per selected layer. |
PCB: Export IPC-2581 |
Exports the board design in IPC-2581 format. |
PCB: Export ODB++ |
Exports the board design in ODB++ format. |
PCB: Export PDF |
Exports the board design to PDF files, with one file per selected board layer. You can also generate a single PDF with multiple layers depending on the plot configuration. |
PCB: Export Position Data |
Exports a position (component placement) file from the board. |
PCB: Export SVG |
Exports the board design to a SVG file. |
PCB: Perform DRC |
Performs a Design Rule Check on the board and generates a report. If DRC violations are found, this job can optionally report a job failure. |
PCB: Render |
Generates a raytraced rendering of the 3D model of the board as a PNG or JPG file. |
Schematic: Export DXF |
Exports the schematic to a DXF file. |
Schematic: Export HPGL |
Exports the schematic to a HPGL file. |
Schematic: Export Netlist |
Exports a netlist from the schematic, with various formats available. |
Schematic: Export PDF |
Exports the schematic to a PDF file. |
Schematic: Export Postscript |
Exports the schematic to a PostScript file. |
Schematic: Export SVG |
Exports the schematic to a SVG file. |
Schematic: Generate Bill of Materials |
Exports a bill of materials from the schematic. |
Schematic: Perform ERC |
Performs an Electrical Rule Check on the schematic and generates a report. If ERC violations are found, this job can optionally report a job failure. |
Special: Copy Files |
Copies the specified file to the specified location. A failure to copy the files can optionally cause the output job to fail. You can control whether files in the output location should be overwritten or not. |
Special: Execute Command |
Executes an arbitrary command. Output from the command can optionally be logged to a file. You can either ignore non-zero output codes or cause them to fail the output job. |
Modelli di progetto
L’uso di un modello di progetto facilita la creazione di un nuovo progetto, includendo alcune preimpostazioni. I modelli possono contenere: profili di scheda predefiniti, posizioni di connettori, elementi dello schema, regole di progettazione, ecc. Persino schemi elettrici o circuiti stampati completi possono venire inclusi come spunti per il nuovo progetto.
Uso dei modelli
Il menu File → Nuovo progetto da modello aprirà la finestra di dialogo di selezione dei modelli:
Un singolo clic sull’icona di un modello mostrerà le informazioni del modello stesso, mentre un ulteriore clic sul pulsante OK farà partire la creazione del nuovo progetto. I file del modello verranno copiati nella posizione del nuovo progetto e rinominati per riflettere il nome del nuovo progetto.
![][scaledwidth="80%"](images/it/template_selected.png)
Posizioni modelli
KiCad looks for system templates in the path defined in the KICAD9_TEMPLATE_DIR path variable, and user templates in the path defined in KICAD_USER_TEMPLATE_DIR. However, you can browse for templates in an arbitrary directory using the Folder control at the top of the dialog.
Creazione dei modelli
A KiCad template is simply a directory containing the template project files, as well as some required metadata for the template in a subdirectory named meta. The name of the directory containing the template files determines the name of the template. When you create a project from a template, KiCad copies the template files to the new project directory, renaming them to match the new project name as described below.
All files in the template are copied, with two exceptions:
-
Files with names beginning with the
.character (dotfiles) are not copied. There is a special case for files named.gitignoreor.gitattributes, which are copied if they exist. -
The
metadirectory is not copied
The meta directory must contain an HTML file named info.html, which is displayed in the KiCad template browser and should contain basic information describing the template. Basic HTML features are supported, including images. Any images referenced by info.html should also be stored in the meta directory.
The <title> tag determines the name of the template that is displayed during template selection. Note that the project template name will be cut off if it’s too long. This display name does not need to be the same as the template directory name.
Ecco un file info.html di esempio:
<!DOCTYPE HTML PUBLIC "-//W3C//DTD HTML 4.0 Transitional//EN">
<HTML>
<HEAD>
<META HTTP-EQUIV="CONTENT-TYPE" CONTENT="text/html;
charset=windows-1252">
<TITLE>Raspberry Pi - Expansion Board</TITLE>
</HEAD>
<BODY LANG="fr-FR" DIR="LTR">
<P>This project template is the basis of an expansion board for the
<A HREF="http://www.raspberrypi.org/" TARGET="blank">Raspberry Pi $25
ARM board.</A> <BR><BR>This base project includes a PCB edge defined
as the same size as the Raspberry-Pi PCB with the connectors placed
correctly to align the two boards. All IO present on the Raspberry-Pi
board is connected to the project through the 0.1" expansion
headers. <BR><BR>The board outline looks like the following:
</P>
<P><IMG SRC="brd.png" NAME="brd" ALIGN=BOTTOM WIDTH=680 HEIGHT=378
BORDER=0><BR><BR><BR><BR>
</P>
<P>(c)2012 Brian Sidebotham<BR>(c)2012 KiCad Developers</P>
</BODY>
</HTML>Finally, meta can optionally contain an image named icon.png, which will be used as the template’s icon in the template selection dialog. The icon should be a 64 x 64 pixel PNG image.
Template file renaming
All files and directories in a template are copied to the new project path when a project is created using a template, except meta and any dotfiles. Files and directories containing the template directory name will be renamed with the new project file name.
For example, using a template named example (left) to create a project named newproject (right), with renamed files shown in bold:
File presenti nella cartella modello esempio |
File creati nella cartella progetto nuovoprogetto |
|---|---|
|
|
A template does not need to contain a complete project. If a required project file is missing, KiCad will create the file using the default create project behavior:
File nella cartella modelli esempio |
File creati nella cartella nuovoprogetto |
|---|---|
|
|
As an exception to the template name renaming rule, if the template contains one project file (.kicad_pro) and its name doesn’t match the template name, KiCad will do the renaming based on that project file name instead:
File nella cartella esempio |
File creati nella cartella nuovoprogetto |
|---|---|
|
|
| Non è consigliabile creare un modello con più di un file progetto. |
Plugin e gestore contenuti
| This section of the KiCad documentation has not yet been written. We appreciate your patience as our small team of volunteer documentation writers work to update and expand the documentation. |
Elenco di riferimento azioni
Di seguito è riportato un elenco di tutte le azioni disponibili nella Gestione progetti di KiCad: un comando che può essere assegnato a un tasto comando.
Gestore progetti di KiCad
Le azioni seguenti sono disponibili nella Gestione progetti di KiCad. I tasti comando possono essere assegnati a una qualsiasi di queste azioni nella sezione Tasti comando delle preferenze.
| Action | Default Hotkey | Description |
|---|---|---|
Close Project |
Close the current project |
|
Image Converter |
Ctrl+B |
Convert bitmap images to schematic or PCB components |
Drawing Sheet Editor |
Ctrl+Y |
Edit drawing sheet borders and title block |
Footprint Editor |
Ctrl+F |
Edit PCB footprints |
PCB Editor |
Ctrl+P |
Edit PCB |
Schematic Editor |
Ctrl+E |
Edit schematic |
Symbol Editor |
Ctrl+L |
Edit schematic symbols |
Clone Project from Repository… |
Clone a project from an existing repository |
|
New Project from Template… |
Ctrl+T |
Create new project from template |
New Project… |
Ctrl+N |
Create new blank project |
Open Demo Project… |
Open a demo project |
|
Open Project… |
Ctrl+O |
Open an existing project |
Open Text Editor |
Launch preferred text editor |
|
Plugin and Content Manager |
Ctrl+M |
Run Plugin and Content Manager |
Calculator Tools |
Run component calculations, track width calculations, etc. |
|
Gerber Viewer |
Ctrl+G |
Preview Gerber output files |