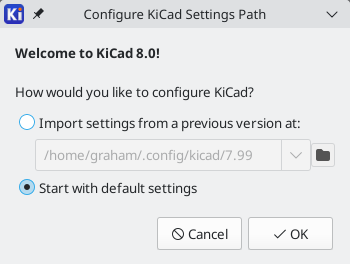
KiCad Nightly Reference Manual
Copyright
Dieses Dokument unterliegt dem Copyright © 2010-2024 der unten aufgeführten Mitwirkenden. Sie dürfen es unter den Bedingungen der GNU General Public License (http://www.gnu.org/licenses/gpl.html), Version 3 oder höher, oder der Creative Commons Attribution License (http://creativecommons.org/licenses/by/3.0/), Version 3.0 oder höher, verbreiten und/oder verändern.
Alle in diesem Leitfaden genannten Marken sind Eigentum ihrer rechtmäßigen Inhaber.
Mitwirkende
Jean-Pierre Charras, Fabrizio Tappero, Jon Evans, Graham Keeth.
Übersetzung
Lorenz Bewig <[email protected]>, 2024; Carsten Schönert <[email protected]>, 2016
Feedback
Das KiCad-Projekt freut sich über Rückmeldungen, Fehlerberichte und Vorschläge in Bezug auf die Software oder ihre Dokumentation. Weitere Informationen zum Einreichen von Feedback oder zum Melden eines Problems finden Sie in den Anweisungen unter https://www.kicad.org/help/report-an-issue/
Software and Documentation Version
This user manual is based on KiCad 9.99. Functionality and appearance may be different in other versions of KiCad.
Documentation revision: 54859930.
Einleitung
KiCad ist ein Open-Source-Softwarepaket zur Erstellung von elektronischen Schaltplänen und Leiterplatten (PCBs). KiCad unterstützt einen integrierten Design-Workflow, bei dem ein Schaltplan und die dazugehörige Leiterplatte zusammen entworfen werden, sowie eigenständige Workflows für spezielle Anwendungen. KiCad enthält auch mehrere Dienstprogramme, die bei der Schaltungs- und PCB-Konstruktion helfen, einschließlich eines PCB-Rechners zur Bestimmung der elektrischen Eigenschaften von Schaltkreisstrukturen, eines Gerber-Viewers zur Prüfung von Fertigungsdateien und eines integrierten SPICE-Simulators zur Prüfung des Schaltungsverhaltens.
KiCad läuft auf allen gängigen Betriebssystemen und einer breiten Palette von Computerhardware. Es unterstützt Leiterplatten mit bis zu 32 Kupferebenen und eignet sich für die Erstellung von Designs aller Komplexitätsgrade. KiCad wird von einem freiwilligen Team von Software- und Elektroingenieuren auf der ganzen Welt entwickelt, die es sich zur Aufgabe gemacht haben, freie und quelloffene Elektronikdesignsoftware für professionelle Designer zu erstellen.
Die neueste Version dieser Dokumentation finden Sie unter https://docs.kicad.org.
Systemanforderungen
KiCad ist in der Lage, auf einer Vielzahl von Hardware und Betriebssystemen zu laufen, aber einige Aufgaben können auf weniger leistungsfähiger Hardware langsamer oder schwieriger sein. Für ein optimales Erlebnis wird eine eigene Grafikkarte und ein Bildschirm mit einer Auflösung von 1920x1080 oder höher empfohlen.
Die aktuellen Systemanforderungen finden Sie auf der KiCad-Website: https://kicad.org/help/system-requirements/
KiCad Dateien und Ordner
KiCad erstellt und verwendet Dateien mit den folgenden spezifischen Dateierweiterungen (und Ordnern) für die Schaltplan- und Leiterplattenbearbeitung.
Many of these files include important design information, especially the project file (.kicad_pro), the schematic file(s) (.kicad_sch), and the board file (.kicad_pcb). Other files may also be necessary. Such files should always be included when distributing the project. Some files are not necessary to distribute with the project, such as the project-local settings file (.kicad_prl) or the fp-info-cache file. Files that are unnecessary to distribute are noted in the table below.
Projektdateien
|
Project file, containing settings that are shared between the schematic and PCB |
|
Legacy (KiCad 5.x and earlier) project file.
Can be read and will be converted to a |
Schaltplaneditor-Dateien
|
Schematic files, containing all symbol and connection information. |
|
Schematic symbol library file, containing the symbol descriptions: graphic shape, pins, fields. |
|
Schematic design block library folders. The folder itself is the library. |
|
Schematic design block folder for defining a reusable schematic design.
The folder is the design block, and contains a |
|
Simulator workbook file containing SPICE simulation setup information. |
|
Legacy (KiCad 5.x and earlier) schematic file.
Can be read and will be converted to a |
|
Legacy (KiCad 5.x and earlier) schematic library file. Can be read but not written. |
|
Legacy (KiCad 5.x and earlier) schematic library documentation. Can be read but not written. |
|
Legacy (KiCad 5.x and earlier) schematic component library cache file.
Required for proper loading of a legacy schematic ( |
|
Symbol library table: list of symbol libraries available in the schematic editor. |
|
Design block library table: list of design block libraries available in the schematic editor. |
Leiterplatteneditor Dateien und Ordner
|
Board file containing all info but the page layout. |
|
Footprint library folders. The folder itself is the library. |
|
Footprint files, containing one footprint description each. |
|
Design rules file, containing custom design rules for a certain |
|
Legacy (KiCad 4.x and earlier) board file. Can be read, but not written, by the current board editor. |
|
Legacy (KiCad 4.x and earlier) footprint library file. Can be read by the footprint or the board editor, but not written. |
|
Footprint library table: list of footprint libraries available in the board editor. |
|
Cache to speed up loading of footprint libraries. Does not need to be distributed with the project or put under version control. |
Gemeinsame Dateien
|
Local settings for the current project; helps KiCad remember the last used settings such as layer visibility or selection filter. Does not need to be distributed with the project or put under version control. |
|
Page layout (drawing border and title block) description file. |
|
Jobset definition file containing output jobsets. |
|
Netlist file created from the schematic, and read by the board editor. Note that the recommended workflow for transferring information from the schematic to the board does not require the use of netlist files. |
|
Association between components used in the schematic and their footprints.
It can be created by the Board Editor and imported by the Schematic Editor.
Its purpose is to import changes from the board to the schematic, for users
who change footprints in the Board Editor (for instance using Exchange
Footprints command) and want to import these changes back to the schematic.
Note that the
recommended
workflow for transferring information from the board to the schematic does not
require the use of |
Fertigungs- und Dokumentationsdateien
|
Gerber-Dateien, zur Fertigung. |
|
Bohrdateien (Excellon-Format), zur Fertigung. |
|
Positionsdateien (ASCII-Format), für automatische Bestückungsmaschinen. |
|
Berichtsdateien (ASCII-Format), zur Dokumentation. |
|
Plotdateien (Postscript), zur Dokumentation. |
|
Plotdateien (PDF-Format), zur Dokumentation. |
|
Plotdateien (SVG-Format), zur Dokumentation. |
|
Plotdateien (DXF-Format), zur Dokumentation. |
|
Plotdateien (HPGL-Format), zur Dokumentation. |
Speichern und Senden von KiCad-Dateien
KiCad-Schaltplan- und Plattendateien enthalten alle im Entwurf verwendeten Schaltplansymbole und Footprints, so dass Sie diese Dateien problemlos selbst sichern oder versenden können. Einige wichtige Entwurfsinformationen sind in der Projektdatei (.kicad_pro) gespeichert. Wenn Sie also einen vollständigen Entwurf senden, sollten Sie diese Datei unbedingt mitsenden.
Some files, such as the project-local settings file (.kicad_prl) and the fp-info-cache file, are not necessary to send with your project. If you use a version control system such as Git to keep track of your KiCad projects, you can add these files to the list of ignored files so that they are not tracked.
Installieren und Aktualisieren von KiCad
Einstellungen importieren
Jede Hauptversion von KiCad hat ihre eigene Konfiguration, so dass Sie mehrere KiCad-Versionen auf demselben Computer ausführen können, ohne dass sich die Konfigurationen gegenseitig stören. Wenn Sie eine neue Version von KiCad zum ersten Mal ausführen, werden Sie gefragt, wie Sie die Einstellungen initialisieren möchten:
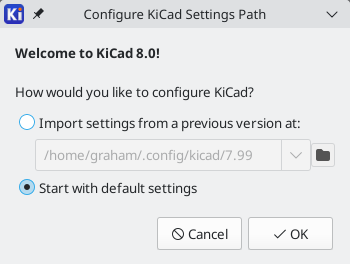
Wenn eine frühere Version von KiCad erkannt wird, haben Sie die Möglichkeit, die Einstellungen aus dieser Version zu importieren. Der Speicherort der vorherigen Konfigurationsdateien wird automatisch erkannt, aber Sie können bei Bedarf einen anderen Speicherort wählen.
Bitte beachten Sie, dass die Schaltplansymbol- und Footprint-Bibliothekstabellen aus der vorherigen KiCad-Version nicht importiert werden.
Sie können auch mit den Standardeinstellungen beginnen, wenn Sie keine Einstellungen aus einer früheren Version importieren möchten.
KiCad stores the settings files in a folder inside your user directory. Each KiCad version will use a different versioned subfolder. For KiCad 9, those folders are:
Windows |
|
Linux |
|
macOS |
|
Migration von Dateien aus früheren Versionen
Moderne Versionen von KiCad können Dateien öffnen, die in früheren Versionen erstellt wurden. Sie können aber nur Dateien in den neuesten Formaten schreiben. Das bedeutet, dass es grundsätzlich keine weiteren Schritte gibt, um Dateien aus einer früheren Version zu migrieren, außer die Dateien zu öffnen. In einigen Fällen hat sich die Dateierweiterung für eine Datei von einer KiCad-Version zur nächsten geändert. Nach dem Öffnen dieser Dateien werden sie in dem neuen Format mit der neuen Dateierweiterung gespeichert. Die alten Dateien werden nicht automatisch gelöscht.
In der Dokumentation des Schaltplaneditors werden einige besondere Aspekte beim Öffnen von Legacy-Schaltplänen beschrieben.
Im Allgemeinen können Dateien, die mit einer Version von KiCad erstellt oder geändert wurden, nicht mit älteren Versionen von KiCad geöffnet werden. Aus diesem Grund ist es wichtig, beim Testen einer neuen KiCad-Version Sicherungskopien Ihrer Projekte aufzubewahren, bis Sie sicher sind, dass Sie die ältere KiCad-Version nicht mehr verwenden müssen.
| Konfigurationen von Tastaturkürzeln werden zur Zeit nicht aus früheren Versionen importiert. Sie können diese Konfigurationen manuell importieren, indem Sie die verschiedenen *.hotkeys Dateien in das Konfigurationsverzeichnis der neuen Version kopieren. Dabei ist zu beachten, dass KiCad nicht automatisch Konflikte erkennt, z. B. wenn eine Taste mehreren Aktionen zugewiesen ist. |
Benutzung der KiCad-Projektverwaltung
Die KiCad-Projektverwaltung ist ein Werkzeug zum Erstellen und Öffnen von KiCad-Projekten und zum Starten der übrigen KiCad-Werkzeuge (Schaltplan- und Platineneditoren, Gerber-Viewer und Hilfswerkzeuge).

Das Fenster der KiCad-Projektverwaltung besteht aus einer Baumansicht auf der linken Seite, in der die Dateien angezeigt werden, die mit dem geöffneten Projekt verbunden sind, und einem Startmenü auf der rechten Seite, das Verknüpfungen zu den verschiedenen Editoren und Werkzeugen enthält.
Die Symbolleiste am linken Rand des Fensters bietet Kurzbefehle für die gängigen Projektfunktionen:
|
Ein neues Projekt erstellen. |
|
Ein bestehendes Projekt öffnen. |
|
Zip-Archiv des gesamten Projekts erstellen. Dies beinhaltet Schaltplan Dateien, Bibliotheken, PCB, etc. |
|
Zip-Archiv eines Projektes in ein Verzeichnis entpacken. Dateien im Zielverzeichnis werden überschrieben. |
|
Baumansicht aktualisieren, um Änderungen im Dateisystem zu erkennen. |
|
Das Arbeitsverzeichnis des Projekts im Dateiexplorer öffnen. |
The tree view shows a list of files inside the project folder. Double-clicking on a file in the tree view will open it in the associated editor. Right-clicking on a file will open a context menu with some file manipulation commands. If the project is part of a Git repository, the tree shows icons indicating the version control status of each file and lists the active branch next to the project name.
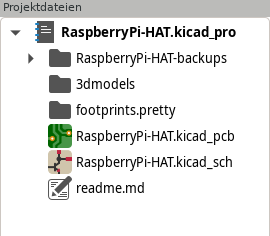
| Nur Dateien, die KiCad lesen kann, werden in der Projektstrukturansicht angezeigt. |
KiCad-Projekte enthalten mindestens eine Projektdatei, einen Schaltplan und einen Platinenentwurf. Schaltpläne können aus mehreren Blättern bestehen, jedes in seiner eigenen Datei, aber ein Projekt kann nur eine einzige Platine enthalten. KiCad erwartet, dass die Projektdatei, die Schaltplan-Stammblattdatei und die Leiterplattendatei denselben Namen haben.
Standalone-Modus
Sie können die KiCad-Editor-Tools auch im Standalone-Modus ausführen, indem Sie sie direkt aus dem Anwendungsprogramm Ihres Betriebssystems und nicht aus dem Projektmanager starten. Es wird gewöhnlich nicht empfohlen, die Werkzeuge im Standalone-Modus auszuführen, außer in einigen speziellen Situationen, in denen dies notwendig ist, z. B. beim Importieren von Projekten aus anderen EDA-Werkzeugen. Bei der Ausführung im Standalone-Modus sind einige Projektfunktionen nicht verfügbar, darunter:
-
Cross-Probing zwischen dem Schaltplan-Editor und dem Platinen-Editor
-
Entwurfssynchronisierung zwischen dem Schaltplan und der Leiterplatte
Erstellen eines neuen Projektes
Die meisten KiCad- Entwürfe beginnen mit der Erstellung eines Projekts. Es gibt zwei Möglichkeiten, ein Projekt über die KiCad-Projektverwaltung zu erstellen: Sie können ein leeres Projekt erstellen oder ein Projekt auf der Grundlage einer vorhandenen Vorlage erstellen. In diesem Abschnitt wird die Erstellung eines neuen leeren Projekts behandelt. Das Erstellen von Projekten aus Vorlagen wird im Abschnitt Projektvorlagen behandelt.
Um ein neues Projekt zu erstellen, verwenden Sie den Befehl Neues Projekt… im Menü Datei, klicken Sie auf die Schaltfläche Neues Projekt in der Symbolleiste am linken Fensterrand oder verwenden Sie das Tastaturkürzel (standardmäßig Strg+N).
Sie werden aufgefordert, einen Namen für Ihr Projekt zu vergeben. Standardmäßig wird für Ihr Projekt ein Verzeichnis mit demselben Namen erstellt. Wenn Sie z. B. den Namen Mein Projekt eingeben, erstellt KiCad das Verzeichnis Mein Projekt und darin die Projektdatei Mein Projekt/Mein Projekt.kicad_pro.
Wenn Sie bereits ein Verzeichnis haben, in dem Sie Ihre Projektdateien speichern, können Sie das Kontrollkästchen Ein neues Verzeichnis für das Projekt erstellen im Dialogfeld Neues Projekt erstellen deaktivieren.
| Es wird dringend empfohlen, jedes KiCad-Projekt in seinem eigenen Verzeichnis zu speichern. |
Sobald Sie den Namen Ihres Projekts ausgewählt haben, erstellt KiCad die folgenden Dateien im Projektverzeichnis:
|
KiCad-Projektdatei. |
|
Hauptschaltplandatei. |
|
Datei für gedruckte Leiterplatten. |
Importieren eines Projekts aus einem anderen EDA- Programm
KiCad kann Dateien importieren, die von einigen anderen Softwarepaketen erstellt wurden. Einige Softwareformate können als komplette Projekte importiert werden, andere können im Moment nur als eigenständige Schaltpläne oder Platinen importiert werden und müssen manuell zu einem KiCad-Projekt zusammengefügt werden. Derzeit werden die folgenden Projekttypen unterstützt:
|
Eagle 6.x oder neuer (XML-Format) |
|
CADSTAR-Archivformat |
|
EasyEDA (JLCEDA) Standard Backup |
|
EasyEDA (JLCEDA) Pro Project |
Um ein Projekt aus einem dieser Tools zu importieren, wählen Sie die entsprechende Option aus dem Untermenü Nicht-KiCad-Projekt importieren… des Menüs Datei.
Sie werden aufgefordert, im Datei-Import-Dialog entweder eine Schaltplan- oder eine Platinen-Datei auszuwählen. Die importierten Schaltplan- und Platinen-Dateien sollten denselben Basis-Dateinamen haben (z. B. project.sch und project.brd). Sobald die gewünschten Dateien ausgewählt sind, werden Sie aufgefordert, ein Verzeichnis zum Speichern des resultierenden KiCad-Projekts auszuwählen.
Derzeit können die folgenden Dokumenttypen eigenständig importiert werden. Um diese Dokumente zu importieren, starten Sie den KiCad Schaltplan-Editor oder PCB-Editor eigenständig (öffnen Sie nicht zuerst die KiCad-Projektverwaltung) und wählen Sie Datei > Importieren > Nicht-KiCad-Schaltplan oder Datei > Importieren > Nicht-KiCad-Platinendatei. Wenn Sie Altium-Projekte importieren, empfehlen wir, zuerst die Platine zu importieren, das resultierende Projekt zu speichern und dann jedes Schaltplanblatt in das Projekt zu kopieren, nachdem es in einem eigenständigen Schaltplaneditor-Fenster importiert wurde.
|
Altium Designer, Circuit Studio, Circuit Maker Schaltplan-Dokumente |
|
Altium Designer PCB |
|
Altium Circuit Maker PCB |
|
Altium Circuit Studio PCB |
|
P-Cad 200x ASCII PCB |
|
Fabmaster PCB |
| KiCad unterstützt keine Schaltpläne mit mehreren Blättern auf oberster Ebene. Beim Importieren von Entwürfen aus anderen Programmen, die diese Funktion unterstützen, muss jedes Schaltplanblatt importiert werden, dann müssen die importierten Blätter als hierarchische Blätter in einem neuen KiCad-Projekt angeordnet werden. |
Speichern und Laden von Projektarchiven
Sie können die Dateien Ihres Projekts mit dem Archivierungstool (Datei → Projektdateien archivieren…) in einem Zip-Archiv speichern.
Sie können ein Projekt auch aus einem Archiv entpacken (Datei → Projektdateien aus Archiv entpacken…). Wenn Sie ein Projekt in das aktuell geladene Projektverzeichnis entpacken, wird das Projekt automatisch neu geladen, um alle Änderungen in der archivierten Version des Projekts zu berücksichtigen.
Das Archivierungswerkzeug speichert die folgenden Dateien aus Ihrem Projektordner in das Archiv:
|
KiCad design files |
|
Legacy KiCad design files |
|
3D models |
|
Gerber files |
|
Manufacturing files |
|
Netlists |
|
Python scripts |
|
Documentation files |
|
SPICE models |
|
IBIS models |
Git integration
The KiCad Project Manager integrates with the Git version control tool for tracking changes in your projects. It can work with an existing local Git repository, clone a project from a remote repository, or create a new repository in an existing project. You can use the tool to commit changes from your project, push and pull from a remote repository, and switch branches.
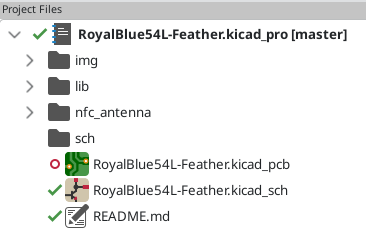
If you open a project that is already under version control with Git, i.e. it is part of an existing Git repository, you can use KiCad’s version control features to track changes in the project without any additional configuration. The active branch is displayed next to the project name, and the version control status of each file in your project is shown graphically in the project files tree. For example, the ![]() icon indicates a file is unchanged,
icon indicates a file is unchanged, ![]() indicates a file has uncommitted changes, and
indicates a file has uncommitted changes, and ![]() indicates a file is not tracked. No icons are shown if the project is not part of a Git repository.
indicates a file is not tracked. No icons are shown if the project is not part of a Git repository.
| You can disable KiCad’s Git integration features in the Version Control page of the Preferences dialog. The preferences also let you configure the remote update interval and the default commit author information. |
Adding version control to an existing project
If an existing project is not already under version control, you can initialize a new Git repository in the project by right clicking on one of the files in the project files tree and clicking Version Control → Add Project to Version Control…. You must configure a remote when initializing a repository in this way. Configuring the repository requires the following information:
-
Location: The URL or file path to the remote. HTTPS, SSH, and local (file) connections are supported. The format of the URL is used to automatically determine the type of connection and set the authentication options accordingly.
-
SSH private key: The SSH private keyfile to use for authentication (SSH connections only).
-
User name: The user name to use for authentication. For SSH connections, the user name is often
git. -
Password: The password to use for authentication (HTTPS connections only).
-
SSH key password: The passphrase for your SSH key, if you have configured one (SSH connections only).
You can check the connection and authentication by clicking the Test Connection button.
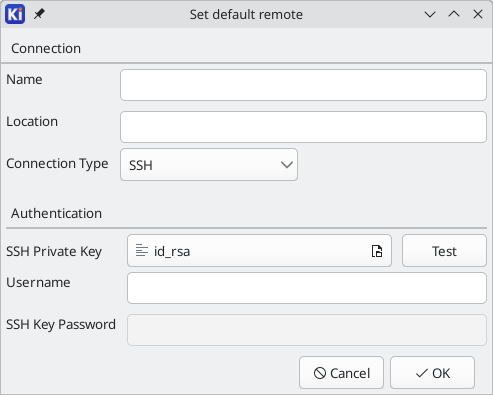
Cloning an existing repository
To clone an existing repository and open the cloned project, use File → Clone Project from Repository…. You can clone a remote repository using SSH or HTTPS, or clone a local repository. The configuration settings for cloning are the same as the settings for configuring a new repository and remote for an existing project.
Tracking project changes with Git
When you have made changes that you want to commit, you can commit either the entire project (right click → Version Control → Commit Project…) or a specific file (right click the file → Version Control → Commit File…). Both actions open the Commit Changes dialog, but the Commit Project action shows all changed files in the repository, while the Commit File action shows only the file that was right clicked. The Commit Changes dialog lets you select the changed files you want to include in the commit, provide a commit message and author, and commit the changes.
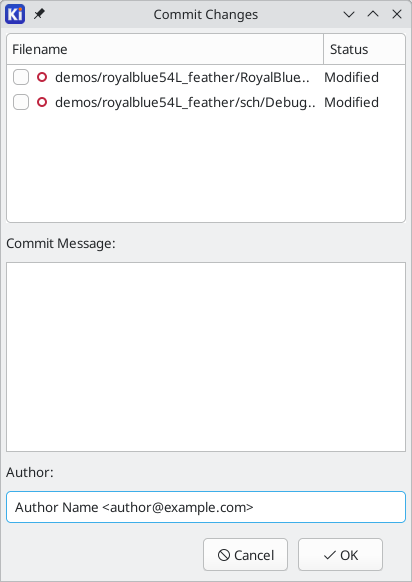
To push changes to the remote, right click in the project files tree and select Version Control → Push. To pull from the remote, right click and select Version Control → Pull. You can switch branches by selecting the desired branch from the Version Control → Switch to Branch menu.
Finally, you can remove version control entirely, deleting all tracked history from the local repository, by right clicking and selecting Version Control → Remove Version Control.
KiCad Konfiguration
Die KiCad-Einstellungen können jederzeit über das Menü Einstellungen oder über die Tastenkombination (standardmäßig Strg+,) aufgerufen werden. Das Einstellungsfenster wird von den laufenden KiCad-Werkzeugen gemeinsam genutzt. Einige Einstellungen gelten für alle Werkzeuge, andere sind spezifisch für ein bestimmtes Werkzeug (z. B. den Schaltplan- oder Platineneditor).
Allgemeine Einstellungen

Beschleunigte Grafik: KiCad kann verschiedene Methoden verwenden, um Aliasing (gezackte Linien) beim Rendern mit einer Grafikkarte zu verhindern. Unterschiedliche Methoden können auf unterschiedlicher Hardware besser aussehen, daher sollten Sie experimentieren, um die Methode zu finden, die Ihnen am besten gefällt.
Rückfallmodus Grafik: KiCad kann auch Antialiasing anwenden, wenn der Rückfallmodus verwendet wird. Das Aktivieren dieser Funktion kann zu einer schlechten Leistung auf einiger Hardware führen.
Texteditor: Wählen Sie einen Texteditor aus, der beim Öffnen von Textdateien in der Projektstrukturansicht verwendet werden soll.
Standard PDF-Betrachter: Wählen Sie ein Programm, mit dem Sie PDF-Dateien öffnen können.
Symbole in Menüs anzeigen: Aktiviert Symbole in Dropdown-Menüs in der gesamten KiCad-Benutzeroberfläche.
| Auf einigen Betriebssystemen werden die Symbole in den Menüs nicht angezeigt. |
Bildlaufleisten in Editoren anzeigen: Wenn diese Option aktiviert ist, werden in jedem Werkzeug Bildlaufleisten neben den Bearbeitungsflächen angezeigt. Wenn sie deaktiviert sind, werden die Bildlaufleisten nicht angezeigt.
Fokus folgt der Maus zwischen Schaltplan- und Leiterplatteneditor: Ist diese Funktion aktiviert, wird das Fenster unter dem Mauszeiger automatisch fokussiert.
Symbolgröße: Legt die Größe der Symbole fest, die in den Menüs und Schaltflächen in KiCad verwendet werden. Wählen Sie Automatisch, um automatisch einen geeigneten Symbolmaßstab basierend auf den Einstellungen Ihres Betriebssystems auszuwählen.
Symbolstil: Legt fest, ob der Symbolstil für helle oder für dunkle Fensterhintergründe verwendet werden soll. Bei der Standardeinstellung Automatisch wird der Stil auf der Grundlage der Helligkeit des Fensterschemas des Betriebssystems festgelegt.
Potenzieller Abblendfaktor für inaktive Lagen: Legt fest, wie stark nicht fokussierte Elemente im Modus "Hoher Kontrast" abgeblendet werden.
Maus zum Ursprung des verschobenen Objekts bewegen: Wenn diese Option aktiviert ist, wird der Mauszeiger zum Ursprung eines Objekts bewegt, wenn Sie einen Bewegungsbefehl für dieses Objekt starten.
Erster Tastaturbefehl wählt Werkzeug: Wenn deaktiviert, wird beim Drücken des Tastaturbefehls für einen Befehl wie z.B. Elektrische Verbindung hinzufügen der Befehl sofort an der aktuellen Cursorposition gestartet. Wenn aktiviert, wird durch das erste Drücken des Tastaturbefehls nur das Werkzeug Elektrische Verbindung hinzufügen ausgewählt, aber es wird nicht sofort eine Verbindung hergestellt.
Offene Dateien beim nächsten Projektstart wiederherstellen: Wenn diese Option aktiviert ist, öffnet KiCad automatisch alle zuvor geöffneten Dateien, wenn ein Projekt erneut geöffnet wird.
Automatisch speichern: Beim Bearbeiten von Schaltplänen und Platinendateien kann KiCad Ihre Arbeit automatisch und regelmäßig speichern. Stellen Sie das Intervall auf 0, um diese Funktion zu deaktivieren.
Größe des Dateiverlaufs: Konfigurieren Sie die Anzahl der Einträge in der Liste der zuletzt geöffneten Dateien
Verweildauer von 3D-Cache-Dateien: KiCad erstellt einen Cache für 3D-Modelle, um den 3D-Viewer zu beschleunigen. Sie können konfigurieren, wie lange dieser Cache gehalten werden soll, bevor alte Dateien gelöscht werden.
Sicherungskopien von Projekten automatisch erstellen: Wenn diese Option aktiviert ist, werden KiCad-Projekte gemäß den unten aufgeführten Einstellungen automatisch in ZIP-Dateien archiviert. Die Archive werden in einem Unterordner des Projektordners gespeichert. Backups werden beim Speichern von Dateien im Projekt erstellt.
Sicherungskopien erstellen, wenn das automatische Speichern erfolgt: Wenn diese Option aktiviert ist, wird bei jedem automatischen Speichern einer Datei eine Sicherungskopie erstellt (sofern die unten aufgeführten Einstellungen dies zulassen). Diese Einstellung hat keine Auswirkung, wenn das Intervall für die automatische Speicherung auf 0 (deaktiviert) eingestellt ist.
Maximal vorzuhaltende Sicherungskopien: Bei der Erstellung einer neuen Sicherung wird die älteste Sicherung gelöscht, um die Gesamtzahl der Sicherungsdateien unter dieser Grenze zu halten.
Maximale Sicherungskopien pro Tag: Wenn eine neue Sicherung erstellt wird, wird die älteste Sicherung, die am Tag erstellt wurde, gelöscht, um unter dieser Grenze zu bleiben.
Mindestzeit zwischen Sicherungen: Wenn eine Sicherung ausgelöst wird (z. B. durch das Speichern einer Platinendatei), wird die Sicherung nicht erstellt, wenn eine vorhandene Sicherungsdatei neuer ist als diese Grenze.
Maximale Größe der Sicherungskopien: Bei der Erstellung einer neuen Sicherung werden die ältesten Sicherungsdateien gelöscht, um die Gesamtgröße des Verzeichnisses der Sicherungsdateien unter dieser Grenze zu halten.
Maus und Touchpad Einstellungen

Zeiger beim Zoomen zentrieren und positionieren: Wenn diese Funktion aktiviert ist, wird beim Zoomen mit den Tastenbefehlen oder dem Mausrad die Ansicht auf die Position des Mauszeigers zentriert.
Zoom-Beschleunigung verwenden: Wenn diese Funktion aktiviert ist, führt ein schnellerer Bildlauf mit dem Mausrad oder Touchpad zu einer schnelleren Änderung des Zooms.
Zoom-Geschwindigkeit: Steuert, wie stark sich der Zoom bei einem bestimmten Bildlauf mit dem Mausrad oder Touchpad ändert. Verwenden Sie Automatisch, um einen Standardwert abhängig von Ihrem Betriebssystem festzulegen.
Zeichenfläche mitziehen beim Verschieben von Objekten: Wenn diese Funktion aktiviert ist, kann die Ansicht beim Verschieben eines Objekts mitgezogen werden, indem es nahe an den Rand der Zeichenfläche bewegt wird.
Automatische Schwenkgeschwindigkeit: Steuert, wie schnell die Zeichenfläche beim Bewegen eines Objekts verschoben wird.
Maustasten: Sie können festlegen, ob das Ziehen der mittleren und rechten Maustaste die Ansicht zoomen, schwenken oder keine Wirkung haben soll. Sie können auch das Verhalten des Ziehens mit der linken Maustaste davon abhängig machen, ob bereits Objekte in der Zeichenfläche ausgewählt sind oder nicht.
| Die linke Maustaste wird immer zum Auswählen und Verändern von Objekten verwendet. |
Mausrad- und Touchpad-Bildlauf: Sie können das Verhalten des Mausrads oder der vertikalen Bewegung des Touchpads beim Drücken bestimmter Modifizierungstasten einstellen.
Links/rechts schwenken mit horizontaler Bewegung: Wenn diese Option aktiviert ist, können Sie die Ansicht mit dem Touchpad oder dem horizontalen Scrollrad (falls an Ihrer Maus vorhanden) schwenken.
Tastaturbefehle
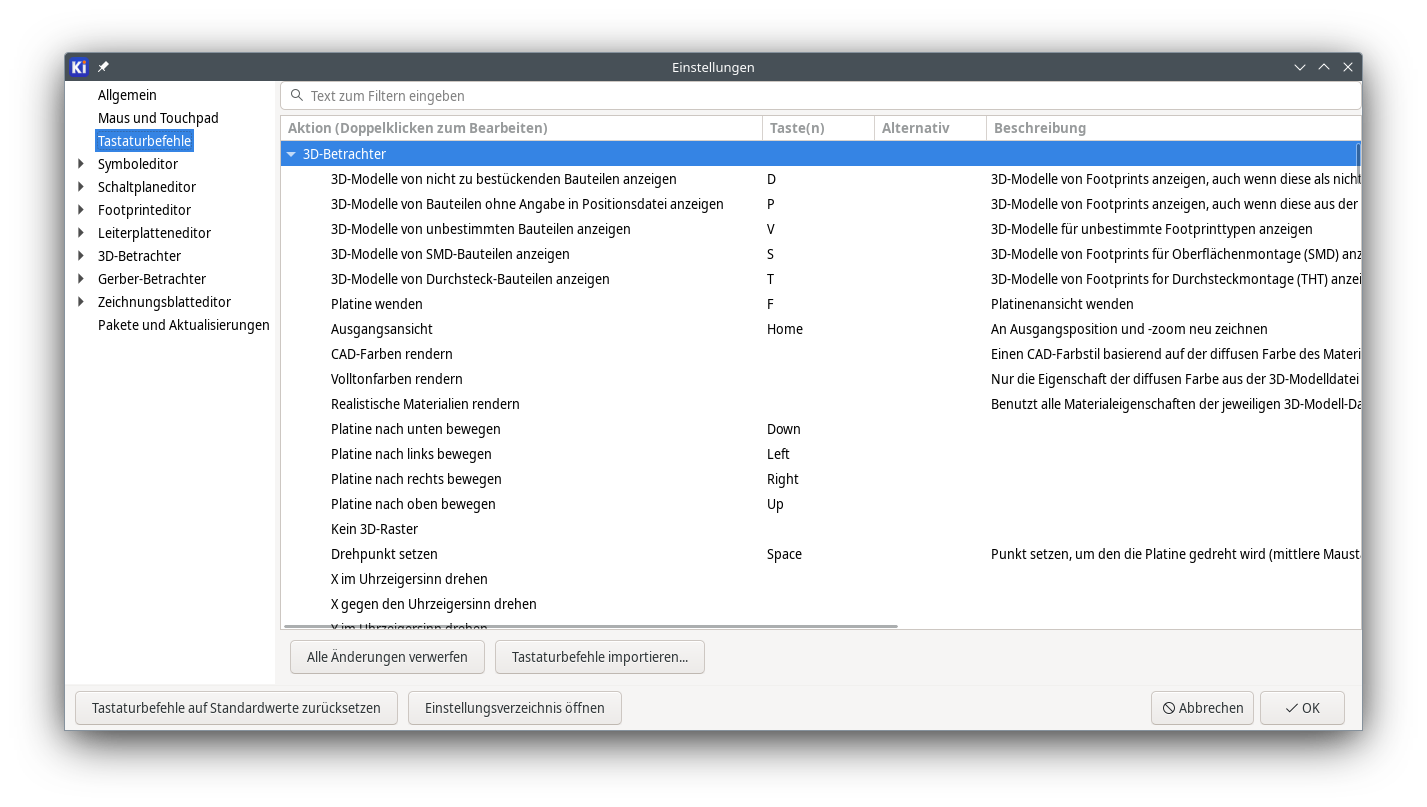
In diesem Dialogfeld können Sie die zur Steuerung von KiCad verwendeten Tastaturbefehle anpassen. Die Tastaturbefehle im Abschnitt Allgemein werden von allen KiCad-Programmen gemeinsam genutzt. Tastaturbefehle für die einzelnen KiCad-Programme werden angezeigt, wenn das jeweilige Programm ausgeführt wird. Sie können denselben Tastaturbefehl einer anderen Aktion in verschiedenen KiCad-Programmen zuweisen (z.B. dem Schaltplaneditor und dem Platineneditor), aber Sie können einen Tastaturbefehl nicht mehr als einer Aktion im selben Programm zuweisen.
Es gibt viele verfügbare Befehle, so dass nicht allen standardmäßig ein Tastaturbefehl zugewiesen ist. Sie können jedem Befehl einen Tastaturbefehl hinzufügen, indem Sie in der Liste auf den Befehl doppelklicken. Wenn Sie einen Tastaturbefehl wählen, der bereits einem anderen Befehl zugewiesen ist, können Sie diesen Tastaturbefehl für den gewählten Befehl verwenden, wodurch die Zuweisung des Tastaturbefehls für den ursprünglichen Befehl aufgehoben wird.
Änderungen, die Sie an Tastaturbefehlen vorgenommen haben, werden mit einem *-Zeichen am Ende des Befehlsnamens angezeigt. Sie können Änderungen an einem bestimmten Befehl rückgängig machen, indem Sie mit der rechten Maustaste auf diesen Befehl klicken und Änderungen rückgängig machen wählen, oder Sie können alle Änderungen mit der Schaltfläche unterhalb der Befehlsliste rückgängig machen.
Tastaturbefehle importieren
Die Einstellungen für Tastaturbefehle werden in .hotkeys-Dateien im KiCad-Einstellungsverzeichnis gespeichert (siehe den Abschnitt Einstellungen für Informationen darüber, wo sich das Einstellungsverzeichnis auf Ihrem Betriebssystem befindet). Wenn Sie KiCad Tastaturbefehle auf einem Computer nach Ihren Wünschen konfiguriert haben, können Sie diese Konfiguration auf einen anderen Computer übertragen, indem Sie die entsprechende(n) .hotkeys-Datei(en) importieren.
Pfadeinstellungen
In KiCad können manche Pfade durch Umgebungsvariablen definiert werden. Einige der Umgebungsvariablen werden intern durch KiCad definiert und können verwendet werden, um Pfade für Bibliotheken, 3D-Formen usw. zu definieren.
Dies ist nützlich, wenn die absoluten Pfade nicht bekannt sind oder sich ändern können (z. B. wenn Sie ein Projekt auf einen anderen Computer übertragen), und auch, wenn ein Basispfad von vielen ähnlichen Elementen gemeinsam genutzt wird. Beachten Sie die folgenden Objekte, die an unterschiedlichen Orten installiert sein können:
-
Schaltplan Symbolbibliotheken
-
Footprint Bibliotheken
-
3D-Modelldateien, die in Footprint-Definitionen verwendet werden
For instance, the path to the connect.pretty footprint library, when using the KICAD9_FOOTPRINT_DIR path variable, would be defined as ${KICAD9_FOOTPRINT_DIR}/connect.pretty.
Das Menü Einstellungen → Pfade konfigurieren… ermöglicht es Ihnen, Pfade für einige eingebaute KiCad-Pfadvariablen zu definieren und Ihre eigenen Pfadvariablen hinzuzufügen, um bei Bedarf persönliche Pfade zu definieren.
KiCad will automatically resolve versioned path variables from
older versions of KiCad to the value of the corresponding variable from
the current KiCad version, as long as the old variable is not explicitly
defined itself. For example, ${KICAD8_FOOTPRINT_DIR} will
automatically resolve to the value of ${KICAD9_FOOTPRINT_DIR} if there
is no KICAD8_FOOTPRINT_DIR variable defined.
|
KiCad Umgebungsvariablen
|
Base path of KiCad’s standard 3D footprint model library files. |
|
Location for plugins, libraries, and color themes installed by the Plugin and Content Manager. |
|
Base path of KiCad’s standard footprint library files. |
|
Base path of KiCad’s standard symbol library files. |
|
Location of KiCad’s standard project template library files. |
|
Location of personal project templates. |
|
Location of personal simulation model libraries. This variable is not defined by default. |
|
Absolute path to the current project directory. This variable is set automatically and cannot be redefined. |

Pfade, die im Pfade konfigurieren-Dialog festgelegt werden, sind KiCad-intern und nicht als Umgebungsvariablen außerhalb von KiCad sichtbar. Sie werden in den KiCad Benutzer-Konfigurationsdateien gespeichert.
Pfade können auch als Systemumgebungsvariablen außerhalb von KiCad festgelegt werden, die alle Einstellungen in der Benutzerkonfiguration außer Kraft setzen.
| Sie können über den Dialogfeld 'Pfade konfigurieren' keine Umgebungsvariable überschreiben, die außerhalb von KiCad festgelegt wurde. Jede Variable, die die extern gesetzt wurde, wird im Dialogfeld als schreibgeschützt angezeigt. |
Beachten Sie auch, dass die Pfadvariable KIPRJMOD immer intern von KiCad definiert wird und sich auf den absoluten Pfad des aktuellen Projekts ausdehnt. Zum Beispiel ist ${KIPRJMOD}/connect.pretty immer der Ordner connect.pretty (die Footprint-Bibliothek) innerhalb des aktuellen Projektordners. Die Variable KIPRJMOD kann nicht im Dialogfeld 'Pfade konfigurieren' geändert oder durch eine externe Umgebungsvariable überschrieben werden.
Erweiterte Umgebungsvariablen
Einige erweiterte Umgebungsvariablen können eingestellt werden, um festzulegen, wo KiCad bestimmte Dateien erwartet. Standardmäßig werden diese Orte auf der Grundlage Ihrer Plattform festgelegt, aber sie können durch Systemumgebungsvariablen überschrieben werden. Diese Variablen werden im Dialogfeld 'Pfade konfigurieren' nicht angezeigt und können nicht in Pfadsubstitutionen verwendet werden.
Das Ändern dieser Variablen führt nicht dazu, dass KiCad Dateien vom Standardspeicherort an den neuen Speicherort verschiebt. Wenn Sie also diese Variablen ändern, müssen Sie alle gewünschten Einstellungen oder Dateien manuell kopieren.
|
Basispfad der KiCad-Konfigurationsdateien. Innerhalb dieses Verzeichnisses werden für jede KiCad-Unterversion Unterverzeichnisse angelegt. |
|
Basispfad der vom Benutzer modifizierbaren KiCad-Dokumente, wie Projekte, Vorlagen, Python-Skripte, Bibliotheken, usw. Innerhalb dieses Verzeichnisses werden für jede KiCad-Unterversion Unterverzeichnisse erstellt. Dieses Verzeichnis wird als Speicherort für Benutzerdaten vorgeschlagen, muss aber nicht verwendet werden. |
|
Basispfad der KiCad-Bestandsdaten, einschließlich Standardbibliotheken. Die Daten in diesem Verzeichnis werden vom KiCad-Installationsprogramm oder dem Systempaketmanager verwaltet und sind nicht für Daten vorgesehen, die vom Anwender geschrieben werden können. |
| Wenn Sie die Konfiguration der Pfade ändern, beenden Sie bitte KiCad und starten Sie es neu, um Probleme bei der Pfadbehandlung zu vermeiden. |
Konfiguration der Bibliotheken
Über das Menü Einstellungen → Symbolbibliotheken verwalten… können Sie die Liste der Symbolbibliotheken verwalten (Symbolbibliotheken verwalten).
Verwenden Sie ebenfalls das Menü Einstellungen → Footprintbibliotheken verwalten…, um die Liste der Footprintbibliotheken zu verwalten (Footprintbibliotheken verwalten).
Für jede Art von Bibliothek (Symbol und Footprint) gibt es 2 Bibliothekstabellen: eine globale und eine projektspezifische. Die globale Bibliothekstabelle befindet sich im Benutzer-Konfigurationsverzeichnis und enthält eine Liste der für alle Projekte verfügbaren Bibliotheken. Die projektspezifische Bibliothekstabelle ist optional und enthält eine Liste der projektspezifischen Bibliotheken. Sie befindet sich im Projektverzeichnis.
Jobsets
KiCad lets you configure a list of outputs that are all generated with a single click. The list of output jobs and the destinations where they will be saved is called a jobset. For example, a jobset might contain jobs to generate Gerber files, assembly data, a bill of materials, PDF plots of the schematic and PCB, while also running ERC and DRC checks, with all of the outputs saved to a compressed archive. The full list of available jobs is given below.
Each job in a jobset defines a single type of generated output, such as a bill of materials or a set of Gerbers. A job can be configured in the same way as if the output was manually generated from the schematic or board editor. The configuration for each job is stored in the jobset and remembered when you load the jobset later. Jobs are configured individually, so if you include the same type of job multiple times in a single jobset, each job will have its own independent configuration. For example, this lets you generate PDF outputs in color as well as black and white.
In addition to the jobs, jobsets also contain destinations, which define a list of jobs to run and how to store their outputs. A jobset destination can simply store the chosen jobs' output files in a specified location, or it can add the output files to a compressed archive. Each jobset destination can select a different subset of jobs from the full list of jobs in the jobset. You can run each jobset destination individually or run all jobset destinations at once. As an example, you could set up one jobset destination that generates PDFs of the board and schematic and copies them to an external location, while another destination generates the fabrication files and compresses them in a zip archive to send to the board manufacturer.
Projects can have multiple jobsets, with each jobset defining a different list of jobs and output configurations. Each jobset is stored in a .kicad_jobset file, which can be specific to a single project, copied between projects, or even stored in a central location and shared between projects.
To use a jobset, first create a new jobset file in the KiCad project manager (File → New Jobset File…) and choose a name and location for it. Alternatively, you can open an existing jobset file with File → Open Jobset File…. Jobset files that are stored in the project directory are considered part of the project and are displayed in the project file tree. You can open a jobset file in the project file tree by double clicking on it.
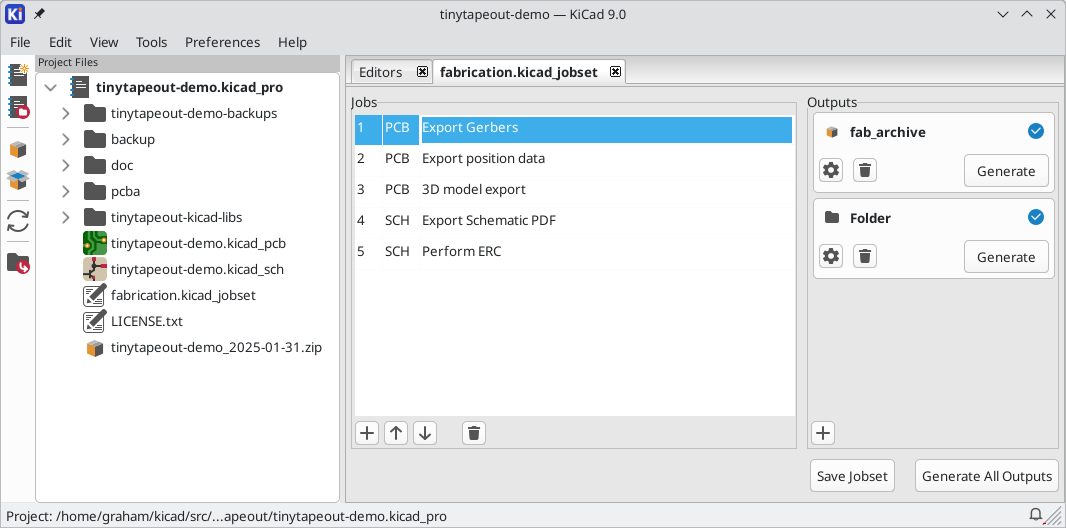
Once you create or open a jobset, it is displayed in a new tab in the project manager. The list of jobs is shown in the middle and the list of jobset destinations is shown on the right. New jobsets will not contain any jobs, but a destination is automatically created to save outputs to a folder. When you make changes to a jobset, you can save the changes by clicking the Save Jobset button.
Defining jobs
To add a new job, click the ![]() button under the Jobs list. In the Add New Job dialog that appears, select the desired type of job. You can filter which types of jobs are shown in the list by typing in the Filter textbox at the bottom.
button under the Jobs list. In the Add New Job dialog that appears, select the desired type of job. You can filter which types of jobs are shown in the list by typing in the Filter textbox at the bottom.
When you select a job and press OK, the settings dialog for that type of output will appear. Each job settings dialog provides the same options you would have if you manually generated that type of output from the schematic or board editor.
Output filenames and paths specified in job settings are relative to the jobset destination folder or archive root. You can use certain text variables, like ${PROJECTNAME}, ${CURRENT_DATE}, and project text variables.
|
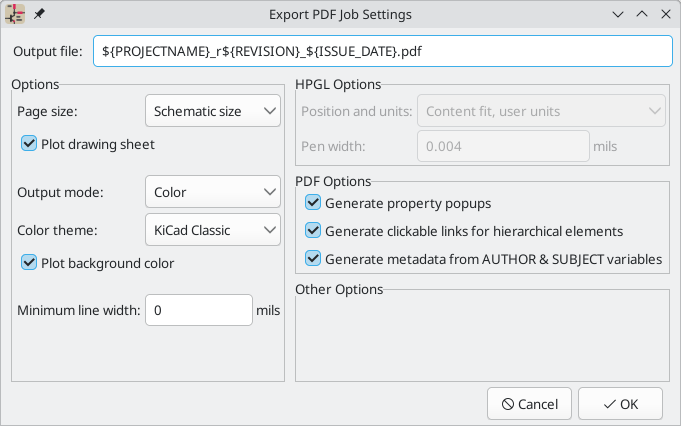
When you accept the job settings dialog, the job is added to the list of jobs, where you can optionally change the new job’s description from its default. To change a job’s description or settings later, right click the job in the list and select Edit Job Description or Edit Job Settings…. Double clicking on a job also edits its settings. To remove a job, select the job and click the ![]() button. To reorder the list, select a job and move it up or down using the
button. To reorder the list, select a job and move it up or down using the ![]() or
or ![]() buttons.
buttons.
Defining jobset destinations
You cannot generate any outputs from a jobset until you add a jobset destination. One destination is created automatically when a jobset is created, but you can add as many destinations as you need.
To add a jobset destination, click the ![]() button under the Destinations list. When the Add New Destination dialog appears, select a type of destination:
button under the Destinations list. When the Add New Destination dialog appears, select a type of destination:
-
Archive saves the outputs generated by the jobs in a compressed zip archive.
-
Folder saves the outputs generated by the jobs uncompressed in a folder.
Once you have selected a type of output, the Destination options dialog appears.
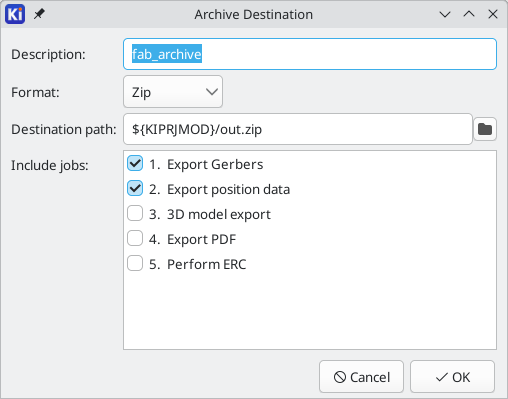
Here you can select which jobs will be run as part of this jobset destination, as well as the folder or archive name that will be used to store them. By default all jobs are enabled. You can also set a description for the destination to be displayed in the Destinations list. The output path controls where the files generated by the jobs will be saved. The path here can be absolute or relative to the project directory, and it can use path variables or certain text variables (${PROJECTNAME}, ${CURRENT_DATE}, and project text variables). Filenames defined in job configurations are relative to the jobset destination directory or archive root.
When you click OK in this dialog, the new jobset destination is added to the Destinations list. You can modify an existing jobset destination by clicking its ![]() button, or remove it by clicking its
button, or remove it by clicking its ![]() button.
button.
After configuring your jobs and destinations, you can generate an individual set of outputs by clicking the Generate button for the desired destination. You can run all destinations at once by clicking the Generate All Destinations button.
If a jobset destination runs and generates its outputs successfully, a blue check is shown that indicates the last run was successful. If a jobset destination fails to complete successfully, a red exclamation point is shown to indicate the run was not successful. Clicking on the success/failure indicator will display the Jobset Run Log dialog, which displays the status of each job in the jobset destination. Clicking on a specific job will display the logged output from that job, if there is any.

Available job types
The following types of jobs are available:
Job |
Description |
PCB: Export 3D Model |
Exports a 3D model of the board. The model format can be STEP, GLB (binary glTF), XAO, BREP (OCCT), PLY, or STL. |
PCB: Export Drill Data |
Exports a drill file from the board. |
PCB: Export DXF |
Exports the board design to a DXF file. |
PCB: Export Gencad |
Exports the board design in GenCAD format. |
PCB: Export Gerbers |
Exports the board design to Gerber files, with one file per selected layer. |
PCB: Export IPC-2581 |
Exports the board design in IPC-2581 format. |
PCB: Export ODB++ |
Exports the board design in ODB++ format. |
PCB: Export PDF |
Exports the board design to PDF files, with one file per selected board layer. You can also generate a single PDF with multiple layers depending on the plot configuration. |
PCB: Export Position Data |
Exports a position (component placement) file from the board. |
PCB: Export SVG |
Exports the board design to a SVG file. |
PCB: Perform DRC |
Performs a Design Rule Check on the board and generates a report. If DRC violations are found, this job can optionally report a job failure. |
PCB: Render |
Generates a raytraced rendering of the 3D model of the board as a PNG or JPG file. |
Schematic: Export DXF |
Exports the schematic to a DXF file. |
Schematic: Export HPGL |
Exports the schematic to a HPGL file. |
Schematic: Export Netlist |
Exports a netlist from the schematic, with various formats available. |
Schematic: Export PDF |
Exports the schematic to a PDF file. |
Schematic: Export Postscript |
Exports the schematic to a PostScript file. |
Schematic: Export SVG |
Exports the schematic to a SVG file. |
Schematic: Generate Bill of Materials |
Exports a bill of materials from the schematic. |
Schematic: Perform ERC |
Performs an Electrical Rule Check on the schematic and generates a report. If ERC violations are found, this job can optionally report a job failure. |
Special: Copy Files |
Copies the specified file to the specified location. A failure to copy the files can optionally cause the output job to fail. You can control whether files in the output location should be overwritten or not. |
Special: Execute Command |
Executes an arbitrary command. Output from the command can optionally be logged to a file. You can either ignore non-zero output codes or cause them to fail the output job. |
Projektvorlagen
Die Verwendung einer Projektvorlage erleichtert das Einrichten eines neuen Projekts mit vordefinierten Einstellungen. Vorlagen können vordefinierte Platinenumrisse, Steckerpositionen, Schaltplanelemente, Designregeln usw. enthalten. Es können sogar komplette Schaltpläne und/oder Leiterplatten enthalten sein, die als Startdateien für das neue Projekt dienen.
Verwendung von Vorlagen
Über das Menü Datei → Neues Projekt aus einer Vorlage… wird das Dialogfeld Projektvorlagenauswahl geöffnet:
Ein einzelner Klick auf das Symbol einer Vorlage zeigt die Vorlageninformationen an, und ein weiterer Klick auf die Schaltfläche OK erstellt das neue Projekt. Die Vorlagendateien werden in das neue Projekt kopiert und umbenannt, um den Namen des neuen Projekts zu übernehmen.

Speicherorte von Vorlagen
KiCad looks for system templates in the path defined in the KICAD9_TEMPLATE_DIR path variable, and user templates in the path defined in KICAD_USER_TEMPLATE_DIR. However, you can browse for templates in an arbitrary directory using the Folder control at the top of the dialog.
Erstellung von Vorlagen
Eine KiCad-Vorlage ist einfach ein Verzeichnis, das die Projektdateien der Vorlage sowie einige erforderliche Metadaten für die Vorlage in einem Unterverzeichnis namens meta enthält. Der Name des Verzeichnisses, das die Vorlagendateien enthält, bestimmt den Namen der Vorlage. Wenn Sie ein Projekt aus einer Vorlage erstellen, kopiert KiCad die Vorlagendateien in das neue Projektverzeichnis und benennt sie um, damit sie dem neuen Projektnamen entsprechen, wie unten beschrieben.
Alle Dateien der Vorlage werden kopiert, mit zwei Ausnahmen:
-
Dateien, deren Namen mit dem Zeichen
.beginnen (Punktdateien), werden nicht kopiert mit Ausnahme von Dateien mit dem Namen.gitignoreoder.gitattributes. Diese werden kopiert, wenn sie existieren. -
Das Verzeichnis
metawird nicht kopiert
Das Verzeichnis meta muss eine HTML-Datei namens info.html enthalten, die im KiCad-Vorlagenbrowser angezeigt wird und grundlegende Informationen zur Beschreibung der Vorlage enthalten sollte. Grundlegende HTML-Funktionen werden unterstützt, einschließlich Bilder. Alle Bilder, auf die in der Datei info.html verwiesen wird, sollten ebenfalls im Verzeichnis meta gespeichert werden.
Der <title>-Tag bestimmt den Namen der Vorlage, der bei der Vorlagenauswahl angezeigt wird. Beachten Sie, dass der Name der Projektvorlage abgeschnitten wird, wenn er zu lang ist. Dieser Anzeigename muss nicht mit dem Namen des Vorlagenverzeichnisses übereinstimmen.
Hier ist ein Beispiel für die Datei info.html:
<!DOCTYPE HTML PUBLIC "-//W3C//DTD HTML 4.0 Transitional//DE">
<HTML>
<HEAD>
<META HTTP-EQUIV="CONTENT-TYPE" CONTENT="text/html;
charset=utf-8">
<TITLE>Raspberry Pi - Erweiterungsplatine</TITLE>
</HEAD>
<BODY LANG="fr-FR" DIR="LTR">
<P>Diese Projektvorlage ist die Basis für eine Erweiterungsplatine für das <A HREF="http://www.raspberrypi.org/" TARGET="blank">Raspberry Pi $25 ARM board.</A> <BR><BR>Dieses Basisprojekt enthält die Form einer Leiterplatte, die die gleiche Größe hat wie die Raspberry-Pi-Platine, wobei die Anschlüsse entsprechend richtig platziert sind, um die beiden Platinen aufeinander abzustimmen. Alle IOs, die auf der Raspberry-Pi-Platine vorhanden sind, werden mit dem Projekt über die 0.1" expansion headers angeschlossen <BR><BR>Die Platine sieht wie folgt aus:</P>
<P><IMG SRC="brd.png" NAME="brd" ALIGN=BOTTOM WIDTH=680 HEIGHT=378
BORDER=0><BR><BR><BR><BR>
</P>
<P>(c)2012 Brian Sidebotham<BR>(c)2012 KiCad Developers</P>
</BODY>
</HTML>Schließlich kann meta optional ein Bild mit dem Namen icon.png enthalten, das als Symbol für die Vorlage im Auswahldialog verwendet wird. Das Symbol sollte ein 64 x 64 Pixel großes PNG-Bild sein.
Umbenennen von Vorlagen
Alle Dateien und Ordner in einer Vorlage werden in den neuen Projektordner kopiert, sofern ein neues Projekt unter Verwendung dieser Vorlage erstellt wird. Davon ausgenommen ist das Verzeichnis meta. Dateien und Verzeichnisse, die den Verzeichnisnamen der Vorlage enthalten, werden mit dem neuen Projektdateinamen umbenannt.
Beispiel: Verwendung einer Vorlage mit dem Namen example (links) zur Erstellung eines Projekts mit dem Namen newproject (rechts), wobei die umbenannten Dateien in fett angezeigt werden:
Dateien im Vorlagenordner example |
Dateien im neu erstellten Projektordner newproject |
|---|---|
|
|
Eine Vorlage muss nicht unbedingt ein komplettes Projekt enthalten. Wenn eine erforderliche Projektdatei fehlt, erstellt KiCad die Datei mit dem Standardverhalten für das Erstellen von Projekten:
Dateien im Vorlagenordner example |
Dateien im neu erstellten Projektordner newproject |
|---|---|
|
|
Wenn die Vorlage eine Projektdatei (.kicad_pro) enthält und deren Name nicht mit dem Vorlagennamen übereinstimmt, führt KiCad die Umbenennung stattdessen mit dem Namen der Projektdatei durch:
Dateien im Vorlagenordner example |
Dateien im neu erstellten Projektordner newproject |
|---|---|
|
|
| Es wird nicht empfohlen, eine Vorlage mit mehreren Projektdateien zu erstellen. |
Plugin- und Content-Verwaltung
| Dieser Teil der KiCad-Dokumentation ist noch nicht geschrieben worden. Wir danken Ihnen für Ihre Geduld, während unser kleines Team von freiwilligen Dokumentationsschreibern daran arbeitet, die Dokumentation zu aktualisieren und zu erweitern. |
Referenz der Aktionen
Im Folgenden finden Sie eine Liste aller verfügbaren Aktionen im KiCad-Projektmanager: ein Befehl, der einer Tastenkombination zugewiesen werden kann.
KiCad-Projektverwaltung
Die folgenden Aktionen sind im KiCad-Projektmanager verfügbar. Tastenkombinationen können jeder dieser Aktionen im Abschnitt Tastenkombinationen der Voreinstellungen zugewiesen werden.
| Aktion | Standard-Tastenkombination | Beschreibung |
|---|---|---|
Projekt schließen |
Das aktuelle Projekt schließen |
|
Bildumwandler |
Strg+B |
Konvertiert Bitmapdateien zu Elementen des Schaltplans oder der Leiterplatte |
Zeichnungsblatteditor |
Strg+Y |
Zeichnungsblattränder und Schriftfeld bearbeiten |
Footprint-Editor |
Strg+F |
Bauteil-Footprints bearbeiten |
Leiterplatteneditor |
Strg+P |
Leiterplatte bearbeiten |
Schaltplaneditor |
Strg+E |
Schaltplan bearbeiten |
Symboleditor |
Strg+L |
Schaltplansymbole bearbeiten |
Projekt von Repository klonen… |
Projekt von einem bestehenden Repository klonen |
|
Neues Projekt aus einer Vorlage… |
Strg+T |
Ein neues Projekt aus einer Vorlage erstellen |
Neues Projekt… |
Strg+N |
Neues leeres Projekt erstellen |
Demoprojekt öffnen… |
Ein Demoprojekt öffnen |
|
Projekt öffnen… |
Strg+O |
Ein vorhandenes Projekt öffnen |
Texteditor öffnen |
Bevorzugten Texteditor starten |
|
Plugin- und Content-Verwaltung |
Strg+M |
Plugin- und Content-Verwaltung starten |
Berechnungswerkzeuge |
Berechnen von Bauteilen, Leiterbahnbreiten und vieles mehr |
|
Gerber-Viewer |
Strg+G |
Gerber-Ausgabedateien anzeigen |