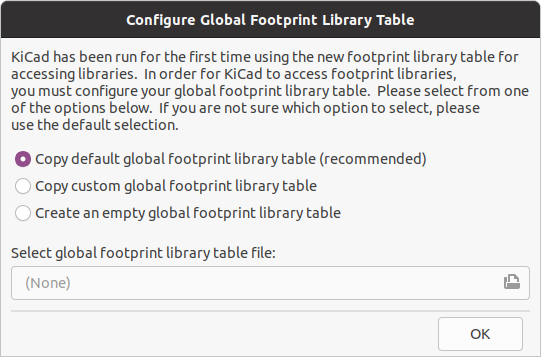
KiCad Nightly Reference Manual
| This manual is in the process of being revised to cover the latest stable release version of KiCad. It contains some sections that have not yet been completed. We ask for your patience while our volunteer technical writers work on this task, and we welcome new contributors who would like to help make KiCad’s documentation better than ever. |
Copyright
This document is Copyright © 2010-2024 by its contributors as listed below. You may distribute it and/or modify it under the terms of either the GNU General Public License (http://www.gnu.org/licenses/gpl.html), version 3 or later, or the Creative Commons Attribution License (http://creativecommons.org/licenses/by/3.0/), version 3.0 or later.
Todas las marcas mencionadas en esta guia pertenecen a sus legitimos propietarios.
Contribuidores
Jean-Pierre Charras, Fabrizio Tappero, Wayne Stambaugh, Cirilo Bernardo, Jon Evans, Graham Keeth
Traducción
Antonio Morales <[email protected]>, 2015-2016 Iñigo Figuero <[email protected]>, 2016
Realimentacion
The KiCad project welcomes feedback, bug reports, and suggestions related to the software or its documentation. For more information on how to submit feedback or report an issue, please see the instructions at https://www.kicad.org/help/report-an-issue/
Software and Documentation Version
This user manual is based on KiCad 9.99. Functionality and appearance may be different in other versions of KiCad.
Documentation revision: 54859930.
Introduction to the KiCad PCB Editor
The KiCad PCB Editor is a PCB layout application distributed as a part of KiCad and available for the following operating systems:
-
Linux
-
Apple macOS
-
Windows
Regardless of the OS, all KiCad files are 100% compatible from one OS to another.
The PCB Editor is an integrated application where all functions of placing footprints, routing tracks, library management, and data transfer to and from the schematic capture software are carried out within the editor itself.
The KiCad PCB Editor is intended to communicate directly with the KiCad Schematic Editor for designing printed circuit boards from schematics without using any intermediate files. It can also import netlist files, which list all the electrical connections, from other packages.
The PCB Editor includes a footprint library editor, which can create and edit footprints and manage libraries. It also integrates the following additional but essential functions needed for modern PCB design software:
-
Design rules check (DRC) for automatic detection of design rule violations such as incorrect and missing connections, copper clearance and minimum width violations, and many other design issues
-
Scriptable design rules for specifying rules with complex constraints and conditions
-
An interactive router with multiple modes of operation (push-and-shove, walkaround, highlight collisions) and support for differential pair routing as well as length and skew tuning
-
Export of fabrication and plot files in many formats (Gerber, IPC-2581, ODB++, GenCAD, PDF, SVG, and HPGL)
-
A 3D viewer and 3D model generation in many formats (STEP, GLB, BREP, XAO, PLY, STL, IDF, and VRML)
Initial configuration
When the PCB Editor is run for the first time, if the global footprint table file fp-lib-table is not found in the KiCad configuration folder then the KiCad will ask how to create this file:
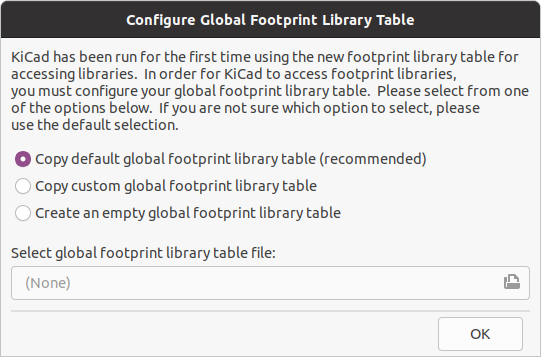
The first option is recommended (Copy default global footprint library table (recommended)). The default footprint library table includes all of the standard footprint libraries that are installed as part of KiCad.
If this option is disabled, KiCad was unable to find the default global footprint library table. This probably means you did not install the standard footprint libraries with KiCad, or they are not installed where KiCad expects to find them. On some systems the KiCad libraries are installed as a separate package.
-
If you have installed the standard KiCad footprint libraries and want to use them, but the first option is disabled, select the second option and browse to the
fp-lib-tablefile in the directory where the KiCad libraries were installed. -
If you already have a custom footprint library table that you would like to use, select the second option and browse to your
fp-lib-tablefile. -
If you want to construct a new footprint library table from scratch, select the third option.
Footprint library management, including how to re-run this initial configuration, is described in more detail later.
The PCB Editor user interface
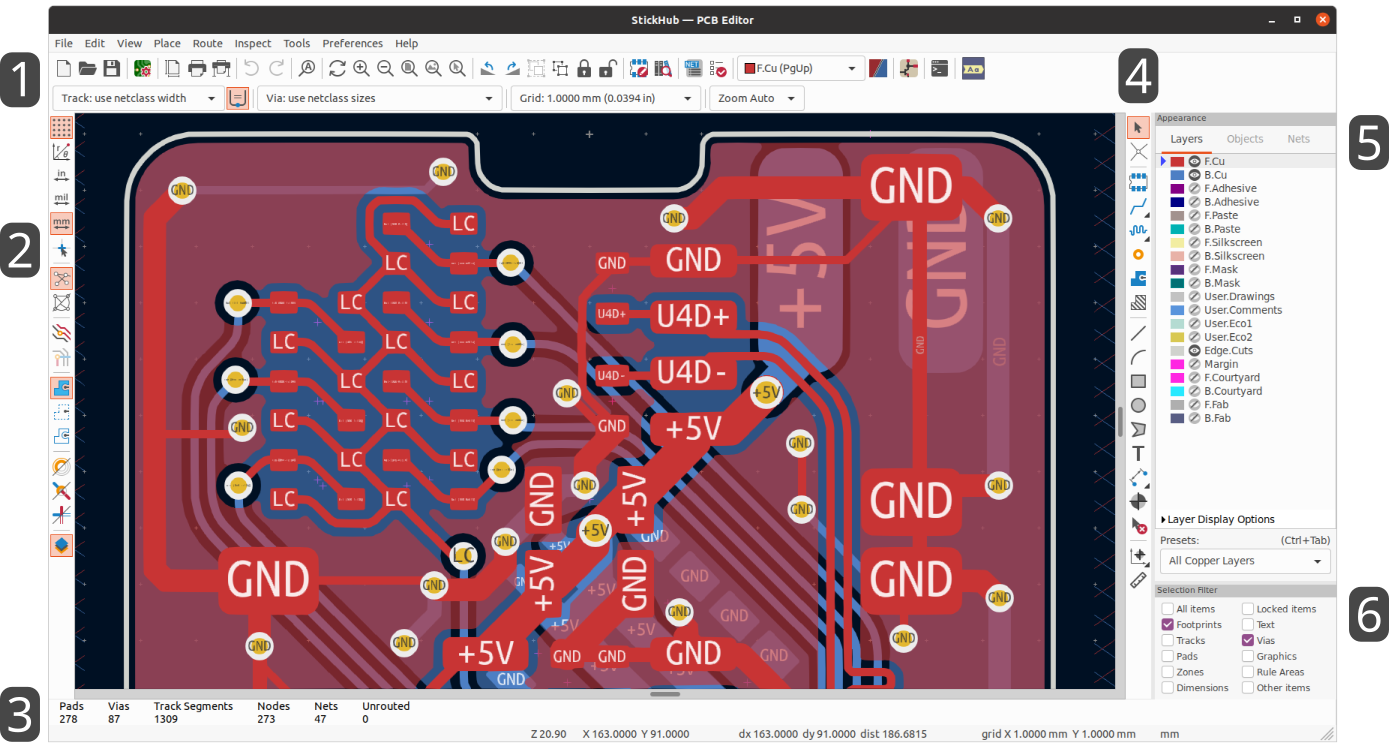
The main PCB Editor user interface is shown above, with some key elements indicated:
-
Top toolbars (file management, zoom tools, editing tools)
-
Left toolbar (display options)
-
Message panel and status bar
-
Right toolbar (drawing and design tools)
-
Appearance panel
-
Selection filter panel
Navigating the editing canvas
The editing canvas is a view onto the board being designed. You can pan and zoom to different areas of the board, and also flip the view to show the board from the bottom.
By default, dragging with the middle or right mouse button will pan the canvas view and scrolling the mouse wheel will zoom the view in or out. You can change this behavior in the Mouse and Touchpad section of the preferences (see Configuration and Customization for details).
Several other zoom tools are available in the top toolbar:
-
 zooms in on the center of the viewport.
zooms in on the center of the viewport. -
 zooms out from the center of the viewport.
zooms out from the center of the viewport. -
 zooms to fit the frame around the drawing sheet.
zooms to fit the frame around the drawing sheet. -
 zooms to fit the items within the drawing sheet.
zooms to fit the items within the drawing sheet. -
 allows you to draw a box to determine the zoomed area.
allows you to draw a box to determine the zoomed area.
The cursor’s current position is displayed at the bottom of the window (X and Y), along with the current zoom factor (Z), the cursor’s relative position (dx, dy, and dist), the grid setting, and the display units.
The relative coordinates can be reset to zero by pressing Space. This is useful for measuring distance between two points or aligning objects.
Hotkeys
The Ctrl+F1 shortcut displays the current hotkey list. The default hotkey list is included in the Actions Reference section of the manual.
The hotkeys described in this manual use the key labels that appear on a standard PC keyboard. On an Apple keyboard layout, use the Cmd key in place of Ctrl, and the Option key in place of Alt.
Many actions do not have hotkeys assigned by default, but hotkeys can be assigned or redefined using the hotkey editor (Preferences → Preferences… → Hotkeys).
| Many of the actions available through hotkeys are also available in context menus. To access the context menu, right-click in the editing canvas. Different actions will be available depending on what is selected or what tool is active. |
Hotkeys are stored in the file user.hotkeys in KiCad’s configuration directory. The location is platform-specific:
-
Windows:
%APPDATA%\kicad\9.0\user.hotkeys -
Linux:
~/.config/kicad/9.0/user.hotkeys -
macOS:
~/Library/Preferences/kicad/9.0/user.hotkeys
KiCad can import hotkey settings from a user.hotkeys file using the Import Hotkeys button in the hotkey editor.
Display and selection controls
Board layers
Layers in the PCB Editor represent physical copper layers on a board, as well as graphical layers used for defining things such as silkscreen, solder mask, and the board edge. There is always one layer that is active in the editor. The active layer is drawn on top of other layers and will be the layer assigned to newly-created objects. The active layer is indicated in the layer selector drop-down box in the top toolbar and is also highlighted in the appearance panel. To change the active layer, you can left-click a layer name in the appearance panel, use the drop-down layer selector in the top toolbar, or use a hotkey. Layers can be hidden to simplify the board view. You can hide a layer even if it is the active layer.
Display order for board layers
The display order for board layers is dynamic and depends on which layer is selected as the active layer. The active layer is always drawn on top of other layers. In addition, layers that are related to the active layer are drawn on top of layers that are unrelated. For example, if you make B.Silkscreen the active layer, then all of the other back layers (B.Cu, B.Adhesive, B.Paste, B.Mask, B.Fab, and B.Courtyard) will be drawn on top of the front, user, and inner copper layers, with B.Silkscreen topmost. If you make Edge.Cuts active, then it will be drawn on top, and the User.* layers and Margin will also be be brought to the front.
| Selected objects are always drawn on top, even if they are not on the active layer. |
The appearance panel
The appearance panel provides controls to manage the visibility, color, and opacity of objects in the PCB Editor’s drawing canvas. It has three tabs: the Layers tab contains controls for the board layers, the Objects tab contains controls for different types of graphical objects, and the Nets tab contains controls for the appearance of the ratsnest and copper items.
Layer controls
In the Layers tab of the appearance panel, each board layer is shown with its color and visibility state. The active layer is shown highlighted with an arrow indicator to the left of the color swatch. Left-click on a layer to choose it as the active layer. Left-click on the corresponding visibility icon to toggle the layer between visible and hidden. Double-click or middle-click on the color swatch to change the layer’s color.
| You must first create a custom color theme in Preferences before you can change layer colors in the appearance panel. |
Below the list of layers is an expandable panel that contains layer display options. The first setting controls how non-active layers are displayed: normal, dimmed, or hidden. The layer display mode can be used to simplify the view and focus on a single layer. Items on inactive layers cannot be selected when the non-active layer display mode is "Dim" or "Hide". You can use the hotkey Ctrl+H to cycle through these display modes quickly.
Flip board view will show the board as if you are looking from the bottom (that is, mirrored around the Y-axis). This option is also available in the View menu.
| Flipping the board view does not change the visual layer ordering, the active layer will remain in front followed by the other layers in their normal order. |
Object controls
The Objects tab of the appearance panel is similar to the Layers tab. The main differences are that some objects have no color setting and that four types of objects (tracks, vias, pads, and zones) have opacity control sliders. The opacity setting here will be multiplied with any opacity set in the layer colors. By default, all objects are fully opaque except for zones, which are set to translucent in order to make it easier to see objects through filled zone areas.
Layer presets
Layer presets store which layers and objects are visible and hidden for easy recall. There are several built-in layer presets and you can save your own custom presets. Custom presets are stored in the project settings for a board, as presets may be specific to a certain board stackup.
To load a preset, choose it from the Presets drop-down menu at the bottom of the appearance panel or use the quick switcher by holding down Ctrl and pressing Tab. Once the quick switcher window appears, you can press Tab and Shift+Tab to cycle through the available presets. When you let go of the Ctrl key, the highlighted preset will be loaded.
To save a custom preset, first use the visibility controls to choose which layers you want visible, then choose Save preset… from the Presets drop-down menu. Give your preset a name and it will now be available via the drop-down menu and the quick switcher. To modify a custom preset, follow the same process and save the modified version with the same name to overwrite the existing version. To delete a custom preset, choose the Delete preset… option from the drop-down menu and select the preset to be deleted from the list.
Viewports
Viewports store the current view location and zoom level so you can quickly switch back to it later, or switch between several saved views.
To load a viewport, choose it from the Viewports drop-down menu at the bottom of the appearance panel or use the quick switcher by holding down Shift and pressing Tab. Once the quick switcher window appears, you can press Tab to cycle through the stored viewports. When you let go of the Shift key, the highlighted viewport will be loaded.
To save a new viewport, scroll and zoom to show the desired area of the board, then choose Save viewport… from the Viewports drop-down menu. Give your viewport a name and it will now be available via the drop-down menu and the quick switcher. To modify an existing viewport, save a new viewport with the same name to overwrite the existing version. To delete a viewport, choose the Delete viewport… option from the drop-down menu and select the preset to be deleted from the list.
Net and net class controls
The Nets tab of the appearance panel shows a list of all nets and net classes in the board. Each net has a visibility control that controls the visibility of that net in the ratsnest. Hiding nets in the ratsnest does not change the connectivity of the board and will not impact the design rule checker; it only is intended to make the ratsnest easier to understand.
Each net and net class can also have a color assigned. By default, this color applies to the ratsnest lines for the net (or for all the nets in the net class). Nets have no color by default; this is indicated by a checkerboard pattern in the color swatch. Double-click or right-click a net or net class color swatch to set the color. To give a net class the same color it has in the schematic, right click the net class and select Use color from schematic.
| The Default net class cannot have a color assigned, as nets in this class will just use the default ratsnest color defined by the color theme. |
You can also select and highlight nets and net classes via the appearance panel: right-click on a net or net class to show these options in a menu.
Below the list of net classes is an expandable panel that contains net display options. The first option controls how net colors are applied. When "All" is selected, all copper items (pads, tracks, vias, and zones) belonging to a net or net class will take on the chosen color. When "Ratsnest" is selected (the default value), only the ratsnest is affected by net and net class colors. When "None" is selected, net and net class colors are ignored.
The second option controls how ratsnest lines are drawn. "All layers" means that ratsnest lines will be drawn between all unconnected items. "Visible layers" means that no ratsnest lines will be drawn to items that are on hidden layers, even when those items are unconnected.
| You can configure the thickness of ratsnest lines in the PCB Editor Editing Options section of the Preferences dialog, to make the ratsnest more or less visible. |
Selection and the selection filter
Selecting items in the editing canvas is done with the left mouse button. Single-clicking on an object will select it and dragging will perform a box selection. A box selection from left to right will only select items that are fully inside the box. A box selection from right to left will select any items that touch the box. A left-to-right selection box is drawn in yellow, with a cursor that indicates exclusive selection, and a right-to-left selection box is drawn in blue with a cursor that indicates inclusive selection.
The selection action can be modified by holding modifier keys while clicking or dragging. The following modifier keys apply when clicking to select single items:
| Modifier Keys (Windows) | Modifier Keys (Linux) | Modifier Keys (macOS) | Selection Effect |
|---|---|---|---|
Ctrl |
Ctrl |
Cmd |
Toggle selection. Note: Ctrl+click can be remapped to highlight net in Preferences → PCB Editor → Editing Options. |
Shift |
Shift |
Shift |
Add the item to the existing selection. |
Ctrl+Shift |
Ctrl+Shift |
Cmd+Shift |
Remove the item from the existing selection. |
long click |
long click or Alt |
long click or Option |
Clarify selection from a pop-up menu. |
The following modifier keys apply when dragging to perform a box selection:
| Modifier Keys (Windows) | Modifier Keys (Linux) | Modifier Keys (macOS) | Selection Effect |
|---|---|---|---|
Ctrl |
Ctrl |
Cmd |
Toggle selection. |
Shift |
Shift |
Shift |
Add item(s) to the existing selection. |
Ctrl+Shift |
Ctrl+Shift |
Cmd+Shift |
Remove item(s) from the existing selection. |
The selection filter panel in the lower right corner of the PCB Editor window controls which types of objects can be selected with the mouse. Turning off selection of unwanted object types makes it easier to select items in a dense board. The "All items" checkbox is a shortcut to turn the other items on and off. The "Locked items" checkbox is independent of the rest, and controls whether or not items that have been locked can be selected. You can right-click any object type in the selection filter to quickly change the filter to only allow selecting that type of object.
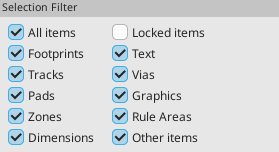
When a connected copper item is selected, you can expand the selection to other copper items of the same net using the Expand Selection command in the right-click context menu or with the hotkey U. The first time you run this command, the selection will be expanded to the nearest pad. The second time, the selection will be expanded to all connected items on all layers.
Selecting an object displays information about the object in the message panel at the bottom of the window. Double-clicking an object opens a window to edit the object’s properties.
Pressing Esc will always cancel the current tool or operation and return to the selection tool. Pressing Esc while the selection tool is active will clear the current selection.
Net highlighting
An electrical net (or set of nets) can be highlighted in the PCB editor to visualize how the net is routed across the PCB. Net highlighting can be activated by selecting the net to highlight in the PCB editor or by selecting the corresponding net in the schematic editor when cross-probe highlighting is enabled (see below). When net highlighting is active, the highlighted net or nets will be shown in a brighter color and all other items will be shown in a dimmer color than normal.
There are several ways to select a net or nets to highlight in the PCB editor:
-
Use the hotkey ` after selecting a copper object, or while hovering over a copper object
-
Right click a copper object in the editing canvas and select Net Inspection Tools → Highlight Net
-
Right click a net in the Nets tab of the Appearance panel and select Highlight
-
Double click a net in the Net Inspector
When you press the Highlight Net hotkey, the nets of any selected copper items will be highlighted. If no copper items are selected, the net of the copper item under the editor cursor will be highlighted.
Net highlighting can be cleared by using the Clear Net Highlight action (hotkey ~) or by using the Highlight net tool on an empty region in the board. By default, Esc also clears net highlighting, but this can be disabled if desired in Preferences → PCB Editor → Editing Options.
When a net or nets have been selected for highlighting, the Toggle Net Highlighting action becomes enabled on the left toolbar (also accessible by hotkey, Ctrl+`). This action will turn the highlighting display on or off without choosing a new net to highlight.
Cross-probing from the schematic
KiCad allows bi-directional cross-probing between the schematic and the PCB. There are several different types of cross-probing.
Selection cross-probing allows you to select a symbol or pin in the schematic to select the corresponding footprint or pad in the PCB (if one exists) and vice-versa. By default, cross-probing will result in the display centering on the cross-probed item and zooming to fit. You can disable the centering and zooming behavior, or disable selection cross-probing entirely, in the Display Options section of the Preferences dialog. Even when selection cross-probing is disabled, you can manually cross-probe from the schematic to the PCB by right-clicking an object and selecting Select on PCB, or from the PCB to the schematic by right-clicking an object and choosing Select → Select on Schematic.
Highlight cross-probing allows you to highlight a net in the schematic and PCB at the same time. If the option "Highlight cross-probed nets" is enabled in the Display Options section of the Preferences dialog, highlighting a net or bus in the schematic editor will cause the corresponding net or nets to be highlighted in the PCB editor.
Left toolbar display controls
The left toolbar provides options to change the display of items in the PCB Editor.
|
Turns grid display on/off. Note: by default, hiding the grid does not disable grid snapping. This behavior can be changed in the Display Options section of Preferences. |
|
Turns item-specific grid overrides on/off. |
|
Switch between polar and Cartesian coordinate display in the status bar. |
|
Display/entry of coordinates and dimensions in inches, mils, or millimeters. |
|
Switches between full-screen and small editing cursor (crosshairs). |
|
Switches between free angle and 45 degree mode for placement of new tracks, zones, graphical shapes, dimensions, and other objects. You can also toggle between free angle and 45 degree mode using Shift+Space. |
|
Turns the ratsnest display on/off. |
|
Switches between straight and curved ratsnest lines. |
|
Switches the non-active layer display mode between Normal and Dim. Note: this button will be highlighted when the non-active layer display mode is either Dim or Hide. In both cases, pressing the button will change the layer display mode to Normal. The Hide mode can only be accessed via the controls in the Appearance Panel or via the hotkey Ctrl+H. |
|
When a net has been selected for highlighting, switches the highlighting on or off. Note: this button will be disabled when no net has been highlighted. To highlight a net, use the hotkey `, right-click any copper object in the net and choose Highlight Net from the Net Tools menu, or right-click the net in the list in the Nets tab of the Appearance panel. |
|
Show zone filled areas. |
|
Show zone outlines only. |
|
Switches display of pads between filled and outline mode. |
|
Switches display of vias between filled and outline mode. |
|
Switches display of tracks between filled and outline mode. |
|
Shows or hides the Appearance and Selection Filter panels on the right side of the editor. |
|
Shows or hides the Properties Manager panel on the left side of the editor. |
Creating a PCB
Basic PCB concepts
A printed circuit board in KiCad is generally made up of footprints representing electronic components and their pads, nets defining how those pads connect to each other, tracks, vias, and filled zones that form the copper connections between pads in each net, and various graphic shapes defining the board edge, silkscreen markings, and any other desired information.
KiCad normally keeps the information about nets on a PCB synchronized with an associated schematic, but nets can also be created and edited directly within the PCB editor.
Capabilities
KiCad is capable of creating printed circuit boards with up to 32 copper layers, 14 technical layers (silkscreen, solder mask, component adhesive, solder paste, etc), and 13 general-purpose drawing layers.
The internal measurement resolution of all objects in KiCad is 1 nanometer, and measurements are stored as 32-bit integers. This means it is possible to create boards up to approximately 4 meters by 4 meters.
KiCad currently supports one board file per project / schematic.
Starting from a schematic
Creating a board from a schematic is the recommended workflow for KiCad. When you create a new project, KiCad will generate an empty board file with the same name as the project. To start designing the board after you have created a schematic, simply open the board file. You can do this either from the KiCad project manager, or by clicking the "Open PCB in board editor" button in the schematic editor. To import the schematic design information into the board editor, including footprints and net connections, use the Tools → Update PCB from Schematic… action (F8). You can also use the ![]() icon in the top toolbar.
icon in the top toolbar.
| Update PCB from Schematic is the preferred way to transfer design information from the schematic to the PCB. In older versions of KiCad, the equivalent process was to export a netlist from the Schematic Editor and import it into the Board Editor. It is no longer necessary to use a netlist file. |
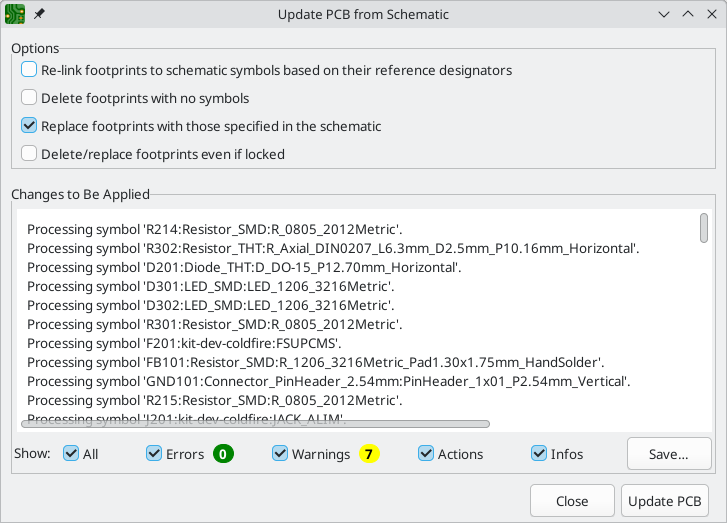
For more information about the Update Schematic from PCB tool, see the forward annotation section of the manual.
Starting from scratch
It is also possible to create a board with no matching schematic, although this workflow has some limitations and is not recommended for most users. To do this, you must start the PCB editor standalone (not from the KiCad project manager). Before beginning your design, it is a good idea to save the board file, which will also create a project file to store board settings. Use "Save As…" from the File menu to choose where to save your board file. A project file with the same name will be created in the same location you choose to save the board file in.
Board setup
Before beginning your board design, use the Board Setup dialog to configure the basic parameters of the board. To open Board Setup, click the ![]() icon in the top toolbar or choose "Board Setup…" from the File menu.
icon in the top toolbar or choose "Board Setup…" from the File menu.
Configuring board stackup and physical parameters
There are two sections of Board Setup used to configure the stackup and layers of the board. The Board Editor Layers section is used to enable or disable technical (non-copper) layers, and give custom names to layers if desired. The Physical Stackup section is used to configure the number of copper layers, as well as the physical parameters of the copper and dielectric layers such as thickness and material type. Dielectric, soldermask, and silkscreen layers can have colors assigned to them, which affects the board’s appearance in the 3D viewer.
To configure the board stackup, start on the Physical Stackup section:
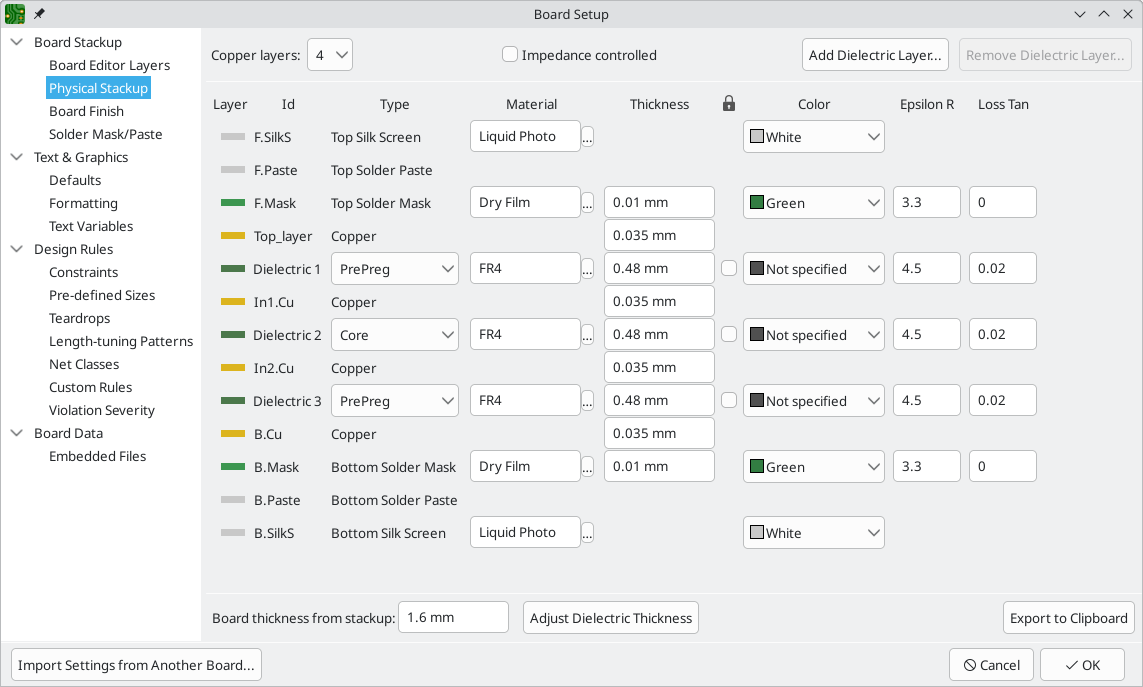
Set the number of copper layers in the upper left corner and then enter the physical parameters of the stackup if desired. These parameters may be left at their default values, but note that the board thickness value will be used when exporting a 3D model of the board, and layer thicknesses will be included in net length calculations for any nets that include vias. If you plan to use these features, it is a good idea to ensure that the stackup thickness is correct.
| KiCad currently only supports stackups with an even number of copper layers. To create designs with an odd number of layers (for example, flexible printed circuits or metal-core printed circuits), simply choose the next highest even number and ignore the extra layer. |
Next, if desired, use the Board Editor Layers section to rename layers or hide non-copper layers that you will not be using in the design. For example, if you will not use a back silkscreen on the design, uncheck the box next to the B.Silkscreen layer. Some layers, like F.Cu / B.Cu or Edge.Cuts, are required layers and therefore cannot be disabled.
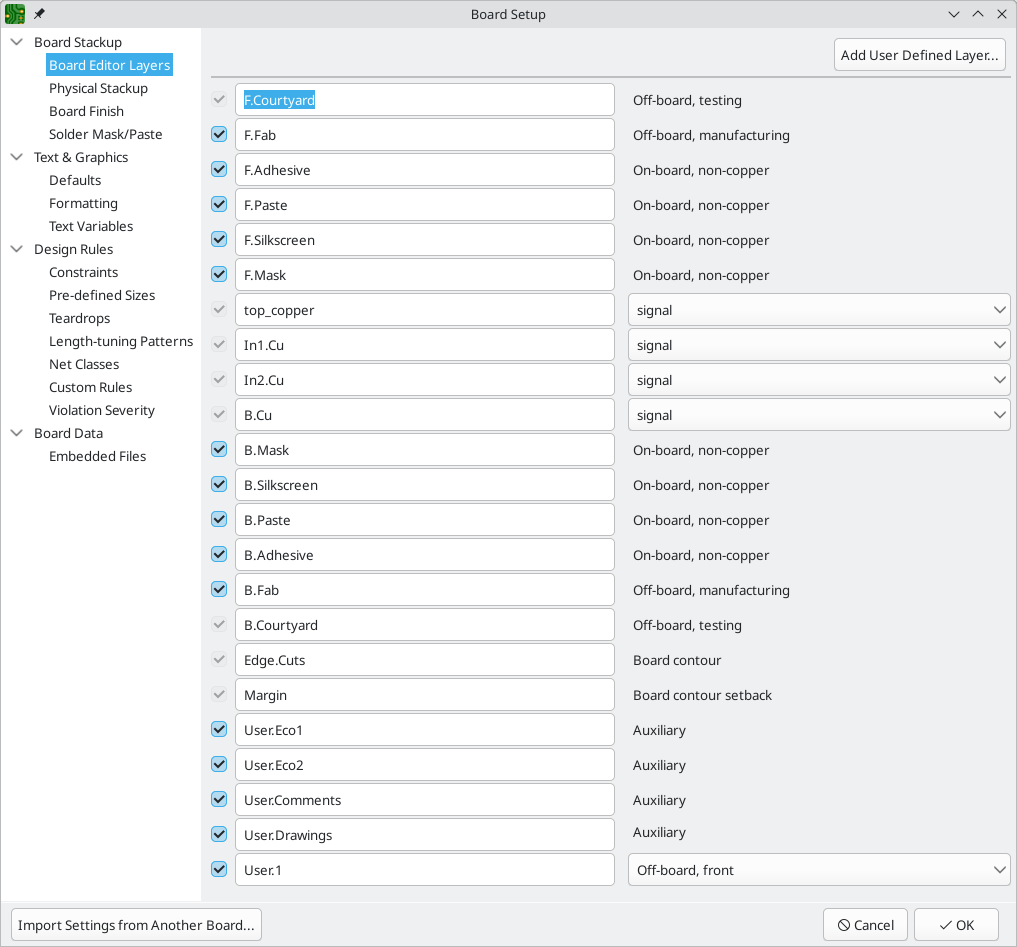
| Copper layers can be designated as signal, power plane, mixed, or jumper in the Board Editor Layers section. This designation is intended as a guide for the user only. Tracks and zones can be routed on any copper layer, no matter what the type is configured to in this dialog. |
You can add additional user-defined layers (User.1, User.2, etc.) by clicking the Add User Defined Layer… button in the top right. User-defined layers can’t be used for routing, but they can contain arbitrary graphics or other information. By default, user layers are auxiliary layers, meaning that whatever information they contain does not correspond to either the front or back of the board. User layers can instead be set to Off-board, front or Off-board, back, in which case they correspond to the selected side of the board. Items on such layers can be flipped from front to back in the same way as objects on physical front/back layers. Adjacent front/back layers are treated as paired: if User.2 is defined as a front layer and User.3 is defined as a back layer, flipping an object on User.2 will move it to User.3, and vice versa.
Some additional board stackup settings are found on the Board Finish and Solder Mask/Paste sections of the Board Setup dialog. The Board Finish section has settings for defining the copper finish and special features such as castellations or edge plating. Note that these settings only impact the board attributes output as part of Gerber job files at this time.
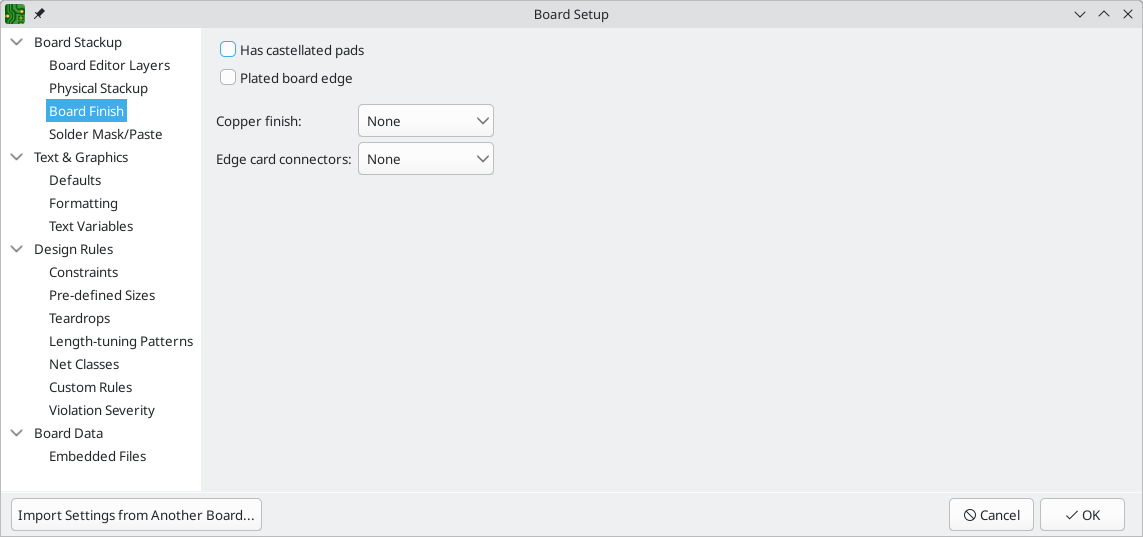
The Solder Mask/Paste section allow global adjustment of the clearance (positive or negative) between the copper shapes and solder mask / solder paste shapes of pads on the board. These values will be added to any clearance overrides set on individual footprints or pads. Positive clearance values will result in the shape of the solder mask or paste opening being larger than the copper shape. Negative clearance values will result in the opening being smaller than the copper shape.
| Most commercial PCB fabricators expect these values to be zero and make their own adjustments to solder mask and paste openings as part of their CAM process. It is usually best to leave these values at their default of zero unless you are making the PCB yourself or have specific advice from your fabricator to use different values. |
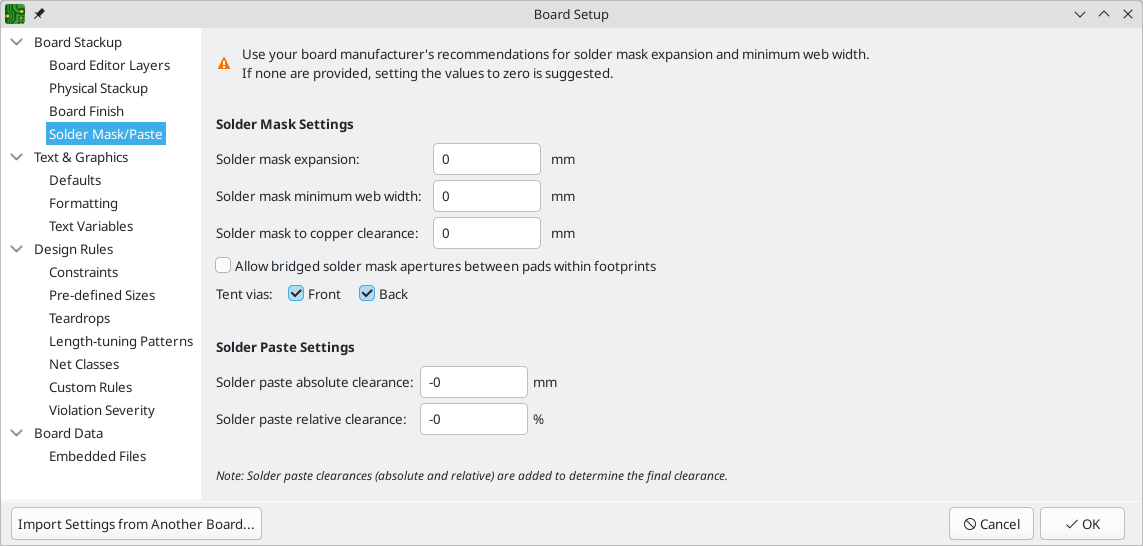
Configuring default text and graphic settings
The Text & Graphics Defaults section of the Board Setup dialog can be used to configure the properties that will be used for new text and graphic shapes that are placed on the board.
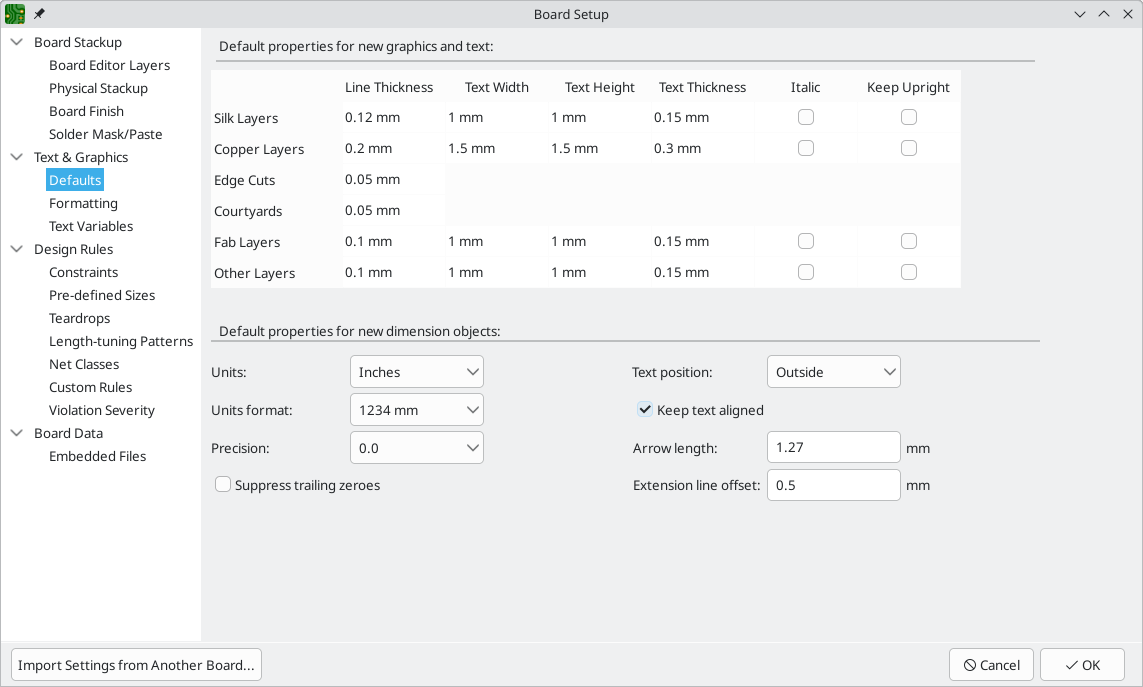
Line thickness, text size, and text appearance can be configured for the six different categories of layers shown in the dialog. Additionally, the properties for dimension objects can be configured for all layers. For more details about dimension properties, see the Dimensions section below.
Dashed line appearance is controlled in the Formatting section. Dash length controls the length of dashes, while Gap length controls the spacing between dashes and dots. The dash and gap lengths are relative to the line width: a gap length of 2 means twice the width of the line.
Text replacement variables can be created in the Text Variables section. These variables allow you to substitute the variable name for any text string. This substitution happens anywhere the variable name is used inside the variable replacement syntax of ${VARIABLENAME}.
For example, you could create a variable named VERSION and set the text substitution to 1.0. Now, in any text object on the PCB, you can enter ${VERSION} and KiCad will substitute 1.0. If you change the substitution to 2.0, every text object that includes ${VERSION} will be updated automatically. You can also mix regular text and variables. For example, you can create a text object with the text Version: ${VERSION} which will be substituted as Version: 1.0.
Text variables can also be created in Schematic Setup. Text variables are project-wide; variables created in the schematic editor are also available in the board editor, and vice versa.
There are also a number of built-in system text variables.
Configuring design rules
Design rules control the behavior of the interactive router, the filling of copper zones, and the design rule checker. Design rules can be modified at any time, but we recommend that you establish all known design rules at the beginning of the board design process.
Constraints
Basic design rules are configured in the Constraints section of the Board Setup dialog. Constraints in this section apply to the entire board and should be set to the values recommended by your board manufacturer. Any minimum value set here is an absolute minimum and cannot be overridden with a more specific design rule. For example, if you need the copper clearance on part of a board to be 0.2mm and in the rest 0.3mm, you must enter 0.2mm for the minimum copper clearance in the Constraints section and use a net class or custom rule to set the larger 0.3mm clearance.

In addition to setting minimum clearances, a number of features can be configured here:
| Setting | Description |
|---|---|
Arc/circle approximated by segments |
In some situations, KiCad must use a series of straight line segments to approximate round shapes such as those of arcs and circles. This setting controls the maximum error allowed by this approximation: in other words, the maximum distance between a point on one of these line segments and the true shape of the arc or circle. Setting this to a lower number than the default value of 0.005mm will result in smoother shapes, but can be very slow on larger boards. The default value typically results in arc approximation error that is not detectable in the manufactured board due to manufacturing tolerances. |
Allow fillets outside zone outline |
Zones can have fillets (rounded corners) added in the Zone Properties dialog. By default, no zone copper, including fillets, is allowed outside the zone outline. This effectively means that inside corners of the zone outline will not be filleted even when a fillet is configured. By enabling this setting, inside corners of the zone outline will be filleted even though this results in copper from the zone extending outside the zone outline. |
Minimum thermal relief spoke count |
This sets the minimum acceptable number of thermal relief spokes connecting a pad to a zone. A DRC violation will be generated if this constraint is violated. |
Include stackup height in track length calculations |
By default, the length tuner uses the height of the stackup to calculate the additional length of a track that travels through vias from one layer to another. This calculation relies on the board stackup height being correctly configured. In some situations, it is preferable to ignore the height of vias and just calculate the track length assuming that vias add no length. Disabling this setting will exclude via length from length tuner track length calculations. |
Pre-defined Sizes
The pre-defined sizes section allows you to define the track and via dimensions you want to have available while routing tracks. Net classes can be used to define the default dimensions for tracks and vias in different nets (see below) but defining a list of sizes in this section will allow you to step through these sizes while routing. For example, you may want the default track width on a board to be 0.2 mm, but use 0.3 mm for some sections that carry more current, and 0.15 mm for some sections where space is limited. You can define each of these track widths in the Board Setup dialog and then switch between them when routing tracks.
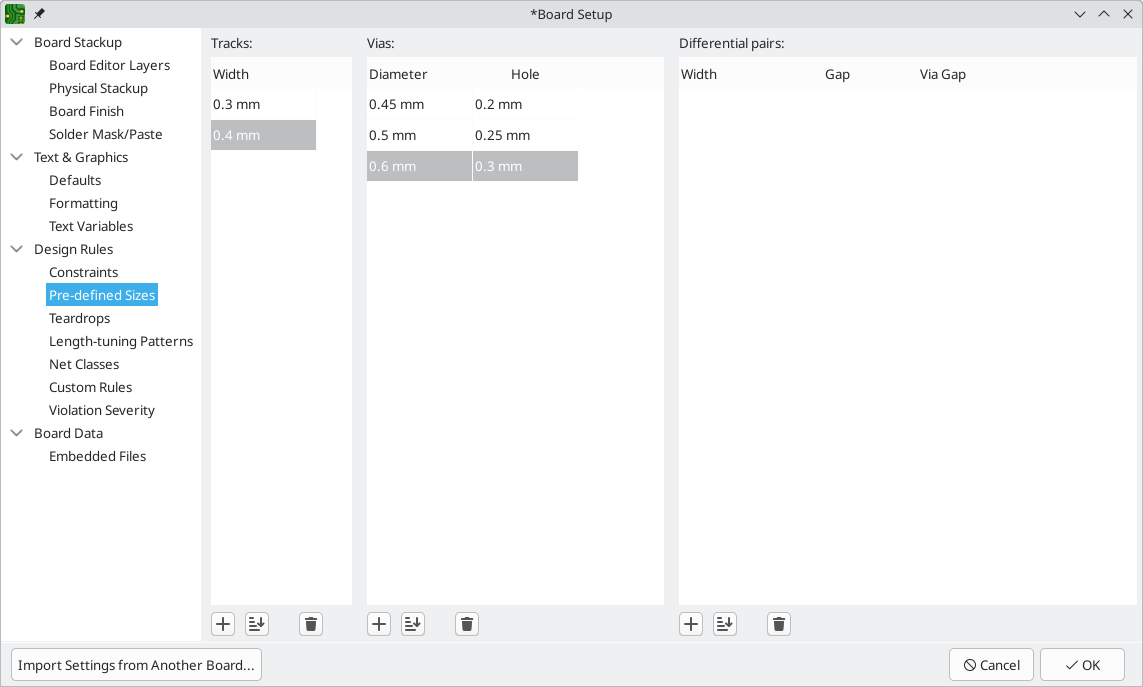
Teardrops
The teardrops section lets you set default parameters for various types of teardrops. There are different settings for teardrop connections to round objects, rectangular objects, and teardrop connections between tracks. The default teardrop parameters can be overridden when teardrops are added, and also changed in the properties for individual connected items. See the teardrops documentation for more information about each setting.
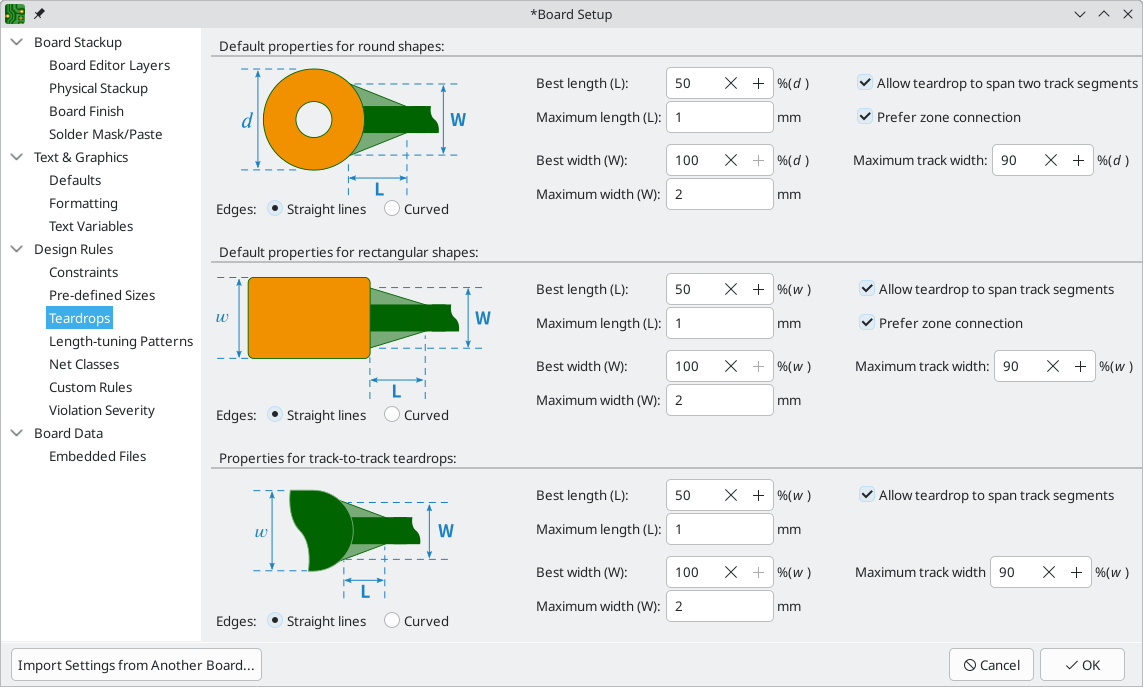
Length-tuning patterns
The length-tuning patterns section lets you set default parameters for each type of length-tuning pattern (single-track length, differential-pair length, and differential-pair skew). These defaults can be overridden in the properties of each tuning pattern added to the board. See the length tuning documentation for more information.
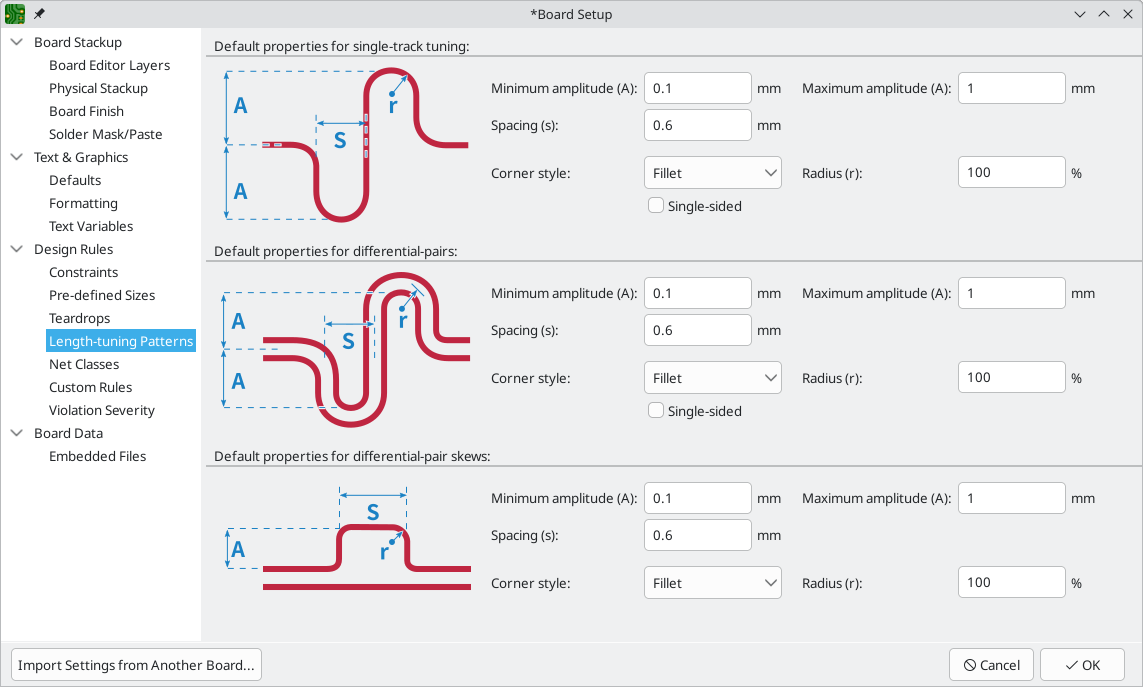
Net Classes
The Net Classes section allows you to configure routing and clearance rules for different classes of nets.
More than one net class can be assigned to a net. For nets with multiple net classes assigned, an effective aggregate net class is formed, taking any net class properties from the highest priority net class which has that property set. Net class priority is determined by the ordering in the Schematic or Board Setup dialogs. The Default net class is used as a fallback for any missing properties after all explicit net classes have been considered; this means that nets may be part of the Default net class even if they have other net classes explicitly assigned.
Net classes may be created and edited in either the Schematic or Board Setup dialogs.
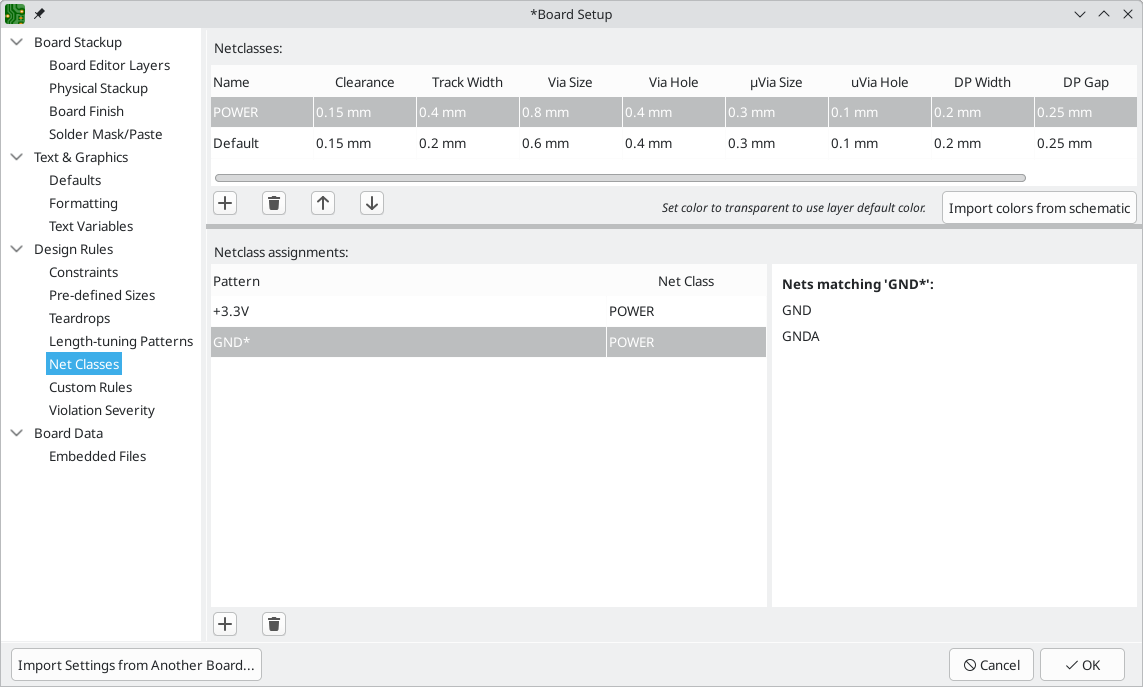
The upper portion of the Net Classes section contains a table showing the net classes in the design and the design rules that apply to each net class. Every class has values for copper clearance, track width, via sizes, and differential pair sizes. These values will be used when creating tracks and vias unless a more specific rule overrides them (see Custom Rules below).
No rule may override the minimum values set in the Constraints section of Board Setup. For
example, if you set a net class clearance to 0.1 mm, but the Minimum Clearance in the
Constraints section is set to 0.2 mm, nets in that class will have a clearance of 0.2 mm.
|
The track widths and via sizes defined for each net class are used when the track width and via size controls are set to "use netclass values" in the PCB editor. These widths and sizes are considered the default, or optimal, sizes for that net class. They are not minimum or maximum values. Manually changing the track width or via size to a different value from that defined in the Net Classes section will not result in a DRC violation. To restrict track width or via size to specific values, use Custom Rules.
Each net class can also have a color assigned to it. Depending on how net colors are configured in the appearance panel, net class colors can override the default color for ratsnest lines or copper objects. In addition to arbitrary colors for each net class, you can set all net classes to use the same color as configured for them in the schematic editor by clicking the Import colors from schematic button. To use a layer’s default color instead of overriding it with a custom net class color, set the net class color to transparent.
The lower portion of the Net Classes section lists pattern-based net class assignments. Working with pattern-based net class assignments is explained in the Schematic Editor documentation; pattern-based assignments can be edited in either the Board or Schematic Setup windows.
Note that pattern-based assignments can be created directly from the PCB editing canvas by right clicking a copper track or zone and clicking Assign netclass…. Net classes can also be assigned in the schematic using net class directives or labels instead of pattern-based assignments.
Custom Rules
The Custom Rules section contains a text editor for creating design rules using the custom rules language. Custom rules are used to create specific design rule checks that are not covered by the basic constraints or net class settings.
Custom rules will only be applied if there are no errors in the custom rules definitions. Use the Check Rule Syntax button to test the definitions and fix any problems before closing Board Setup.
See Custom Design Rules in the Advanced Topics chapter for more information on the custom rules language as well as example rules.
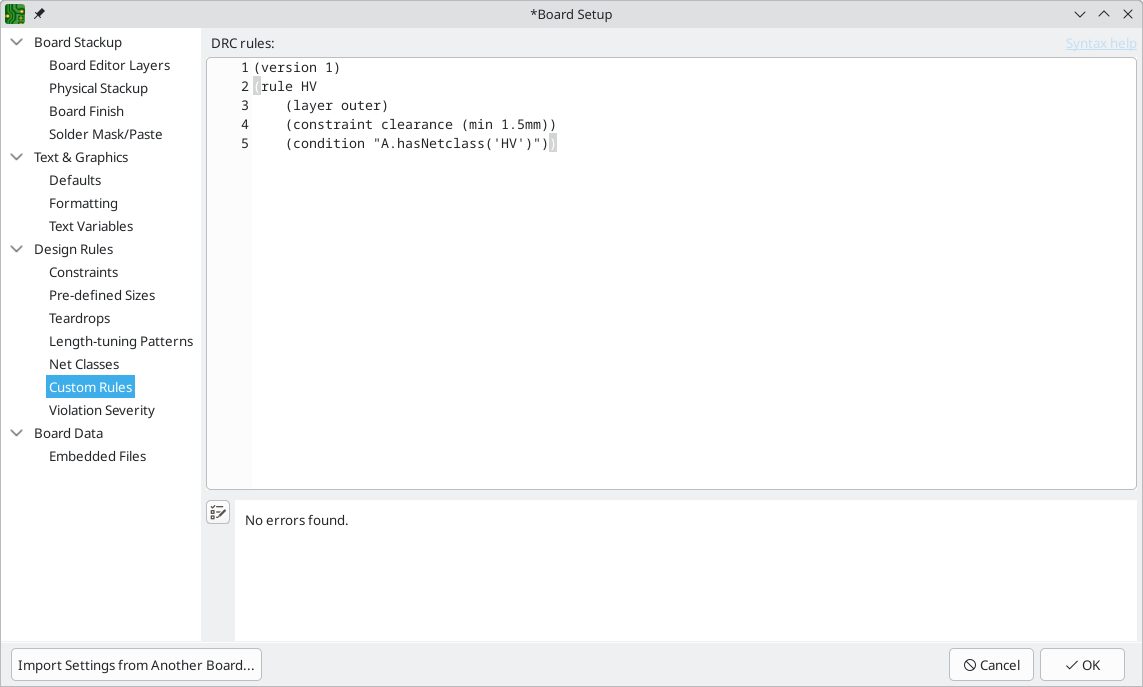
Violation Severity
The Violation Severity section allows you to configure the severity of each type of design rule check. Each rule may be set to create an error marker, a warning marker, or no marker (ignored).
| Individual rule violations may be ignored in the Design Rule Checker. Setting a rule to Ignore in the Violation Severity section will completely disable the corresponding design rule check. Use this setting with caution. |
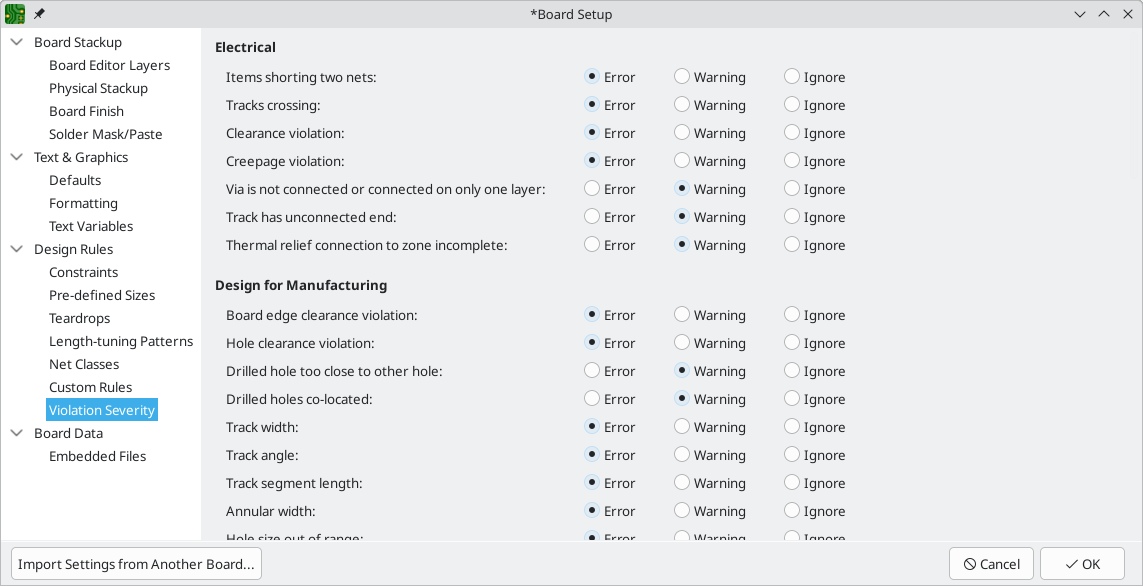
For descriptions of each violation type, and how to ignore individual violations without disabling all violations of that type, see the DRC documentation.
Embedding files
External files can be embedded within a board file. Embedding a file stores a copy of the file inside the board file. The design can then refer to the embedded copy of the file instead of the external file, which makes the project more portable as it doesn’t rely on an external file. Fonts, datasheets, drawing sheets, SPICE models, and footprint 3D models can be embedded and used within KiCad. Other arbitrary files can also be embedded to store them in the project for later export, but they are not used by any KiCad functionality. Files embedded in a board necessarily increase the board’s file size, although files are compressed before being embedded to minimize the space required.
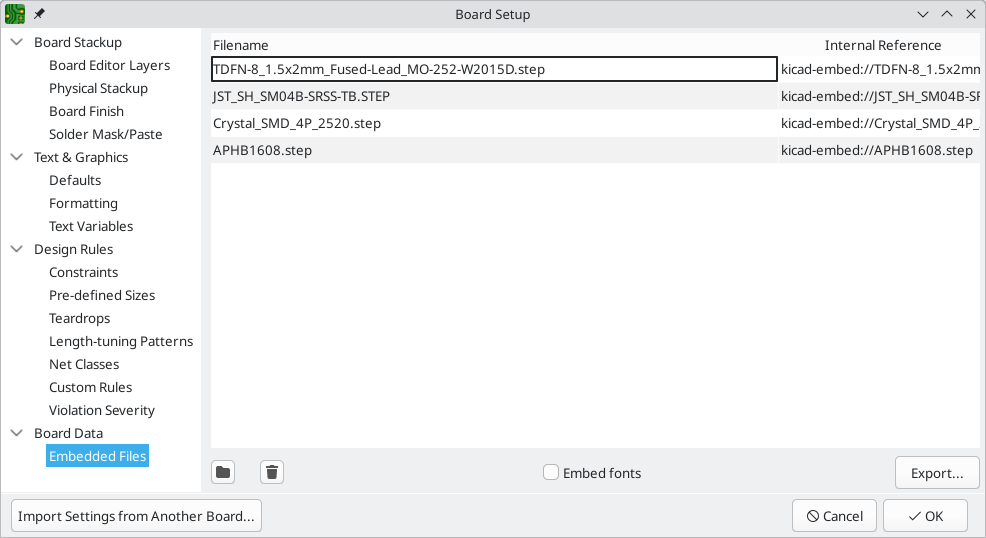
Embedded files are managed in the Embedded Files section of Board Setup. All files embedded in a board are shown here. To embed a file inside a board, click the ![]() button and select the file. The file is then embedded inside the PCB and is listed in the embedded files list along with its embedded reference. The embedded reference is a unique identifier for the embedded file that begins with
button and select the file. The file is then embedded inside the PCB and is listed in the embedded files list along with its embedded reference. The embedded reference is a unique identifier for the embedded file that begins with kicad-embed://. You can use the embedded reference elsewhere in the Board Editor to refer to the embedded file as if it were an external file path. You can copy the embedded reference by right clicking and selecting Copy Embedded Reference. To remove an embedded file, click the ![]() button. Any remaining links to the removed file will become invalid.
button. Any remaining links to the removed file will become invalid.
| 3D models and drawing sheets can be embedded directly using the file browser when you add them to a footprint (3D models) or to a board (drawing sheets) by enabling the Embed Files option in the file browser. This is a single-step shortcut for adding the files in Board Setup and then referring to them by their embedded reference; the result is the same. |
To embed any fonts used in a board, check the Embed fonts checkbox. All fonts used in the board design will be embedded, so text using that font can be edited on any computer regardless of whether the font file is installed.
You can also embed files in a footprint, either in the board copy of a footprint or in a library. Such files will be available within the footprint instance but not within the larger board design or within other footprints. Files embedded in a footprint are deduplicated when the footprint is added to a board: if a file is embedded in a footprint, and multiple instances of that footprint are added to the board, only one copy of the file will be embedded, and all of the footprint instances will refer to the same embedded file.
As an example, to embed a 3D model in a project and use it within several footprints, you could embed the model using the Board Setup dialog, copy the internal reference, and paste the internal reference as a 3D model path in each footprint that uses that model. Alternatively, you could embed the model within a single footprint, either in the board or in the source footprint library. In this case, the footprint itself is portable if you export the footprints from the board, and the model embedding is managed in the footprint’s properties rather than Board Setup. A more convenient way to achieve the same thing, however, is to open the footprint’s properties dialog, add a 3D model file, and enable the Embed File option in the file browser. Again, this could be done for a footprint in the board or for a footprint in the source footprint library.
Files can also be embedded in schematics.
Importing settings
You can import part or all of the board setup from an existing board. This technique can be used to create a "template" board that has the settings you want to use on multiple designs, and then importing these settings from the template board into each new board rather than entering them manually.
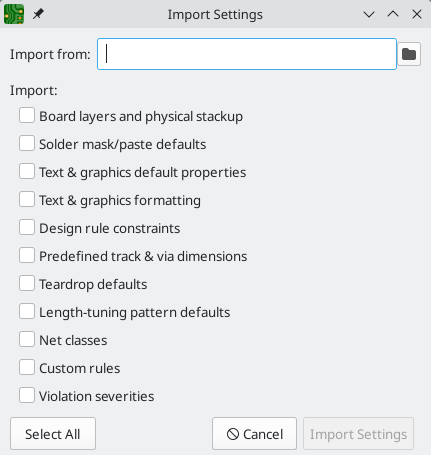
To import settings, click the Import Settings from Another Board… button at the bottom of the Board Setup dialog and then choose the kicad_pcb file you want to import from. Select which settings you want to import and the current settings will be overwritten with the values from the chosen board.
The settings that are available to import are:
-
Board layers and physical stackup
-
Solder mask/paste defaults
-
Text and graphics default properties
-
Text & graphics formatting
-
Design rule constraints
-
Predefined track & via dimensions
-
Teardrop defaults
-
Length-tuning pattern defaults
-
Net classes
-
Custom rules
-
Violation severities
Editing a board
Placement and drawing operations
Placement and drawing tools are located in the right toolbar. When a tool is activated, it stays active until a different tool is selected or the tool is canceled with the Esc key. The selection tool is always activated when any other tool is canceled.
Some toolbar buttons have more than one tool available in a palette. These tools are indicated with a small arrow in the lower-right corner of the button: 
To show the palette, you can click and hold the mouse button on the tool or click and drag the mouse. The palette will show the most recently used tool when it is closed.
|
Selection tool (the default tool). |
|
Local ratsnest tool: when the board ratsnest is hidden, selecting footprints with this tool will show the ratsnest for the selected footprint only. Selecting the same footprint again will hide its ratsnest. The local ratsnest setting for each footprint will remain in effect even after the local ratsnest tool is no longer active. |
|
Footprint placement tool: click on the board to open the footprint chooser, then click again after choosing a footprint to confirm its location. |
|
Route tracks / route differential pairs: These tools activate the interactive router and allow placing tracks and vias. The interactive router is described in more detail in the Routing Tracks section. |
|
Tune length: These tools allow you to tune the length of single tracks or the length or skew of differential pairs, after they have been routed. |
|
Add vias: place a standalone ("free") via without routing tracks. |
|
Add filled zone: Click to set the start point of a zone, then configure its properties before drawing the rest of the zone outline. Zone properties are described in more detail below. |
|
Add rule area: Rule areas, formerly known as keepouts, can restrict item placement and zone fills. You can also define named areas and apply specific custom DRC rules to them. |
|
Note: Lines are graphical objects and are not the same as tracks placed with the Route Tracks tool. |
|
Draw arcs: pick the center point of the arc, then the start and end points. By right clicking this button, you can change the arc editing mode between a mode that maintains the existing arc center and a mode that maintains the arc radius. |
|
Draw rectangles. Rectangles can be filled or outlines. |
|
Draw circles. Circles can be filled or outlines. |
|
Draw graphical polygons. Polygons can be filled or outlined. Note: Filled graphical polygons are not the same as filled zones: graphical polygons cannot be assigned to a net and will not keep clearance from other items. |
|
Draw bezier curves. Each click alternates between fixing a curve node and fixing the control handle for the node that was just placed. |
|
Add bitmap image for reference. Reference images are not included in fabrication outputs. |
|
|
|
|
|
|
|
|
|
Deletion tool: click objects to delete them. |
|
Set grid origin or drill/place origin (used for fabrication outputs). |
|
Interactively measure the distance between two points. |
Grids and snapping
When moving, dragging, and drawing board elements, you can make these operations snap to a grid or to snapping points on pads and other items. In complex designs, snap points can be so close together that it makes the current tool action difficult. Both grid and object snapping can be disabled while moving the mouse by using the modifier keys in the table below.
| On Apple keyboards, use the Cmd key instead of Ctrl. |
| Modifier Key | Effect |
|---|---|
Ctrl |
Disable grid snapping. |
Shift |
Disable object snapping. |
Tools only snap to objects on visible layers. You can reduce unwanted snapping points by hiding unneeded layers or using the single-layer view mode. Additionally, you can toggle between snapping to objects on all layers or only snapping to objects on the current layer by pressing Shift+S.
Snapping to different types of objects (pads, tracks, and graphics) can be configured in the Editing Options section of the PCB Editor preferences.
Snapping to graphical shapes
When working with graphic shapes like rectangles or arcs, such as when drawing shapes or when selecting a reference point for a move operation, many additional snapping points are available that let you snap to features of existing graphic shapes.
Available snapping points for graphic shapes include:
-
Endpoints and corners
-
Midpoints
-
Centers
-
Intersection points
When you hover over a snap point with a shape tool active, a graphical icon will be shown that indicates a snapping point is active and explains the type of snapping point. Clicking will use that snapping point. Some shapes display auxiliary snapping lines that appear when you snap to part of that object. For example, line segments display an auxiliary line that continues the segment beyond its endpoint, and arcs display an auxiliary circle that completes the arc’s circumference. Auxiliary shapes can be used for snapping just like the original shape. An auxiliary line and circle are shown as a solid purple line in the screenshot below. The cursor indicates that the active snapping point is the endpoint of a line.
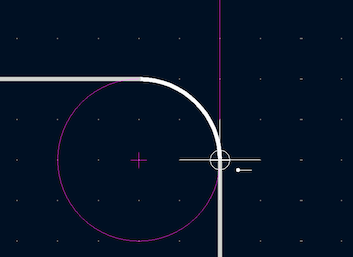
If you move the cursor away from the snapping point, a horizontal or vertical dashed line will appear, depending on the direction of motion. This indicates a horizontal or vertical projection from the snapping point, respectively. Following the line will maintain a position that is horizontally or vertically aligned to the original snap point. This projection is shown as a purple dashed line in the screenshot below.
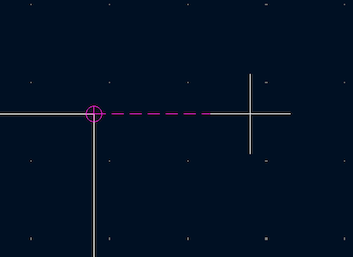
Grid settings
Interactive editing operations are snapped to the active grid. You can adjust the grid size using the grid dropdown in the top toolbar or by right-clicking and selecting a new grid from the list in the Grid submenu. Pressing the n or N hotkeys will cycle to the next and previous grid in the list, respectively.
You can also select a new grid or edit the available grids in the Grids pane of the preferences dialog. As a shortcut to reach this dialog, right click the ![]() button on the left toolbar and select Edit Grids….
button on the left toolbar and select Edit Grids….
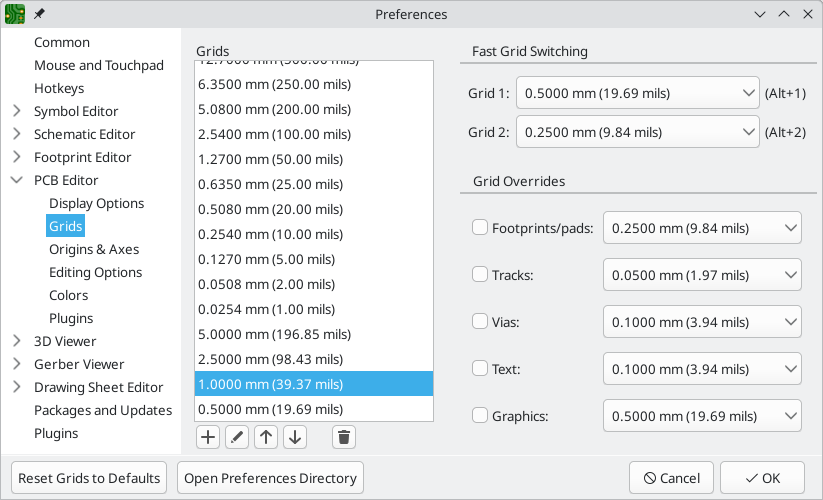
In this dialog you can select an active grid from the list of grids, reorder the list of grids (![]() /
/ ![]() ), and add (
), and add (![]() ), remove (
), remove (![]() ), or edit (
), or edit (![]() ) grids. Grids defined in this dialog can have unequal X and Y spacing as well as an optional name. The grid spacing and name are specified when you create or edit a grid.
) grids. Grids defined in this dialog can have unequal X and Y spacing as well as an optional name. The grid spacing and name are specified when you create or edit a grid.
This dialog also lets you designate two grids from the list as "Fast Grids", which can be quickly selected using Alt+1 and Alt+2.
Finally, you can configure grid overrides for different types of objects. Grid overrides let you set particular grid sizes for different types of objects which will be used instead of the default grid when working with those objects. For example, you can set a 100 mil grid for footprints and pads while using smaller grids to finely position tracks, vias, and text. Grid overrides can be individually enabled and disabled in this dialog, or globally enabled and disabled using the ![]() button on the left toolbar (Ctrl+Shift+G).
button on the left toolbar (Ctrl+Shift+G).
To change the origin (zero point) of the grid, use Place → Grid Origin and click to place the origin in the canvas. This function is also available with the ![]() button in the right toolbar. Alternatively, you can enter explicit coordinates for the grid origin with Edit → Grid Origin….
button in the right toolbar. Alternatively, you can enter explicit coordinates for the grid origin with Edit → Grid Origin….
| The grid origin is one of several different origins in KiCad, which aren’t necessarily set to the same point. The grid origin is the point that the grid aligns to; shifting the grid origin also shifts every grid point. The page origin is an absolute origin which is always the top left corner of the drawing sheet. The drill/place file origin is a configurable point that can be used for fabrication outputs (Place → Drill/Place File Origin). Finally, the local origin is a quickly settable relative origin that current cursor location by pressing Space; the cursor coordinates relative to the local origin are displayed in the status bar. |
The visual appearance of the grid can also be customized in several ways. You can change the thickness of the grid markings, switch their shape (dots, lines, or crosses), and set the minimum displayed spacing in the Display Options page of the preferences dialog, and you can change the grid color in the Colors page of the preferences dialog.
The grid can be shown or hidden using the ![]() button on the left-hand toolbar. By default the grid is still active even if it is hidden, but this is configurable in the Display Options preferences page. There you can set the grid to be disabled when it is hidden or even disable the grid entirely.
button on the left-hand toolbar. By default the grid is still active even if it is hidden, but this is configurable in the Display Options preferences page. There you can set the grid to be disabled when it is hidden or even disable the grid entirely.
Editing object properties
All objects have properties that are editable in a dialog. Use the hotkey E or select Properties from the right-click context menu to edit the properties of selected item(s). You can only open the properties dialog if all the items you have selected are of the same type. For many object types, like footprints, you can only edit the properties of a single item at one time. To edit the properties of multiple items at once, including items with different types, you can use the Properties Manager.
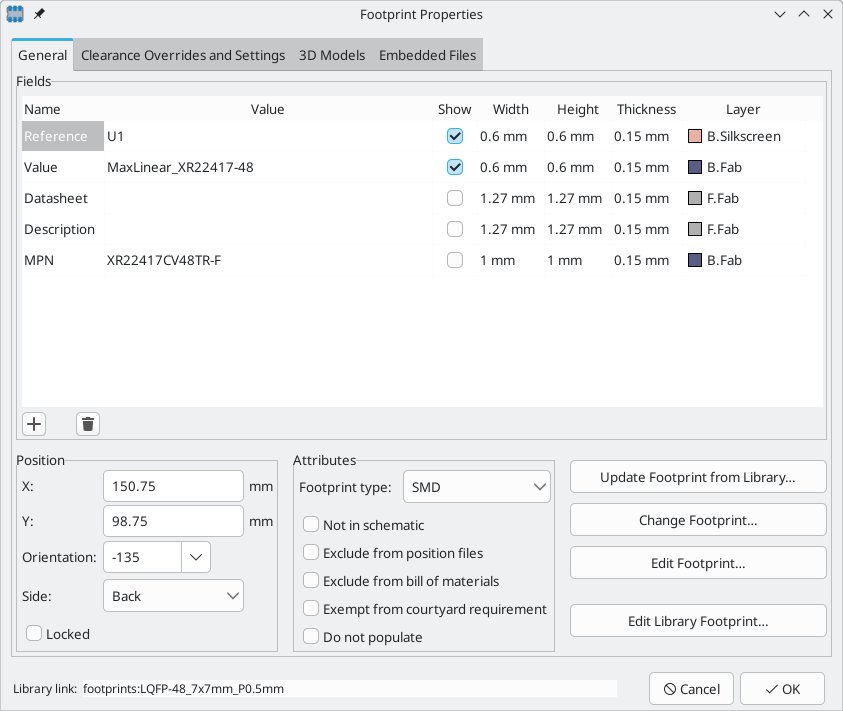
You can also view and edit item properties using the Properties Manager. The Properties Manager is a docked panel that displays the properties of the selected item or items for editing. If multiple types of items are selected at once, the properties panel displays only the properties shared by all of the selected item types.
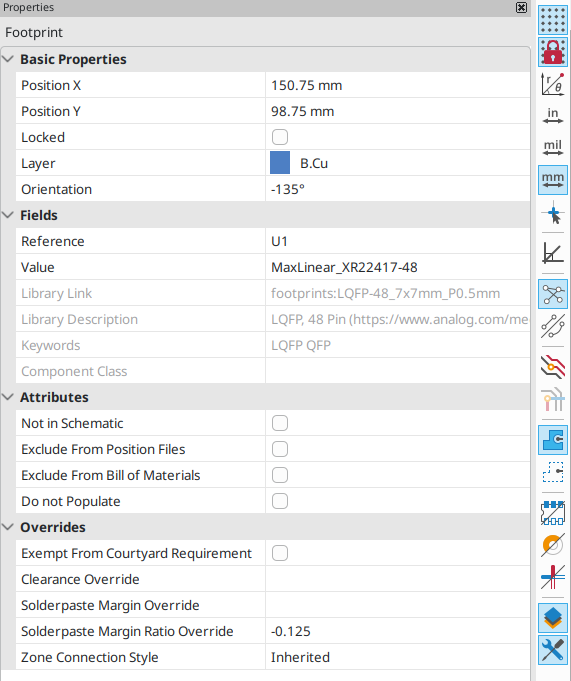
Editing a property in the Properties Manager immediately applies the change. When multiple items are selected, property modifications are applied to each selected item individually, not to the whole selection as a group. For example, when changing the orientation of multiple items, each item is individually rotated around its own origin, not the group’s origin.
Show the Properties Manager with View → Panels → Properties or the ![]() button on the left toolbar.
button on the left toolbar.
Several tools are available for editing properties of specific types of objects in bulk. For text and graphical items, including footprint fields and dimensions, you can use the Edit Text and Graphics Properties tool. Tracks and vias can be bulk-edited using the Edit Track and Via Properties tool. Teardrop properties can be edited with the Edit Teardrops tool.
In properties dialogs and many other dialogs, any field that contains a numeric value can also accept a basic math expression that results in a numeric value.
For example, a dimension may be entered as 2 * 2mm, resulting in a value of 4mm. Basic arithmetic operators as well as parentheses for defining order of operations are supported.
Board outlines (Edge Cuts)
KiCad uses graphical objects on the Edge.Cuts layer to define the board outline. The outline must be a continuous (closed) shape, but can be made up of different types of graphical object such as lines and arcs, or be a single object such as a rectangle or polygon. If no board outline is defined, or the board outline is invalid, some functions such as the 3D viewer and some design rule checks will not be functional.
Working with footprints
Adding footprints to the board
Footprints are automatically added to the board when the PCB is updated from the schematic. The footprint associated with each schematic symbol is added to the board if it is not already present, and each footprint pad is associated with the corresponding symbol pin’s net. Symbol pins are matched to footprint pads by pin/pad number.
When footprints are added to the board after an update from the schematic, they are clustered by schematic sheet and by geographical location in the schematic. They are initially attached to the cursor; you can place them by clicking in the desired location.
You can also add footprints to the board manually using the Add Footprint tool (A or the ![]() button).
button).
| Footprints added in this way will not be automatically associated with a symbol or have nets assigned to their pads, and subsequent updates from the schematic will remove these unassociated footprints unless the footprint is locked or the Delete footprints with no symbols option is unchecked in the Update PCB From Schematic dialog. For these reasons, it is usually recommended to avoid manually adding footprints to the board. Manually adding footprints is necessary for PCB-only workflows, and can also be useful for adding logos or other footprints that do not need a corresponding schematic symbol. |
Placing and moving footprints
Once footprints have been added to the board, you can reposition them in many ways.
The Move command (M) moves a footprint or a selection of footprints, ignoring any connected track segments that are not selected. No DRC checking is done when moving footprints with the Move command, although any footprint courtyards that collide with the moved footprint’s courtyard will be highlighted.
There is a reference point for the move operation, which is the point in the footprint which attaches to the cursor and therefore the point in the footprint that snaps to the grid and to other objects. The reference point during a move is determined by the location of the cursor when the Move command is initiated. If the cursor is over a pad, the pad’s center will be used as the reference point. If the cursor is not over a pad, the footprint’s anchor (coordinate origin point) will be used. To select an arbitrary snapping point, you can use the Move With Reference command instead of the regular Move command (right click → Positioning Tools → Move with Reference). After initiating the command, click on the desired reference point; KiCad will then begin the move with that point as the reference.
You can also use the Drag command (D) to move the selected footprint using the interactive router, maintaining all track connections to the footprint. Dragging footprints behaves like the Highlight Collisions router mode: obstacles will not be avoided or shoved, only highlighted. Ordinarily the router will prevent you from dragging a footprint into a position that violates DRC: when you click to commit a drag in a position that violates DRC, the footprint will return to its original position. To force a drag to be committed even if it violates DRC, Ctrl-click to commit the drag. Like the Move command, colliding courtyards are highlighted.
| Only tracks that end at the origin of the footprint’s pads will be dragged. Tracks that simply pass through the pad or that end on the pad at a location other than the origin will not be dragged. |
You can move a footprint to the opposite side of the board with the Flip command (F). Any parts of the footprint on a front layer will be swapped to the corresponding back layer, and vice versa.
Footprints can be rotated counter-clockwise using the R hotkey, or clockwise using Shift+R. By default, footprints are rotated by 90 degrees every time the rotate command is used, but you can configure the rotation angle step in Preferences → PCB Editor → Editing Options.
You can directly set a footprint’s exact absolute position, rotation angle, and PCB side using either the Footprint Properties dialog or the Properties panel.
To reposition a footprint relative to its current position, use the Move Exactly tool (Shift+M). The dialog lets you specify an X and Y translation, as well as a rotation, that will be applied to the footprint. The rotation can be performed relative to either the footprint’s anchor, the local coordinate origin, or the drill/place origin. You can also use polar coordinates instead of Cartesian coordinates.
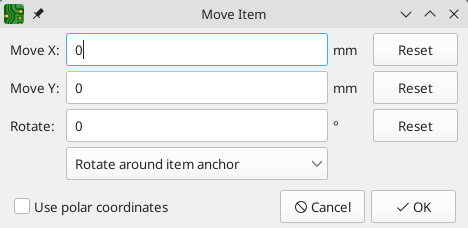
To position a footprint relative to another object, you can use the Position Relative tool (Shift+P). With this tool, you select a reference point for the move and specify an offset. The footprint is moved to the specified offset relative to the reference point. The reference point can be one of the following:
-
The local origin, which is set to the cursor position when you press Space.
-
The grid origin, which is configured in the Grids dialog.
-
The location of an arbitrary item on the board, such as a specific pad in a footprint. After clicking the Select Item… button, click on the desired board item in the canvas to set the reference point.
-
An arbitrary point in the canvas. After clicking the Select Point… button, click at the desired location to set the reference point. You can use object snapping to select a specific point in an object, such as the end of a graphic line.
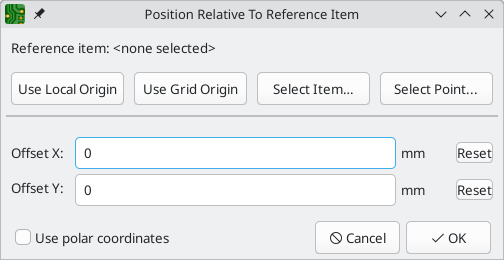
To position a footprint such that an arbitrary point in the footprint is positioned a certain distance from another arbitrary reference point, you can use the Position Interactively tool (right click a footprint → Positioning Tools → Position Interactively…).
This tool lets you interactively select two points that form the start and end of a position vector. The first point is a reference point in the footprint, and will move along with the footprint. The second point is a fixed reference that will remain stationary when the footprint is moved. The vector from the first point to the second point is shown graphically in the editing canvas. You can then give new X and Y (or polar) dimensions for the vector, which will move the footprint reference relative to the fixed reference such that the fixed reference is the specified distance from the footprint reference point. The dialog initially contains the vector dimensions before any move is performed, or in other words the initial distance between the footprint reference point to the fixed reference.
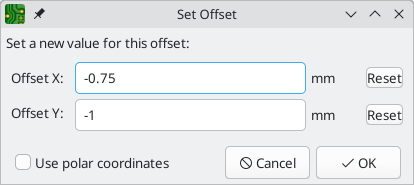
You can swap the position of two selected footprints using the Swap command (S). The first footprint is assigned the location, rotation, and board side of the second footprint, and vice versa. If there are more than two footprints selected, the locations are cycled: the last footprint gets the position of the first footprint, the first footprint gets the location of the second, and so on.
There are several convenience features that make it easier to find, select, and move specific footprints or footprints related to another footprint.
The Get and Move Footprint command (T) prompts you to choose a footprint from a list or by typing a reference designator. KiCad then attaches the chosen footprint to your cursor for a move operation.
There are two commands to select other footprints that need to be connected to the selected footprint but don’t yet have routed connections. The Select All Unconnected Footprints command (O) selects all footprints that have ratsnest lines to the currently selected footprints. The command can be executed repeatedly to further expand the selection based on the newly selected items. The Grab Nearest Unconnected Footprint command (Shift+O) selects the closest footprint with ratsnest lines to the currently selected footprint, and additionally begins to move it. If there are multiple footprints initially selected, the command will act like the Move Individually command described below, individually moving the closest unconnected footprint for each of the initially selected footprints.
You can select footprints based on their schematic sheet using the right click → Select → Items in Same Hierarchical Sheet command, which selects all other footprints that are in the same schematic sheet as the originally selected footprint.
If you want to move multiple selected footprints in sequence, use the Move Individually command (Ctrl+M). After triggering the command, KiCad will begin moving the first selected footprint. After you click to place the footprint, KiCad will immediately start moving the next footprint, in the same order that you selected the footprints. You can skip moving a footprint by pressing Tab, commit the current move and skip any remaining moves by double-clicking, or cancel all moves (including those already completed) by pressing Esc.
If you want to move a collection of footprints at once into one area, the Pack and Move Footprints command (P) closely packs the selected footprints together and moves them as a block.
| Move Individually and Pack and Move Footprints are useful in combination with other selection convenience features, such as cross-selection from the schematic or the advanced footprint selection features described above. For example, you could select a group of bypass capacitors in the Schematic Editor, switch to the PCB Editor where the corresponding footprints are now selected, and then use Move Individually to quickly place all of the bypass capacitor footprints close to their respective ICs. Alternatively, you could use one of the other selection tools, such as Select All Unconnected Footprints, to select many footprints from all over the board, then use Pack and Move Footprints to quickly put them all into a small area. |
Finally, KiCad can automatically place footprints onto the board. The auto-place function attempts to optimally place footprints to simplify ratsnest connections to other footprints. You can auto-place the selected footprints with Place → Auto-Place Footprints → Place Selected Footprints, or auto-place all footprints outside of the board outline with Place → Auto-Place Footprints → Place Off-Board Footprints.
Editing Footprints
Footprints in the board can be individually edited, both in terms of their properties (fields, attributes, clearance settings, etc.) and in terms of their physical pads and graphics. Editing a footprint in the board only affects that particular instance of the footprint; it does not affect any other copies of that footprint in the board, and it does not affect the library footprint.
To edit the properties of a footprint in the board, open its properties dialog (E)
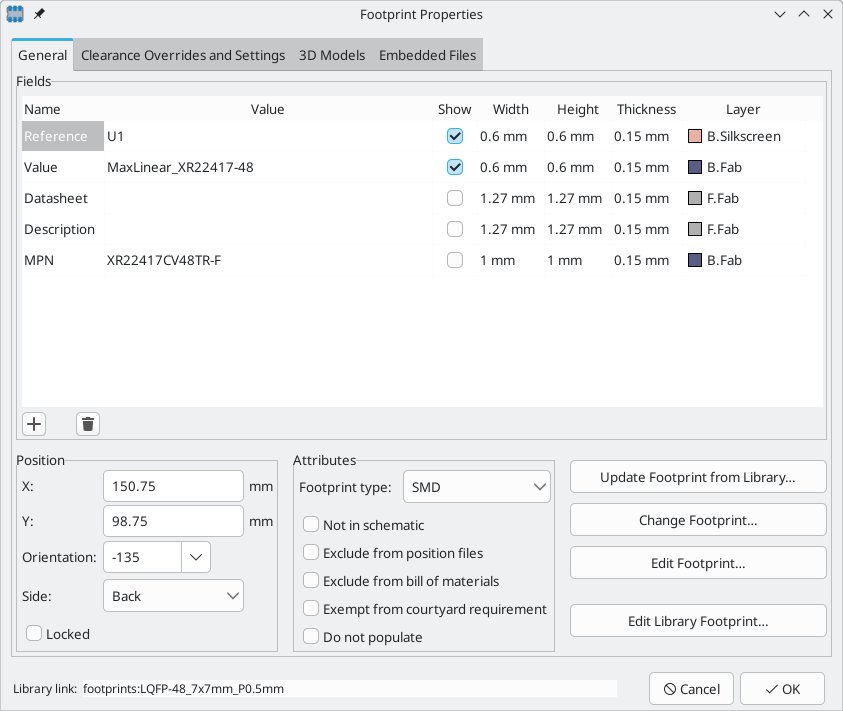
The majority of the settings in this dialog are the same as in the footprint editor. You can edit the footprint’s fields, attributes, clearance and zone connection settings, 3D models, and embedded files, as in the footprint editor. However, here you can also set the footprint’s position, orientation, and side. You can also update the footprint from the library, exchange it for a different footprint, or edit the footprint itself in the footprint editor.
To edit the footprint’s physical form, i.e. its pads and graphics, you need to use the footprint editor. There are two buttons for opening a footprint in the editor, depending on whether you want to edit a single copy of a footprint in the board or a footprint’s source copy in the library.
-
Edit Footprint… will open the specific instance of the footprint in the footprint editor. Editing this footprint will only affect this one instance of the footprint in the board. It will not affect other instances of the footprint in the board, and it will not affect the library copy of the footprint. You can also open a board footprint in the footprint editor by right clicking the footprint in the board and selecting Open in footprint editor (Ctrl+E).
-
Edit Library Footprint… will open the library copy of the footprint in the footprint editor. Editing the library copy of the footprint will edit the footprint in the footprint library, but will not immediately affect any instances of that footprint in the board. To update footprints in the board with changes to the library footprint, use the Update Footprint from Library… tool. Editing the library footprint in this way is equivalent to opening the footprint editor, opening the appropriate footprint in its library, and editing it.
The Update Footprint from Library… button is used to update the board’s copy of the footprint to match the copy in the library. The Change Footprint… button is used to swap the current footprint to a different footprint in the library. These functions are described later.
Editing footprint fields
An individual symbol text field can be edited directly with the E hotkey (with a field selected instead of a footprint) or by double-clicking on the field.
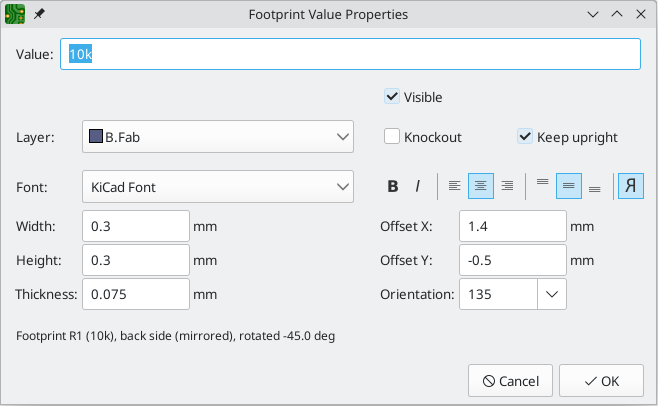
The options in this dialog are the same as those in the full Footprint Properties dialog, but are specific to a single field.
Only footprint fields can be edited this way in the board editor. Unlike fields, Footprint text is a graphic object that can only be edited or moved in the footprint editor.
| In versions of KiCad before version 8.0, footprint fields did not exist. Instead, footprint text could be edited directly in the board editor. In KiCad 8.0, footprint text is not editable in the board editor and can only be edited in the footprint editor. |
Updating and exchanging footprints
When a footprint is added to the board, KiCad embeds a copy of the library footprint in the board so that the board is independent of the system libraries. Footprints that have been added to the board are not automatically updated when the library changes. Library footprint changes are manually synced to the board so that the board does not change unexpectedly.
| You can use the Compare Footprint with Library tool to inspect the differences between a footprint in a board with its corresponding library footprint. |
To update footprints in the board to match the corresponding library footprint, use Tools → Update Footprints from Library…, or right click a footprint and select Update Footprint…. You can also access the tool from the footprint properties dialog.
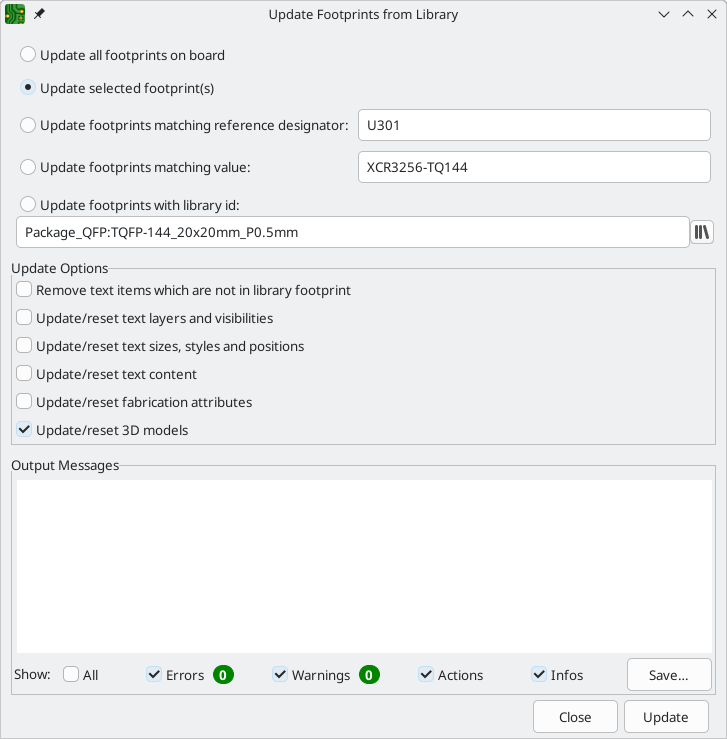
The top of the dialog has options to choose which footprints will be updated. You can update all footprints on the board, update only the selected footprints, or update only the footprints that match a specific reference designator, value, or library identifier. The reference designator and value fields support wildcards: * matches any number of any characters, including none, and ? matches any single character.
The middle of the dialog has options to control what parts of the footprint will be updated. You can select specific fields to update or not update, which properties of the fields to update (text content, visibility, size and style, and position), and how to handle fields that are missing or empty in the library footprint. You can also choose whether to update footprint attributes, such as footprint type, not in schematic, exclude from position files / bill of materials, exempt from courtyard requirement, and do not populate.
The bottom of the dialog displays messages describing the update actions that have been performed.
To change an existing footprint to a different footprint, use Edit → Change Footprints…, or right click an existing footprint and select Change Footprint…. This dialog is also accessible from the footprint properties dialog.
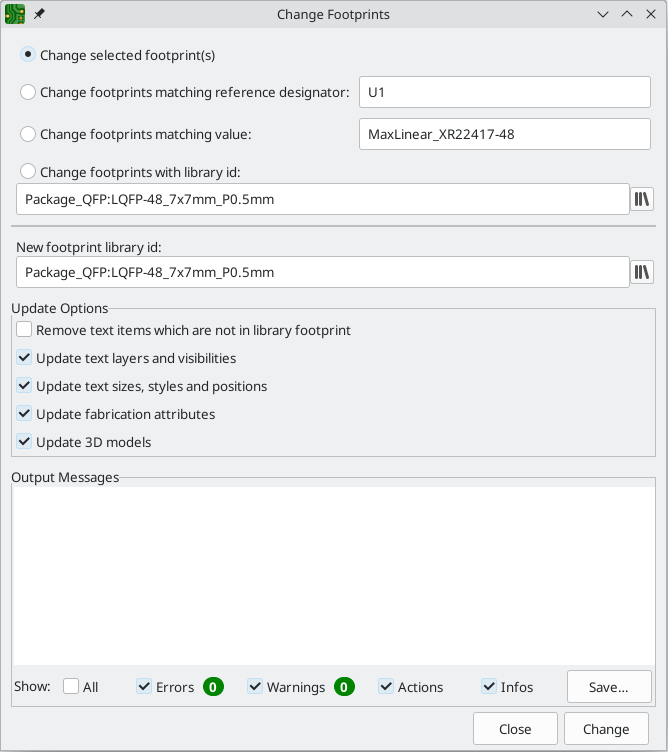
The options for the Change Footprints dialog are very similar to the Update Footprints from Library dialog.
Comparing footprints between board and library
When a footprint in a board diverges from the corresponding footprint in the original footprint library, you can use the Compare Footprint with Library tool to inspect the differences between the two versions of the footprint. Run the tool using Inspect → Compare Footprint With Library.
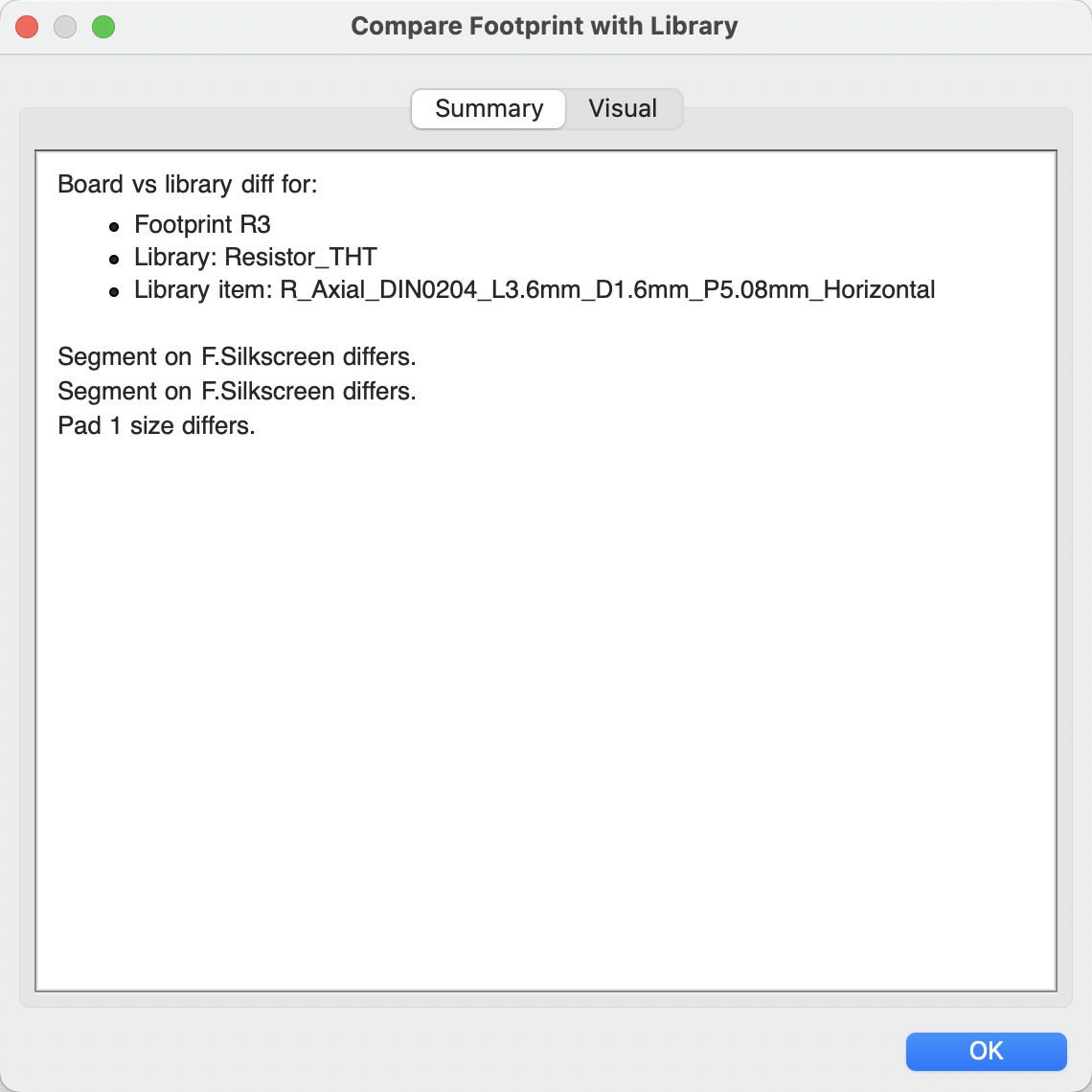
The Summary tab shows the name of the footprint, including its library and board reference designator, and provides a list of the differences between the board and library versions of the footprint.
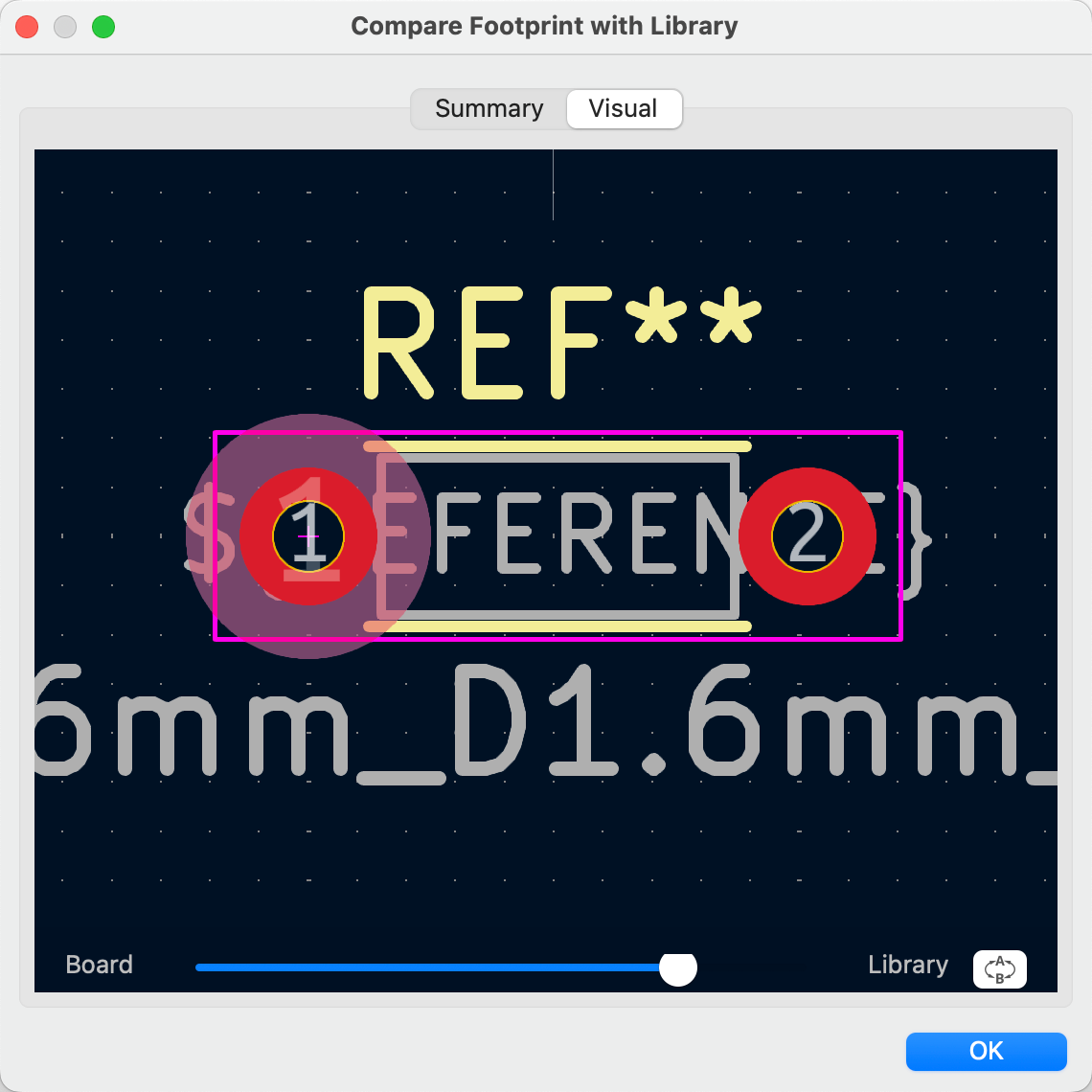
The Visual tab shows a visual comparison of the board and library versions of the footprint. This can be used as a visual diff tool.
By default, the comparison displays both versions of the footprint superimposed on each other. To see the changes more easily, you can drag the slider at the bottom of the tab to the right to emphasize the library version of the footprint in the superimposed view (making the board version of the footprint more transparent) or drag it to the left to emphasize the board version (making the library version more transparent). At the far right and left ends of the slider, the board and library versions of the footprint, respectively, are fully hidden. It may be helpful to drag the slider back and forth to see the changes more clearly.
You can press the A/B button, or use the / hotkey, to quickly toggle back and forth between the board and library versions.
The screenshot above shows a visual comparison with the board version of the footprint deemphasized. Looking at pad 1 on the left, you can see a large, partially transparent pad (from the board footprint) surrounding a fully opaque, smaller pad (from the library footprint). This indicates that the pad was enlarged in the board version of the footprint, or shrunk in the library version of the footprint.
Working with pads
The properties of each individual pad of a footprint can be inspected and edited after placing the footprint on the board. In other words, it is possible to override the design of an individual footprint pad in a specific instance of the footprint on the board, if the footprint design in the library is not appropriate. For example, you may wish to remove the solder paste aperture for a pad that needs to remain unsoldered in a specific design, or you may wish to move the location of a through-hole pad for an axial-lead resistor in order to fit a specific design.
| By default, the position of all footprint pads are locked, so it is possible to edit the pad properties but not move the pad’s location relative to the rest of the footprint. Pads may be unlocked to allow free movement, which can be useful for certain applications (such as through-hole footprints with varying lead positions) but is generally never recommended for surface-mount footprints. |
The pad properties dialog is opened through the context menu or default hotkey E when a pad is selected. Note that KiCad assumes that if you click near a pad, you are probably trying to select the entire footprint rather than a single pad. To select a single pad, make sure to click inside the pad area, or turn off the Footprints setting in the selection filter (and make sure the Pads setting is turned on) to prevent accidental selection of the entire footprint rather than a specific pad.
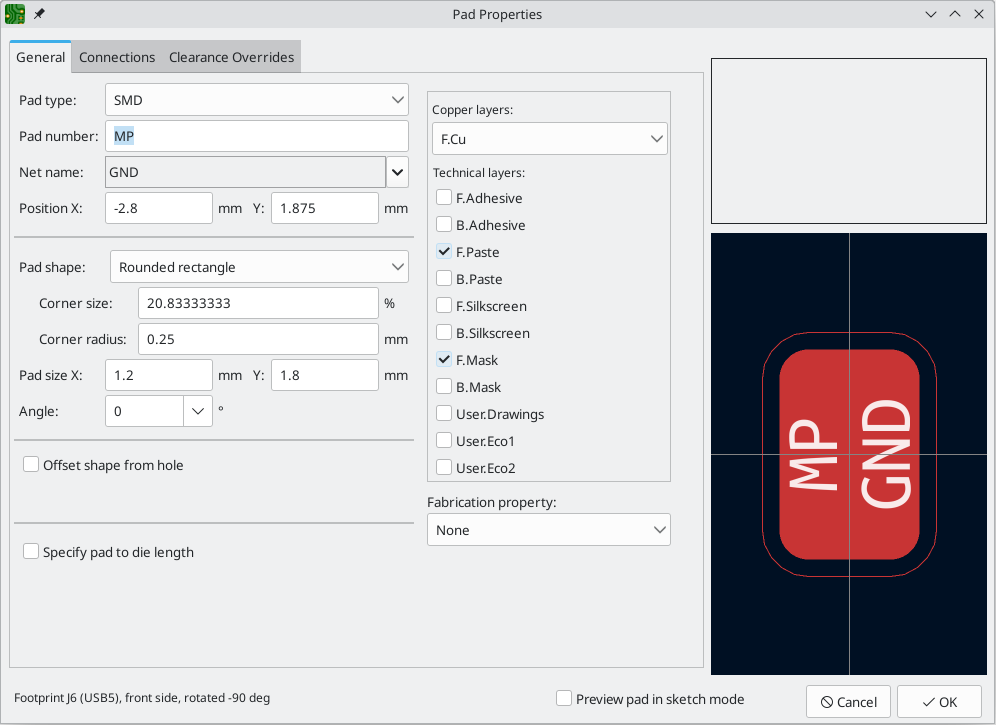
This dialog lets you edit the physical properties of the pad, including size and shape. You can also modify how the pad connects to other objects on the board, including clearance properties, teardrops, and thermal reliefs.
This dialog is the same as the pad properties dialog in the footprint editor, except that here you can also manually assign a net to a pad using the net name selector. The remaining options are explained in the Footprint Editor documentation.
| While you can manually assign nets to pads in the PCB editor, this is not a typical workflow. Usually net-to-pad connections are defined by the schematic and then transferred to the PCB editor. |
Working with zones
Copper zones, also sometimes called copper pours or fills by other EDA tools, are solid or hatched areas of copper assigned to a particular net that automatically keep clearance from other copper objects. Zones are commonly used to fill in all free space on a board layer (or a portion of a layer) in order to create ground and power planes, carry high currents, or to provide shielding.
| Some EDA tools have separate tools for creating "plane layers" and for creating copper zones on signal layers. In KiCad, the Copper Zone tool is used for both these applications. |
Zones are defined by a polygonal outline that defines the maximum extent of the filled copper area. This outline does not represent physical copper and will not appear in exported manufacturing data. The actual copper areas of the zone must be filled each time the outline, or any objects inside the outline, are modified. The filling process may be run on a single zone, or on all zones in a board (default hotkey B). Zones may be unfilled (default hotkey Ctrl+B) to improve performance and reduce visual clutter while editing large boards.
| By default, zone filling is a manual process rather than occurring every time an object changes that would result in a change to the zone copper. This is because zone filling can be a slow process on older computers or very large designs. It is important to make sure zone fills are up-to-date before generating outputs. KiCad will check that zones have been updated and warn you before generating outputs or running DRC when zones have not yet been refilled. You can optionally enable automatic zone-filling in the Preferences dialog (PCB Editor → Editing Options → Miscellaneous → Automatically refill zones). |
To draw a zone, click the Add Filled Zone tool (![]() ) on the right toolbar, or use default hotkey Ctrl+Shift+Z. Click to choose the first point of the zone outline. The Zone Properties dialog will appear, allowing you to choose the zone net and other properties. These properties may be edited at any time, so it is not critical to choose them all correctly at first. Accept the dialog and continue placing points to define the zone outline. To finish the zone, double-click to set the last point. Zone outline points may be modified like graphic polygons, by dragging the square handles to move a corner or dragging the circular handles to move an edge. To edit the zone’s properties, use hotkey E or select Properties from the context menu.
) on the right toolbar, or use default hotkey Ctrl+Shift+Z. Click to choose the first point of the zone outline. The Zone Properties dialog will appear, allowing you to choose the zone net and other properties. These properties may be edited at any time, so it is not critical to choose them all correctly at first. Accept the dialog and continue placing points to define the zone outline. To finish the zone, double-click to set the last point. Zone outline points may be modified like graphic polygons, by dragging the square handles to move a corner or dragging the circular handles to move an edge. To edit the zone’s properties, use hotkey E or select Properties from the context menu.
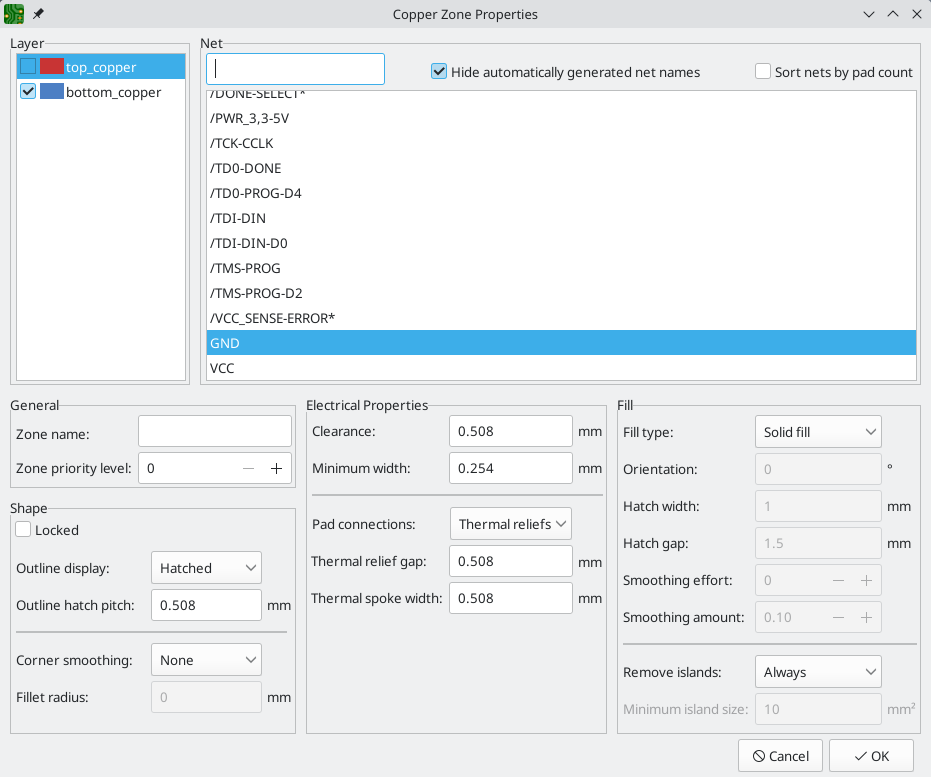
Layer: A single zone object can create filled copper on one or more copper layers. Check the box next to each copper layer that this zone outline should fill on. The copper on each layer will be filled independently, but all layers will share the same net.
Net: Select the electrical net that the zone copper should be connected to. It is possible to create zones with no net assignment. Zones with no net will keep clearance from any copper objects on any net.
Zone name can be used to assign a specific name to a zone. This name can be used to refer to the zone in custom DRC rules.
Zone priority level determines the order in which multiple zones on a single layer are filled. The highest priority level zone on a given layer will be filled first. Lower-priority zones will keep clearance to the filled areas of higher-priority zones. Two zones on the same layer with the same priority level will overlap (short-circuit) with each other, unless they are assigned different nets. When two zone outlines with the same priority and different nets touch, one zone will maintain clearance to the other so that they don’t short.
Locked controls whether or not the zone outline object is locked. Locked objects may not be manipulated or moved, and cannot be selected unless the Locked Items option is enabled in the Selection Filter panel.
Outline display controls how the zone outline is drawn on screen. In Line mode, only the border lines of the outline are drawn. In Hatched mode, hatch lines are drawn on the inside of the outline border for a short distance, to make the zone outline more apparent. In Fully Hatched mode, hatch lines are drawn across the entire inside of the zone outline.
Corner smoothing controls the behavior of the filled copper areas at corners of the outline. Corners can be smoothed by a chamfer or fillet, or can extend all the way to the outline corner if smoothing is disabled. The chamfer or fillet size is configurable when those modes are selected.
| By default, chamfers and fillets are not added to inside corners of the zone outline, because this would result in filled copper extending outside the outline. If smooth inside corners are desired, enable the Allow fillets outside zone outline option in the Constraints section of the Board Setup dialog. |
Clearance controls the minimum clearance the filled areas of this zone will keep from other copper objects. Note that if two clearance values are in conflict, the larger clearance value will be used. For example, if a zone is set to use 0.2mm clearance but its netclass is set to use 0.3mm clearance, the result will be an 0.3mm clearance.
Minimum width controls the minimum size of narrow necks of copper created inside the zone. Any copper areas that would be below this minimum width are removed during the filling process.
Pad connection controls the way that the filled zone areas will connect to footprint pads on the same net. Solid connections will result in the copper completely overlapping the pads. Thermal reliefs will result in small copper spokes connecting the pad to the rest of the copper zone, increasing the thermal resistance between the pad and the rest of the zone. This can be useful for hand soldering. Reliefs for PTH will apply thermal reliefs to plated through-hole pads and use solid connections for surface mount pads. None will result in the zone not connecting to any pads on the same net.
Thermal relief gap controls the distance maintained between any pad and the copper zone when the pad connection mode is set to generate thermal reliefs.
Thermal spoke width controls the width of the "spokes", or short copper segments connecting the pad to the rest of the copper zone.
Fill type controls how the copper zone is filled: the default is solid fill, which will result in copper filling in all available space within the zone outline. The zone can also be set to fill a hatch pattern, which will fill the area with a pattern that contains less copper. This can be useful for flexible printed circuits and other specialty applications.
Orientation controls the angle of the hatch pattern lines. An orientation of 0 degrees will result in the hatch pattern using horizontal and vertical lines.
Hatch width controls the width of each line in the hatch pattern.
Hatch gap controls the distance between each line in the hatch pattern.
Smoothing effort controls the style of smoothing applied to the hatch pattern. A value of 0 will result in no smoothing, and a value of 3 will result in the finest smoothing. Higher values will result in longer processing time and larger Gerber files.
Smoothing amount is a ratio that controls the size of the smoothing chamfers or fillets that are generated when smoothing effort is set to a value other than 0. An amount of 0.0 results in no smoothing, and a value of 1.0 results in maximum smoothing (in other words, a chamfer or fillet equal to half of the hatch gap).
Remove islands controls the behavior of isolated copper areas, also called islands, after the initial zone fill. When this is set to always, isolated areas inside the zone are removed. When set to never, isolated areas are left alone, and will result in copper areas that are not connected to the rest of the net. When set to below area limit, a minimum island size can be specified, and islands below this threshold will be removed.
| Regardless of the remove islands setting, islands are never removed from zones that are electrically unconnected. In other words, islands are only removed from zones that have at least one electrical connection. |
Managing zones
Instead of editing a single zone with the Zone Properties dialog, you can use the Zone Manager tool to you view, edit, and prioritize all zones in the board at once. To run the Zone Manager, click Tools → Zone Manager.
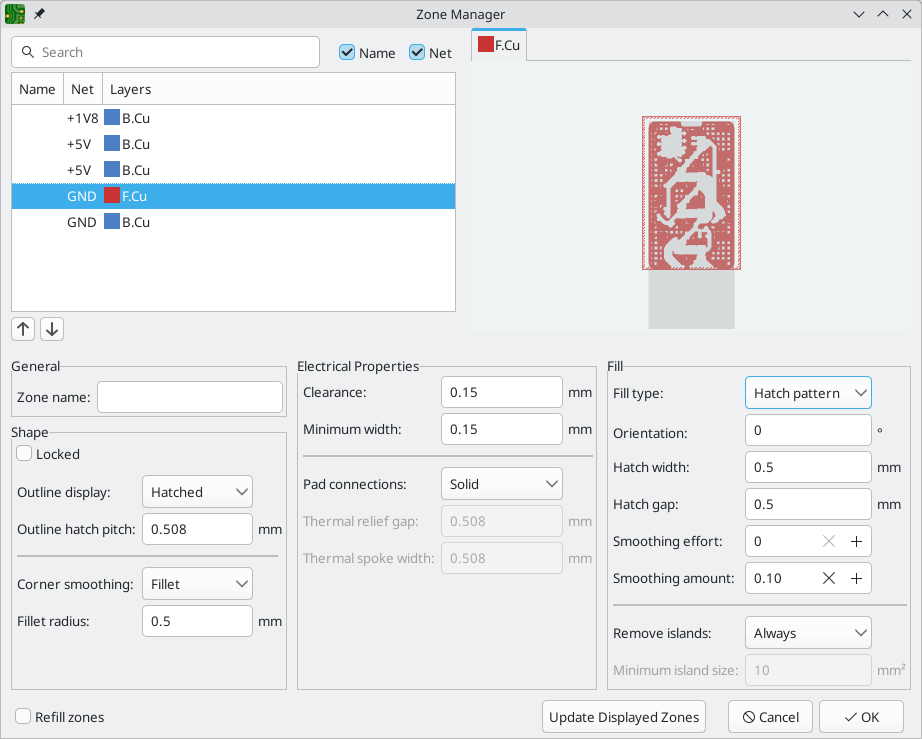
The top left of the dialog shows a list of all zones in the board, displaying the name (if any), net, and layers for each zone. The order of the zones in the list reflects the priority of each zone: higher priority zones are higher in the list. To change the priority of a zone, use the ![]() and
and ![]() buttons to move it up or down in the list. You can filter the list of zones by typing into the filter box. The filter matches against the zones' name and/or net, depending on which filter options are enabled.
buttons to move it up or down in the list. You can filter the list of zones by typing into the filter box. The filter matches against the zones' name and/or net, depending on which filter options are enabled.
Selecting a zone in the list shows a preview of that zone in the top right. If the selected zone spans multiple layers, each layer is shown individually. You can preview each layer by clicking the appropriate layer tab above the preview.
The bottom part of the dialog shows the settings for the selected zone, which are explained above. You can preview the new settings by clicking the Update Displayed Zones button, which updates the zone preview without affecting the board. Changing the properties of a zone in the Zone Manager will not update the board until you press OK. If the Refill zones option is enabled, all zones will be refilled when you accept the dialog. If Refill zones is not enabled, zones will not be refilled until you manually refill them.
Routing tracks
KiCad features an interactive router that:
-
Allows manual or guided (semi-automatic) routing of single tracks and differential pairs
-
Enables modifications of existing designs by:
-
Re-routing existing tracks when they are dragged
-
Re-routing tracks attached to footprint pads when the footprint is dragged
-
-
Allows tuning of track lengths and differential pair skew (phase) by inserting serpentine
tuning shapes for designs with tight timing requirements
By default, the router respects the configured design rules when placing tracks: the size (width) of new tracks will be taken from the design rules and the router will respect the copper clearance set in the design rules when determining where new tracks and vias can be placed. It is possible to disable this behavior if desired by using the Highlight Collisions router mode and turning on the Allow DRC Violations option in the router settings (see below).
The router has three modes that can be selected at any time in the Interactive Router Settings dialog. The router mode is used for routing new tracks, but also when dragging existing tracks using the Drag (hotkey D) command. These modes are:
-
Highlight Collisions: in this mode, most of the router features are disabled and routing is fully manual. When routing, collisions (clearance violations) will be highlighted in green and the newly-routed tracks cannot be fixed in place if there is a collision unless the Allow DRC Violations option is turned on. In this mode, up to two track segments may be placed at a time (for example, one horizontal and one diagonal segment).
-
Shove: in this mode, the track being routed will walk around obstacles that cannot be moved (for example, pads and locked tracks/vias) and shove obstacles that can be moved out of the way. The router prevents DRC violations in this mode: if there is no way to route to the cursor position that does not violate DRC, no new tracks will be created.
-
Walk Around: in this mode, the router behaves the same as in Shove mode, except no obstacles will be moved out of the way.
Which mode to use is a matter of preference. For most users, we recommend using Shove mode for the most efficient routing experience or Walk Around mode if you do not want the router to modify tracks that are not being routed. Note that Shove and Walk Around modes always create horizontal, vertical, and 45-degree (H/V/45) track segments. If you need to route tracks with angles other than H/V/45, you must use Highlight Collisions mode and enable the Free Angle Mode option in the Interactive Router Settings dialog.
There are four main routing functions: Route Single Track, Route Differential Pair, Tune length of a single track, and Tune skew of a differential pair. All of these are present in both the Route menu dropdown (individually) on the top toolbar and the drawing toolbar in two overloaded icons on the drawing toolbar on the right. The use of the overloaded icons is described above. One is for the two Route functions and one is for the two Tune functions. In addition, the Route menu allows the selection of Set Layer Pair and Interactive Router Settings.
To route tracks, click the Route Tracks ![]() icon (from the drawing toolbar or from the top toolbar under Route) or use the hotkey X. Click on a starting location to select which net to route and begin routing. The net being routed will automatically be highlighted and the allowable clearance for the net will be indicated with a gray outline around the tracks being routed. The clearance outline can be disabled by changing the Clearance Outlines setting in the Display Options section of the Preferences dialog.
icon (from the drawing toolbar or from the top toolbar under Route) or use the hotkey X. Click on a starting location to select which net to route and begin routing. The net being routed will automatically be highlighted and the allowable clearance for the net will be indicated with a gray outline around the tracks being routed. The clearance outline can be disabled by changing the Clearance Outlines setting in the Display Options section of the Preferences dialog.
| The clearance outline shows the maximum clearance from the routed net to any other copper on the PCB. It is possible to use custom design rules to specify different clearances for a net to different objects. These clearances will be respected by the router, but only the largest clearance value will be shown visually. |
When the router is active, new track segments will be drawn from the routing start point to the editor cursor. These tracks are unfixed temporary objects that show what tracks will be created when you use a left-click or the Enter key to fix the route. The unfixed track segments are shown in a brighter color than the fixed track segments. When you exit the router using the Esc key or by selecting another tool, only the fixed track segments will be saved. The Finish Route action (hotkey End) will fix all tracks and exit the router.
While you are routing, you can use the Undo Last Segment command (hotkey Backspace) to unfix the tracks you most recently fixed. You can use this command repeatedly to step back through the route that you have already fixed.
In previous versions of KiCad, using the left mouse button or Enter to fix the routed segments would fix all segments up to but not including the segment ending at the mouse cursor location. In KiCad 6 and later, this behavior is optional, and by default, all segments including the one ending at the mouse cursor location will be fixed. The old behavior can be restored by disabling the "Fix all segments on click" option in the Interactive Router Settings dialog.
While routing, you can hold the Ctrl key to disable grid snapping, and hold the Shift key to disable snapping to objects such as pads and vias.
| Snapping to objects can also be disabled by changing the Magnetic Points preferences in the Editing Options section of the Preferences dialog. We recommend that you leave object snapping enabled in general, so that you do not accidentally end tracks slightly off-center on a pad or via. |
Interactive router settings
The interactive router settings can be accessed through the Route menu, or by right-clicking on the ![]() button in the toolbar. These settings control the router behavior when routing tracks as well as when dragging existing tracks.
button in the toolbar. These settings control the router behavior when routing tracks as well as when dragging existing tracks.
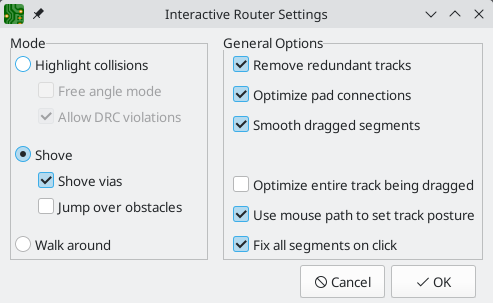
| Setting | Description |
|---|---|
Mode |
Sets the operating mode of the router for creating new tracks and dragging existing tracks. See the routing overview for more information. |
Free angle mode |
Allows routing tracks at any angle, instead of just at 45-degree increments. This option is only available if the router mode is set to Highlight collisions. |
Allow DRC violations |
Allow placing tracks and vias that violate DRC rules. This option is only available if the router mode is set to Highlight collisions. |
Shove vias |
Allow the router to shove vias along with tracks. When this is disabled, vias cannot be shoved. This option is only available if the router mode is set to Shove. |
Jump over obstacles |
Allow the router to attempt to move colliding tracks behind solid obstacles (such as pads). This option is only available if the router mode is set to Shove. |
Remove redundant tracks |
Automatically removes loops created in the currently-routed track, keeping only the most recently routed section of the loop. |
Optimize pad connections |
When this setting is enabled, the router attempts to avoid acute angles and other undesirable routing when exiting pads and vias. |
Smooth dragged segments |
When dragging tracks, attempts to combine track segments together to minimize direction changes. |
Optimize entire track being dragged |
When enabled, dragging a track segment will result in KiCad optimizing the rest of the track that is visible on the screen. The optimization process removes unnecessary corners, avoids acute angles, and generally tries to find the shortest path for the track. When disabled, no optimizations are performed to the track outside of the immediate section being dragged. |
Use mouse path to set track posture |
Attempts to pick the track posture based on the mouse path from the routing start location. |
Fix all segments on click |
When enabled, clicking while routing will fix the position of all the track segments that have been routed, including the segment that ends at the mouse cursor. A new segment will be started from the mouse cursor location. When disabled, the last segment (the one that ends at the mouse cursor) will not be fixed in place and can be adjusted by further mouse movement. |
Track posture
When routing in H/V/45 mode, the posture refers to how a set of two track segments connect two points that cannot be reached by a single H/V/45-degree segment. In such a case, the points will be connected by one horizontal or vertical segment and one diagonal (45-degree) segment. The posture refers to the order of these segments: whether the horizontal/vertical segment or the diagonal segment comes first.
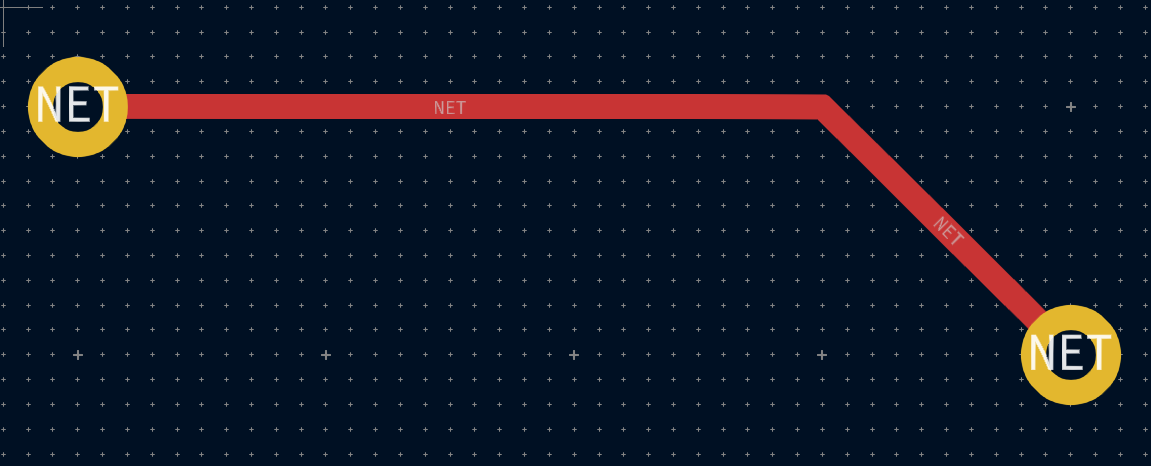
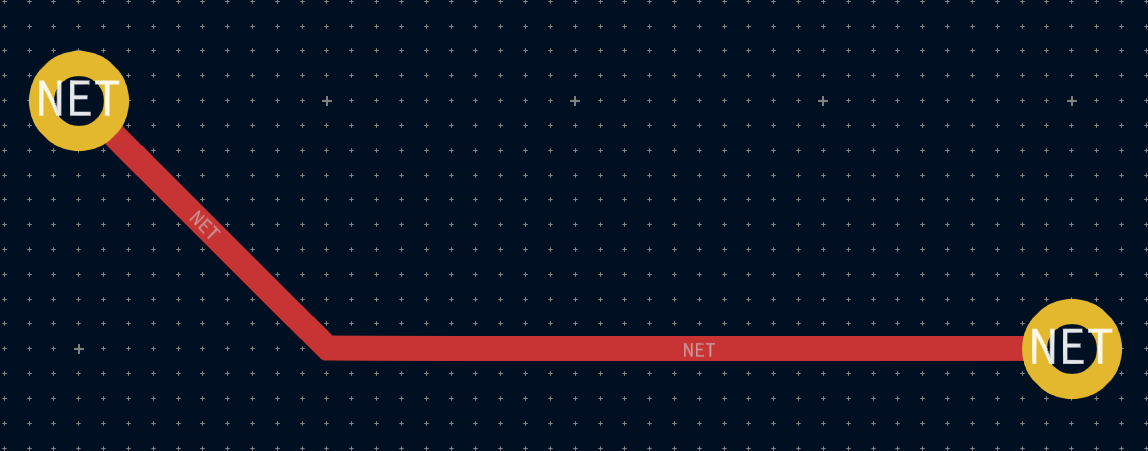
KiCad’s router attempts to pick the best posture automatically based on a number of factors. In general, the router will attempt to minimize the number of corners in a route, and will avoid "bad" corners such as acute angles whenever possible. When routing from or to a pad, KiCad will choose the posture that lines up the route with the longest edge of the pad.
In some cases, KiCad cannot guess the posture you intend correctly. To switch the posture of the track while routing, use the Switch Track Posture command (hotkey /).
In situations where there is no obvious "best" posture (for example, when starting a route from a via), KiCad will use the movement of your mouse cursor to select the posture. If you would like the route to begin with a straight (horizontal or vertical) segment, move the mouse away from the starting location in a mostly horizontal or vertical direction. If you would like the route to begin diagonally, move in a diagonal direction. Once the cursor is a sufficient distance away from the routing start location, the posture is set and will no longer change unless the cursor is brought back to the starting location. Detection of posture from the movement of the mouse cursor can be disabled in the Interactive Router Settings dialog as described below.
| If you use the Switch Track Posture command to override the posture chosen by KiCad, the automatic detection of posture from mouse movement will be disabled for the remainder of the current routing operation. |
Track corner mode
KiCad’s router can place tracks with either sharp or rounded (arc) corners when routing in H/V/45 mode. To switch between sharp and rounded corners, use the Track Corner Mode command (hotkey Ctrl+/). When routing with rounded corners, each routing step will place either a straight segment, a single arc, or both a straight segment and an arc. The track posture determines whether the arc or the straight segment will be placed first.
Track corners can also be rounded after routing by using the Fillet Tracks command after selecting the tracks on either side of the corner to be filleted. If a contiguous track selection contains multiple corners, they will all be filleted.
| Dragging of tracks with arcs is not supported. Arcs are treated as immovable by the shove router. |
Ancho de pista
The width of the track being routed is determined in one of three ways: if the routing start point is the end of an existing track and the ![]() button on the top toolbar is enabled, the width will be set to the width of the existing track. Otherwise, if the track width dropdown in the top toolbar is set to "use netclass width", the width will be taken from the netclass of the net being routed (or from any custom design rules that specify a different width for the net, such as inside a neckdown area). Finally, if the track width dropdown is set to one of the pre-defined track sizes configured in the Board Setup dialog, this width will be used.
button on the top toolbar is enabled, the width will be set to the width of the existing track. Otherwise, if the track width dropdown in the top toolbar is set to "use netclass width", the width will be taken from the netclass of the net being routed (or from any custom design rules that specify a different width for the net, such as inside a neckdown area). Finally, if the track width dropdown is set to one of the pre-defined track sizes configured in the Board Setup dialog, this width will be used.
| The track width can never be lower than the minimum track width configured in the Constraints section of the Board Setup dialog. If a pre-defined width is added that is lower than this minimum constraint, the minimum constraint value will be used instead. |
KiCad’s router supports a single track width for the active route. In other words, to change widths in the middle of a track, you must end the route and then restart a new route from the end of the previous route. To change the width of the active route, use the hotkeys W and Shift+W to step through the track widths configured in the Board Setup dialog.
Placing vias
While routing tracks, switching layers will insert a through via at the end of the current (unfixed) track. Once you place the via, routing will continue on the new layer. There are several ways to select a new layer and insert a via:
-
By using the hotkey to select a specific layer, such as PgUp to select
F.Cuor PgDn to selectB.Cu. -
By using the Next Layer or Previous Layer hotkeys (+ and -).
-
By using the Place Via hotkey (V), which will switch to the next layer in the active layer pair.
-
By using the Select Layer and Place Through Via action (hotkey <), which will open a dialog to select the target layer.
After using any of the above methods to add a via and change layer, but before clicking to fix the via and commit the current track segment, you can cancel placing the via by pressing V. The via will be removed and routing will continue on the original layer.
You can place a via and end the current track, without changing layers, by pressing V and then double-clicking to place the via.
The size of the via will be taken from the active Via Size setting, accessible from the drop-down in the top toolbar or the Increase Via Size (') and Decrease Via Size (\) hotkeys. Much like track width, when the via size is set to "use netclass sizes", the via sizes configured in the Net Classes section of the Board Setup will be used (unless overridden by a custom design rule).
You can also place microvias and blind/buried vias while routing. Use the hotkey Ctrl+V to place a microvia and Alt+Shift+V to place a blind/buried via. Microvias may only be placed such that they connect one of the outer copper layers to an adjacent layer. Blind/buried vias may be placed on any layer.
Vias placed by the router are considered to be part of a routed track. This means that the via net can be updated automatically (just like track nets can), for example when updating the PCB from the schematic changes the net name of the track. In some cases this may not be desired, such as when creating stitching vias. The automatic update of via nets can be disabled for specific vias by turning off the "automatically update via nets" checkbox in the via properties dialog. Vias placed with the Add Free-standing Vias tool are created with this setting disabled.
Layer Pairs
The active layer is swapped with the other one in the current layer pair using the Place Via hotkey (V).
You can define the active pair along with a list of "preset" layer pairs in the Set Layer Pair dialog, accessed from the two-color swatch on the toolbar. These pairs are stored in the project file.
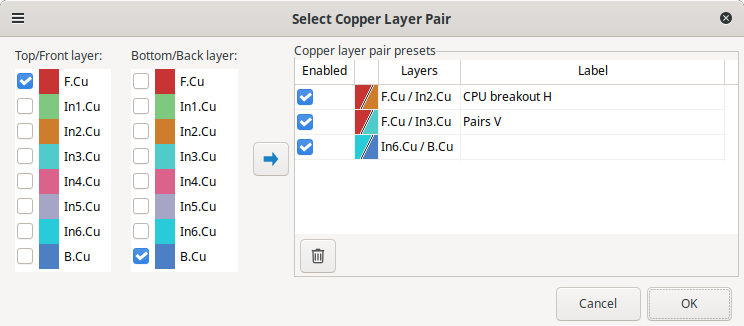
Each can be enabled or disabled, and given an optional user-friendly name.
The enabled presets can be cycled using the Cycle Layer Pair Presets hotkey (Shift+V). If the last-used or current layer pair is not a preset, it is included in the list with the name "Manual".
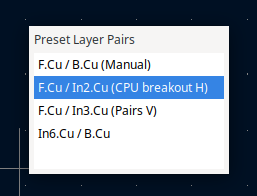
Placing free vias
In addition to placing vias while routing, you can also place standalone vias. These vias connect to items that they touch when they are placed. Free vias may be useful for via stitching, via shielding, thermal design, or other reasons.
To place a free via, click the ![]() button or press Ctrl+Shift+X, then click in the desired location in the editing canvas. If you place a via directly over a track, it will connect to that track as if it was placed while routing: it will take the track’s net, it will create a joint in the track, and dragging the via will also drag the attached tracks.
button or press Ctrl+Shift+X, then click in the desired location in the editing canvas. If you place a via directly over a track, it will connect to that track as if it was placed while routing: it will take the track’s net, it will create a joint in the track, and dragging the via will also drag the attached tracks.
The net assigned to a free via depends on where the via was placed. If the via was placed over a track or pad, it will have the same net as the track, and its Automatically update via nets setting will be enabled so that its net changes with the track’s net. Otherwise, the via will take the net of any zone under the via, if one exists, and its net will not update automatically. If there are multiple zones under the via, you will be prompted to choose which net to use. If there is no zone, the via will not have a net assigned.
Modifying tracks
After tracks have been routed, they can be modified by moving or dragging, or deleted and re-routed. When a single track segment is selected, the hotkey U can be used to expand the selection to all connected track segments. The first press of U will select track segments between the nearest junctions with pads or vias. The second press of U will expand the selection again to include all track segments connected to the selected track on all layers. Selecting tracks with this technique can be used to quickly delete an entire routed net.
There are two different drag commands that can be used to reposition a track segment. The Drag (45-degree mode) command, hotkey D, is used to drag tracks using the router. If the router mode is set to Shove, dragging with this command will shove nearby tracks. If the router mode is set to Walk Around, dragging with this command will walk around or stop at obstacles. Multiple tracks can be dragged at once using this command. The Drag Free Angle command, hotkey G, is used to split a track segment into two and drag the new corner to any location. Drag Free Angle behaves like the Highlight Collisions router mode: obstacles will not be avoided or shoved, only highlighted.
| Dragging of tracks containing arcs is not yet possible. Attempting to drag these tracks will result in the arcs being removed in some cases. It is possible to resize a particular arc by selecting it and using the drag command (D). When resizing an arc using this command, no DRC checking is performed. |
The Move command (hotkey M) can also be used on track segments. This command will pick up the selected track segments, ignoring any attached track segments or vias that are not selected. No DRC checking is done when moving tracks using the Move command.
It is also possible to move a footprint while keeping tracks attached to the footprint as it moves. To do so, use the drag command (D) with one or more footprints selected. Any tracks that end at one of the footprint’s pads will be dragged along with the footprints. This feature has some limitations: it only operates in Highlight Collisions mode, so the tracks attached to footprints will not walk around obstacles or shove nearby tracks out of the way. Any DRC violations caused by the drag operation will be highlighted and will be prevent the footprint drag from being committed when you click. To ignore the violations and commit the drag anyway, use Ctrl+click. Additionally, only tracks that end at the origin of the footprint’s pads will be dragged. Tracks that simply pass through the pad or that end on the pad at a location other than the origin will not be dragged.
To break a single track segment into two, use the Break tool (right click a track → Break Track). The track will be broken into two connected track segments at the cursor location. Each track segment can then be selected, moved, and edited individually. To recombine the segments into a single segment, drag the drack, or use the merge co-linear tracks option in the Cleanup Tracks and Vias dialog.
Editing track and via properties
You can modify the width of tracks and the size of vias, without re-routing them, in the properties dialog for the track or via. This modifies all selected tracks and vias. The properties dialog shows the relevant properties for the items in the selection: if both tracks and vias are selected, then properties for both types of objects will be displayed, but if only one type of object is selected then properties for the other type of object will not be shown.
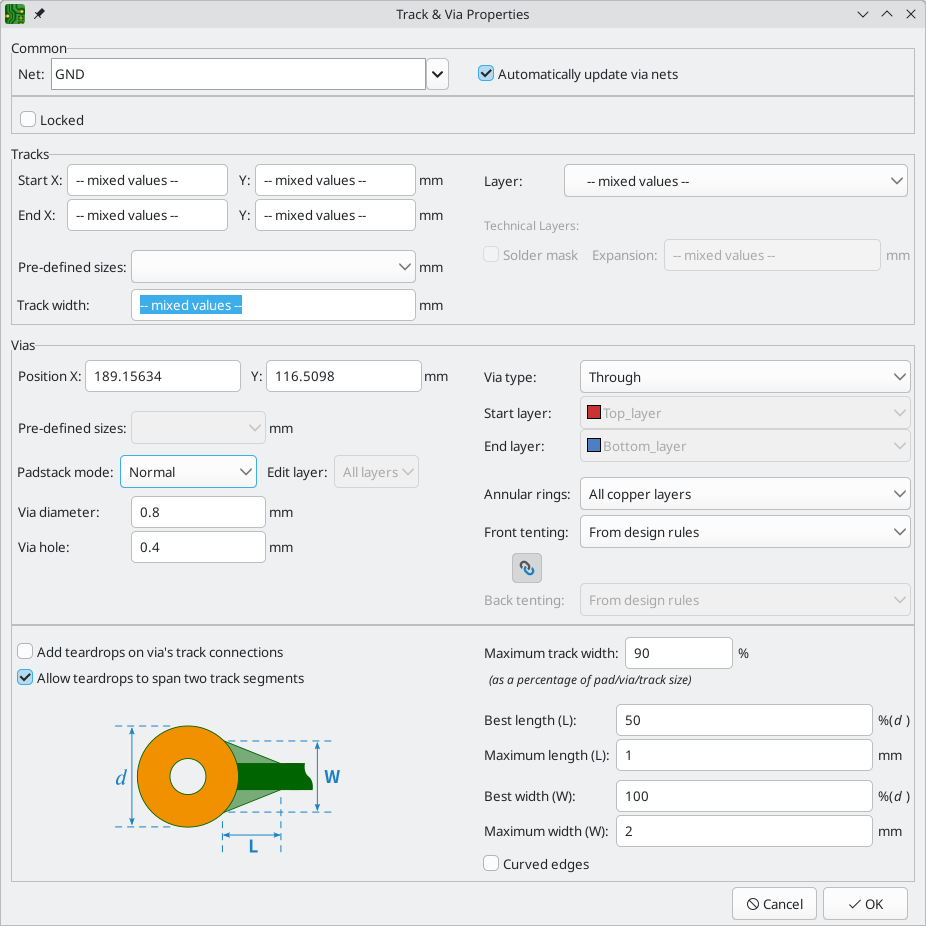
In the Common section, you can change the assigned net of the selected objects using the Net dropdown. If the Automatically update via nets option is checked, the selected vias cannot have their assigned net manually changed, but instead will be assigned the net of any zone or pad that they touch. You can also lock the selected objects.
In the Tracks section, you can set the start and end position of the tracks and the layer they are on. You can also change the track width, either from a list of pre-defined sizes or to an arbitrary value.
You can remove the solder mask from on top of tracks on outer layers by enabling the Solder mask checkbox. When enabled, solder mask openings will be drawn for each of the selected tracks with the same shape as the source track. The Expansion textbox controls the size of the mask opening relative to the original track: the expansion value will be added to each side of the original track to form the mask shape. For example, a 1mm wide track with a 1mm expansion would result in a 3mm wide mask cutout, because the 1mm expansion is added to both sides of the track.
In the Vias section you can change the properties of selected vias. You can change the position of a via, the via’s type (through, micro, or blind/buried), and which layers it spans. Through vias always start and end on the front and back copper layers, but micro vias and blind/buried vias can start and end ony any layers.
You can modify the via annulus and hole diameters, either from a list of pre-defined sizes or to arbitrary values. A via’s diameter and hole size can be defined on a per-layer basis. This is also known as defining the via’s padstack. The Padstack mode controls whether the via shape is the same on all layers or whether individual layers are individually controlled.
-
In the Normal padstack mode, the via’s diameter and hole size are the same on all layers.
-
In the Front/Inner/Back padstack mode, the via’s diameter and hole size can be controlled separately for the front layer, the back layer, and the inner layers (the inner layers will have identical settings). The Edit layer dropdown controls which layer (or group of layers) is currently being displayed and edited.
-
In the Custom padstack mode, the via’s diameter and hole size can be controlled completely independently on each layer. The Edit layer dropdown controls which layer is currently being displayed and edited.
The Annular rings setting controls which layers will have annular rings for the via.
-
When set to All copper layers, the via will have annular rings on every layer.
-
When set to Start, end, and connected layers, the via will have annular rings on its start and end layers as well as any layer with a track or zone connection to the via. Any layer without track or zone connections, other than the start and end layers, will not have an annular ring.
-
When set to Connected layers only, the via will have annular rings only on layers with a track or zone connection to the via. Any layer without track or zone connections will not have an annular ring.
Annular rings can be removed or added in bulk using the Edit Track and Via Properties dialog or by running the Unused Pads tool.
The Front tenting and Back Tenting options control whether the via has front and back solder mask covering it.
-
When set to From design rules, the tenting settings are taken from the Solder Mask/Paste panel in Board Setup.
-
When set to Tented, the via will be covered in solder mask, regardless of the settings in Board Setup.
-
When set to Not tented, the via will not be covered with solder mask, regardless of the settings in Board Setup.
If the ![]() button is pressed, the front and rear tenting settings will be linked. If it is unpressed, they can be modified independently.
button is pressed, the front and rear tenting settings will be linked. If it is unpressed, they can be modified independently.
You can also change the teardrop properties for vias in this dialog.
| The properties of selected tracks and vias can also be modified using the Properties Manager. |
Bulk editing tracks and vias
To modify tracks and vias in bulk you can use the Edit Track and Via Properties dialog (Edit → Edit Track & Via Properties…)..
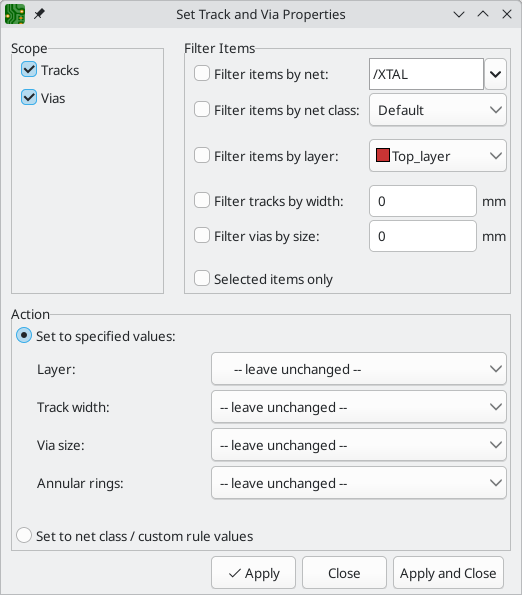
Scope settings restrict the tool to editing only tracks, vias, or both. If no scopes are selected, nothing will be edited.
Filter Items restricts the tool to editing particular objects in the selected scope.
Objects will only be modified if they match all enabled and relevant filters
(some filters do not apply to certain types of objects. For example, via size
filters do not apply to tracks). If no filters are enabled, all objects in the
selected scope will be modified. For filters with a text box, wildcards are
supported: * matches any characters, and ? matches any single character.
-
Filter items by net filters to items assigned the specified net.
-
Filter items by netclass filters to items assigned to the specified netclass.
-
Filter items by layer filters to items on the specified board layer.
-
Filter tracks by width filters to tracks with the specified track width.
-
Filter vias by size filters to vias with the specified track width.
-
Selected items only filters to the current selection.
Properties for filtered objects can be set to new values in the bottom part of the dialog. Properties can be set to arbitrary values by selecting set to specified values or set to the default value from the net class (or custom rule) by selecting set to net class / custom rule values.
When setting to specified values, you can choose -- leave unchanged -- to preserve objects' existing values, or select a new value from the dropdown menu. For Track width and Via size, the options are the pre-defined track or via sizes from Board Setup.
Removing unused pads
You can quickly remove unused annular rings from pads and vias using the Unused Pads tool (Tools → Remove Unused Pads…). This will leave annular rings in place on layers where they are used and remove them on layers where they are not used. An annular ring is considered unused if there are no track or zone connections to the pad/via on that layer.
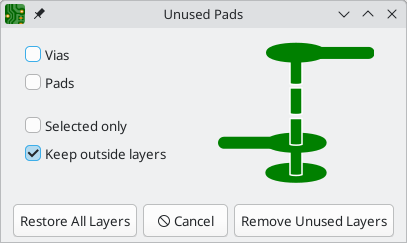
The Remove Unused Layers button removes all unused annular rings from pads and vias that meet the selected filter settings. The Restore All Layers button restores all annular rings to the pads and vias that meet the selected filter settings.
The checkboxes filter which objects will be modified (annular rings removed or restored) and which layers will be removed for those objects.
-
If the Vias checkbox is enabled, annular rings for vias will be modified.
-
If the Pads checkbox is enabled, annular rings for pads will be modified.
-
If the Selected only checkbox is enabled, only selected vias and pads will have their annular rings modified. If it is disabled, annular rings for all vias and pads will be modified. This setting applies in combination with the Vias and Pads checkboxes; for example, a selected via will not be modified if the Via checkbox is disabled.
-
If the Keep outside layers checkbox is enabled, the pad or via’s start and end layers will remain, even if they are unused.
Cleaning up tracks and vias
There is a dedicated tool for performing common cleanup operations on tracks and vias, which is run via Tools → Cleanup Tracks & Vias….
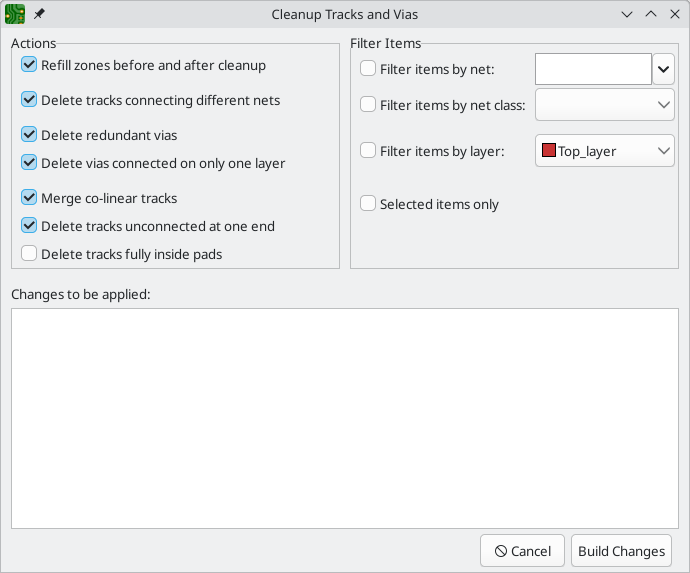
The following cleanup actions are available and will be performed when selected:
-
Refill zones before and after cleanup: refills all zones both before and after the cleanup operation. If unchecked, zone fills will not be changed.
-
Delete tracks connecting different nets: removes any track segments that short multiple nets.
-
Delete redundant vias: remove vias that are redundant because they are located on top of another via or on top of a through hole pad.
-
Delete vias connected on only one layer: removes vias that are only connected to copper on a single layer and are therefore unnecessary.
-
Merge co-linear tracks: merges any track segments that are connected and co-linear into a single equivalent track segment.
-
Delete tracks unconnected at one end: removes track segments that have at least one dangling end.
-
Delete tracks fully inside pads: removes tracks that have both start and end points within a pad and are therefore unnecessary.
You can also filter the objects that will be cleaned up by net, netclass, layer, or selection.
-
Filter items by net: limits the cleanup to tracks and vias assigned to the specified net.
-
Filter items by netclass: limits the cleanup to tracks and vias in the specified netclass.
-
Filter items by layer: limits the cleanup to tracks and vias on the specified layer.
-
Selected items only: limits the cleanup to just the selected tracks and vias.
Any changes that will be applied to the board are displayed at the bottom of the dialog after clicking the Build Changes button. After building the changes, the button changes to say Update PCB. The changes are not applied until you press the Update PCB button.
Routing Convenience Functions
KiCad offers several functions to make certain routing operations more convenient.
If you need to route a number of tracks from a set of pads, you can use the Route Selected tool to quickly route from each pad in sequence. Select the pads you want to use as starting points, then right click and choose Route Selected (Shift+X) to route from each pad in sequence. The router will begin a track from the first selected pad, which you can route as you would any other track. When you complete the track, the router will automatically begin a new track from the next pad in the selection, in the same order that you selected the pads. Pads that already have tracks attached are skipped. You can also skip routing the current track and move on to the next pad by pressing Esc. You can also select footprints instead of pads; all unrouted pads in the selected footprints will be used as starting points.
If you want to route a number of tracks to a set of pads, instead of from the pads, you can use the Route Selected From Other End tool. Select the pads you want to use as ending points, then right click and choose Route Selected From Other End (Shift+E). This tool works the same way as the Route Selected tool, except it uses each selected pad as an end point rather than a starting point. The starting point for each track is the other end of the ratsnest line for each selected pad.
Routing from the other end is also possible while routing individual tracks: press Ctrl+E while routing a track to commit the current segment and begin routing from the other end of the in-progress track’s ratsnest line.
Finally, you can quickly unroute tracks connected to an object (footprint, pad, or track) by selecting the object, right-clicking, and choosing Unroute Selected. Any tracks connected to the selected object will be removed, starting at the selected object and continuing until another pad is encountered.
Automatically completing tracks
KiCad’s router can automatically route individual tracks, based on the connections defined in the schematic. This can be thought of as a limited form of auto-routing that considers a single track at a time. The router will only use the current layer; it will not use vias or change layers.
While routing, press the F key to have the router attempt to automatically finish the current track. The track will be automatically routed from the end of the last fixed track segment to the closest ratsnest anchor. If the router can’t automatically finish the track, it will allow you to complete the track manually. This action can also be performed by clicking Attempt Finish in the context menu while routing.
When the router is not the active tool, you can automatically route multiple tracks by selecting footprints, pads, and tracks to route from, right clicking, and choosing Attempt Finish Selected (Autoroute) (Shift+F). You do not need to select both ends of a desired connection; the router will route from the selected item to its nearest ratsnest anchor. If multiple items were selected, each item will be routed in sequence, in the order that they were selected. If a connection cannot be automatically completed, the tool will pause with the router active so that you can complete the track manually. With the automatic completion paused for a manual connection, you can press Esc to skip routing the current track. After manually completing the track or skipping the connection, the tool will continue attempting to route the remaining connections.
Routing differential pairs
Differential pairs in KiCad are defined as nets with a common base name and a positive and negative suffix. KiCad supports using + and -, or P and N as the suffix. For example, the nets USB+ and USB- form a differential pair, as do the nets USB_P and USB_N. In the first example, the base name is USB, and USB_ in the second. The suffix styles cannot be mixed: the nets USB+ and USB_N do not form a differential pair. Make sure you name your differential pair nets accordingly in the schematic in order to allow use of the differential pair router in the PCB editor.
To route a differential pair, click the Route Differential Pairs ![]() icon (from the drawing toolbar or from the top toolbar under Route) or use the hotkey 6. Click on a pad, via, or the end of an existing differential pair track to start routing. You can start routing from either the positive or negative net of a differential pair.
icon (from the drawing toolbar or from the top toolbar under Route) or use the hotkey 6. Click on a pad, via, or the end of an existing differential pair track to start routing. You can start routing from either the positive or negative net of a differential pair.
The differential pair router will attempt to route the pair of tracks with a gap taken from the design rules (differential pair gap can be configured in the Net Classes section of the Board Setup dialog, or by using custom design rules). If the starting or ending location of the route is a different distance apart from the configured gap, the router will create a short "fan out" section to minimize the length of track where the differential pair is not coupled.
When switching layers or using the Place Via (V) action, the differential pair router will create two vias next to each other. These vias will be placed as close as possible to each other while respecting the design rules for copper and hole-to-hole clearance.
Length tuning
The length tuning tools can be used to add serpentine tuning shapes to tracks after routing. Length tuning shapes are persistent objects that can be modified after they are created. To tune the length of a track, first pick the appropriate tool.
-
The single-track length tuning tool (icon
 or hotkey 7) will add serpentine shapes to bring the length of a single track up to the target value.
or hotkey 7) will add serpentine shapes to bring the length of a single track up to the target value. -
The differential pair length tuning tool (icon
 or hotkey 8) will do the same for a differential pair.
or hotkey 8) will do the same for a differential pair. -
The differential pair skew tuning tool (icon
 or hotkey 9) will add length to the shorter member of a differential pair in order to eliminate skew (phase difference) between the positive and negative sides of the pair.
or hotkey 9) will add length to the shorter member of a differential pair in order to eliminate skew (phase difference) between the positive and negative sides of the pair.
As with the Routing icons, the Tuning icons are found in both the Route menu dropdown from the top toolbar and the drawing toolbar on the right.
When a tuning tool is active, you can hover over tracks in the board to show a status window that displays their current length or skew as well as the target values. Click on the desired track to start tuning it. As you move the mouse cursor along the track, meander shapes will be added interactively. If a target length has been set, meanders will stop being added when the target length is reached. You can set a target length with custom DRC rules or in the tuning shape properties; both methods are explained below. The popup window next to the cursor shows a live measure of the length or skew compared to the design targets. You can adjust the spacing (1 to increase and 2 to decrease) and amplitude (3 to increase and 4 to decrease) while you tune. When you are done, click again to commit the tuned shape. The tuned track doesn’t need to be perfect because you can adjust the shape after committing it. You can also place multiple tuning shapes on the same track.
| The length tuning tools only support tuning the length of point-to-point nets between two pads. Tuning the length of nets with different topologies is not supported. |
| Differential pair length tuning can only be applied to the coupled portions of differential pairs. To apply length tuning to the uncoupled portions of differential pairs, you must use single-track length tuner. |
Editing tuning patterns
After a tuning pattern has been added, it can be selected, modified, and moved. While it is selected, the target length and routed length are shown in the message panel at the bottom left of the window.
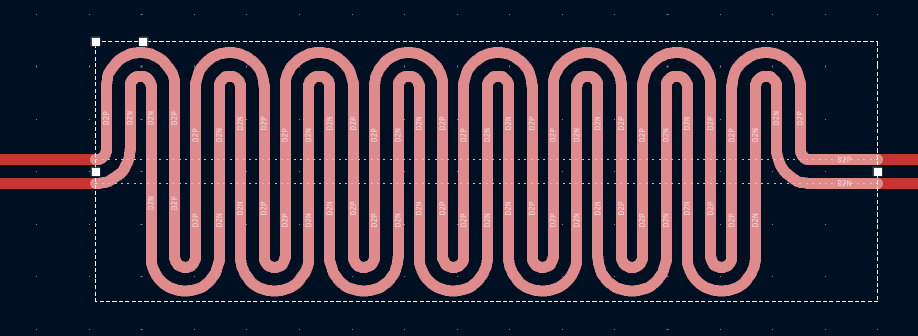
When a pattern is selected, editing handles appear, which let you adjust the pattern geometry.
-
Dragging the handles at the ends of the pattern will expand or contract the pattern along the track.
-
Dragging the corner handle towards or away from the track will respectively decrease or increase the maximum meander amplitude.
-
The final handle controls the meander spacing; dragging it towards the corner handle will increase the spacing, while dragging it away from the corner handle will increase the spacing.
The selection box and editing handles represent the maximum allowable extents of the tuning pattern. Making the box smaller will reduce the size of the tuning pattern, even if this results in the tuned track being shorter than the target length. When the box is enlarged, the tuning pattern will expand to fill the box until the target length is reached.
You can move a tuning pattern along its track by selecting it and dragging with the mouse, or using the Move tool (M). Deleting a tuning pattern (Del) removes the tuning pattern and restores the original untuned tracks. You can also ungroup the tuning pattern, which will decompose it into its component tracks. The basic tracks have the same shape as the tuning pattern but can be edited individually. Once ungrouped into tracks, a tuning pattern cannot be regrouped.
Another way to edit a tuning pattern is through its properties dialog. The properties dialog exposes several additional parameters that can’t be modified using the on-canvas interactive editor. These properties can also be edited in the Properties Manager.
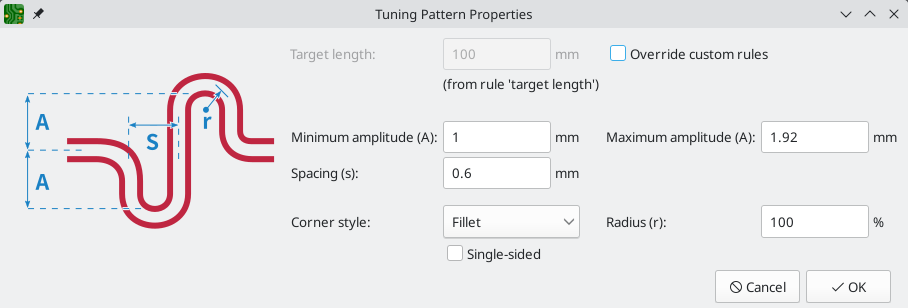
As with the interactive editor, you can set a maximum amplitude for the tuning pattern and a spacing between meanders, but here you can set a minimum amplitude and configure the corner style. Corners can be filleted (rounded) or chamfered. In each case you can set the radius as a percentage of the maximum possible radius for the spacing and amplitude. You can also configure the tuning pattern to be single-sided, which restricts it to one side of the baseline, as opposed to the default style which positions meanders on both sides of the baseline.
You can set default values for these properties in the Design Rules → Length-tuning Patterns page of the Board Setup dialog. Each type of tuning pattern (single track length, differential pair length, and differential pair skew) can have its own defaults.
Finally, the tuning pattern properties dialog is one of two ways to set the target length or skew for a tuning pattern. Setting length targets is explained below.
Setting target length and skew
There are two ways to set a target length or skew for a net:
-
In the properties dialog for a tuning pattern that has already been added to a track.
-
Using a custom DRC rule with the
lengthand/orskewconstraints.
The first method is to specify a target in the target length or target skew field of the tuning pattern’s properties dialog. This target will only apply to the selected tuning pattern. Therefore, length targets set in this way must be set separately for each tuning pattern in the design. The properties dialog for a tuning pattern is only accessible after the pattern is initially created, so changing a target length or skew in this way may require the pattern to be adjusted to meet the new target value, if the pattern’s geometric constraints do not allow sufficient space to meet the new target.
You can also set a target length and/or skew using custom design rules. If custom rules are used, they will override any targets set in tuning pattern properties, unless the override custom rules checkbox is enabled in the tuning pattern properties.
Using a custom rule allows you to set a net’s target length and/or skew up front, before a pattern is created. With custom rules you can set different length and skew targets based on specific criteria, such as netclass or net name. You will also result in a DRC violation if the net’s length or skew is out of bounds.
When target length or skew is adjusted in a custom DRC rule after a pattern is created, the pattern geometry will not be automatically updated to achieve the new target. You can use Edit → Update All Tuning Patterns to recalculate all tuning patterns to meet the new targets.
The following example custom rule sets a target length and skew for nets in the high_speed netclass. The target length is 100mm, and a DRC error will be raised if it is below 95mm or above 105mm. The target skew is at most 0.1mm.
(rule "target length and skew"
(condition "A.hasNetclass('high_speed')")
(constraint length (min 95mm) (opt 100mm) (max 105mm))
(constraint skew (max 0.1mm)))See the custom rule documentation for more details of how to create rules that only apply to certain nets.
Length tuning pitfalls and tips
The length tuner only tunes nets with a point-to-point topology; branching nets are not supported. When the length tuner encounters a branch, it stops at the branch and only considers the length of the net up to that branch.
Sometimes you may end up with leftover stub tracks somewhere in your design. These can turn what appears to be a point-to-point net into a branched topology, which will prevent length tuning from working as expected. It may be easier to find such stub tracks when you switch footprints, vias, and tracks to outline mode (![]() ,
, ![]() , and
, and ![]() buttons, respectively). You can also use the track cleanup tool (Tools → Cleanup Tracks and Vias…) to remove many of these stubs automatically.
buttons, respectively). You can also use the track cleanup tool (Tools → Cleanup Tracks and Vias…) to remove many of these stubs automatically.
By default, the length tuner includes vias in its length calculations. Only the layer-to-layer length of the via is used, which may be shorter than the full top-to-bottom via height if the tuned path is not exclusively on the board top and bottom. The accuracy of this calculation depends on the board stackup being accurately configured. Via length can be ignored in length tuner calculations by deselecting include stackup height in track length calculations in the Constraints page of the Board Setup dialog.
The length tuner is optimized for adjusting the effective electrical distance between two points, and therefore it calculates net length in a slightly different way than other tools, such as the Net Inspector. In addition to discounting net branches and unused portions of vias, the length tuner also optimizes paths through pads to use the shortest possible path in its calculations. In comparison, the Net Inspector reports a simple summation of copper segment lengths. Both calculations are accurate, but they are optimized for different purposes. These differences are discussed in more detail in the Net Inspector documentation.
Teardrops
Teardrops are areas of extra copper that smooth the transition between tracks and pads, vias, or other tracks with different width. Teardrops are added to increase the mechanical robustness of a track connection. They also reduce the risk of a misaligned drill hole disconnecting a track from a drilled pad or via.
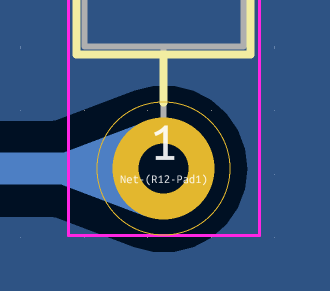
You can add teardrops to your design in bulk using the Edit → Edit Teardrops… dialog. This dialog has controls for filtering which objects are affected and settings for configuring the shape of the new teardrops. It also lets you edit or remove existing teardrops.
The Scope section controls which types of objects will be affected: PTH pads, SMD pads, vias, and/or track-to-track connections. The Filter Items section lets you filter objects by other criteria; you can filter items by net, net class, and layer, or choose to act only on round pads, pre-existing teardrops, or the objects in your selection.
The Action section controls whether to add or remove teardrops, as well as the size and shape of the new teardrops.
Remove Teardrops will remove teardrops that match the scope and filtering options at the top of the dialog. Remove All Teardrops will remove all teardrops on the board, even if they do not match the scope and filters.
Add teardrops with default values for shape will add teardrops with the configured default teardrop settings to every board object that matches the scope and filters. To configure the default teardrop settings, click the Edit default values in Board Setup link or manually open the Teardrops panel in Board Setup. The defaults are configured separately for teardrops connecting to round shapes, rectangular shapes, or between tracks. Instead of using the default values, you can provide custom teardrop settings by selecting Add teardrops with specified values.
The available teardrop settings are:
-
Prefer zone connection: if selected, a teardrop will not be created if the object is also connected to a zone.
-
Allow teardrops to span 2 track segments: if selected, the teardrop will be able to spread over a second track segment if the first segment is too short to support a full teardrop.
-
Maximum track width: a teardrop will not be created for a track connection that is wider than this percentage of the pad width (minimum pad dimension).
-
Best length: the ideal length of the teardrop, as a percentage of the width (smallest dimension) of the attached object.
-
Maximum length: the maximum length of the teardrop, as an absolute length.
-
Best width: the ideal width of the teardrop, as a percentage of the width (smallest dimension) of the attached object.
-
Maximum width: the maximum width of the teardrop, as an absolute width.
-
Curved edges: if selected, the teardrop edges will be curved instead of a straight line.
Adding a teardrop to an object that already has a teardrop will update the existing teardrop with the new settings. However, you can leave any existing teardrop setting in an object unchanged by setting the value to -- leave unchanged -- in a textbox, or by selecting the third, indeterminate state for a checkbox. Any value set this way will not be updated in the targeted objects' teardrop settings.
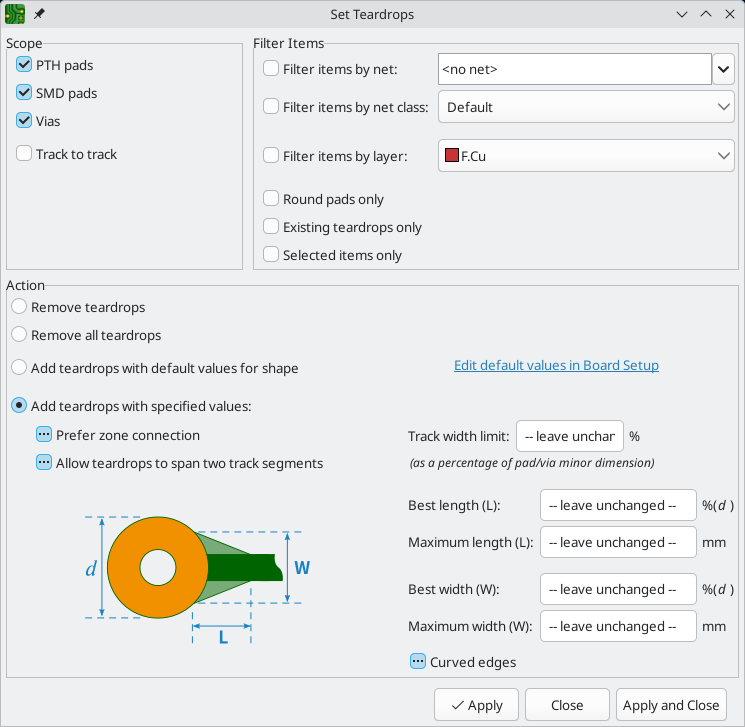
Rather than in bulk, you can add or edit teardrops for individual vias in the properties dialog for that via, or for individual pads in the Connections tab of the pad’s properties dialog. The settings in the properties dialogs are the same as in the Edit Teardrops dialog. You can also edit teardrops for individual pads and vias with the Properties Manager.
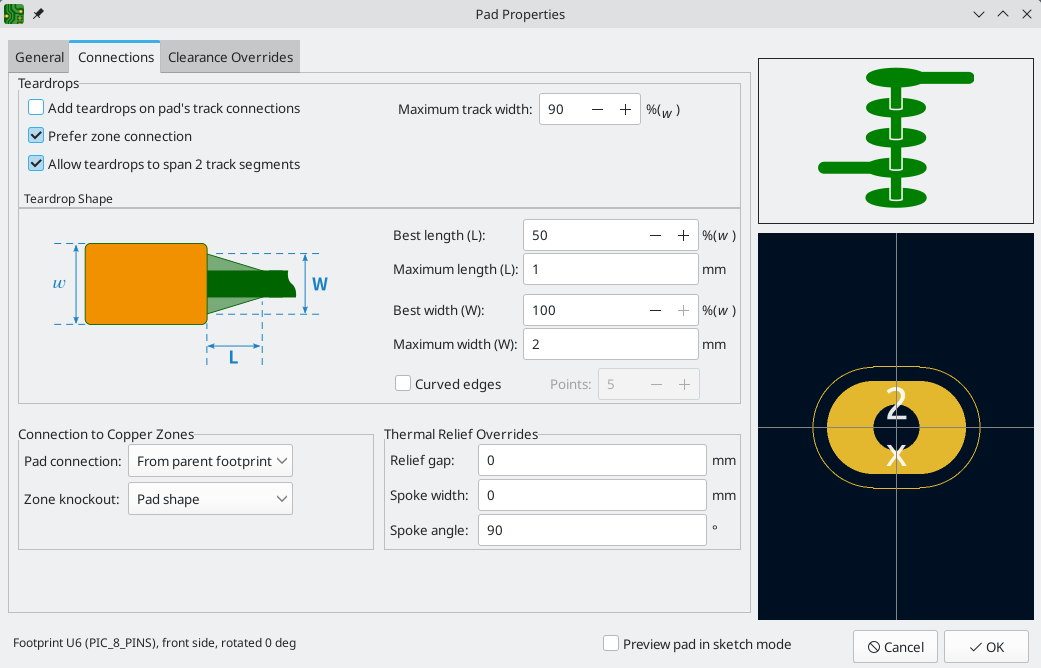
Teardrops in KiCad are small zones, meaning that when they refill they avoid shorting to copper objects on other nets. They are initally filled when they are added, but they are unfilled and refilled with other zones on the board: when using the Unfill All Zones and Refill All Zones commands, running DRC, generating fabrication outputs, etc. Teardrops can be shown in filled or outline mode using the zone display controls in the left toolbar.
| Teardrops can be added to any type of pad, including custom pads. Some custom pad shapes may produce undesirable teardrop shapes. In those cases, it may be preferable to disable teardrop generation for those specific pads. |
Graphics and text
Graphical objects (lines, arcs, rectangles, circles, polygons, text, tables, and dimensions) can exist on any layer. They exist primarily for aesthetics and documentation, although shapes on copper layers can make electrical connections and have nets assigned.
Graphical shapes
Graphical shapes are geometric objects that can be drawn on any board layer.
When they are drawn on copper layers, graphical objects can be assigned nets and make connections to other copper objects, much like tracks and zones. There are differences between copper shapes and tracks or zones, however:
-
The shape of a graphical object is exactly defined by its own properties (size, position, line width, fill, etc.) and is not affected by other nearby objects. In contrast, a zone fills the area within a specified outline, but avoids different-net copper items to automatically maintain a specified clearance.
-
Graphic lines and arcs are edited as simple shapes; the interactive router is not used for drawing or modifying them. Therefore collisions with other items are not detected interactively as they would be when routing tracks (although they will be detected by DRC).
The buttons on the right toolbar can be used to create:
-
Lines (
 , default hotkey Ctrl+Shift+L)
, default hotkey Ctrl+Shift+L) -
Arcs (
 , default hotkey Ctrl+Shift+A)
, default hotkey Ctrl+Shift+A) -
Bezier curves (
 , default hotkey Ctrl+Shift+B)
, default hotkey Ctrl+Shift+B) -
Rectangles (
 )
) -
Circles (
 , default hotkey Ctrl+Shift+C)
, default hotkey Ctrl+Shift+C) -
Polygons (
 , default hotkey Ctrl+Shift+P)
, default hotkey Ctrl+Shift+P)
To place a shape, select the tool, then click in the canvas to place the shape’s first point. Click again to place the shape’s second point. For rectangles and circles, placing the second point will fully define the shape and finish drawing it. Some shapes require three or more points to be placed, however. Arcs require three points, while lines, polygons and bezier curves can accept an arbitrary number of points, and require a double click to complete.
To modify an existing graphical object, select it, then drag its editing handles to change the shape. Moving a handle at the vertex of a shape will move that vertex. Moving a handle on the edge of a shape will move that edge while maintaining the edge’s angle.
Arcs have two vertex editing modes, which are selectable in Preferences → PCB Editor → Editing Options or by right clicking the ![]() button on the right toolbar.
button on the right toolbar.
-
The first mode (keep arc center, adjust radius) maintains the position of the arc center as as the arc endpoints or midpoint are dragged, changing the radius as necessary.
-
The second mode (keep arc endpoints or direction of starting point) maintains the position of the arc endpoints and the arc’s direction of curvature as the midpoint or center are dragged.
Just like with tracks, you can expand a selection from one graphic line to include all other contiguous graphic lines by pressing U.
The properties of a graphic shape can be adjusted in the shape’s properties dialog or with the Properties Manager.
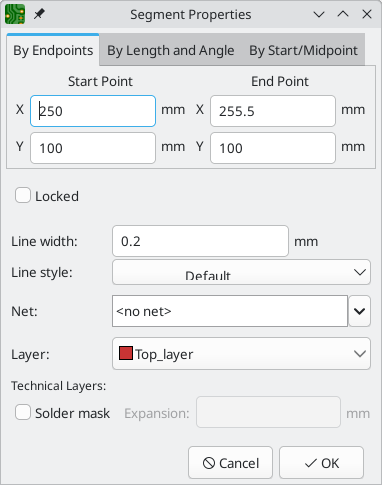
-
The top section contains controls for editing the object’s location and shape. Some types of objects can be edited in multiple ways, with each method in its own tab. For example, a line segment can be edited by its start and end points, by its start point, length, and angle, or by its start and mid points.
-
Locked controls whether or not the text object is locked. Locked objects may not be manipulated or moved, and cannot be selected unless the Locked Items option is enabled in the Selection Filter panel.
-
Closed shapes (rectangles, circles, and polygons) can be outlines or filled shapes, which is controlled by the Filled shape checkbox.
-
The Line width option controls the width of the outline, even for filled objects. The outline width extends on both sides of the "ideal" shape of the graphic object. For example, a graphic circle that is defined to have 2mm radius and 0.2mm line width will consist of a torus with an outer radius of 2.1mm and inner radius of 1.9mm. If the shape is filled and the line width is set to 0, the shape will be a filled circle with 2mm radius. Several line styles are available in the Line style dropdown: solid, dashed, dotted, dash-dot, and dash-dot-dot.
| You can customize the default style of newly-created graphical shapes in the Text & Graphics Defaults section of the Board Setup dialog. |
-
The Layer dropdown controls which layer the shape is placed on. Graphical shapes on copper layers can have a net assigned in their properties dialog. Copper shapes with a net make connections like tracks or zones. Unlike zones, copper graphical objects always maintain their shape and do not keep clearance to other copper objects.
-
When shapes are placed on outer copper layers, they can be configured to affect the corresponding solder mask layer in addition to their primary copper layer by enabling the Solder mask checkbox. When enabled, a shape on the front copper layer will also be drawn on the front solder mask layer, while a back copper shape will also be drawn on the back solder mask layer. Because solder mask layers are negative, this will result in a solder mask opening with the same shape as the copper shape. The Expansion textbox controls the size of the mask opening relative to the original copper shape: the expansion value will be added to each side of the original shape to form the mask shape. For example, a 1mm wide copper segment with a 1mm expansion would result in a 3mm wide mask cutout, because the 1mm expansion is added to both sides of the segment.
Shape modification tools
KiCad has several tools for modifying combinations of graphic shapes in useful ways, such as chamfering two lines or combining two polygons. These tools are used by selecting the shapes you want to modify, right clicking, and then choosing the relevant tool in the Shape Modification submenu. Different tools are available for different combinations of selected shapes.
-
Heal shapes fixes a discontinuity between two lines or arcs. A new line segment is added to connect the ends of each shape together, up to a specified tolerance.
-
Fillet lines adds an arc to round the corner between two connected lines with a specified radius. The two original lines are shortened to meet the endpoints of the arc.
-
Chamfer lines adds a line segment to create a new edge between two connected lines with a specified setback. The two original lines are shortened to meet the endpoints of the new segment.
-
Dogbone corners adds circular reliefs to the corners of the selected shapes. This is similar to filleting, but the modified shape is larger than the original, with the added arcs intersecting the vertices of the original corners. In other words, the added reliefs exactly enclose the original corners. This can be useful for relieving the corners of interior cutouts so that they can be manufactured using a round cutting tool. There is an option to Add slots to acute corners, which adds extended slots in corners that are too narrow to reach with a cutting tool of the selected radius.
-
Extend lines to meet lengthens two selected lines until they intersect each other. The two lines will share a coincident endpoint.
-
Merge polygons combines two or more selected polygons into one new polygon that is the union of the original shapes.
-
Subtract polygons subtracts one or more polygons from another polygon, resulting in a new polygon that is the difference of the original shapes. The first-selected polygon(s) are subtracted from the last-selected polygon.
-
Intersect polygons results in a new polygon that is the shape of the overlapping area between two or more selected polygons.
Converting objects to and from graphic shapes
KiCad provides tools to convert graphic objects to other types of objects, other types of objects to graphic objects, and graphic objects to other kinds of graphic objects. These tools are used by selecting the shapes you want to convert, right clicking, and then choosing the desired result object from the Create From Selection submenu. Most types of object conversions have several conversion options that are presented in a settings dialog. The exact options differ based on the target object type.
When converting to a graphic polygon, rule area, or zone, there are several options for how to convert the source objects into a polygonal outline.
-
If copy line width of first object is selected, an unfilled polygon will be created that has its line width taken from the line width of the first selected source object. This option is only available when converting to a graphic polygon, and the source object must be a closed shape.
-
If use centerlines is selected, an object with zero line width will be created, with its outline placed at the centerlines of the source objects. The source object must be a closed shape. If the target object is a graphic polygon, it will be filled.
-
If create bounding hull is selected, an object will be created with the specified line width. The object’s outline will be offset from the outermost extents of the source object by the specified gap. The source object does not need to be a closed shape when a bounding hull is created.
Most conversions provide a delete source objects after conversion option, which will result in the original object being deleted during the conversion, only leaving the new object in place. If this option is not selected, the conversion will leave the original object in place in addition to the new object. The original object will be selected following the conversion so that it can be manually deleted by pressing Delete.
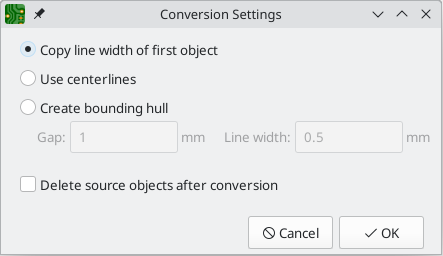
The following conversion types are available:
-
Create Polygon From Selection converts a graphic shape, text, zone, rule area, or track into a polygon. This can be used to convert separate graphic shapes, such as lines and arcs, into a unified shape. It can also be used to convert a text object into a shape that can have its outline manipulated graphically.
-
Create Zone From Selection converts a graphic shape, text, zone, rule area, or track into a zone. In addition to the conversion settings, the conversion dialog also shows options for configuring the resulting zone. This can be used to create zone outlines with complex shapes, such as curves, that would otherwise be difficult to create using the zone tool.
-
Create Rule Area From Selection converts a graphic shape, text, zone, rule area, or track into a rule area. In addition to the conversion settings, the conversion dialog also shows options for configuring the resulting rule area. This can be used to create rule area outlines with complex shapes, such as curves, that would otherwise be difficult to create using the rule area tool.
-
Create Lines From Selection converts a graphic polygon or rectangle into graphic lines that follow the source shape’s outline. This can be used to convert a unified shape into its constituent outline segments.
-
Create Outsets From Selection converts the selected object (graphic shapes, pads, etc.) into a rectangle that surrounds the original shape with some spacing. This can be used to quickly create outlines, courtyards, etc., especially in combination with other shape modification tools.
-
The Outset distance specifies the minimum distance between the outset and the original shape. There will always be at least this much space between the two shapes.
-
If Round corners (when possible) is enabled, the outset will have rounded corners rather than being a simple rectangle.
-
If Round outwards to grid multiples (when possible) is enabled, the outset will be placed on the specified grid, rounding outwards when necessary so that the specified outset distance is maintained.
-
If Copy item layers is enabled, the outset will be drawn on the same layer as the original shape. If disabled, the outset will be drawn on the layer selected in the dropdown menu.
-
If Copy item thickness (when possible) is enabled, the outset will be drawn with the original item’s thickness if that item has a thickness, or the specified thickness otherwise. Some source items, like pads, do not have a thickness property. The specified thickness will always be used when this option is disabled.
-
-
Create Tracks From Selection converts a graphic shape, zone, or rule area into tracks that follow the source shape’s outline. If the source object is not on a copper layer, a dialog will be presented to specify the target copper layer. The source object is not removed following conversion, but remains selected so that it can be easily deleted if desired.
-
Create Arc From Selection converts a graphic line segment or track segment into a graphic arc. The arc’s endpoints are placed at the endpoints of the source segment and its thickness is taken from the source object’s line thickness. The source segment is not removed following conversion, but remains selected so that it can be easily deleted if desired.
Importing vector graphics
You can add graphic shapes from an external vector graphics file by importing the file into KiCad. DXF and SVG files are supported. To import the file, use File → Import → Graphics… (Ctrl+Shift+F).
Imported vector graphics are part of the design like any other graphic shape. In other words, they have an assigned board layer, they are included in fabrication outputs, and shapes on copper layers can make electrical connections.
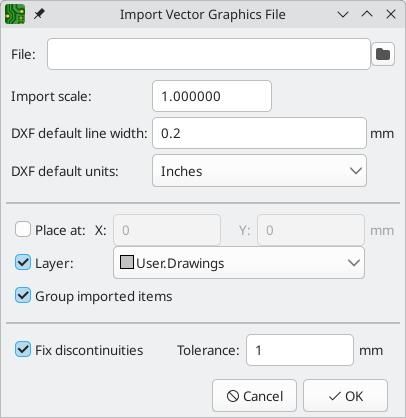
The Import Vector Graphics File dialog has several options:
-
File specifies the vector graphics file to import.
-
Import Scale sets the scale factor for the import.
-
DXF default line width sets the line width for any items in a DXF file that do not specify a line width. It has no effect when not importing DXF files.
-
DXF default units sets the default unit for DXF files with unspecified units. It has no effect when not importing DXF files.
-
If Place At is enabled, the imported shapes are placed at the specified location, relative to the PCB Editor’s page origin. If it is disabled, the imported shapes are placed interactively.
-
If Layer is enabled, the imported shapes are placed onto the selected layer. If it is disabled, the shapes are placed onto the active layer.
-
If Group imported items is enabled, all shapes imported from the vector graphics file are added to a group.
-
If Fix discontinuities is enabled, any shape discontinuities smaller than the specified tolerance are filled by extending each segment until they intersect or adding an additional segment.
Text objects
Graphical text may be placed by using the ![]() button in the right toolbar or by keyboard shortcut Ctrl+Shift+T. Activating the tool brings up a text properties dialog. After configuring the text and its properties and accepting the dialog, you can click in the canvas to place the text.
button in the right toolbar or by keyboard shortcut Ctrl+Shift+T. Activating the tool brings up a text properties dialog. After configuring the text and its properties and accepting the dialog, you can click in the canvas to place the text.
You can also add text boxes, which are similar to regular text except that they have an optional border and they automatically reflow text within that border. Text boxes are placed with the ![]() button, and require clicking twice to specify the top left and bottom right corners of the box.
button, and require clicking twice to specify the top left and bottom right corners of the box.
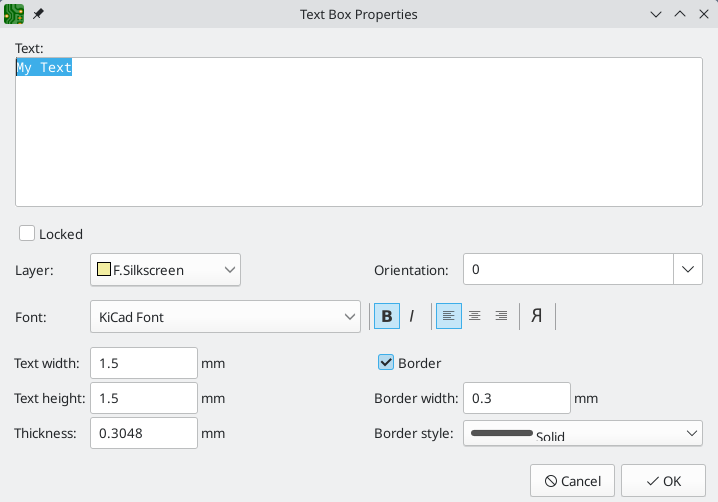
-
Locked controls whether or not the text object is locked. Locked objects may not be manipulated or moved, and cannot be selected unless the Locked Items option is enabled in the Selection Filter panel.
-
Layer controls the text’s layer. Text may be placed on any layer, but note that text on copper layers cannot be associated with a net and cannot form connections to tracks or pads. Copper zones will fill around the rectangular bounding box of text objects.
-
There are several formatting options: text can be bolded, italicized, left/right/center aligned, top/bottom/center aligned, and reversed.
-
The knockout option adds a solid rectangle surrounding the text and makes the text itself a negative cutout. This feature is only available for regular text objects, not text boxes.
-
The Font dropdown lets you select a font for the text. You can use any TTF font available on your system, or the built-in KiCad stroke font.
| User fonts are not embedded by default in the project. If the project is opened on another computer that does not have the selected font installed, a different font will be substituted. You can optionally embed into the board file any fonts used by the design in the Embedded Files section of Board Setup. For maximum compatibility without embedding, use the KiCad font. Also consider converting text objects to polygons before sharing a project (right click a text object → Create from Selection → Create Polygon from Selection…). Text converted to polygons is not editable as text, but will render identically on any computer. |
-
You can adjust the text size with the text width and text height controls. When you are using the KiCad font, you can also adjust the stroke width with the thickness control. The Update Thickness According to Text Size button automatically sets the text thickness according to the text size: the thickness for normal text is set to the size divided by 8, and the thickness for bold text is set to the size divided by 5.
-
Position X and position Y control the text object’s location. These properties are not available for text boxes.
-
Orientation is the rotation angle of the text object. You can select an angle in 90 degree increments from the dropdown, or type in an arbitrary angle.
Text boxes additionally have options controlling their border.
-
The border checkbox makes the border visible or invisible. For visible borders, you can adjust the border’s thickness with the border width control and the line style with the border style control (solid, dashed, dotted, dash-dot, or dash-dot-dot).
-
The margins between the border and the text on each side of a text box can be set using the Properties Manager. Margins cannot be set in the Text Box Properties dialog.
| You can customize the default style of newly-created text objects in the Text & Graphics Defaults section of the Board Setup dialog. |
Finally, text supports markup for superscripts, subscripts, overbars, evaluating project variables, and accessing symbol field values.
| Feature | Markup Syntax | Result |
|---|---|---|
Superscript |
|
textsuperscript |
Subscript |
|
textsubscript |
Overbar |
|
text |
|
variable_value |
|
|
field_value of symbol refdes |
| Variables must be defined in Board Setup before they can be used. There are also a number of built-in text variables. |
Tables
You can use a table to organize text in a tabular format. Tables have customizable borders, cell sizes, and headers, and can be placed on any layer.
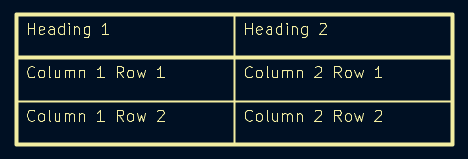
To place a table, use the ![]() button in the right toolbar. Click in the canvas to place the top left corner of the table, then click again to place the bottom right corner of the table and finish drawing the table. The bigger you draw the table, the more rows and columns will be added by default, but rows and columns can be added or deleted after the table is created.
button in the right toolbar. Click in the canvas to place the top left corner of the table, then click again to place the bottom right corner of the table and finish drawing the table. The bigger you draw the table, the more rows and columns will be added by default, but rows and columns can be added or deleted after the table is created.
Editing table properties
When you finish drawing a table, the Table Properties dialog appears. You can also open the Table Properties dialog in several other ways:
-
Select any cell in the table, right click, and select Edit Table (Ctrl + E)
-
Select the entire table, right click, and select Properties… (E). You can select the entire table with a drag selection or by selecting a single cell, then right clicking and selecting Select Table.
-
Click the Edit Table… button in the Table Cell Properties dialog.
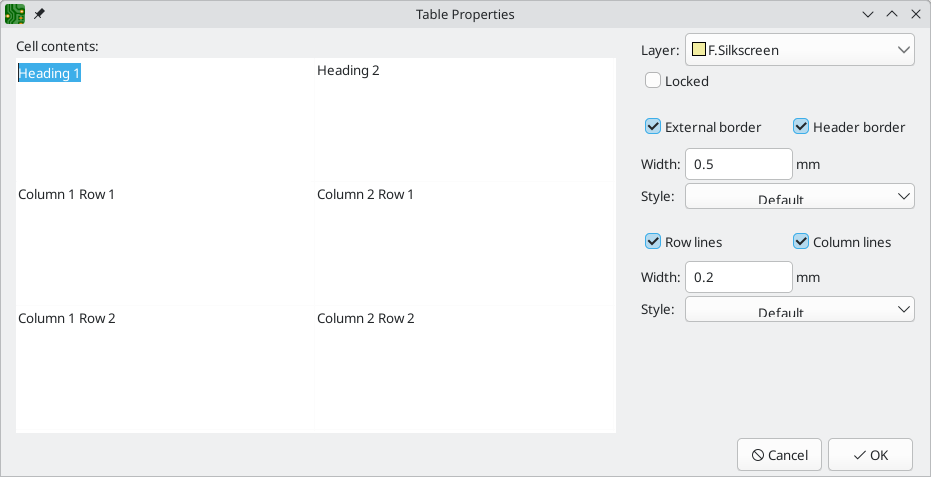
This dialog lets you edit the properties of the entire table, including the text in each cell and the separators between cells. To change the formatting of text in a cell, edit the properties of individual cells, instead of the properties for the entire table.
| The properties for a table can also be edited in the Properties Manager when the entire table is selected. |
The left side of the dialog displays an editable grid of the entire table. You can edit the contents of any cell by clicking on the cell in the grid. You can also edit the text in a cell by selecting the cell and using the Properties Manager.
| Text in table cells supports the markup described in the text objects section (superscripts, subscripts, strikethroughs, etc.). |
The right side of the dialog contains formatting options for the table.
-
The Layer dropdown controls which board layer the table is on.
-
The Locked checkbox controls whether or not the table is locked. Locked objects may not be manipulated or moved, and cannot be selected unless the Locked Items option is enabled in the Selection Filter panel.
-
The External border and Header border checkboxes control whether there is a border drawn around the entire table and the cells in the top row, respectively. When Header border is enabled, the border below the cells in the top row is styled using these external border settings rather than the row/column line settings. The line width of the header borders is controlled by the Width field. The line style can be set to solid, dashed, dotted, dash-dot, or dash-dot-dot using the Style dropdown menu.
-
The Row Lines and Column lines checkboxes enable horizontal lines between rows and vertical lines between columns, respectively. These have the same formatting options as the external and header borders.
Editing table cell properties
Instead of editing the properties of an entire table, you can also edit the properties of individual cells. This modifies selected cells, but does not affect other cells. To open the Table Cell Properties dialog, double click on a cell, or select a cell, right click, and choose Properties… (E). If you select multiple cells, the properties dialog will act on all of them at once.
| You can select multiple cells by clicking and dragging. |
| To select all cells in a row or column, select a cell in that row or column, right click, and choose Select Row(s) or Select Column(s). You can select multiple rows or columns in this way by starting with multiple cells selected. |
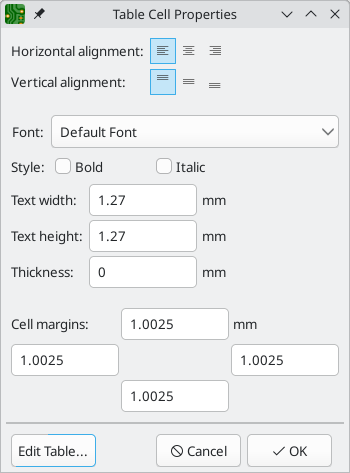
This dialog contains formatting options for the text in each cell.
-
Horizontal alignment and Vertical alignment control how text is positioned within the cell.
-
Font controls the text font used in the cell.
-
The Bold and Italic checkboxes bold and italicize the text, respectively. These are three-state checkboxes, which can be set to off, on, or no change. No change is useful when multiple cells with different bold/italic settings are being edited at the same time.
-
The Text width, Text height, and Thickness control the size and thickness of the text. Thickness only has an effect when the font is set to the KiCad Font.
-
The Cell margins textboxes control the amount of spacing around the top, bottom, left, and right of the text in the cell.
You can click the Edit Table… button to open the properties dialog for the entire table.
| The properties for a table cell can also be edited in the Properties Manager when one or more table cells is selected. |
Editing table layout
The layout of a table (size and number of columns and rows) is initially set when you create a table, but you can also edit the layout after creation.
To resize a row or column, select a cell in that row or column, then drag the handle on the right (to change the column width) or the bottom (to change the row height) to the desired size.
To add rows or columns, select a cell next to where the new row or column should go, right click, then choose Add Row Above, Add Row Below, Add Column Before, or Add Column After, as desired.
To delete rows or columns, select a cell in the row or column you want to delete, then right click and choose Delete Row(s) or Delete Column(s). To delete multiple rows or columns, start with a selection that spans all the rows or columns you want to delete.
You can merge multiple cells into a single cell by selecting all the cells you want to merge, right clicking, and choosing Merge Cells. To unmerge them, select the merged cell, right click, and choose Unmerge Cells.
Dimensions
Dimensions are graphical objects used to show a measurement or other marking on a board design. They may be added on any drawing layer, but are normally added to one of the User layers. KiCad currently supports five different types of dimension: aligned, orthogonal, center, radial, and leader.
-
Aligned dimensions (
 ) show a measurement of
distance between two points. The measurement axis is the line that connects those two points, and
the dimension graphics are kept parallel to that axis.
) show a measurement of
distance between two points. The measurement axis is the line that connects those two points, and
the dimension graphics are kept parallel to that axis. -
Orthogonal dimensions (
 ) also measure the
distance between two points, but the measurement axis is either the X or Y axis. In other words,
these dimensions show the horizontal or vertical component of the distance between two points.
When creating orthogonal dimensions, you can select which axis to use as the measurement axis based
on where you place the dimension after selecting the two points to measure.
) also measure the
distance between two points, but the measurement axis is either the X or Y axis. In other words,
these dimensions show the horizontal or vertical component of the distance between two points.
When creating orthogonal dimensions, you can select which axis to use as the measurement axis based
on where you place the dimension after selecting the two points to measure. -
Center dimensions (
 ) create a cross mark to
indicate a point or the center of a circle or arc.
) create a cross mark to
indicate a point or the center of a circle or arc. -
Radial dimensions (
 ) show a measurement between
a center point and the outside of a circle or arc. The center point is indicated by a cross.
) show a measurement between
a center point and the outside of a circle or arc. The center point is indicated by a cross. -
Leader dimensions (
 ) create an arrow with a leader line
connected to a text field. This text field can contain any text, and an optional circular or
rectangular frame around the text. This type of dimension is often used to call attention to parts
of the design for reference in fabrication notes.
) create an arrow with a leader line
connected to a text field. This text field can contain any text, and an optional circular or
rectangular frame around the text. This type of dimension is often used to call attention to parts
of the design for reference in fabrication notes.

After creating a dimension, its properties may be edited (hotkey E) to change the format of the displayed number and the style of the text and graphic lines.
| You can customize the default style of newly-created dimension objects in the Text & Graphics Defaults section of the Board Setup dialog. |
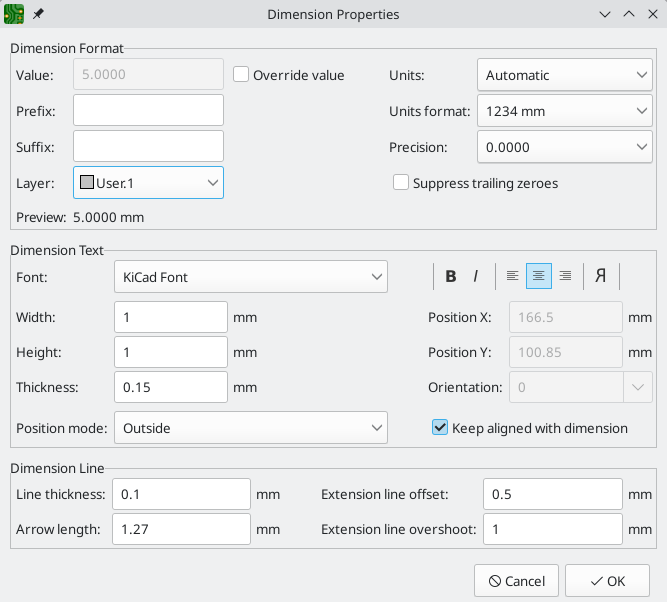
Dimension format options
-
Override value: When enabled, you may enter a measurement value directly into the Value field that will be used instead of the actual measured value.
-
Prefix: Any text entered here will be shown before the measurement value.
-
Suffix: Any text entered here will be shown after the measurement value.
-
Layer: Selects which layer the dimension object exists on.
-
Units: Selects which units to display the measured value in. Automatic units will result in the dimension units changing when the display units of the board editor are changed.
-
Units format: Select from several built-in styles of unit display.
-
Precision: Select how many digits of precision to display.
-
Arrow direction: Select whether the dimension object’s arrow(s) point inwards towards the value text or outwards away from the text. The arrow direction can also be set while drawing a dimension by right clicking and selecting Switch Dimension Arrows.
-
Suppress trailing zeroes: Select whether to hide trailing zeroes in the value text.
Dimension text options
Most of the dimension text options are identical to those options available for other graphical text objects (see the Graphical Objects section above). Some specific options for dimension text are also available:
-
Position mode: Choose whether to position the dimension text manually, or to automatically keep it aligned with the dimension measurement lines.
-
Keep aligned with dimension: When enabled, the orientation of the dimension text will be adjusted automatically to keep the text parallel with the measurement axis.
Dimension line options
-
Line thickness: Sets the thickness of the graphical lines that make up a dimension’s shape.
-
Arrow length: Sets the length of the arrow segments of the dimension’s shape. A negative arrow length reverses the arrow direction.
-
Extension line offset: Sets the distance from the measurement point to the start of the extension lines.
-
Extension line overshoot: Sets the distance from the dimension’s line to the end of the extension lines.
Leader options
Leader dimensions have unique options:

-
Value: Enter the text to show at the end of the leader line.
-
Text frame: Select the desired border around the text (circle, rectangle, or none).
Bulk editing text and graphics
Properties of text and graphics, including footprint fields and dimensions, can be edited in bulk using the Edit Text and Graphics Properties dialog (Edit → Edit Text & Graphic Properties…).

Scope and Filters
Scope settings restrict the tool to editing only certain types of objects. If no scopes are selected, nothing will be edited.
Filters restrict the tool to editing particular objects in the selected scope.
Objects will only be modified if they match all enabled and relevant filters
(some filters do not apply to certain types of objects. For example, parent
footprint filters do not apply to graphic items and are ignored for the purpose
of changing graphic properties). If no filters are enabled, all objects in the
selected scope will be modified. For filters with a text box, wildcards are
supported: * matches any characters, and ? matches any single character.
-
Filter items by layer filters to items on the specified board layer.
-
Filter items by parent reference designator filters to fields in the footprint with the specified reference designator. Filter items by parent footprint library id filters to fields in footprint with the specified library identifier.
-
Selected items only filters to the current selection.
Action
Properties for filtered objects can be set to new values in the bottom part of the dialog. Properties can be set to arbitrary values by selecting set to specified values or reset to their layer’s default value by selecting set to layer default values.
Drop-down lists and text boxes can be set to -- leave unchanged -- to preserve existing values. Checkboxes can be checked or unchecked to enable or disable a change, but can also be toggled to a third "leave unchanged" state.
-
All items can have their layer set.
-
Graphic items can have their line thickness modified.
-
Text properties that can be modified are font, text width, text height, text thickness (KiCad font only), emphasis (bold and italic), orientation (keep upright), and alignment (center on footprint). Footprint text can also have its visibility set.
Cleaning up graphics
There is a dedicated tool for performing common cleanup operations on graphics, which is run via Tools → Cleanup Graphics….
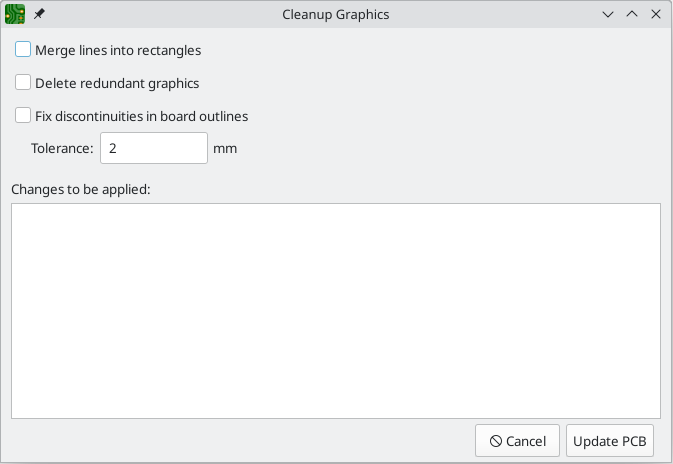
The following cleanup actions are available and will be performed when selected:
-
Merge lines into rectangles: combines individual graphic lines that together form a rectangle into a single rectangle shape object.
-
Delete redundant graphics: deletes graphics objects that are duplicated or degenerate.
-
Fix discontinuities in board outlines: modifies the existing board outline to fix any discontinuities that are within the specified tolerance.
Any changes that will be applied to the board are displayed at the bottom of the dialog. They are not applied until you press the Update PCB button.
Sheet title block
The drawing sheet’s title block is edited with the Page Settings tool (![]() ). You can also open this tool by double clicking on any part of the drawing sheet.
). You can also open this tool by double clicking on any part of the drawing sheet.

Each field in the title block can be edited, as well as the paper size and orientation.
You can set the date to today’s or any other date by pressing the left arrow button next to Issue Date. Note that the date listed in the board title block is not automatically updated. It is only updated when changed in this dialog.
A drawing sheet file can also be selected to replace the default drawing sheet. When choosing a drawing sheet, you can enable the Embed File checkbox in the file browser to embed the drawing sheet in the board instead of referencing an external file. This means the board will appear the same when it is opened on another computer that does not have the drawing sheet file available at the same external file path. For more information, see the embedded files documentation.
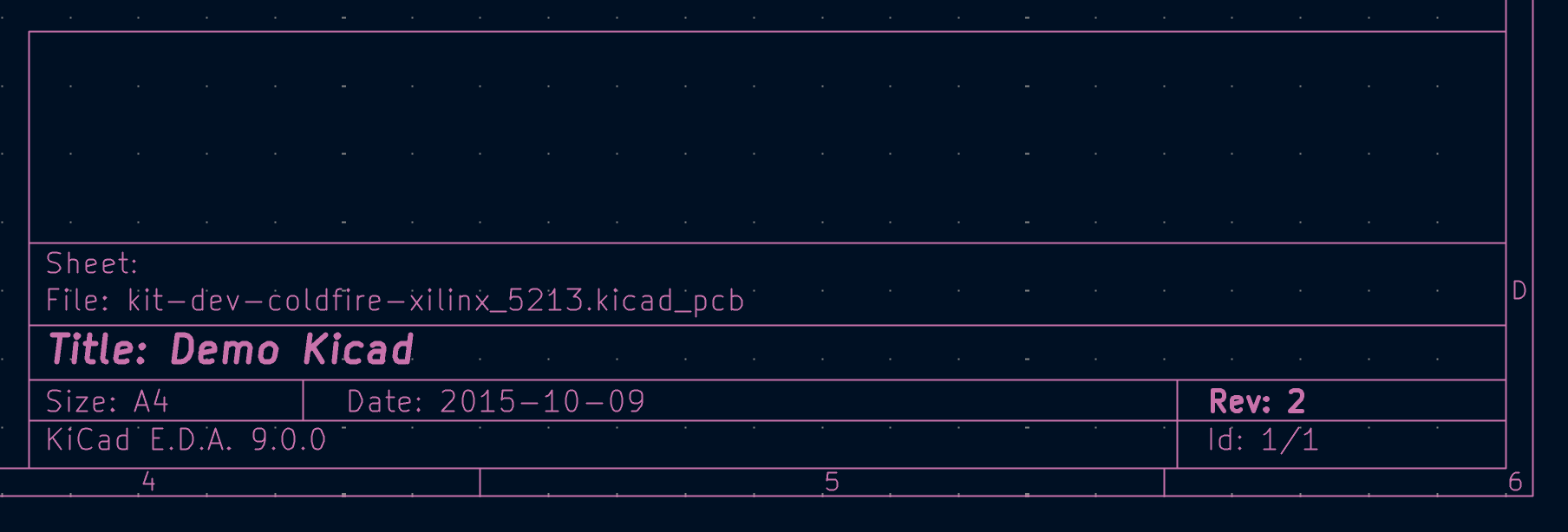
Rule areas (keepouts)
Rule areas, also known as keepouts, are board regions that can have specific DRC rules defined for them. Some basic rules are available that will raise DRC errors if certain types of objects are within the bounds of the rule area, but rule areas can also be used together with custom DRC rules to define complex DRC behavior that only applies within the rule area. Rule areas are also used to define channels for multichannel layout.
You can add a rule area by clicking the ![]() button on the right toolbar (Ctrl+Shift+K). Click on the canvas to place the first corner, which will show the Rule Area Properties dialog. After configuring the rule area appropriately, press OK to continue placing corners of the rule area. The rule area shape can be an arbitrary polygon; click on the starting corner or double click to finish placing the rule area.
button on the right toolbar (Ctrl+Shift+K). Click on the canvas to place the first corner, which will show the Rule Area Properties dialog. After configuring the rule area appropriately, press OK to continue placing corners of the rule area. The rule area shape can be an arbitrary polygon; click on the starting corner or double click to finish placing the rule area.
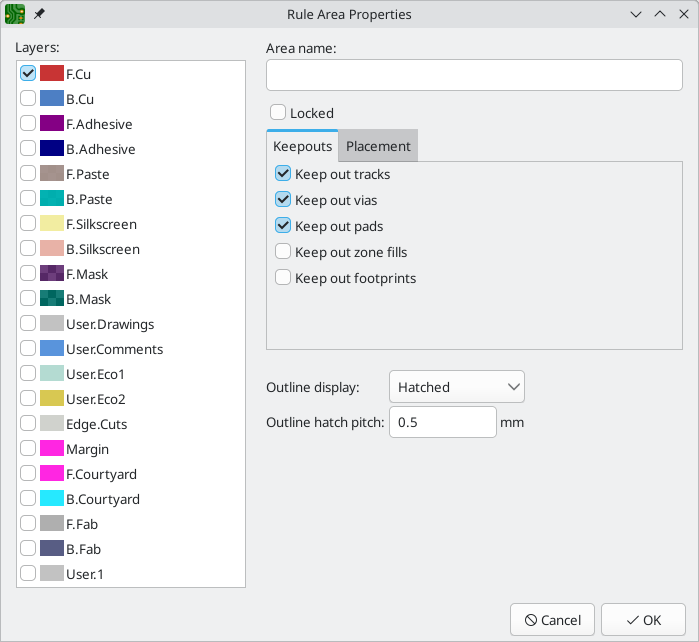
The Rule Area Properties dialog has the following options:
-
The layers list determines which layers the rule area applies to. The area only appears on these layers and the selected keepout rules only apply on these layers. At least one layer must be selected. By default, the active layer in the editing canvas is preselected in the rule area layer list.
-
The area name field is optional and provides an identifier for the rule area. If it is provided, it is included in DRC violation messages to make them clearer. It can also be used in custom DRC rules to identify a particular rule area.
-
The locked checkbox determines if the rule area should be locked. As with other objects, rule areas can also be locked or unlocked after they are created.
-
The Keepouts tab contains several basic rules to prevent various types of objects from being placed within the rule area. The basic rules can be configured to keep out tracks, vias, pads, zone fills, and/or footprints. If an object of one of the selected types is within the rule area, a DRC error will be raised. Additionally, zone fills will automatically avoid a rule area if the rule area is configured to keep out zones.
| Even with no basic rules selected, rule areas can still be used to define specific areas in which to apply custom DRC rules. |
-
The Placement tab contains settings for multichannel layout, which are explained in that section.
-
There are a few options for the outline display of the rule area. The area can be shown with a hatched outline, fully hatched throughout the area, or with just the outline with no hatching. The outline hatch pitch is also adjustable.
Locking
Most objects can be locked through their properties dialogs, by using the right-click context menu, or by using the Toggle Lock hotkey (L). Locking an item makes it more difficult to select, move, or modify the object, which can prevent unintended modifications. Locked objects cannot be selected unless the Locked items checkbox is enabled in the selection filter. Attempting to move locked items will result in a warning dialog:
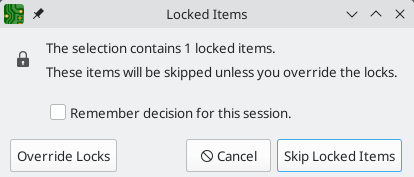
Selecting Override Locks in this dialog will allow moving the locked items. Selecting OK will allow you to move any unlocked items in the selection; leaving the locked items behind. Selecting Do not show again will remember your choice for the rest of your session.
| You can forget this choice and re-enable the lock override prompt for the current session by unchecking Do not prompt for lock overrides for this session in the Editing Options panel of the PCB Editor Preferences dialog. |
Locked items are displayed with a colored shadow around them. This can be customized in your color scheme.
| Locked objects can’t be selected unless the Locked items checkbox is enabled in the selection filter. By default, this checkbox is disabled to exclude locked items from selection. |
Groups
Groups let you treat multiple objects as a single object for the purposes of moving or rotating them. Each object in the group will maintain its position relative to the other objects in the group. Groups can also have a name, which is displayed in the editing canvas when the group is selected.
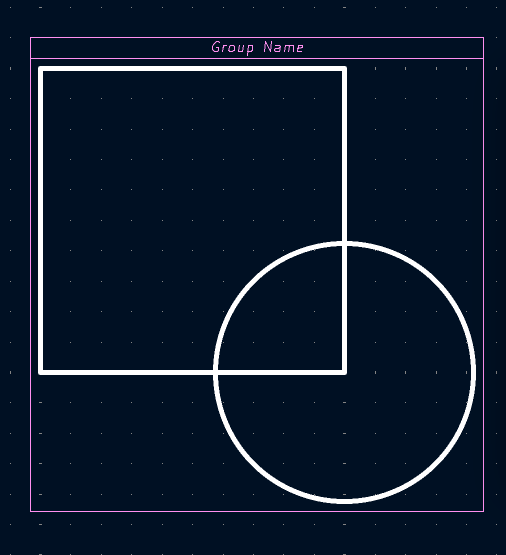
Most types of objects in the Board Editor can be grouped: footprints, tracks, zones, graphic items, and even other groups. Groups can contain multiple different types of objects at once.
To add objects to a group, select them, then right click and choose Grouping → Group Items. To remove all items from a group, select the group, right click, and choose Grouping → Ungroup Items.
Once objects have been added to a group, selecting any of the objects will select the group as a whole instead of the constituent objects. To edit a specific object within a group, first select the group, the right click and choose Enter Group. Double clicking on a group also enters the group. When a group has been entered, objects within the group can be selected and edited individually without affecting the other objects in the group. To leave the group and stop editing its members individually, right click and select Leave Group, select an object outside the group, or use Esc.
There are several ways to modify which objects belong to a group. To remove objects from an existing group, enter the group, then select the objects you want to remove, right click, and choose Grouping → Remove Items. To add items to a group, first ungroup all the items from the group. This will leave the group’s former members selected. Then add the new item to the selection and group the selection. Note that without first ungrouping, this process would create a nested group: a new group containing the new item and the entire original group, not just the items in the original group.
You can also add or remove objects from a group in the group’s properties dialog. To open a group’s properties dialog, press E or right click and click Properties…. The properties dialog lists the objects contained in the group. To add an additional object to the group, click the ![]() button, then click on the desired object in the editing canvas. The object you click on will be added to the group. To remove an object, select it in the list, then click the
button, then click on the desired object in the editing canvas. The object you click on will be added to the group. To remove an object, select it in the list, then click the ![]() button.
button.

The group properties dialog also lets you specify a name for the group or lock the group. Groups can also be named or locked using the Properties Manager.
Aligning objects
The align tool moves a selection of objects so that they are all aligned with a reference object. There are six different alignments to choose from, depending on which part of the objects you wish to align. Objects can be horizontally aligned by their left, center, or right edges, or they can be vertically aligned by their top, center, or bottom edges. Objects are only moved in one dimension, so objects stay in the same horizontal position when aligned vertically, and vice versa. To align objects by a given edge, select the objects, then right click and choose Align/Distribute → Align to Left (or another alignment as desired).
If the cursor is over an object in the selection, that object is used as the reference object. Otherwise, the reference object is the object in the selection which is located furthest in the alignment direction, for example the leftmost object when aligning by left edge, or the topmost object when aligning by top edge. The topmost object is used when aligning by vertical center, and the leftmost when aligning by horizontal center.
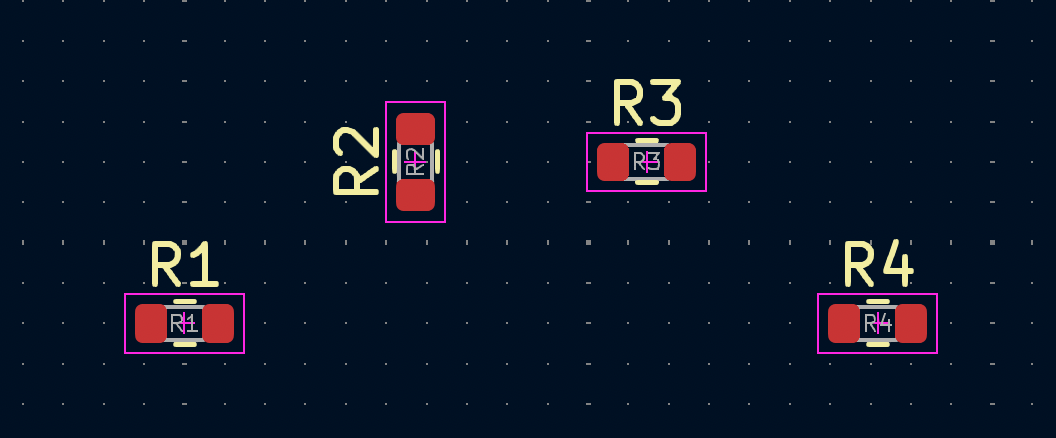
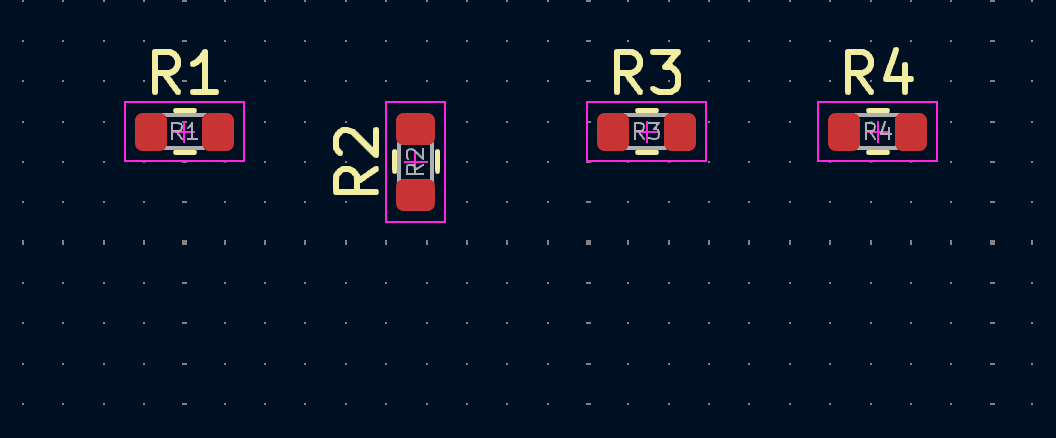
In the example above, R1-R4 are vertically aligned by their top edges, with R2 as the reference object. The first image shows them before alignment and the second image shows them after alignment. In this case, R2 is the topmost object before alignment, so it is chosen as the reference object if the cursor is not over another resistor. After alignment, the top edges of the resistors are at the same position, but the horizontal positions of the resistors are unchanged.
Distributing objects
You can use the distribute tool to move objects so they are evenly spaced from each other (right click a selection → Align/Distribute → Distribute Horizontally or Distribute Vertically). The two outermost objects in the selection are not moved. This means the top and bottom objects when distributing vertically, and the leftmost and rightmost objects when distributing horizontally. The remaining objects in the selection are evenly distributed between the outermost objects and maintain their relative ordering. Objects are only moved in one dimension, so objects stay in the same horizontal position when distributed vertically, and vice versa.
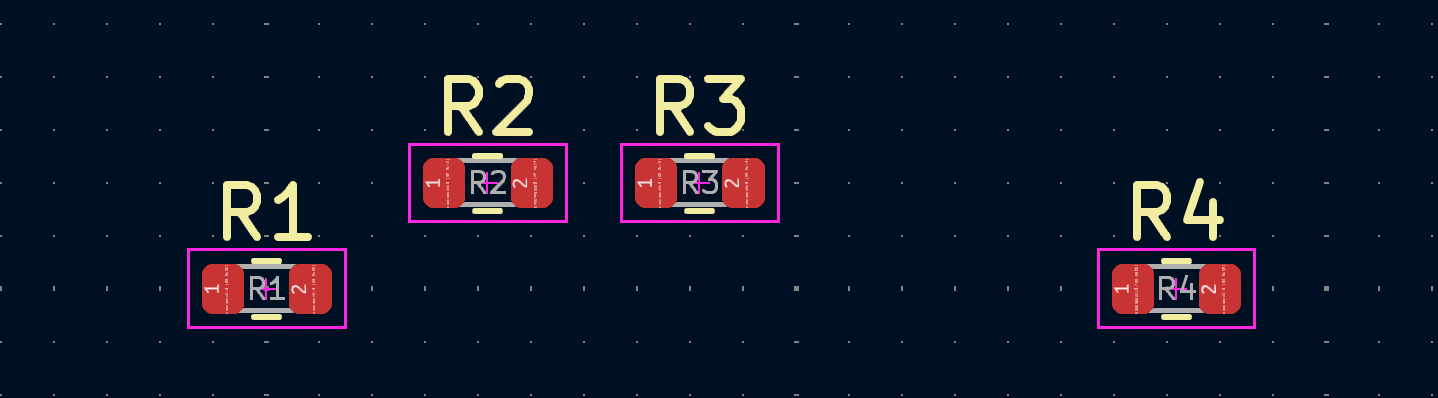
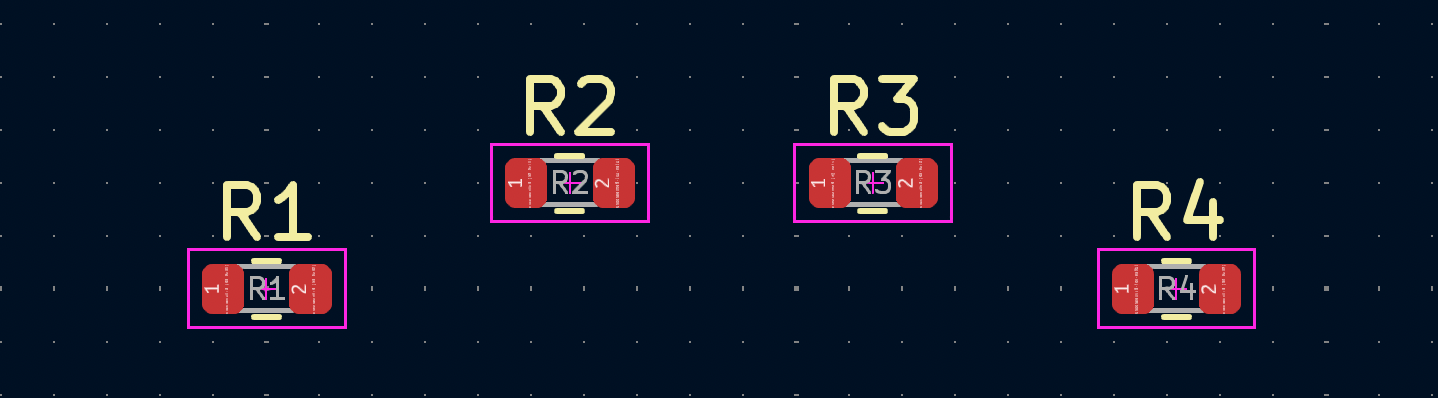
In the example above, R1-R4 are horizontally distributed. The first image shows them before distribution and the second image shows them after distribution. R1 and R4 are the leftmost and rightmost objects, so they are not moved. R2 and R3 are moved so the horizontal spacing between resistors is equal, but the vertical positions remain unchanged. From left to right, R1-R4 are in the same order that they were in before distribution.
Arrays
KiCad has an array tool to create rectangular or circular arrays of objects (footprints, vias, graphical objects, etc.). Two types of array are possible: Grid and Circular.
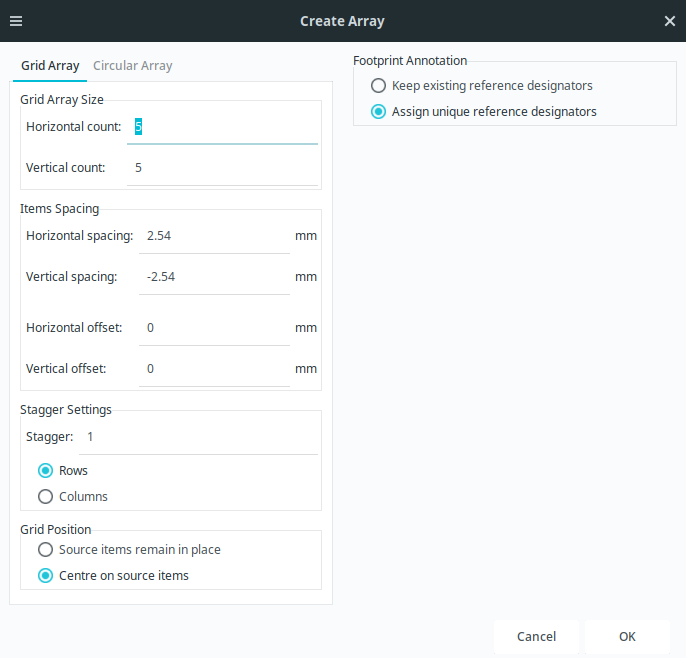
Grid Arrays are rectangular and are described by a horizontal count and a vertical count, which set the number of columns and rows in the array, respectively. The horizontal and vertical spacing settings describe the distance between columns and rows, while the horizontal and vertical offset settings describe a shift applied to each row/column compared to the previous row/column.
You can create a repeating staggered pattern by choosing a stagger setting, which controls the number of rows or columns that are offset before the pattern repeats. You can stagger by row or by column. For example, if two staggered rows are selected, each row will be horizontally offset from the previous row by half of the array’s horizontal spacing setting. Every other row will be placed at the original spacing and offset. If three staggered columns are selected, each column will be vertically offset by a third of the array’s vertical spacing setting. Every third column will be placed at the original spacing and offset. Offsets from the stagger settings are added to the previous horizontal and vertical offset settings.
If the grid position option is set to source items remain in place, the original items will not be moved, and the grid extends with those items at one corner. If center on source items is chosen, the grid is offset so that the resulting grid is centered where the items used to be.
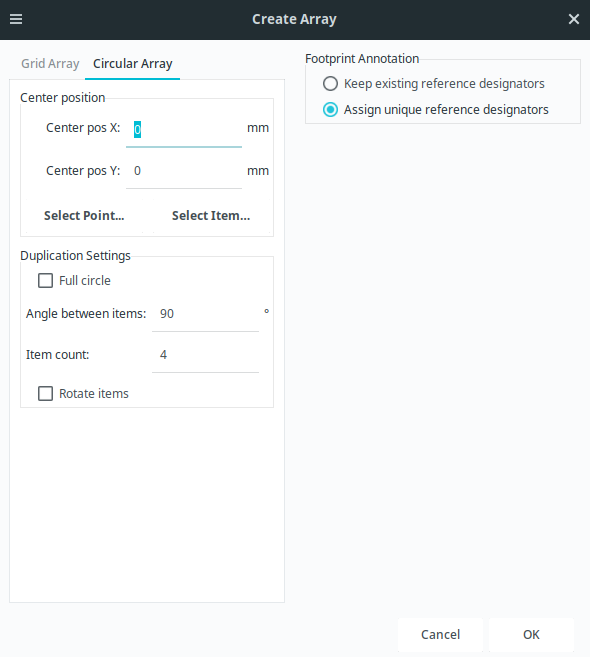
Circular Arrays are described by a center point, an angular spacing, and, optionally, the number of arrayed items. If set center by position is selected, the center point of the array will be defined by the absolute X/Y position you enter in center pos X and center pos Y. You can also interatively select a point from the board using Select Point…, or select the origin point of another item using Select Item….
The item count field determines the number of objects in the array, including the source object. The angle field determines the angular spacing between items, with the center point at the center of the array. Positive angles result in a counter-clockwise rotation relative to the center point and the source item, while negative angles result in a clockwise rotation. Select full circle to evenly space the entered number of items around the circle.
When rotate items is selected, objects will be rotated around their origins as array sweeps around the center point. Otherwise, objects will maintain the same orientation as the source item.
When creating an array of footprints, whether rectangular or circular, the Footprint Annotation settings control how the reference designators will be set in the new footprints. This affects the linkage of the new footprints to the schematic. If keep existing reference designators is selected, the new footprints in the array will have the same reference designators as the source footprints, resulting in duplicated reference designators in the board. If assign unique reference designators is selected, each new footprint created in the array will have a unique reference designator automatically assigned.
| Creating an array of footprints will result in multiple copies of the source footprint(s). If you are using a schematic-based workflow, this will result in footprints that are not represented in the schematic, so careful syncing between the board and the schematic will be needed. |
Multichannel layout
KiCad has a multichannel layout feature for easing designs that have multiple repetitive subcircuits, like an audio mixer with many identical channels. This feature lets you perform placement and routing for one portion of a circuit, then automatically reuse that placement and routing for the other repeated portions of the circuit.
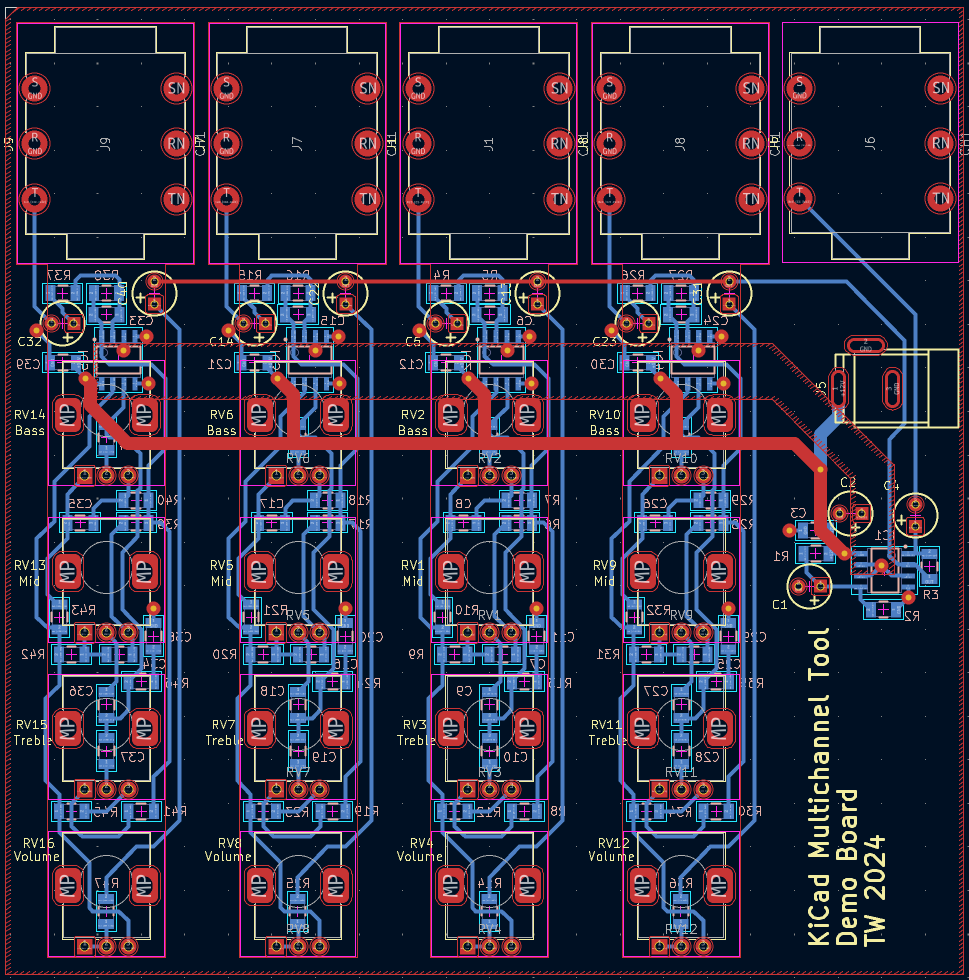
Using the multichannel layout feature first requires you to designate which portions of the schematic represent the repeated parts of the circuit. You can either use hierarchical sheets, with a repeated hierarchical sheet for each channel, or component classes with a unique component class assigned to the symbols in each channel. Each channel will exactly correspond to the symbols (and their associated connections) in a single sheet or component class.
For the layout, specially configured rule areas are drawn on the board and used to describe the physical location of each repeated channel. The automatic placement of footprints, routing, and other items is restricted to these placement rule areas. Each "channel" of the design corresponds to a single rule area. One rule area will be the reference rule area, which will be manually placed and routed. The other rule areas are the target rule areas, which will reuse the placement and routing from the reference rule area.
After setting up the placement rule areas for each channel and manually routing the reference channel, the Repeat Layout tool is used to copy the placement and layout from the reference rule area to the target rule areas.
KiCad includes a demo project, called multichannel, that demonstrates the use of the multichannel layout feature.
|
Multichannel design procedure: schematic
Designing a multichannel layout begins in the schematic. You need to specify which components (symbols) belong to each channel. Each channel in the schematic must be equivalent to the other channels. This means channels must match each other in the following ways:
-
each matched channel needs to have the same number of symbols
-
corresponding symbols in each channel need to have the same reference designator prefix (e.g.
RorU), although the full reference designators need to be unique as usual -
corresponding symbols in each channel need to have the same footprint
-
connections between symbols need to be equivalent in each channel
In the example schematic below, Channels 1, 2, 3, and 4 are equivalent and therefore can be used to share routing in a multichannel design. Even though the net connections are drawn differently in some channels, the underlying net connections are the same. The different symbols in Channel 2 and the different values in Channel 3 also do not break the equivalency. Footprint assignments are not shown in the image, but the symbols that correspond between channels must use the same footprints. In this example, this means that R1, R3, R5, and R7 each must use the same footprint, as must R2, R4, R6, and R8.
In contrast, Channels A and B are not equivalent to Channels 1-4, nor to each other. Channel A contains an extra parallel resistor not present in the other channels, and Channel B is missing a connection between the two resistors.
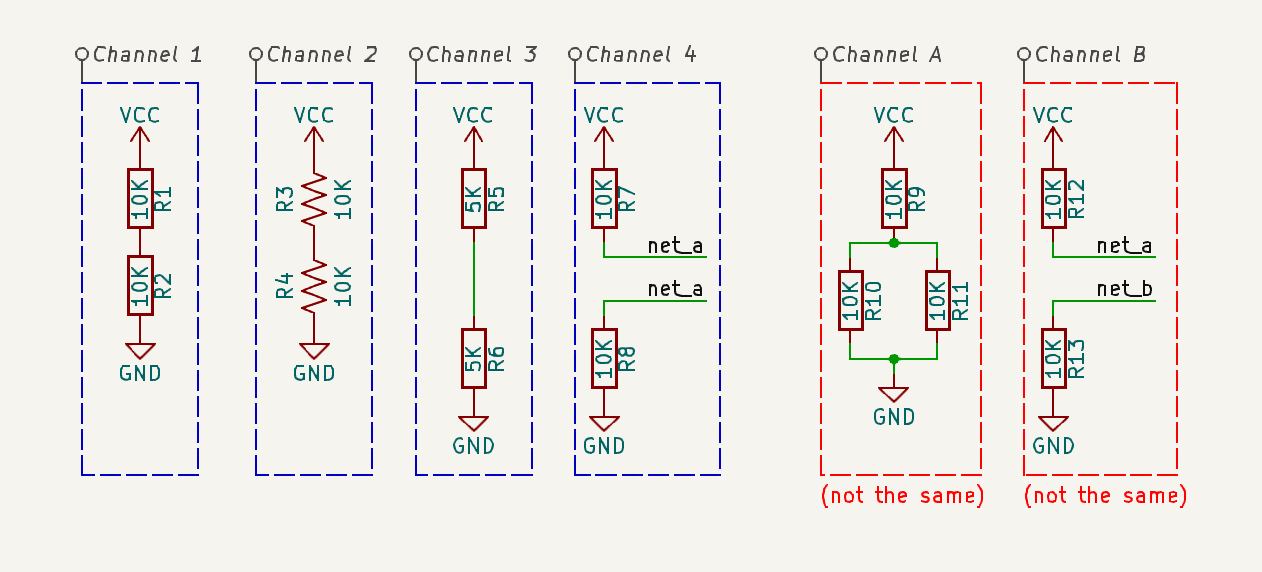
You can assign symbols to channels in two ways, either using hierarchical sheets or using component classes.
-
When doing a multichannel design using hierarchical sheets, each channel is represented by a different sheet. Normally you will instantiate the same hierarchical sheet file multiple times, with one instantiation per channel. Each sheet instantiation needs to include all of the symbols for the corresponding channel, with no extra symbols.
-
When doing a multichannel design using component classes, each channel is represented by a different component class. Each component class needs to include all of the symbols for the corresponding channel, with no extra symbols. Component classes are shown in the previous schematic example.
Multichannel design procedure: board
In the board, each channel is represented with a rule area with its rules configured for placement. You need to add a rule area for each channel. One rule area is the reference, containing manually placed and routed footprints. The other rule areas are targets and have the reference placement and routing copied to them. Placement rule areas, whether for reference or target channels, need the following settings configured in their properties:
-
The options in the Placement tab should be configured to select the hierarchical sheet or component class that contains the channel’s components.
-
The options in the Keepouts tab should typically be unselected, unless there is a specific type of item that needs to be excluded from the rule area.
-
The rule area’s layers should be set based on which layers are considered part of the channel. An item will be copied from the reference channel to a target channel only if the item’s layer is enabled in both the reference and target rule areas.
-
The area name is used to label the rule area when it is listed in the Repeat Layout dialog. While not strictly required, it will be hard for you to distinguish rule areas in the GUI unless each rule area has a unique name.
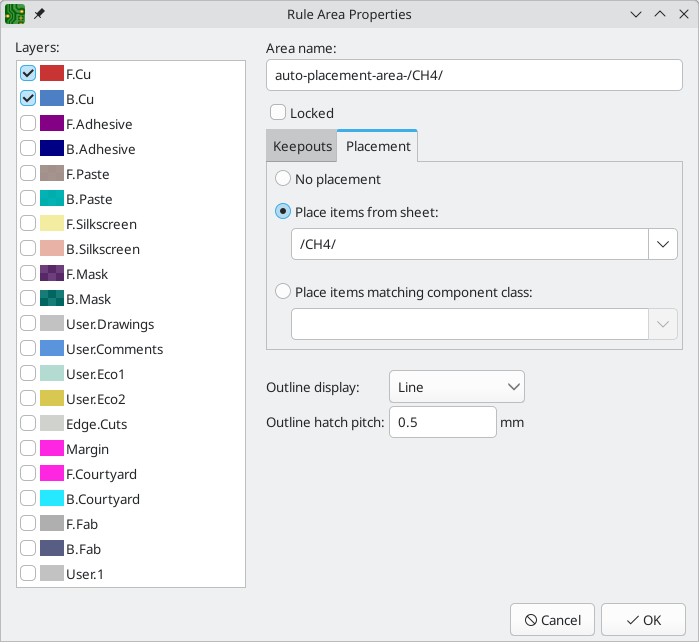
Placement rule areas can be manually created like any rule area, or they can be automatically generated by selecting Tools → Multi-Channel → Generate Placement Rule Areas…. This tool can draw basic placement rule areas for any of the hierarchical sheets or component classes in the design, depending on which you select.
| The tool allows you to generate a placement rule area for any sheet or component class, even if it is not intended to represent a channel in a multichannel design. It is your responsibility to select only the desired sheets or component classes. |
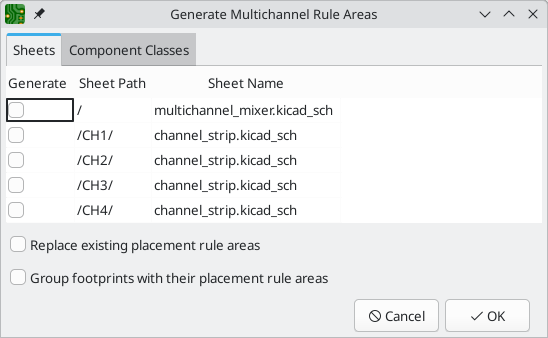
The tool has several options:
-
Replace existing placement rule areas: if enabled, the newly generated rule area for each channel will replace any rule areas that already exist for that channel.
-
Group footprints with their placement rule areas: if enabled, the newly generated rule area for each channel will be added to a group with all footprints associated with that rule area. This allows the target rule area and its associated items to be manipulated as a single entity.
Automatically generated rule areas are preconfigured as placement rule areas with the appropriate source hierarchical sheet or component class selected. Their layers are set to just the front and back copper layers. They are drawn as the minimum size rectangle that encloses their constituent footprints, without extra space for routing or other items. After generating a rule area, you may want to change the configured layers to ensure all desired items in the reference channel get copied to the target channels. You also may want to edit the shape of the rule area, although rule areas for target channels will have their shapes automatically adjusted to match the reference rule area.
| if generated rule areas are grouped with their footprints, you will need to enter the group (or ungroup the items) in order to edit the rule area. |
Once you have created rule areas for each channel and completed placing footprints and routing for the reference channel, you can use the Repeat Layout tool to copy the reference channel’s layout to the other channels. Run this tool using Tools → Multi-Channel → Repeat Layout….
If a rule area is selected when the tool is run, that rule area will be used as the reference rule area. If no rule area is selected, you will be prompted to select a rule area. When the reference rule area is determined, a dialog will appear.
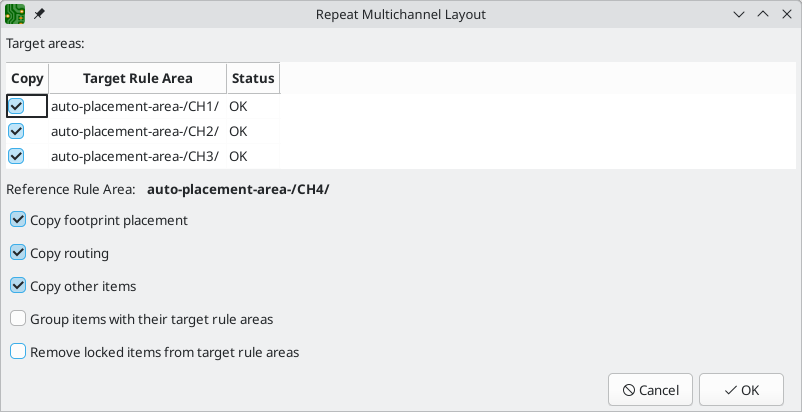
The table at the top of the dialog controls which target rule areas will receive the layout from the reference channel. Any target rule areas that are not selected will not be updated. The tool will only copy items to a target rule area if the target’s status is listed as "OK". If the status is not "OK", the target channel’s circuit topology cannot be matched to the reference channel; see the requirements for how channels need to match in the schematic for more information.
There are several options to control which items from the reference channel are copied to the selected target areas, and how those copied items are handled:
-
Copy footprint placement: if enabled, the placement of footprints in the reference rule area will be replicated for footprints associated with the target rule area(s). Footprints are copied if they are enclosed by or intersect the reference rule area; they are not copied if they are fully outside. Footprints will only be copied if they are on a layer that is enabled in both the reference and target rule areas.
-
Copy routing: if enabled, any tracks and vias in the reference rule area will be copied to the target rule area(s). Routing is copied if it is enclosed by or intersects the reference rule area; it is not copied if it is fully outside. Routing will only be copied if it is on a layer that is enabled in both the reference and target rule areas.
-
Copy other items: if enabled, any other items (zones, graphic objects) fully enclosed by the reference rule area will be copied to the target rule area(s). Items are copied if they are fully enclosed by the reference rule area; they are not copied if they are partially or fully outside. This means, for example, that a large copper zone that intersects a reference channel will not be copied to the target channels. Items will only be replicated if they are on a layer that is enabled in both the reference and target rule areas.
-
Group items with their placement rule areas: if enabled, the items copied to a target rule area will be added to a group with that rule area. This allows the target rule area and its associated items to be manipulated as a single entity.
-
Remove locked items from target rule areas: if enabled, items associated with target rule areas will be updated even if they are locked. If not enabled, locked items will not be updated to match the reference rule area.
After clicking OK, the layout from the reference channel will be applied to the target channels. When the repeat layout is completed, each channel can be individually edited like any other part of the board design.
Using reference images
KiCad supports displaying reference images in the canvas. These are background images that you can use to help you lay out a board; they are purely for reference during the design process and are not included in any fabrication outputs.
To add a reference image, use the ![]() button on the right toolbar and select the desired reference image file. Click in the canvas to place the image.
button on the right toolbar and select the desired reference image file. Click in the canvas to place the image.
Once the image has been added to the canvas, you can reposition it using the move tool (M) or by dragging it in the canvas. You can scale it by dragging the editing handles at the corners of the image. The image is scaled around its reference point; in other words, the reference point is the point in the image that always stays in the same position in the canvas, no matter how the image is scaled. The reference point is shown as a fifth editing handle. Initially it is at the center of the image, but you can reposition the reference point by dragging it in the canvas.
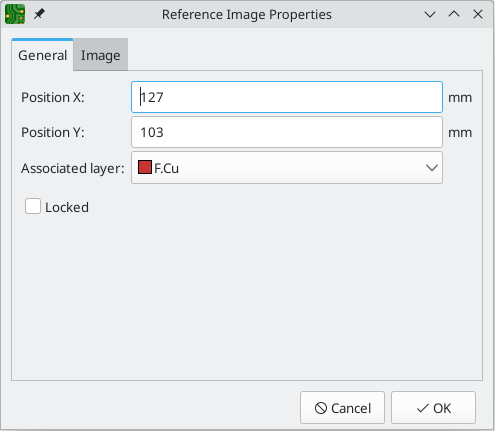
You can also reposition or scale the image in its properties dialog (E). You can set the image’s exact Position X and Y in the General tab, and set an exact Scale factor in the Image tab. You can also Convert to Greyscale if you wish. Position and scale in this dialog are relative to the center of the image, not its interactive reference point.
Reference images have an associated board layer; they are shown and hidden along with this layer. The layer initially associated with a reference image is the layer that was active when the image was added. You can change the associated layer in the image’s properties.
Another way to hide reference images is with the Appearance Manager. You can show or hide all reference images by toggling the visibility of Image objects in the Objects tab (![]() button). You can also adjust the opacity of reference images here.
button). You can also adjust the opacity of reference images here.
Forward and back annotation
Forward and back annotation are the processes for syncing schematic changes to the board and syncing board changes to the schematic, respectively.
Update PCB From Schematic (forward annotation)
Use the Update PCB from Schematic tool to sync design information from the Schematic Editor to the Board Editor. The tool can be accessed with Tools → Update PCB from Schematic (F8) in both the schematic and board editors. You can also use the ![]() icon in the top toolbar of the Board Editor. This process is often called forward annotation.
icon in the top toolbar of the Board Editor. This process is often called forward annotation.
| Update PCB from Schematic is the preferred way to transfer design information from the schematic to the PCB. In older versions of KiCad, the equivalent process was to export a netlist from the Schematic Editor and import it into the Board Editor. It is no longer necessary to use a netlist file. |
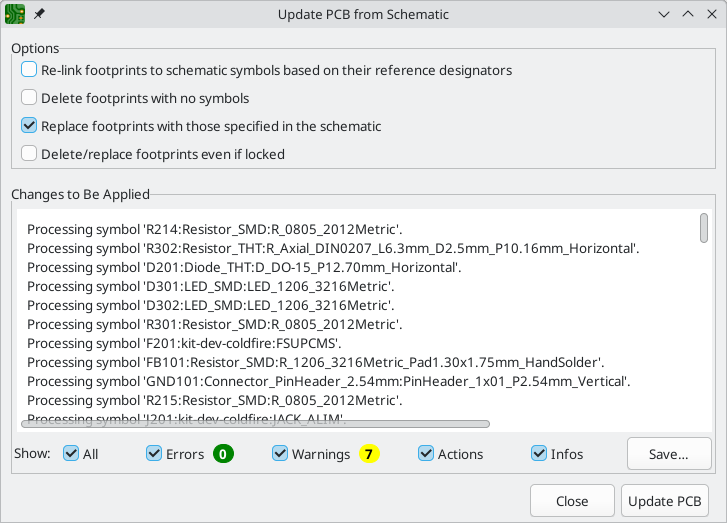
The tool adds the footprint for each symbol to the board and transfers updated schematic information to the board. In particular, the board’s net connections are updated to match the schematic.
The changes that will be made to the PCB are listed in the Changes To Be Applied pane. The PCB is not modified until you click the Update PCB button.
You can show or hide different types of messages using the checkboxes at the bottom of the window. A report of the changes can be saved to a file using the Save… button.
Options
The tool has several options to control its behavior.
| Option | Description |
|---|---|
Re-link footprints to schematic symbols based on their reference designators |
Footprints are normally linked to schematic symbols via a unique identifier created when the symbol is added to the schematic. A symbol’s unique identifier cannot be changed. If checked, each footprint in the PCB will be re-linked to the symbol that has the same reference designator as the footprint. If unchecked, footprints and symbols will be linked by unique identifier as usual, rather than by reference designator. Each footprint’s reference designator will be updated to match the reference designator of its linked symbol. This option should generally be left unchecked. It is useful for specific workflows that rely on changing the links between schematic symbols and footprints, such as refactoring a schematic for easier layout or replicating layout between identical channels of a design. |
Delete footprints with no symbols |
If checked, any footprint in the PCB without a corresponding symbol in the schematic will be deleted from the PCB. Footprints with the "Not in schematic" attribute will be unaffected. If unchecked, footprints without a corresponding symbol will not be deleted. |
Replace footprints with those specified in the schematic |
If checked, footprints in the PCB will be replaced with the footprint that is specified in the corresponding schematic symbol. If unchecked, footprints that are already in the PCB will not be changed, even if the schematic symbol is updated to specify a different footprint. |
Delete/replace footprints even if locked |
If checked, locking a footprint will not affect whether a footprint is deleted or replaced based on changes in the schematic. If unchecked, locked footprints will never be deleted or replaced even if they otherwise would be. |
Update Schematic from PCB (back annotation)
The typical workflow in KiCad is to make changes in the schematic and then sync the changes to the board using the Update PCB From Schematic tool. However, the reverse process is also possible: design changes can be made in the board and then synced back to the schematic using Tools → Update Schematic From PCB in either the schematic or board editors. This process is often called back annotation.
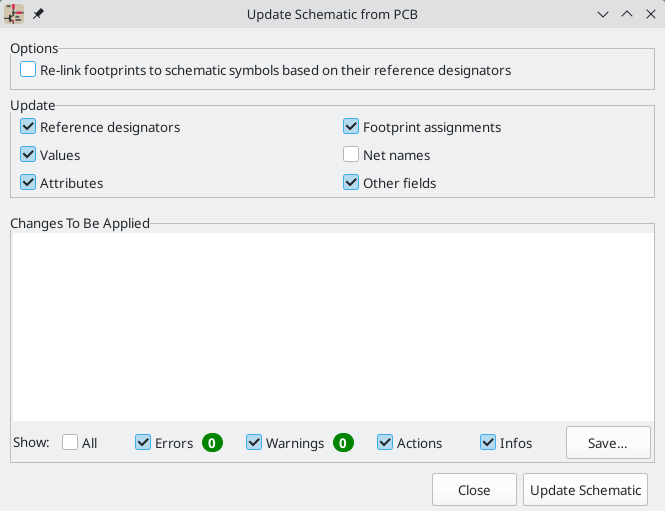
The tool syncs changes in reference designators, values, footprint assignments, and net names from the board to the schematic. Each type of change can be individually enabled or disabled.
The changes that will be made to the schematic are listed in the Changes To Be Applied pane. The schematic is not modified until you click the Update Schematic button.
You can show or hide different types of messages using the checkboxes at the bottom of the window. A report of the changes can be saved to a file using the Save… button.
Options
The tool has several options to control its behavior.
Option |
Description |
Re-link footprints to schematic symbols based on their reference designators |
If checked, each footprint in the PCB will be re-linked to the symbol that has the same reference designator as the footprint. This option is incompatible with updating symbol reference designators. If unchecked, footprints and symbols will be linked by unique identifier as usual, rather than by reference designator. |
Reference designators |
If checked, symbol reference designators will be updated to match the reference designators of the linked footprints. If unchecked, symbol reference designators will not be updated. |
Values |
If checked, symbol values will be updated to match the values of the linked footprints. If unchecked, symbol values will not be updated. |
Footprint assignments |
If checked, footprint assignments will be updated for symbols which have had their footprints changed or replaced in the board. If unchecked, symbol footprint assignments will not be updated. |
Net names |
If checked, the schematic will be updated with any net name changes that have been made in the board. Net labels will be updated or added to the schematic as necessary to match the board. If unchecked, net names will not be updated in the schematic. |
| The Geographical Reannotation feature can be used in combination with backannotating reference designators to reannotate all components in the design based on their location in the layout. |
Back annotation with CMP files
Select changes can also be synced from the PCB back to the schematic by exporting a CMP file from the PCB editor (File → Export → Footprint Association (.cmp) File…) and importing it in the Schematic Editor (File → Import → Footprint Assignments…).
| This method can only sync changes made to footprint assignments and footprint fields. It is recommended to use the Update Schematic from PCB tool instead. |
Geographical re-annotation
The Geographical Reannotation tool lets you automatically set the reference designators of footprints based on their physical location on the board.
To run the Geographical Reannotation tool, use Tools → Geographical Reannotate…. This opens the geographical reannotation dialog with options for how to perform the reannotation.
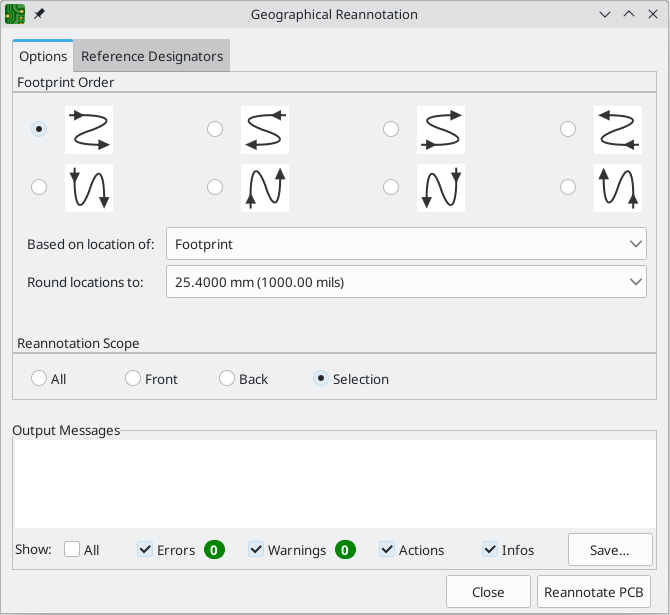
The Options tab contains settings for how footprint locations affect reannotation. The arrow diagrams indicate which geographical ordering to use when reannotating. You can reannotate from left-to-right, right-to-left, top-to-bottom, or bottom-to-top, and you can select whether to use a column-major order (go through all footprints in the same column before moving to the next column) or row-major order (go through all footprints in the same row before moving to the next row).
Geographical reannotation can either use the location of the footprint itself or the location of the footprint’s reference designator. You can also select how much to round footprint locations before determining which footprints are at the same X or Y position. Rounding to a finer coordinate resolution will result in fewer footprints considered to be in the same row or column.
Finally, you can select which footprints to reannotate. You can reannotate all footprints on the board, all footprints on the front or back of the board, or all footprints in your selection.
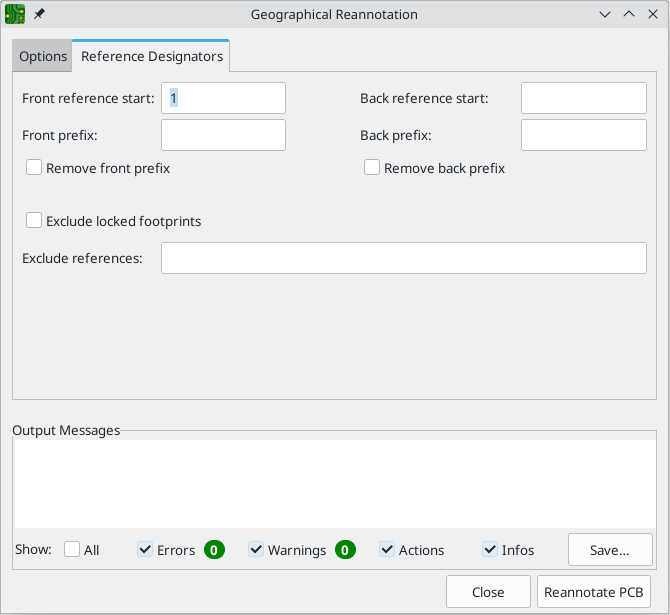
The Reference Designators tab contains options for how to allocate new reference designators. There are separate settings for footprints on the front and back of the board.
Reference start controls the number for the first new reference designator on each side of the board. If no start value is given for the back of the board, back side footprints will be annotated starting at one higher than the last front side reference designator.
Prefix specifies a prefix string to insert at the beginning of each newly assigned reference designator. This prefix will be inserted before any prefix that is already present. If the remove prefix option is selected, footprints with the specified prefix will instead have that prefix removed instead of added. Footprints without that prefix will not have not have any prefix added or removed.
If exclude locked footprints is checked, locked footprints will not be reannotated. You can also avoid reannotating specific footprints by entering their reference designators as a comma-separated list in the exclude references box.
When you click the Reannotate PCB button, footprints will be reannotated according to the selected settings.
| The Geographical Reannotation tool updates reference designators in the board, but not in the schematic. After geographically reannotating the board, be sure to sync the updated reference designators to the schematic by running the Update Schematic from PCB tool with the re-link footprints to schematic symbols based on their reference designators option disabled. If the schematic is not updated, reference designators in the board will not match those in the schematic. |
Inspecting a board
Design rules checking
The Design Rules Checker (DRC) tool is used to verify that the PCB meets all the requirements established in the Board Setup dialog and that all pads are connected according to the netlist or schematic. KiCad can automatically prevent some design rule violations while routing tracks, but many others cannot be prevented automatically. This means it is important to use the design rule checker before creating manufacturing files for a PCB.
To use the design rule checker, click the ![]() icon in the top toolbar, or select Design Rules Checker from the Inspect menu.
icon in the top toolbar, or select Design Rules Checker from the Inspect menu.
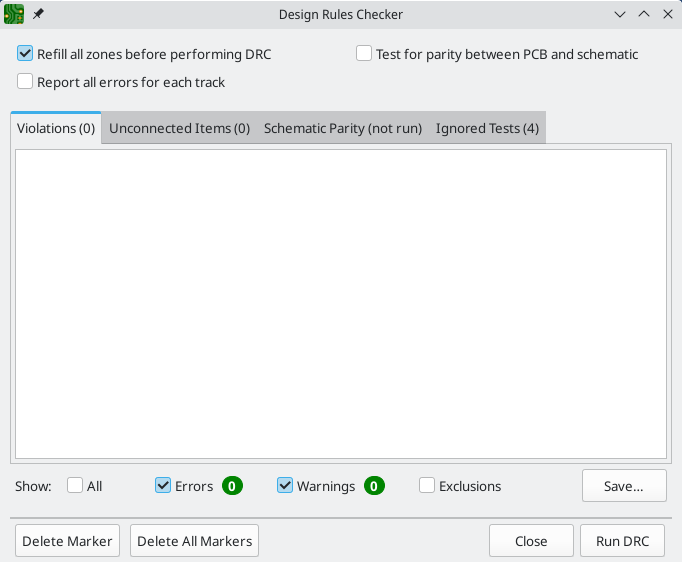
The top section of the DRC Control window contains some options that control the design rule checker:
Refill all zones before performing DRC: when enabled, zones will be refilled every time the design rule checker is run. Disabling this option may result in incorrect DRC results if zones have not been refilled manually.
Report all errors for each track: when enabled, all clearance errors will be reported for each track segment. When disabled, only the first error will be reported. Enabling this option will result in the design rule checker running more slowly.
Test for parity between PCB and schematic: when enabled, the design rule checker will test for differences between the schematic and PCB in addition to testing the PCB design rules. This option has no effect when running the PCB editor in standalone mode.
After running DRC, any violations will be shown in the center part of the DRC window. Rule violations, unconnected items, and differences between the schematic and the PCB are shown in three different tabs. A list of the ignored tests is shown in the fourth tab. A report file in plain text format can be created after running DRC using the Save… button.
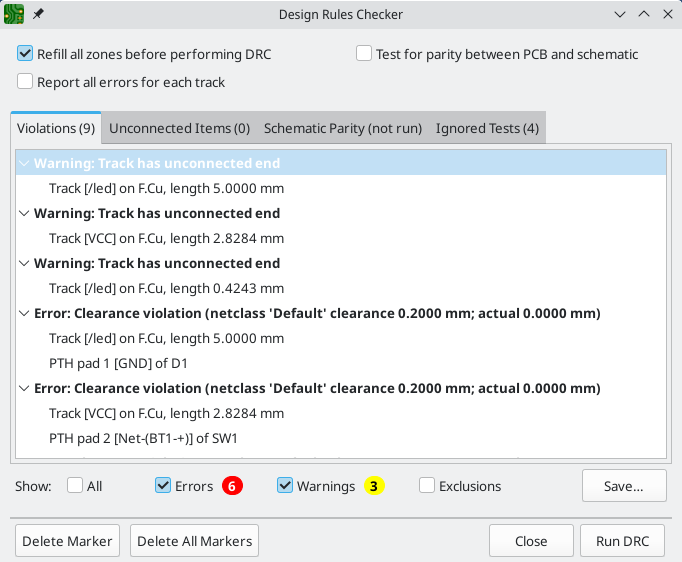
Each violation involves one or more objects on the PCB. In the list of violations, the objects involved are listed below the violation. Clicking on the violation in the list view will move the PCB Editor view so that the affected area is centered. Clicking on one of the objects involved in a violation will highlight the object.
Certain types of violations have contextual actions in the context menu. For example, clearance violations have an action to run the clearance resolution tool on the violating items, while custom rule violations have an action to run the constraint resolution tool. For board vs. library footprint mismatch violations, there is an action to run the Compare Footprint with Library tool. These actions can help to quickly identify the reason for a particular violation.
The numbers at the bottom of the window show the number of errors, warnings, and exclusions. Each type of violation can be filtered from the list using the respective checkboxes. Clicking Delete Marker will clear the selected violation until DRC is run again, while clicking Delete All Markers will clear all violations until the next DRC run.
Violations can be right-clicked in the dialog to ignore them or change their severity:
-
Exclude this violation: ignores this particular violation, but does not affect any other violations. You can un-exclude a violation by right clicking the excluded violation and selecting Remove exclusion for this violation.
-
Exclude with comment…: the same as Exclude this violation, but prompts for a comment explaining the reason for the exclusion. When excluded violations are unhidden (using the Exclusions checkbox), exclusion comments are shown with the corresponding excluded violation. To edit an existing exclusion comment or add a comment to an existing exclusion, right click an excluded violation and select Edit exclusion comment….
-
Exclude all violations of rule: the same as Exclude this violation, but excludes all violations caused by the same custom DRC rule. This action only appears in the context menu for violations caused by custom design rules. If you right click on a custom design rule violation that is already excluded, you can instead Remove all exclusions for violations of rule.
-
Change severity: changes a type of violation from warning to error, or error to warning. This affects all violations of a given type.
-
Ignore all: ignores all violations of a given type. This test will now appear in the Ignored Tests tab rather than the Violations tab. You can un-ignore the test again by right clicking the test in the Ignored Tests tab, or in the Violation Severity panel in Board Setup.
-
Edit violation severities…: opens the Violation Severity panel in Board Setup, for editing the severities of all DRC violation types.
Excluded and ignored violations are remembered between runs of the design rule checker. Excluded violations are hidden unless the Exclusions checkbox is enabled. Ignored violations are not shown, but there is a list of ignored tests in the Ignored Tests tab.
Clearance and constraint resolution
The clearance and constraint resolution tools allow you to inspect which clearance and design constraint rules apply to selected items. These tools can help when designing PCBs with complex design rules where it is not always clear which rules apply to an object.
To inspect the clearance rules that apply between two objects, select both objects and choose Clearance Resolution from the Inspect menu. The Clearance Report dialog will show the clearance required between the objects on each copper layer, as well as the design rules that resulted in that clearance.
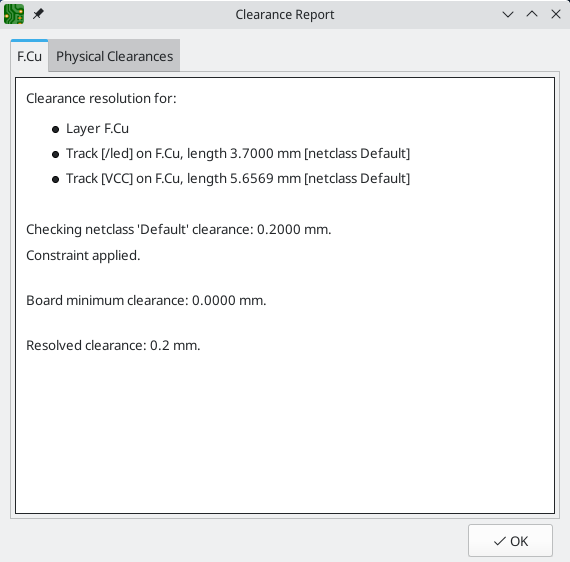
To inspect the design constraints that apply to an object, select it and choose Constraints Resolution from the Inspect menu. The Constraints Report dialog will show any constraints that apply to the object.
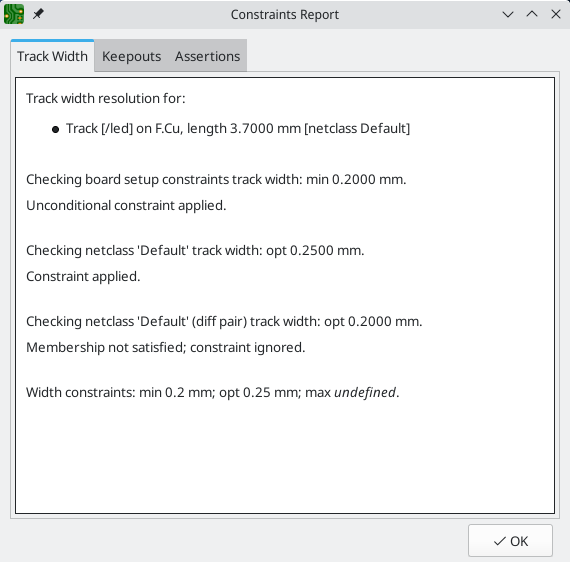
DRC configuration
The severity of each DRC check can be configured in the Violation Severity section of the Board Setup dialog. Each rule may be set to create an error marker, a warning marker, or no marker (ignored).
| Individual rule violations may be ignored in the Design Rule Checker. Setting a rule to Ignore in the Violation Severity section will completely disable the corresponding design rule check. Use this setting with caution. |
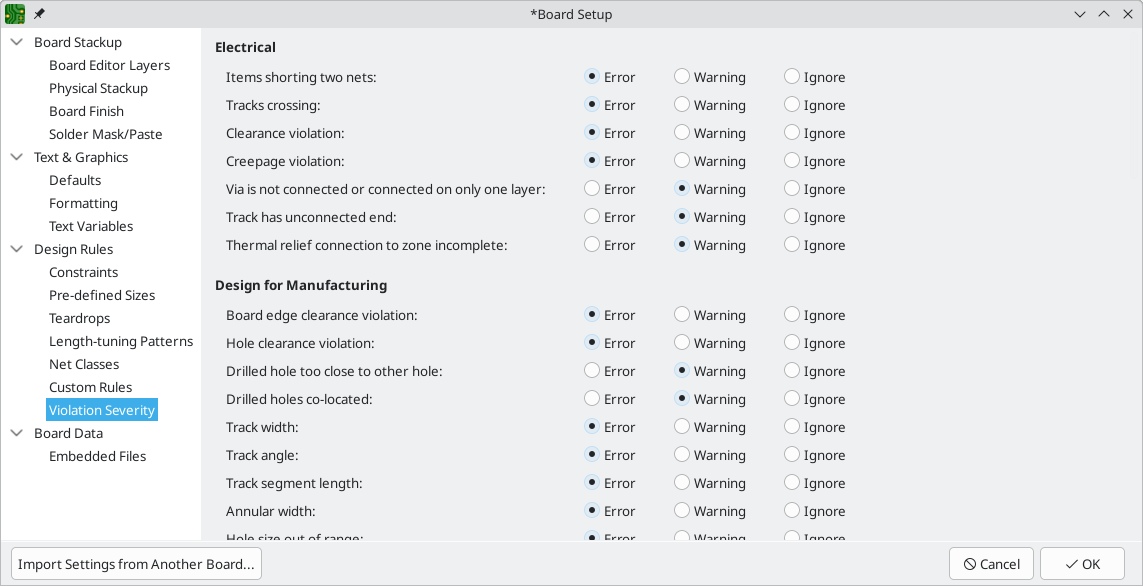
List of DRC checks
The table below lists the design rules that KiCad checks and the default violation severity for each check. All severities are configurable. Some design are only available through custom design rules.
Electrical DRC checks
These DRC checks look for gross electrical issues on the board such as shorts and clearance violations.
| Violation | Description | Default Severity |
|---|---|---|
Items shorting two nets |
This violation occurs when copper items on different nets collide with each other. If this is intentional, consider using a net tie. |
Error |
Tracks crossing |
This violation occurs when tracks with different nets cross each other. |
Error |
Clearance violation |
This violation occurs when the distance between two copper items with different nets is smaller than the configured clearance for those nets. The allowed clearance between two items can come from the board-level minimum clearance, the net class settings for each net, or from custom rules. To see detailed information about the configured and actual clearances between two selected items, run the clearance resolution tool, which is available by right clicking the violation in the DRC window. The minimum clearance path is highlighted in the editing canvas when a clearance violation is selected in the DRC window. This violation is also reported when the distance between two items is smaller than the configured physical clearance for those two items. Physical clearance constraints are not configured by default; see the custom rule documentation for how to configure physical clearance. |
Error |
Creepage violation |
This violation occurs when the creepage distance between two copper items with different nets is smaller than the configured creepage for those nets. Creepage paths are highlighted in the editing canvas when a creepage violation is selected in the DRC window. Creepage distances can be configured using a |
Error |
Via is not connected or is connected on only one layer |
This violation occurs when a via is connected to copper objects on only one layer or is not connected to anything. As vias are intended to connect copper objects on different layers, this may indicate that an intended connection is missing. |
Warning |
Track has unconnected end |
This violation occurs when the end of a track segment is not connected to another copper object, such as another track segment, a via or pad, or a zone or copper graphical shape. |
Warning |
Thermal relief connection to zone incomplete |
This violation occurs when a pad’s connection to a zone does not have enough connected thermal relief spokes. The minimum allowed number of spokes can come from the board-level minimum thermal relief spoke count or can be configured with more granularity using custom rules. This check counts automatically generated spokes as well as manually drawn connections, so if the pad and zone geometry prevent enough spokes from being generated, you can manually add additional connections using tracks between the pad and the zone. |
Error |
Design for manufacturing DRC checks
These DRC checks look for issues in the board that may cause manufacturing problems.
| Violation | Description | Default Severity |
|---|---|---|
Board edge clearance violation |
This violation occurs when the distance between a copper object and the
board edge is smaller than the configured copper to edge clearance for those
items. For the purposes of this check, oval holes (which are routed rather
than drilled) are counted as board edges in addition to any graphic items
on the The allowed edge clearance between two items can come from the board-level minimum copper to edge clearance or from custom rules. A negative edge clearance allows objects to overlap with the board edge. To see detailed information about the configured and actual edge clearances between two selected items, run the clearance resolution tool. |
Error |
Hole clearance violation |
This violation occurs when the distance between a hole (pad or via) and another copper object (pad, track, via, or zone) is smaller than the configured copper to hole clearance for those objects. Objects are only considered in this check if they have layers in common. The allowed hole clearance between two items can come from the board-level minimum copper to hole clearance or from custom rules. To see detailed information about the configured and actual hole clearances between two selected items, run the clearance resolution tool. This violation is also reported when the distance between a hole and another object is smaller than the configured physical hole clearance for those two items. Physical hole clearance constraints are not configured by default; see the custom rule documentation for how to configure physical hole clearance. |
Error |
Drilled hole too close to other hole |
This violation occurs when the distance between a drilled hole and another hole is smaller than the configured hole to hole clearance. Through vias, blind/buried vias, and through holes in pads are considered drilled holes because the holes are made with a physical drill bit, which can shift or be damaged if other holes (drilled or otherwise) are too close. Micro vias are not considered drilled holes because they are drilled using a laser, which is not affected by other nearby holes. At least one of the holes must be mechanically drilled in order to be considered in this check. Blind/buried vias are only considered in this check when they share layers with the other hole. Non-circular holes are not included in this check because they are routed rather than drilled. Routing is typically performed after holes are drilled and with a stronger tool. |
Error |
Drilled holes co-located |
This violation occurs when a drilled hole and another hole are in the exact same location. The same types of holes are considered in this check as for the "Drilled hole too close to other hole" check. |
Warning |
Track width |
This violation occurs when the width of a track is outside of the configured range. The allowed width for a track can come from the board-level minimum track width or from custom rules. Note that an optimal track width can be configured for each net class in the net class settings, which sets a track width for the interactive router to use, but it does not set a minimum and maximum track width. No DRC violations will be reported for net class track width settings unless a minimum and/or maximum are configured using custom rules. To see detailed information about the configured track width for a particular track, run the constraints resolution tool. |
Error |
Track angle |
This violation occurs when the angle between two connected track segments is outside the configured range. Minimum and/or maximum allowable track angles can be configured using a
|
Error |
Track segment length |
This violation occurs when the length of a track segment is outside the configured range. Minimum and/or maximum allowable track segment lengths can be configured
using a |
Error |
Annular width |
This violation occurs when a pad or via’s annular width is outside of the configured range. Board-level minimum annular width can be configured in board setup constraints. Board-level maximum width, as well as more specific rules, can be configured using custom rules. |
Error |
Hole size out of range |
This violation occurs when a drilled hole’s diameter is outside of the configured range. This check represents the smallest hole that can be drilled, i.e. the smallest drill bit size the manufacturer will use. This check therefore includes through vias, blind/buried vias, and through holes in pads. Micro vias are not included in this check because they are made using a laser rather than a physical drill bit. Board-level minimum through hole size can be configured in board setup constraints. Board-level maximum hole size, as well as more specific rules, can be configured using custom rules. |
Error |
Micro via hole size out of range |
This violation occurs when a micro via’s hole diameter is outside of the configured range. This check represents the smallest hole that can be laser drilled and therefore only applies to micro vias. Board-level minimum micro via hole size can be configured in board setup constraints. Board-level maximum hole size, as well as more specific rules, can be configured using custom rules. |
Error |
Courtyards overlap |
This violation occurs when a footprint’s courtyard overlaps with another
footprint’s courtyard. A nonzero clearance between two courtyards can be
configured using a |
Error |
Footprint has no courtyard defined |
This violation occurs when a footprint does not contain any graphic
shapes on its |
Ignore |
Footprint has malformed courtyard |
This violation occurs when a footprint has a courtyard containing non-closed shapes. Courtyards may contain multiple unconnected shapes without being considered malformed, as long as each shape is individually closed. |
Error |
Board has malformed outline |
This violation occurs when the shapes on the |
Error |
Copper sliver |
This violation occurs when small, wedge-shaped protrusions of copper are detected. These slivers can cause manufacturing, reliability, or electrical issues. |
Warning |
Solder mask aperture bridges items with different nets |
This violation occurs when a single opening in the soldermask exposes multiple copper items with different nets. This can result in solder shorting the two copper items during assembly. |
Error |
Copper connection too narrow |
This violation occurs when a copper connection necks down to a width that is narrower than the configured minimum connection width. The minimum connection width setting can come from the board-level minimum connection width or can be configured with more granularity using custom rules. |
Warning |
Schematic parity DRC checks
These DRC checks look for differences between the schematic and the board.
| Violation | Description | Default Severity |
|---|---|---|
Duplicate footprints |
This violation occurs when the board contains multiple footprints with the same reference designator are in the board. It is not reported if the footprints do not correspond to schematic symbols, however (if the footprints only exist in the board). |
Warning |
Missing footprint |
This violation occurs when a footprint is not in the board but is expected based on a corresponding symbol in the schematic. |
Warning |
Extra footprint |
This violation occurs when a footprint is in the board without a corresponding symbol in the schematic. |
Warning |
Footprint attributes don’t match symbol |
This violation occurs when a footprint’s Typically this is fixed by performing an Update PCB from Schematic or Update Schematic from PCB action to sync the fields and attributes, depending on whether the symbol or footprint, respectively, is correct. |
Warning |
Footprint doesn’t match symbol’s footprint filters |
This violation occurs when a footprint does not match footprint filters in the corresponding symbol. If the symbol doesn’t have any footprint filters, no violation occurs. |
Ignore |
Pad net doesn’t match schematic |
This violation occurs when a net does not match between a footprint pad and the corresponding symbol pin. This can be because the symbol pin’s net is different than the footprint pad’s net, because the footprint pad does not have a corresponding symbol pin, or because the symbol pin does not have a corresponding footprint pad. |
Warning |
Missing connection between items |
This violation occurs when two copper objects with the same net are not connected on the board. |
Error |
Signal integrity DRC checks
These DRC checks look for signal integrity issues in the board.
| Violation | Description | Default Severity |
|---|---|---|
Track length out of range |
This violation occurs when a track in a differential pair is too long or too
short compared to the configured minimum and maximum length for that track.
The allowable track length for different tracks can be configured using the
|
Error |
Skew between tracks out of range |
This violation occurs when the difference between the length of a track and the maximum length of all tracks being considered is longer than the configured maximum skew for that set of tracks. For calculating the skew of a differential pair (two tracks), the skew therefore is calculated as the length difference between tracks. The allowable maximum skew for a set of tracks, as well as which tracks the
rule applies to, can be configured using the |
Error |
Too many or too few vias on a connection |
This violation occurs when the number of vias assigned to a net is too low
or too high compared to the configured minimum and maximum for that net. The
allowable via count for different nets can be configured using the
|
Error |
Differential pair gap out of range |
This violation occurs when the gap between the two tracks in a differential pair is too small or too large compared to the configured minimum and maximum for that differential pair. The gap is only checked on coupled (i.e. parallel) portions of the differential pair. The minimum and maximum allowable gap for a differential pair can be
configured using the Note that an optimal differential pair gap can be configured for each net class in the net class settings, which sets a gap for the differential pair router to use, but it does not set a minimum and maximum gap. No DRC violations will be reported unless a minimum and/or maximum are configured using custom rules. |
Error |
Differential uncoupled length too long |
This violation occurs when the portion of a differential pair that is uncoupled is longer than the configured maximum. A differential pair is considered uncoupled when its tracks are not parallel, for example when fanning out from a footprint. The maximum allowable uncoupled length for a differential pair can be
configured using the |
Error |
Readability DRC checks
These DRC checks look for issues that may affect legibility of text and other silkscreen objects on the board.
| Violation | Description | Default Severity |
|---|---|---|
Silkscreen overlap |
This violation occurs when a silkscreen object intersects another silkscreen object, which may affect readability. This check does not apply to silkscreen objects within the same footprint. The allowable distance between silkscreen objects can also be set to a nonzero number to enforce a silk to silk clearance using the board-level silkscreen minimum item clearance or using custom rules. A negative silkscreen clearance allows silkscreen to intersect other objects. |
Warning |
Silkscreen clipped by solder mask |
This violation occurs when a silkscreen object intersects a solder mask opening. This may result in silkscreen printed on bare copper or substrate. Board manufacturers may also discard any silkscreen that does not have solder mask underneath. Such outcomes could affect board assembly as well as silkscreen durability and readability. |
Warning |
Silkscreen clipped by board edge |
This violation occurs when a silkscreen object intersects a board edge, meaning that part of the silkscreen is outside of the board area. The allowable distance between silkscreen and the board edge can also be set to a nonzero number to enforce a clearance to the board edge using the board-level silkscreen minimum item clearance or using custom rules. A negative silkscreen clearance allows silkscreen to intersect other objects. |
Warning |
Text height out of range |
This violation occurs when a text object’s text height is outside of the configured range. Board-level minimum text height can be configured in board setup constraints. Board-level maximum height, as well as more specific rules, can be configured using custom rules. |
Warning |
Text thickness out of range |
This violation occurs when a text object’s text thickness is outside of the configured range. For the built-in KiCad stroke font, the thickness is the text thickness setting in the text object’s properties. For external fonts, this is the minimum physical thickness of all glyphs in the text object; this depends on the font geometry in combination with the font size, bold, and italic settings. Board-level minimum text thickness can be configured in board setup constraints. Board-level maximum thickness, as well as more specific rules, can be configured using custom rules. |
Warning |
Mirrored text on front layer |
This violation occurs when a text object on a front layer has the mirrored attribute set. When looking at the front of the board, the text will therefore appear backwards. |
Ignore |
Non-Mirrored text on back layer |
This violation occurs when a text object on a back layer doesn’t have the mirrored attribute set. When looking at the back of the board, the text will therefore appear backwards. |
Ignore |
Miscellaneous DRC checks
These DRC checks look for other miscellaneous issues in the board.
| Violation | Description | Default Severity |
|---|---|---|
Items not allowed |
This violation occurs when objects are placed in a location where they are
not allowed. This can be due to a rule area with a keep
out rule for the object’s type or due to a |
Error |
Copper zones intersect |
This violation occurs when copper zones with different nets collide with each other, shorting the two nets. |
Error |
Isolated copper fill |
This violation occurs when part of a copper fill is not connected to any other copper items with the same net. This is also referred to as an island. |
Warning |
Footprint is not valid |
This violation occurs when a footprint’s net tie group contains a pad that doesn’t exist in the footprint, or when a pad is in more than one net tie group. |
Error |
Padstack is questionable |
This violation occurs when a footprint pad has unusual settings that are probably a mistake. The settings that are checked are:
|
Warning |
PTH inside courtyard |
This violation occurs if a footprint’s plated through hole pad is within the courtyard of another footprint. |
Warning |
NPTH inside courtyard |
This violation occurs if a footprint’s nonplated through hole pad is within the courtyard of another footprint. |
Warning |
Item on a disabled copper layer |
This violation occurs if an item, for example a pad or via, is on a copper layer that does not exist in the board stackup. |
Error |
Unresolved text variable |
This violation occurs when a text variable in the board design or drawing sheet does not resolve (there is no defined value for the variable). |
Error |
Footprint component type doesn’t match footprint pads |
This violation occurs when a footprint’s component type (SMD, through hole, or unspecified) doesn’t match the expected type based on the footprint’s pads. If a footprint contains any through hole pads, it is expected to have the through hole component type. If it contains SMD pads and no through hole pads, its component type is expected to be SMD. If a footprint’s component type is unspecified, the footprint is not compared against its pads. |
Ignore |
Footprint not found in libraries |
This violation occurs when a footprint in the board is not in an active library in the global library table or the project-specific library table. This can be because the footprint’s library does not contain the footprint, the footprint’s library is not listed in either library table, or because the library is listed in a table but is disabled. As a consequence, you will not be able to update the footprint from the library or compare changes between the board and library versions of the footprint. |
Warning |
Footprint doesn’t match copy in library |
This violation occurs when a footprint in the board is different than the library version of the footprint. You can compare between the board and library versions of the footprint using the Compare Footprint with Library tool, which is available by right clicking the violation in the DRC window. If desired, you can update the board footprint to match the library footprint. |
Warning |
Through hole pad has no hole |
This violation occurs when a through hole footprint pad does not have a hole. |
Error |
User-definable DRC violations
You can manually trigger board DRC warnings or errors using special text variables. These items will appear as errors or warnings when DRC runs. This can be useful to flag items for later followup or review.
To cause a DRC violation, use the text variable ${DRC_ERROR <violation name>} or ${DRC_WARNING <violation name>} depending on whether an error or warning is desired. You can place this in a text item or text box on any board layer. When DRC runs, this will generate a DRC violation with the given violation name. These text variables resolve to an empty string in the board, and any text after the braces is included in the DRC violation’s description. The text variable must be placed at the start of the text object in order to trigger a violation.
For example, a text item containing ${DRC_ERROR TODO}Length match tracks will appear in the board as just the text "Length match tracks", and will generate a DRC error named "TODO" with "Length matches tracks" in the description.
DRC report file
An DRC report file can be generated and saved by clicking the Save… button in the DRC dialog. The file extension for DRC report files is .rpt. An example DRC report file is given below.
** Drc report for pic_programmer.kicad_pcb **
** Created on 2024-11-02T15:54:52-0400 **
** Found 4 DRC violations **
[starved_thermal]: Thermal relief connection to zone incomplete (layer bottom_layer; 1 spokes connected to isolated island)
Local override; error
@(223.5200 mm, 138.4300 mm): Zone [GND] on bottom_layer
@(175.2600 mm, 68.5800 mm): PTH pad 8 [GND] of P3
[starved_thermal]: Thermal relief connection to zone incomplete (layer bottom_layer; zone min spoke count 2; actual 1)
Local override; error
@(223.5200 mm, 138.4300 mm): Zone [GND] on bottom_layer
@(207.8990 mm, 118.1100 mm): PTH pad 5 [GND] of U5
[starved_thermal]: Thermal relief connection to zone incomplete (layer bottom_layer; 1 spokes connected to isolated island)
Local override; error
@(223.5200 mm, 138.4300 mm): Zone [GND] on bottom_layer
@(125.7300 mm, 111.7600 mm): PTH pad 10 [GND] of U2
[starved_thermal]: Thermal relief connection to zone incomplete (layer bottom_layer; zone min spoke count 2; actual 1)
Local override; error
@(223.5200 mm, 138.4300 mm): Zone [GND] on bottom_layer
@(118.1100 mm, 111.7600 mm): PTH pad 13 [GND] of U2
** Found 0 unconnected pads **
** Found 0 Footprint errors **
** End of Report **
Board Statistics
The Board Statistics dialog shows a summary of the board’s contents, including the size of the board and counts of various types of items. Open the Board Statistics dialog with Inspect → Show Board Statistics.
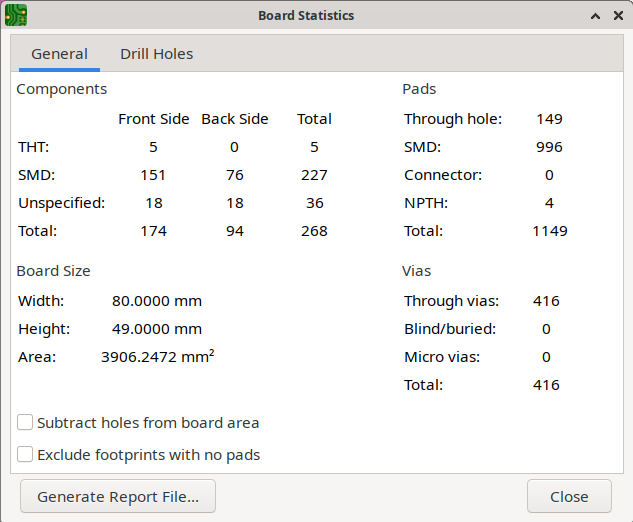
The General tab gives counts of various types of objects:
-
Footprints, separated by type (THT, SMD, or unspecified) and board side
-
Pads, separated by type (THT, SMD, connector, or NPTH)
-
Vias, separated by type (through, blind/buried, or micro)
It also displays the board width, height, and area.
The Drill Holes tab lists every unique type of drill hole on the board. Each type of hole is listed with its characteristics (shape, X and Y size, plating, pad or via type, and start and stop layers) and the count of that type of hole.
You can save the board statistics to a file by clicking the Generate Report File… button.
Measurement tool
The measurement tool allows you to make distance and angle measurements between points on the PCB. To activate the tool, click the ![]() icon in the right toolbar, or use the hotkey Ctrl+Shift+M. Once the tool is active, click once to set the measurement start point, then click again to finish a measurement.
icon in the right toolbar, or use the hotkey Ctrl+Shift+M. Once the tool is active, click once to set the measurement start point, then click again to finish a measurement.
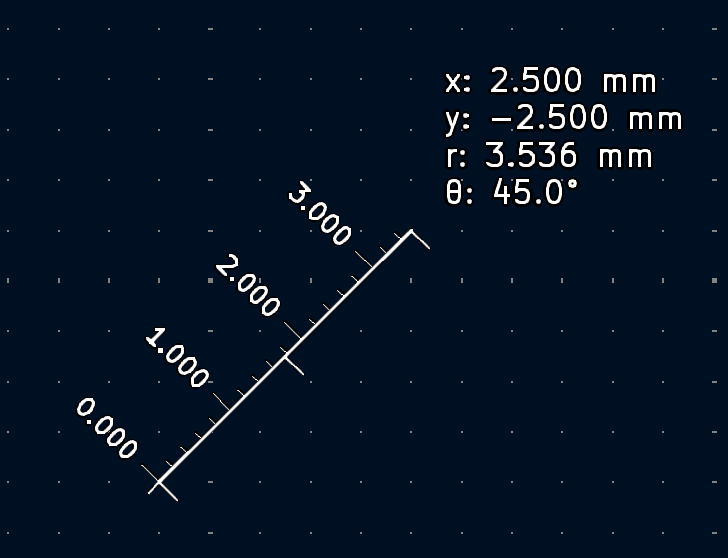
The tool displays the total (radial) distance between the points, the distance in X and Y directions, and the measured angle from horizontal. In other words, both the Cartesian and radial (polar) distances are displayed.
| The measurement tool is used for quick measurements that do not need to be displayed permanently. Any measurement you make will only be shown while the tool is active. To create permanent dimensions that will appear in printouts and plots, use the Dimension tools. |
Find tool
The Find tool searches for text in the PCB, including reference designators, footprint fields, and graphic text. When the tool finds a match, the canvas is zoomed and centered on the match and the text is highlighted. Launch the tool using the (![]() ) button in the top toolbar.
) button in the top toolbar.
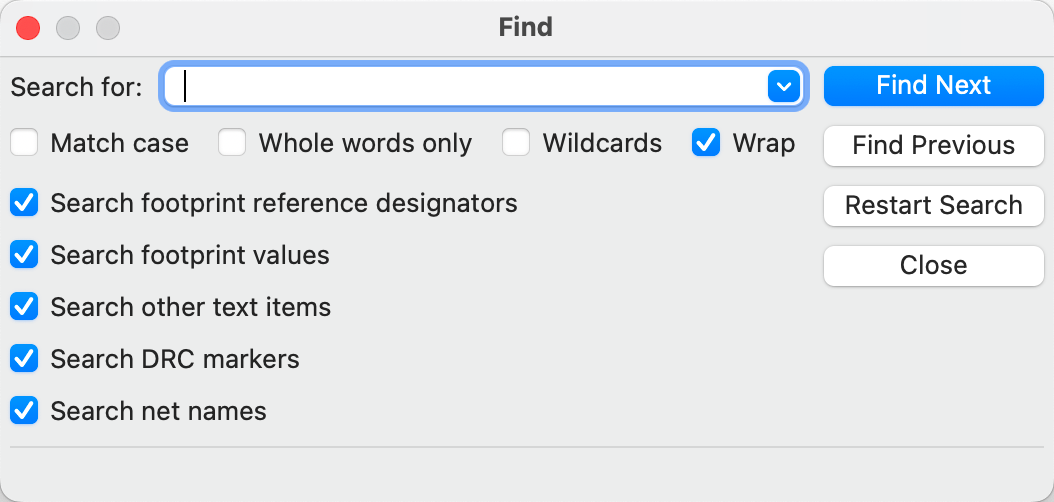
The Find tool has several options:
Match case: Selects whether the search is case-sensitive.
Whole words only: When selected, the search will only match the search term with complete words in the PCB. When unselected, the search will match if the search term is part of a larger word in the PCB.
Wildcards: When selected, wildcards can be used in the search terms. ?
matches any single character, and * matches any number of characters. Note
that when this option is selected, partial matches are not returned: searching
for abc* will match the string abcd, but searching for abc will not.
Wrap: When selected, search results will return to the first hit after reaching the last hit.
Search footprint reference designators: Selects whether the search should apply to footprint reference designators.
Search footprint values: Selects whether the search should apply to footprint value fields.
Search other text items: Selects whether the search should apply to other text items, including graphical text and footprint fields other than value and reference.
Search DRC markers: Selects whether the search should apply to the violation descriptions of DRC markers shown on the board.
Search net names: Selects whether the search should apply to the names of nets in the board.
Search panel
The search panel is a docked panel that lists information about footprints, zones, nets, ratsnest lines (unrouted segments), and text from the PCB. Show or hide the search panel with View → Panels → Search or use the Ctrl+G shortcut.
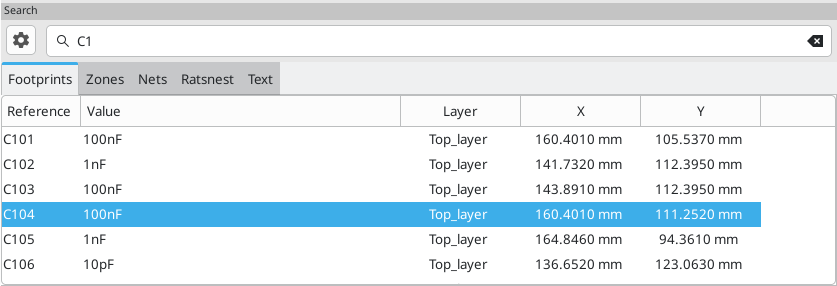
You can optionally filter the list based on a search string. When no filter is used, all items in the design are listed in the corresponding tab. Items are filtered based on their properties:
-
Footprints are filtered by the contents of their fields. You can select whether to search hidden fields by enabling the Search Hidden Fields option in the
 menu. Footprints are also filtered by their metadata (library link, description, and keywords) if Search Metadata is enabled in the
menu. Footprints are also filtered by their metadata (library link, description, and keywords) if Search Metadata is enabled in the  menu.
menu. -
Zones are filtered by the zone name.
-
Net and ratsnest items are filtered by the net name.
-
Text (text, textboxes, and dimensions) is filtered by the text content.
You can sort the filtered results in ascending or descending order of the value in a particular column by clicking on that column header.
Filters support wildcards: * matches any characters, and ? matches any single character. You can also use regular expressions, such as /footprint value/.
The displayed information depends on the item type:
-
All items list their name and/or value.
-
Physical items (footprints, zones, and text) additionally list their layer and X/Y location.
-
Footprints additionally list their library link (library name and footprint name) and description.
-
Text additionally lists the type of text object (text, textbox, or dimension).
-
Net and ratsnest items additionally list their net name and net class.
When you click an item in the search panel, the item is selected in the editing canvas. Depending on what is configured in the ![]() menu, the board editor will also pan and/or zoom to the selected item in the editing canvas. Double-clicking an item in the search panel opens its properties dialog (for net and ratsnest items, the net classes dialog is opened instead).
menu, the board editor will also pan and/or zoom to the selected item in the editing canvas. Double-clicking an item in the search panel opens its properties dialog (for net and ratsnest items, the net classes dialog is opened instead).
Visor 3D
The 3D Viewer shows a 3-dimensional view of the board and the components on the board. You can view the board from different perspectives, show or hide different types of components, cross-probe from the PCB Editor to the 3D viewer, and generate raytraced renders of the board. Show the 3D Viewer with View → 3D Viewer or use the Alt+3 shortcut.
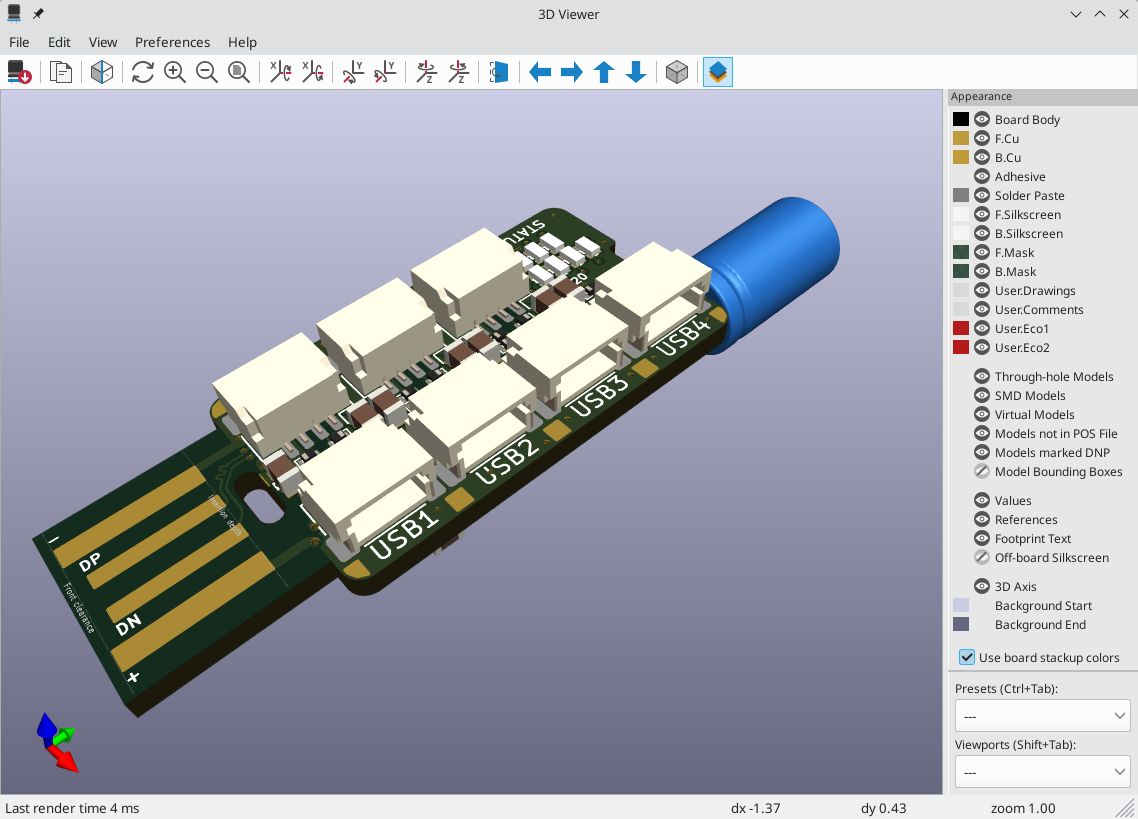
| The 3D model for a component will only appear if the 3D model file exists and has been assigned to the footprint. |
| Many footprints in KiCad’s standard library do not yet have model files created for them. However, these footprints may contain a path to a 3D model that does not yet exist, in anticipation of the 3D model being created in the future. |
Navigating the 3D view
Dragging with the left mouse button will orbit the 3D view. By default this is the centroid of the board, but the pivot point can be reset to a new point on the board by moving the cursor over the desired point and pressing Space. Scrolling the mouse wheel will zoom the view in or out. Scrolling while holding Ctrl pans the view left and right, and scrolling while holding Shift pans up and down. Dragging with the middle mouse button also pans the view.
Different sized 3D grids can be set using the View → 3D Grid menu. Bounding boxes for each component can be enabled with Preferences → Show Model Bounding Boxes.
When the PCB Editor and the 3D Viewer are both open, selecting a footprint in the PCB Editor will also highlight the component in the 3D Viewer. The highlight color is adjustable in Preferences → Preferences… → 3D Viewer → Realtime Renderer → Selection Color.
Appearance Manager
The Appearance Manager is a panel at the right of the viewer which provides controls to manage the visibility, color, and opacity of different types of objects and board layers in the 3D view.
Each layer or type of object in the list can be individually shown or hidden by clicking its corresponding visibility icon. PCB layers can have their colors customized; double-click on the color swatch next to the item type to edit the item’s color and opacity. To use the colors selected in the Board Setup dialog’s Physical Stackup editor, enable the use board stackup colors option. If you enable the use PCB editor copper colors option, copper layers in the 3D viewer will use the colors configured in the PCB editor canvas.
You can save an appearance configuration as a preset, or load a configuration from a preset, using the Preset selector at the bottom. The Ctrl+Tab hotkey cycles through presets; press Tab repeatedly while holding Ctrl to cycle through multiple presets. Several built-in presets are available: "Follow PCB Editor" matches the visibility settings in the PCB editor, "Follow PCB Plot Settings" matches the visibility settings selected in the Plot dialog, and "legacy colors" matches the default 3D Viewer color settings from older versions of KiCad.
Finally, you can save a viewport for later retrieval using the Viewports selector at the bottom. You can quickly cycle between saved viewports using Shift+Tab; pressing Tab repeatedly while holding Shift will cycle through multiple viewports.
Generating images with the 3D Viewer
The current 3D view can be saved to an image with File → Export Current View as PNG… or Export Current View as JPG…, depending on the desired image format. The current view can also be copied to the clipboard using the ![]() button, or Edit → Copy 3D Image.
button, or Edit → Copy 3D Image.
The 3D Viewer has a raytracing rendering mode which displays the board using a more physically accurate rendering model than the default rendering mode. Raytracing is slower than the default rendering mode, but it can be used when the most visually attractive results are desired. Raytracing mode is enabled with the ![]() button, or with Preferences → Raytracing. The 3D grid and selection highlights are not shown in raytracing mode.
button, or with Preferences → Raytracing. The 3D grid and selection highlights are not shown in raytracing mode.
Colors and other rendering options, for both raytraced and non-raytraced modes, can be adjusted in Preferences → Preferences… → 3D Viewer.
3D viewer controls
Many viewing options are controlled with the top toolbar.
|
Reload the 3D model |
|
Copy 3D image to clipboard |
|
Render current view using raytracing |
|
Redraw |
|
Zoom in |
|
Zoom out |
|
Fit drawing in display area |
|
Rotate X clockwise |
|
Rotate X counterclockwise |
|
Rotate Y clockwise |
|
Rotate Y counterclockwise |
|
Rotate Z clockwise |
|
Rotate Z counterclockwise |
|
Flip board view |
|
Pan board left |
|
Pan board right |
|
Pan board up |
|
Pan board down |
|
Enable/disable orthographic projection |
|
Show/hide the Appearance Manager |
Net inspector
The Net Inspector is a docked panel that allows you to view statistics about all the nets in a board. It also lets you add, remove, and rename nets. To open the inspector, click the ![]() icon at the top of the Nets section of the Appearance panel, or select View → Panels → Net Inspector.
icon at the top of the Nets section of the Appearance panel, or select View → Panels → Net Inspector.

Double-clicking a net in the list will highlight that net on the board. You can also highlight a net by right clicking it and selecting Highlight Selected Net. If multiple nets are selected, this lets you highlight all of them at once. You can remove the net highlighting by right clicking the net’s row in the Net Inspector and selecting Clear Net Highlighting, in addition to the usual ways of removing net highlighting.
Clicking a column title allows you to sort the list of nets by that column. The Filter box lets you limit the listed nets to those that match the filter string. By default, the filter matches against both net names and net class names, but you can filter by just one or the other by selecting or deselecting Filter by Net Name or Filter by Netclass under the ![]() menu.
menu.
By default, nets with no connections and nets with no pads are not shown. You can choose to show them by selecting Show Unconnected Nets and Show Zero Pad Nets under the ![]() menu.
menu.
The Net Inspector shows the following statistics for each net:
-
Pad Count is the number of pads with that net, counting both surface mount and through hole pads.
-
Via Count is the number of vias with that net.
-
Via Length is the sum total length of all vias with that net. The full height of each via is always counted, even if the connections to the via are such that the full via height is not electrically used. In other words, Via Length is equal to Via Count multiplied by the stackup height of the board.
-
Track Length is the total length of all track segments in a net, not accounting for topology. For example, in a branching net structure all branches are included in the total length. The track length is also reported per copper layer.
-
Die Length is the total of all Pad to Die Length values set for pads on the net.
Each column can be shown or hidden in the ![]() → Show / Hide Columns menu. You can save the Net Inspector statistics to a CSV file by clicking
→ Show / Hide Columns menu. You can save the Net Inspector statistics to a CSV file by clicking ![]() → Save Net Inspector Report. The generated report includes all nets and columns, even if they are currently filtered or hidden in the Net Inspector.
→ Save Net Inspector Report. The generated report includes all nets and columns, even if they are currently filtered or hidden in the Net Inspector.
Grouping nets
You can group nets in the Net Inspector to organize them and view them more easily. Each group displays the total statistics for all its members, as if the group were a single net. For example, if you have a signal with a series resistor breaking the signal into two nets, you could create a group that contains both of these nets. This would allow you to analyze the total length of both nets, rather than each individually.
You can group nets by their net class by clicking ![]() → Group by netclass. Alternatively, you can create custom groups based on net name patterns. To create a new custom group, click
→ Group by netclass. Alternatively, you can create custom groups based on net name patterns. To create a new custom group, click ![]() → Add Custom Group. Any nets that contain the specified pattern in their name will be shown as part of the group and not shown outside of the group. For example, the pattern
→ Add Custom Group. Any nets that contain the specified pattern in their name will be shown as part of the group and not shown outside of the group. For example, the pattern CAN matches the nets CAN_RX and CAN_TX. Patterns are not case sensitive.
The pattern can also use regular expressions to match nets if the pattern is surrounded in slashes. For example, the pattern /^AN/ matches nets AN0, AN1, etc., but not CAN.
To remove a group and release its members back into the full list of nets, click ![]() → Remove Selected Custom Group. This action is also available in the right click menu. To remove all groups at once, click
→ Remove Selected Custom Group. This action is also available in the right click menu. To remove all groups at once, click ![]() → Remove All Custom Groups.
→ Remove All Custom Groups.
Editing nets
The Net Inspector allows you to create new nets in the board and remove or rename existing nets. To create a new net, right click in the Net Inspector and select Add Net, then provide a name for the new net. To delete a net, right click it in the list of nets and choose Delete Selected Net. If multiple nets are selected, they will all be deleted. To rename a net, right click it and choose Rename Selected Net, then provide a new name.
| Nets are usually not edited in the board. Instead, it is recommended to define nets in the schematic. Nets are typically managed in the board by creating or modifying a schematic and then using the Update PCB From Schematic tool to update the nets in the board based on the schematic design. The Net Inspector can be used to manage nets in alternate workflows that do not use a schematic. |
| Nets that are modified in the Board Editor will not effect the schematic until the schematic is updated from the PCB through the back-annotation process. |
Differences between Net Inspector and Length Tuner
The Net Inspector may report different net lengths than the length tuner, because the two tools have different purposes and calculate track/net lengths differently. In short, the Net Inspector sums up the total length of each track segment and via on a net, while the length tuner calculates the effective electrical length of a path between two points on a net. The specific differences are as follows:
-
The Net Inspector reports track length as a simple sum of the length of each track segment on a net. The length tuner calculates an effective electrical length of a net, which includes optimizing paths through pads to calculate the shortest possible path.
-
If a routed net has a branching topology, the Net Inspector total includes the length of each branch in the total. The length tuner calculates a point-to-point length; if there are any branches, the length tuner will stop at the closest branch and report the length up to the branch.
-
The Net Inspector always includes the effective via height in its via length and total length calculations. If a via connects to tracks on both the top and bottom layers, the full via height is included in the length calculation. Otherwise, only the stackup height between the connected layers is included. The length tuner calculates effective via height in the same way as the Net Inspector, but via height is only included in the length calculation when the use stackup height setting is enabled board constraint settings. If the setting is disabled, the length tuner will not include vias in its calculations at all.
Generating outputs
KiCad can generate and export files in a number of different formats useful for manufacturing PCBs and interfacing with external software. This functionality is available in the File menu in a few different sections.
-
The Fabrication Outputs section contains the most common operations needed to prepare a PCB for fabrication.
-
The Export section contains tools for generating files that can be read by external software.
-
The Plot function allows you to export 2D line drawings of the PCB in various formats.
-
The Print function allows you to send a view of the PCB to a 2D printer.
Fabrication outputs and plotting
KiCad uses Gerber files as its primary plotting format for PCB manufacturing. To create Gerber files, open the Plot… dialog from the File menu, or select Gerbers (.gbr)… from the Fabrication Outputs section of the File menu. The Plot dialog will open, allowing you to configure and generate Gerber files.
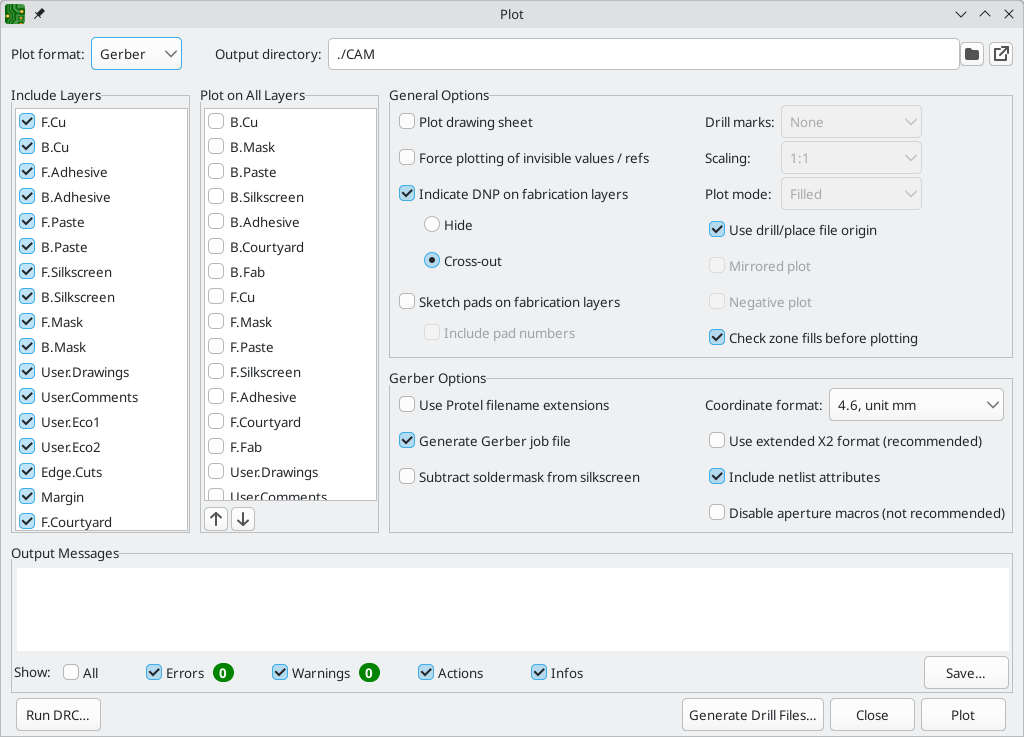
The Plot button generates output files according to the selected options. Messages from the plotting process are shown in the Output Messages panel, and can be filtered by the checkboxes.
The Generate Drill Files… button opens the Generate Drill Files dialog. Run DRC… opens the Design Rules Checker.
Plotting options
-
Include Layers: Check that every layer used on your board is enabled in the list. Disabled layers will not be plotted.
-
Plot on All Layers: Selected layers will be included in the plot for each layer selected in the include layers list. The additional layers are plotted on top of the base layer. You can reorder these layers using the arrow buttons at the bottom; items that are lower in the list are plotted after (on top of) items that are higher in the list.
-
Output directory: Specify the location to save plotted files. If this is a relative path, it is created relative to the project directory. Use the
 button
to open the output directory in a file browser.
button
to open the output directory in a file browser. -
Plot drawing sheet: If enabled, the drawing sheet border and title block will be plotted on each layer. This should usually be disabled when plotting Gerber files.
-
Subtract soldermask from silkscreen: When enabled, silkscreen will be automatically removed from board areas that aren’t covered by soldermask.
-
Indicate DNP on fabrication layers: If enabled, fabrication layers (
F.FabandB.Fab) will indicate when a footprint has the DNP (Do Not Populate) attribute set. DNP footprints are either not plotted on the fabrication layers (Hide) or are plotted with an X drawn through them on the front and back fabrication layer (Cross-out). -
Sketch pads on fabrication layers: If enabled, the outlines of footprint pads will be drawn on fabrication layers (
F.FaborB.Fab). If Include pad numbers is enabled, pad numbers will be drawn as well. -
Drill marks: For plot formats other than Gerber, marks may be plotted at the location of all drilled holes. Drill marks may be created at the actual size (diameter) of the finished hole, or at a smaller size.
-
Scaling: For plot formats that support scaling other than 1:1, the plot scale may be set. The Auto scaling setting will scale the plot to fit the specified page size.
-
Plot mode: For some plot formats, filled shapes may be plotted as outlines only (sketch mode).
-
Use drill/place file origin: When enabled, the coordinate origin for plotted files will be the drill/place file origin set in the board editor. When disabled, the coordinate origin will be the absolute origin (top left corner of the worksheet).
-
Mirrored plot: For some plot formats, the output may be mirrored horizontally when this option is set.
-
Negative plot: For some plot formats, the output may be set to negative mode. In this mode, shapes will be drawn for the empty space inside the board outline, and empty space will be left where objects are present in the PCB.
-
Check zone fills before plotting: When enabled, zone fills will be checked (and refilled if outdated) before generating outputs. Plot outputs may be incorrect if this option is disabled!
| Versions of KiCad before 9.0 had a global control for tenting vias while plotting. In KiCad 9.0, via tenting is globally controlled in Board Setup, and can be overridden in the properties dialog for each via. |
Gerber options
-
Use Protel filename extensions: When enabled, the plotted Gerber files will be named with file extensions based on Protel (
.GBL,.GTL, etc). When disabled, the files will have the.gbrextension. -
Generate Gerber job file: When enabled, a Gerber job file (
.gbrjob) will be generated along with any Gerber files. The Gerber job file is an extension to the Gerber format that includes information about the PCB stackup, materials, and finish. More information about Gerber job files is available at the Ucamco website. -
Coordinate format: Configure how coordinates will be stored in the plotted Gerber files. Check with your manufacturer for their recommended setting for this option.
-
Use extended X2 format: When enabled, the plotted Gerber files will use the X2 format, which includes information about the netlist and other extended attributes. This format may not be compatible with older CAM software used by some manufacturers.
-
Include netlist attributes: When enabled, the plotted Gerber files will include netlist information that can be used for checking the design in CAM software. When X2 format mode is disabled, this information is included as comments in the Gerber files.
-
Disable aperture macros: When enabled, all shapes will be plotted as primitives rather than by using aperture macros. This setting should only be used for compatibility with old or buggy CAM software when requested by your manufacturer.
PostScript options
-
Scale factor: Controls how coordinates in the board file will be scaled to coordinates in the PostScript file. Using a different value for X and Y scale factors will result in a stretched / distorted output. These factors may be used to correct for scaling in the PostScript output device to achieve an exact-scale output.
-
Track width correction: A global factor that is added (or subtracted, if negative) from the size of tracks, vias, and pads when plotting a PostScript file. This factor may be used to correct for errors in the PostScript output device to achieve an exact-scale output.
-
Force A4 output: When enabled, the generated PostScript file will be A4 size even if the KiCad board file is a different size.
SVG options
-
Precision: Controls how many significant digits will be used to store coordinates.
-
Output mode: Controls whether the generated SVG file is in color or black and white.
-
Fit page to board: When enabled, the generated SVG will have the same size as the board outline.
DXF options
-
Plot graphic items using their contours: Graphic shapes in DXF files have no width. This option controls how graphic shapes with a width (thickness) in a KiCad board are plotted to a DXF file. When this option is enabled, the outer contour of the shape will be plotted. When this option is disabled, the centerline of the shape will be plotted (and the shape’s thickness will not be visible in the resulting DXF file).
-
Use KiCad font to plot text: When enabled, text in the KiCad design will be plotted as graphic shapes using the KiCad font. When disabled, text will be plotted as DXF text objects, which will use a different font and will not appear in exactly the same position and size as shown in the KiCad board editor.
-
Export units: Controls the units that will be used in the DXF file. Since the DXF format has no specified units system, you must export using the same units setting that you want to use for importing into other software.
HPGL options
-
Default pen size: Controls the plotter pen size used to create graphics.
PDF options
-
Output mode: Controls whether the generated PDF file is in color or black and white.
-
Generate property popups for front footprints: When enabled, interactive popups will be added to the generated PDF containing part information for each footprint on the front of the board.
-
Generate property popups for back footprints: When enabled, interactive popups will be added to the generated PDF containing part information for each footprint on the back of the board. For details, see the Schematic Editor documentation.
-
Generate metadata from AUTHOR and SUBJECT variables: Sets the Author and Subject PDF document properties for the generated PDF based on the
AUTHORandSUBJECTproject text variables, if you have defined them. -
Single document: When enabled, each layers will be plotted as an individual sheet within a single PDF document. When disabled, each layer will be plotted as a separate PDF file.
Drill files
KiCad can generate CNC drilling files required by most PCB manufacturing processes in either Excellon or Gerber X2 format. KiCad can also generate a drill map: a graphical plot of the board showing drill locations. To open the dialog, select the Drill Files (.drl)… option from the Fabrication Outputs section of the File menu, or click the Generate Drill Files… button in the Plot dialog.
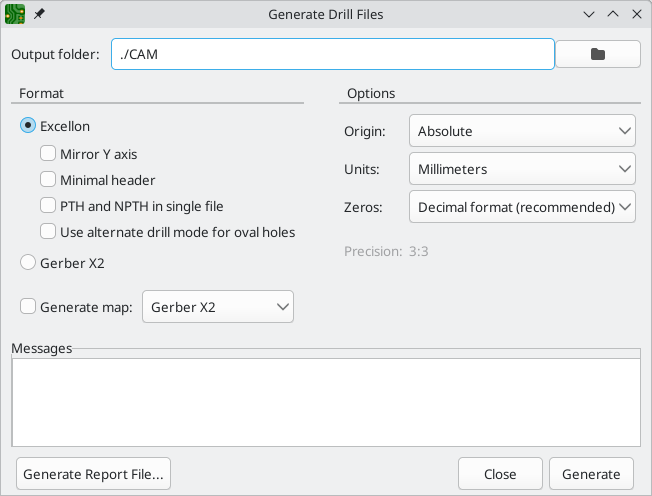
-
Output folder: Choose the folder to save generated drill and map files to. If a relative path is entered, it will be relative to the project directory.
-
Drill file format: Choose whether to generate Excellon drill files (required by most PCB manufacturers) or Gerber X2 files.
-
Mirror Y axis: For Excellon files, choose whether or not to mirror the Y-axis coordinate. This option should in general not be used when having PCBs manufactured by a third party, and is provided for convenience for users who are making PCBs themselves.
-
Minimal header: For Excellon files, choose whether to output a minimal header rather than a full file header. This option should not be enabled unless requested by your manufacturer.
-
PTH and NPTH in single file: By default, plated holes and non-plated holes will be generated in two different Excellon files. With this option enabled, both will be merged into a single file. This option should not be enabled unless requested by your manufacturer.
-
Use alternate drill mode for oval holes: Controls how oval holes are represented in an Excellon drill file. When not enabled, a route command is used to represent oval holes. This is correct for most manufacturers. Only choose the Use alternate drill mode setting if requested by your manufacturer.
-
Generate map: Choose whether to generate a drill map and, if so, in which format. Supported formats are Postscript, Gerber X2, DXF, SVG, and PDF.
-
Origin: Choose the coordinate origin for drill files. Absolute will use the page origin at the top left corner. Drill/place file origin will use the origin specified in the board design.
-
Drill units: Choose the units for drill coordinates and sizes.
-
Zeros: Controls how zeroes are formatted in an Excellon drill file. Select an option here based on your manufacturer’s recommendations.
IPC-2581 files
IPC-2581 files are XML files that contain complete fabrication and assembly data for a board design. If your manufacturer accepts IPC-2581 files, these can replace Gerber files, drill files, and component placement files. To create an IPC-2581 file, select IPC-2581 File (.xml)… from the Fabrication Outputs section of the File menu.

IPC-2581 output has the following options:
-
File: Choose the filename for the generated IPC-2581 file. If a relative path is entered, it will be relative to the project directory.
-
Units: Choose the units for the generated file. Can be millimeters or inches.
-
Precision: Choose the number of digits after the decimal point for numbers in the generated file.
-
Version: Choose the IPC-2581 standard version (B or C).
-
Compress output: If enabled, the generated file will be compressed as a ZIP file.
-
Internal ID: Choose the footprint field to use for the BOM’s internal ID column. This can be a generated unique ID or set to any footprint field in the design.
-
Manufacturer P/N: Choose the footprint field to use for the BOM’s manufacturer part number column. This can be omitted or set to any footprint field in the design.
-
Manufacturer: Choose the footprint field to use for the BOM’s manufacturer column. This can be omitted or set to any footprint field in the design.
-
Distributor P/N: Choose the footprint field to use for the BOM’s distributor part number column. This can be omitted or set to any footprint field in the design.
-
Distributor: Choose the footprint field to use for the BOM’s distributor column. This can be omitted or set to any footprint field in the design.
ODB++ files
ODB++ output is a database of files that contains complete fabrication and assembly data for a board design. If your manufacturer accepts ODB++ files, these can replace Gerber files, drill files, and component placement files. To create an ODB++ file, select ODB++ Output File… from the Fabrication Outputs section of the File menu.
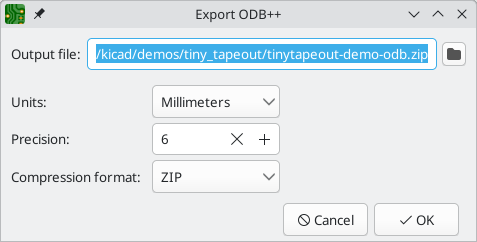
ODB++ output has the following options:
-
Output file: Choose the filename for the generated ODB++ file. If a relative path is entered, it will be relative to the project directory.
-
Units: Choose the units for the generated file. Can be millimeters or inches.
-
Precision: Choose the number of digits after the decimal point for numbers in the generated file.
-
Compression format: Choose the type of compression for the generated output. Can be ZIP, TGZ, or none. If none, the output will be a folder.
Component placement files
Component placement files are text files that list each component (footprint) on the board along with its center position and orientation. These files are usually used for programming pick-and-place machines, and may be required by your manufacturer if you are ordering fully-assembled PCBs. To create placement files, select Component Placement (.pos, .gbr)… from the Fabrication Outputs section of the File menu.
| A footprint will not appear in generated placement files if the "Exclude from position files" option is enabled for that footprint. This may be used for excluding certain footprints that do not represent physical components to be assembled. You can also optionally exclude DNP components, depending on your manufacturer’s requirements. |
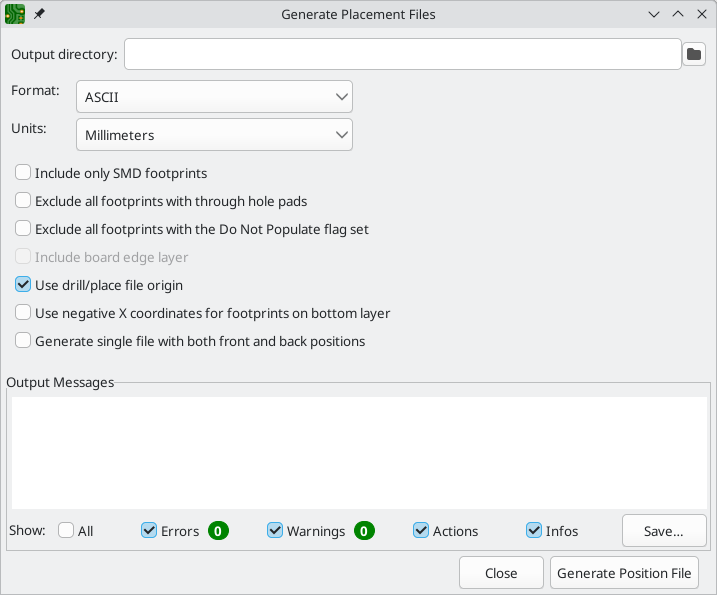
-
Format: Choose between generating a plain text (ASCII), comma-separated text (CSV), or Gerber X3 placement file format.
-
Units: Choose the units for component locations in the placement file.
-
Include only SMD footprints: When enabled, only footprints with the SMD fabrication attribute will be included. Check with your manufacturer to determine if non-SMD footprints should be included or excluded from the position file.
-
Exclude all footprints with through hole pads: When enabled, footprints will be excluded from the placement file if they contain any through-hole pads, even if their fabrication type is set to SMD.
-
Exclude all footprints with the Do Not Populate flag set: When enabled, footprints will be excluded from the placement file if they have the Do Not Populate attribute set. Check with your manufacturer to determine if DNP components should be included or excluded from the position file.
-
Include board edge layer: For Gerber placement files, controls whether or not the board outline is included with the footprint placement data.
-
Use drill/place file origin: When enabled, component positions will be relative to the drill/place file origin set in the board design. When disabled, the positions will be relative to the page origin (upper left corner).
-
Use negative X coordinates for footprints on bottom layer: When enabled, the X coordinates will be flipped (negated) for footprints on the bottom layer.
-
Generate single file with both front and back positions: When enabled, positions for front and back footprints will be saved in a single file. When disabled, separate files will be generated for front and back footprints.
Additional fabrication outputs
KiCad can also generate footprint report files, IPC-D-356 netlist files, and a bill of materials (BOM) from the board design. These output formats have no configurable options.
Printing
KiCad can print the board view to a standard printer using the Print action in the File menu.
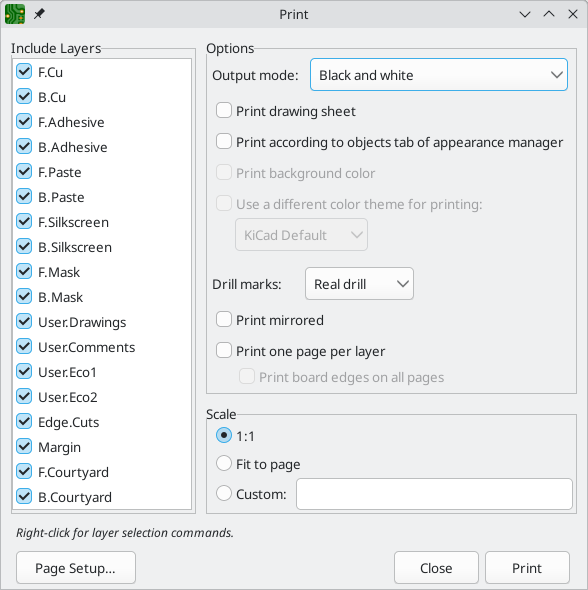
-
Include layers: Select the layers to include in the printout. Unselected layers will be invisible. Right-click the list for layer selection commands.
-
Output mode: Choose whether to print in black and white or full color.
-
Print drawing sheet: When enabled, the page border and title block will be printed.
-
Print according to objects tab of appearance manager: When enabled, any objects that have been hidden in the Objects tab of the Appearance panel will be hidden in the printout. When disabled, these objects will be printed if the layer they appear on is selected in the Included Layers area.
-
Print background color: When printing in full color, this option controls whether or not the view background color will be printed.
-
Use a different color theme for printing: When printing in full color, this option allows a different color theme to be used for printing. When disabled, the color theme used by the board editor will be used for printing.
-
Drill marks: Controls whether to show drilled holes at their actual size, at a small size, or hide them from the printout.
-
Print mirrored: When enabled, the printout will be mirrored horizontally.
-
Print one page per layer: When enabled, each layer selected in the Included Layers area will be printed to an individual page. If this option is enabled, the Print board edges on all pages option controls whether to add the Edge.Cuts layer to each printed page.
-
Scale: controls the scale of the printout relative to the page size configured in Page Setup.
Exporting files
KiCad can export a board design to various third-party formats for use with external software. These functions are found in the Export section of the File menu.
Specctra DSN exporter
The Specctra DSN exporter creates a file suitable for importing into certain third-party autorouter software. This exporter has no configurable options.
GenCAD exporter
The GenCAD exporter creates a GenCAD file for fabrication, testing, or importing into other software.
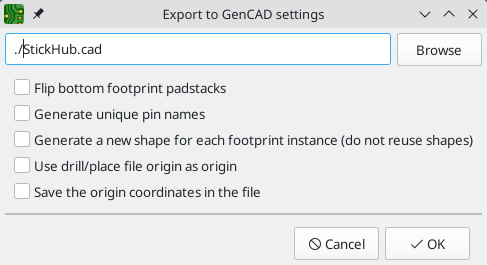
The GenCAD exporter has several options.
-
Flip bottom footprint padstacks: If enabled, separate flipped padstack definitions will be added for bottom-side footprints. This may be necessary for importing into some third-party software.
-
Generate unique pin names: If enabled, a suffix will be added to each pin name so that no footprint in the generated file will have two pins with the same name.
-
Generate a new shape for each footprint instance: If enabled, a unique footprint will be output for every footprint instance, even if two footprints are identical.
-
Use drill/place file origin as origin: If enabled, coordinates in the generated file will be relative to the drill/place file origin.
-
Save the origin coordinates in the file: If enabled, the selected origin coordinates will be included in the generated file. If not enabled, the origin in the generated file will be set to (0,0).
VRML exporter
The VRML exporter creates a VRML (.wrl) 3D model file containing the PCB and any VRML files specified in footprints. VRML models are suitable for use in applications where visual appearance is important and dimensional accuracy is not critical.
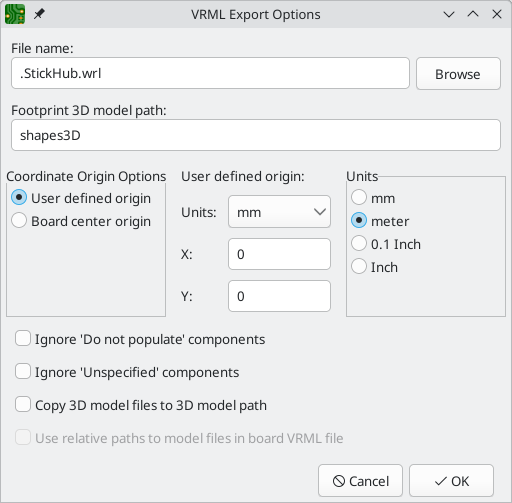
The VRML exporter has several options.
-
Coordinate origin options: Selects the origin for the generated model. If user defined origin is selected, you can manually specify the origin point.
-
Units: Selects the unit system for the generated model. Dimensions in the generated model will be scaled appropriately.
-
Ignore 'Do not populate' components: If enabled, VRML files for footprints with the 'Do not populate' attribute set will not be included.
-
Ignore 'Unspecified' components: If enabled, VRML files for footprints with the 'Unspecified' footprint type will not be included.
-
Copy 3D model files to 3D model path: If enabled, VRML files referenced in footprints will be copied into a subdirectory of the directory containing the generated board VRML model, and the generated model will reference the copied files. The subdirectory name is set by the footprint 3D model path field. If disabled, VRML files referenced in footprints will be embedded in the generated VRML files.
-
Use relative paths to model files in board VRML file: If enabled, references to external models will use paths relative to the generated board VRML file. If disabled, the references will use absolute paths. This option is only available when the copy 3D model files to 3D model path option is enabled.
IDF exporter
The IDF exporter exports an IDFv3 compliant board (.emn) and library (.emp) file for communicating mechanical dimensions to a mechanical CAD package. The exporter exports the board outline and cutouts, all pad and mounting through holes including slotted holes, and component outlines; this is the most basic set of mechanical data required for interaction with mechanical designers. All other entities described in the IDFv3 specification are currently not exported.
| You must attach IDF component models to your design’s footprints before they will be included in the exported model. For more information on attaching models to footprints, see the footprint documentation. Some IDF-specific guidance is included in the Advanced Topics documentation. |
| For more information on creating IDF component models, including descriptions of the IDF utility tools included with KiCad, see the Advanced Topics documentation. |
Once models have been specified for all desired components, the model of the board can be exported. In the PCB Editor, select File → Export → IDFv3….
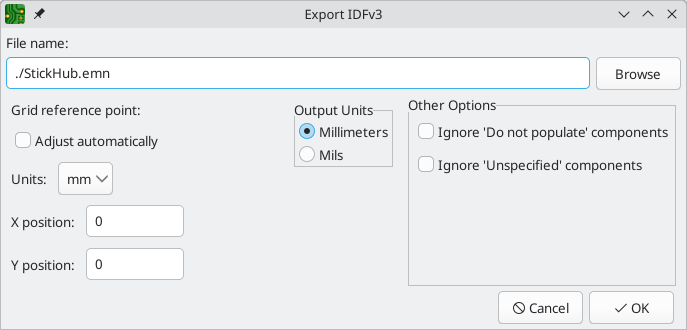
-
Grid reference point: Choose where the exported model’s reference point should be. If the Adjust automatically option is selected, KiCad will set the reference point to the centroid of the PCB. Otherwise, the reference point is set relative to the display origin.
-
Output units: Choose whether the exported model’s units are millimeters or mils.
-
Ignore 'Do not populate' components: If enabled, IDF files for footprints with the 'Do not populate' attribute set will not be included.
-
Ignore 'Unspecified' components: If enabled, IDF files for footprints with the 'Unspecified' footprint type will not be included.
The outputs can be viewed directly in a mechanical CAD application or converted to VRML using the idf2vrml tool.
3D model exporter (STEP / GLB / BREP / XAO / PLY / STL)
The 3D model exporter creates a 3D model file from the PCB and any STEP files specified in footprints. A number of formats are supported:
-
STEP
-
GLB (binary glTF)
-
BREP (OCCT-native boundary representation)
-
XAO (SALOME/Gmsh)
-
PLY
-
STL
Different formats may be appropriate for different usecases. For example, STEP models are suitable for use in mechanical CAD applications, while XAO models are useful for physical simulations.
KiCad’s footprint library includes both STEP and VRML (.wrl) versions of each model.
However, footprints in KiCad’s library only reference the VRML versions of the models.
VRML models are not included in STEP exports, but the STEP exporter will instead include
the corresponding STEP version of the model if the subsitute similarly named models
option is enabled.
|
To use the 3D model exporter, click File → Export → STEP / GLB / BREP / XAO / PLY / STL….
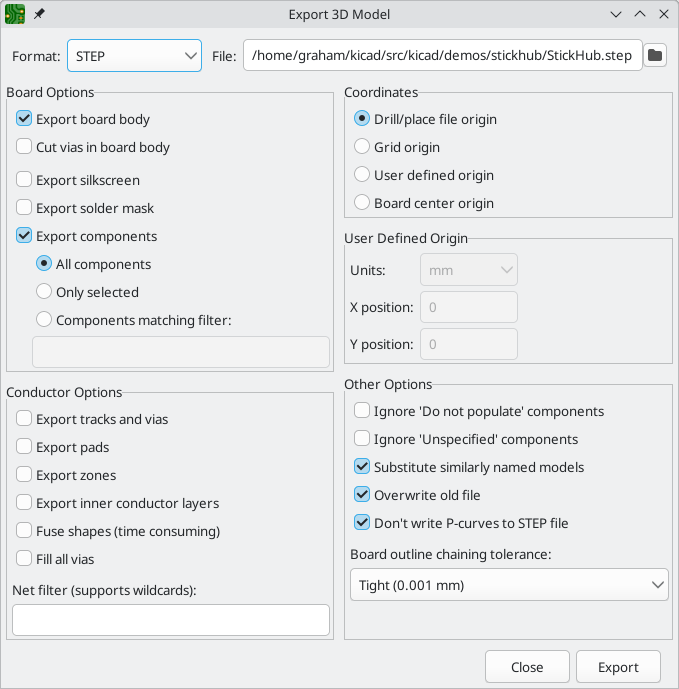
-
Format: Selects the output format.
Board options
-
Export board body: If enabled, the board body (non-copper) will be modeled in the exported model.
-
Cut vias in board body: If enabled, via holes will be cut in the board body even if conductor layers are not modeled.
-
Export silkscreen: If enabled, silkscreen will be modeled in the exported model. Silkscreen is modeled as a set of flat faces; it is not three-dimensional.
-
Export solder mask: If enabled, solder mask will be modeled in the exported model. Solder mask is modeled as a set of flat faces; it is not three-dimensional.
-
Export components: If enabled, 3D models for components will be included in the exported model (but see Substitute similarly named models, below). If All components is selected, models for all components in the PCB will be included. If Only selected is chosen, only models for the footprints currently selected in the board will be included. If Components matching filter is selected, only models for footprints with references matching the filter will be included. The filter supports wildcards and commas, so
C1,R*will includeC1and all resistors.
Conductor options
-
Export tracks and vias: If enabled, tracks and vias on outer layers will be modeled in the exported model.
-
Export pads: If enabled, pads will be modeled in the exported model.
-
Export zones: If enabled, zones on outer layers will be modeled in the exported model.
-
Export inner conductor layers: If enabled, inner conductor layers will be modeled in the exported model.
-
Fuse shapes (time consuming): If enabled, intersecting geometry will be fused into a single shape. This may make the exported file easier to work with in some tools, but it also significantly increases the export time.
-
Fill all vias: If enabled, via holes will not be cut in conductor layers.
-
Net filter (supports wildcards): If filled, only conductors corresponding to nets that match the filter will be modeled. The filter supports wildcards, so
/tx_*will model/tx_pand/tx_nconductors.
Coordinates
-
Coordinates: Selects the origin for the generated model. If user defined origin is selected, you can manually specify the origin point.
Other options
-
Ignore 'Do not populate' components: If enabled, components with the DNP attribute set will not be included in the exported model.
-
Ignore 'Unspecified' components: If enabled, components with the Unspecified footprint type will not be included in the exported model.
-
Substitute similarly named models: VRML models cannot be used in STEP, BREP, or XAO exports, but if this option is enabled the exporter will look for an identically named STEP model to include in the export instead of a footprint’s specified VRML model. Note that footprints in KiCad’s footprint library specify VRML models, but suitably named STEP models are also included for each VRML model. Therefore this option must be enabled in order to export 3D models for footprints from KiCad’s library using this dialog.
-
Overwrite old file: If enabled, the exported model will overwrite an existing file with the same name.
-
Don’t write P-curves to STEP file If enabled, parametric curves will be disabled in the exported STEP model. This reduces the file size, but may reduce compatibility with some software.
-
Board outline chaining tolerance: Controls the minimum distance between two points for the points to be considered coincident. If the board outline in the exported model is not contiguous, try increasing this tolerance.
Footprint association (CMP) exporter
CMP files are used to sync footprint assignments and some other footprint fields between the PCB and the schematic. You can import CMP files into the schematic using the schematic editor’s File → Import → Footprint Assignments menu item. This provides a very limited form of back annotation. It is recommended to use the Update Schematic from PCB tool instead.
This exporter has no configurable options.
Hyperlynx exporter
The Hyperlynx exporter creates a file suitable for importing into Mentor Graphics (Siemens) HyperLynx simulation and analysis software. This exporter has no configurable options.
Footprints and footprint libraries
KiCad organizes footprints into footprint libraries, which hold collections of footprints. Each footprint in a board is uniquely identified by a full name that is composed of a library nickname and a footprint name. For example, the identifier Capacitor_SMD:C_0603_1608Metric refers to the C_0603_1608Metric footprint in the Capacitor_SMD library.
Managing footprint libraries
KiCad uses a table of footprint libraries to map footprint libraries of any supported library type to a library nickname. KiCad uses a global footprint library table as well as a table specific to each project. To edit either footprint library table, use Preferences → Manage Footprint Libraries….
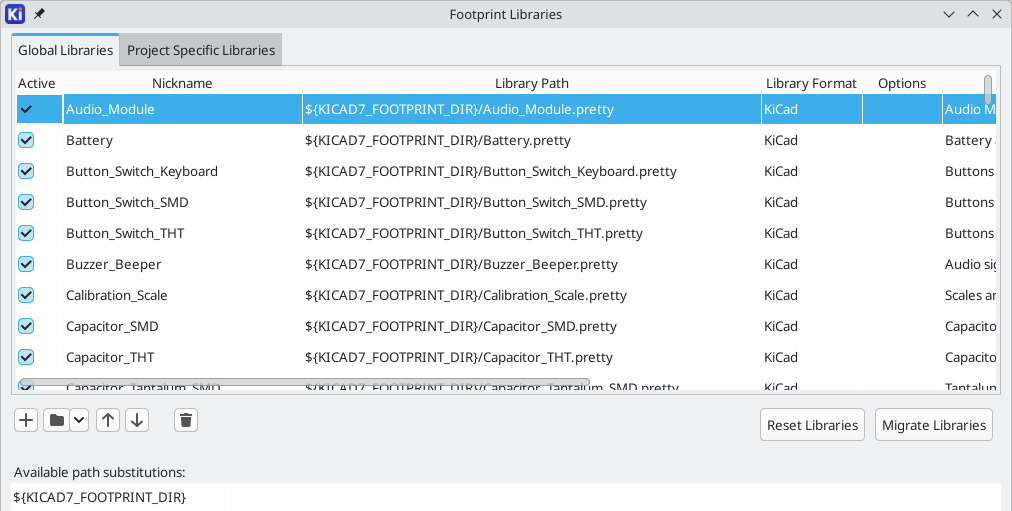
The global footprint library table contains the list of libraries that are always available regardless of the currently loaded project. The table is saved in the file fp-lib-table in the KiCad configuration folder. The location of this folder depends on the operating system being used.
The project specific footprint library table contains the list of libraries that are available specifically for the currently loaded project. If there are any project-specific footprint libraries, the table is saved in the file fp-lib-table in the project folder.
KiCad’s footprint library management system allows directly using many types of footprint libraries, including formats that are native to other non-KiCad EDA tools:
-
KiCad
.prettyfootprint libraries (folders with.prettyextension, containing.kicad_modfiles) -
KiCad Legacy footprint libraries (
.modfiles) -
Altium Designer (
.PcbLibor.IntLibfiles) -
CADSTAR PCB Archive (
.cpafiles) -
Eagle footprint libraries (
.lbrfiles) -
EasyEDA / JLCEDA Standard Edition (
.jsonor.zipfiles) -
EasyEDA / JLCEDA Professional Edition (
.elibz,.epro, or.zipfiles) -
GEDA libraries (folders containing
.fpfiles)
Non-KiCad footprint libraries, including KiCad Legacy footprint libraries, can be migrated to KiCad .pretty format using the Migrate Libraries button (see the migrating libraries section).
KiCad only supports writing to KiCad’s native .pretty format footprint libraries (and the .kicad_mod footprint files within them). All other footprint library formats are read-only. To modify a non-KiCad format footprint library, you must first convert it to KiCad format.
|
Initial Configuration
The first time the PCB Editor (or any other KiCad tool that uses footprints) runs and the global footprint table file fp-lib-table is not found, KiCad will guide the user through setting up a new footprint library table. This process is described above. You can re-run this process at any time by clicking the Reset Libraries.
| Resetting your footprint library table will permanently change your footprint library table on disk. |
Managing Table Entries
Footprint libraries can only be used if they have been added to either the global or project-specific footprint library table.
Add a library either by clicking the ![]() button and selecting a library or clicking the
button and selecting a library or clicking the ![]() button and typing the path to a library file. The selected library will be added to the currently opened library table (Global or Project Specific). Libraries can be removed by selecting desired library entries and clicking the
button and typing the path to a library file. The selected library will be added to the currently opened library table (Global or Project Specific). Libraries can be removed by selecting desired library entries and clicking the ![]() button.
button.
The ![]() and
and ![]() buttons move the selected library up and down in the library table. This does not affect the display order of libraries in the Footprint Library Browser, Footprint Editor, or Add Footprint tool.
buttons move the selected library up and down in the library table. This does not affect the display order of libraries in the Footprint Library Browser, Footprint Editor, or Add Footprint tool.
Libraries can be made inactive by unchecking the Active checkbox in the first column. Inactive libraries are still in the library table but do not appear in any library browsers and are not loaded from disk, which can reduce loading times.
A range of libraries can be selected by clicking the first library in the range and then Shift-clicking the last library in the range.
Each library must have a unique nickname: duplicate library nicknames are not allowed in the same table. However, nicknames can be duplicated between the global and project library tables. Libraries in the project table take precedence over libraries with the same name in the global table.
Library nicknames do not have to be related to the library filename or path. The colon character (:) cannot be used in library nicknames or footprint names because it is used as a separator between nicknames and footprints.
Each library entry must have a valid path. Paths can be defined as absolute, relative, or by path variable substitution.
The appropriate library format must be selected in order for the library to be properly read. The supported formats are listed above. Only KiCad format libraries (.pretty folders containing .kicad_mod files) can be saved. Other footprint library formats are read-only and must be converted to KiCad format before you can modify them.
There is an optional description field to add a description of the library entry. The option field is not used at this time so adding options will have no effect when loading libraries.
Path Variable Substitution
The footprint library tables support path variable substitution, which allows you to define path variables containing custom paths to where your libraries are stored. PATH variable substitution is supported by using the syntax ${PATH_VAR_NAME} in the footprint library path.
By default, KiCad defines several path variables which are described in the project manager documentation. Path variables can be configured in the Preferences → Configure Paths… dialog.
Using path variables in the footprint library tables allows libraries to be relocated without breaking the footprint library tables, so long as the path variables are updated when the library location changes.
KiCad will automatically resolve versioned path variables from
older versions of KiCad to the value of the corresponding variable from
the current KiCad version, as long as the old variable is not explicitly
defined itself. For example, ${KICAD8_FOOTPRINT_DIR} will
automatically resolve to the value of ${KICAD9_FOOTPRINT_DIR} if there
is no KICAD8_FOOTPRINT_DIR variable defined.
|
${KIPRJMOD} is a special path variable that always expands to the absolute path of the current project directory. ${KIPRJMOD} allows libraries to be stored in the project folder without having to use an absolute path in the project library table. This makes it possible to relocate projects without breaking their project library tables.
Using the GitHub Plugin
| KiCad removed support for the GitHub library plugin in version 6.0. |
Migrating footprint libraries to KiCad format
Non-KiCad format libraries, including legacy libraries (.mod files), are read-only. They need to be converted to KiCad format (.kicad_mod files in a .pretty folder) before you can save changes to them.
| As with most KiCad files, newer versions of KiCad can open older-format library files, but older versions of KiCad cannot read files once they have been saved by a newer version of KiCad. |
Libraries in other formats can be converted to KiCad libraries by selecting them in the footprint library table and clicking the Migrate Libraries button. Multiple libraries can be selected and migrated at once by Ctrl-clicking or shift-clicking.
Libraries can also be converted one at a time by opening them in the Footprint Editor and saving them as a new library.
Creating and editing footprints
A footprint is the physical interface between a component package and a circuit board. Footprints can contain:
-
Pads, which define how the component will be physically assembled onto the footprint. When a footprint is added to a board, tracks are routed to pads, and pads provide a magnetic snapping point for the router to connect the pad to a track. Pad shapes and layers are fully customizable, and pads can have plated holes, unplated holes, or no hole.
-
Graphic shapes and text for technical or aesthetic purposes. Graphics can be placed on physical layers (e.g. silkscreen or soldermask) or nonphysical layers. Graphic shapes can also be placed on copper layers, in which case they can make electrical connections.
-
3D models for mechanical CAD and visualization. 3D models are normally external files that footprints can link to, but they can optionally be embedded in footprints.
-
Metadata associated with the footprint.
Footprints in KiCad are organized into footprint libraries, which contain zero or more footprints. Generally footprints are logically grouped by footprint category, function, and/or manufacturer. Each library is a folder (usually ending in .pretty) containing a .kicad_mod file for each footprint in the library.
Footprint editor overview
KiCad provides a footprint editing tool that allows you to create footprint libraries; add, edit, delete, or transfer footprints between libraries; export footprints to files; and import footprints from files. The Footprint Editor can be launched from the KiCad Project Manager or from the Board Editor (Tools → Footprint Editor). You can also open the Footprint Editor from the a footprint in the board; in this way you can edit either the library copy or the board copy of that footprint in the editor.
| Editing the library version of a footprint will not affect any copies of that footprint that have been added to a board until the board copy is updated from the library. Conversely, editing the board version of a footprint will not affect the library version of a footprint or any other copies of that footprint in a board. |
The Footprint Editor main window is shown below. It has three toolbars for quick access to common features and a footprint viewing/editing canvas. Not all commands are available on the toolbars, but all commands are available in the menus.
In addition to the toolbars, there are collapsible panels for the footprint tree and Properties Manager (not shown) on the left, and the appearance panel and selection filter on the right. The bottom of the window contains a message panel that shows details about the selected object.
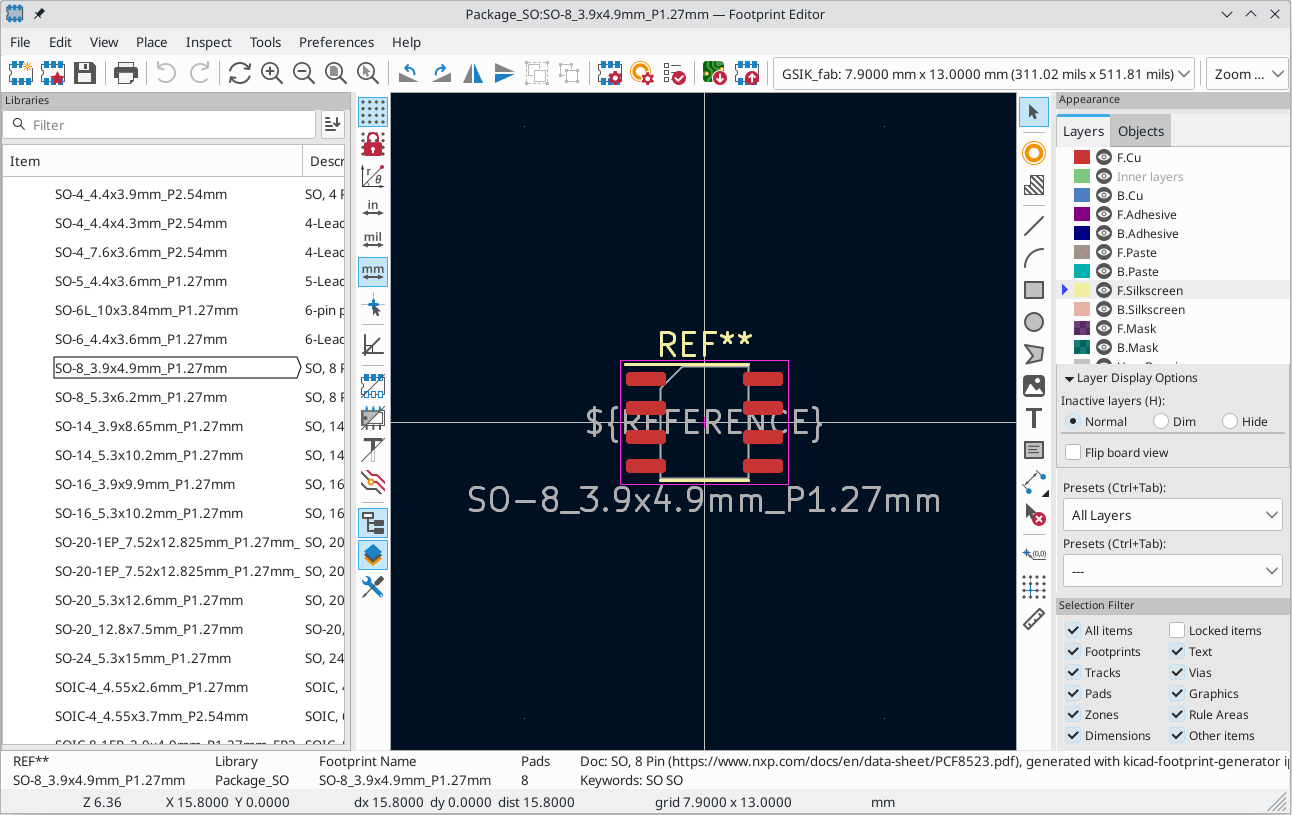
Top toolbar
The main toolbar is at the top of the main window. It has buttons for the undo/redo commands, zoom commands, footprint/pad properties dialogs, and layer/grid management controls.
|
Create a new footprint in the selected library. |
|
Create a new footprint in the selected library using a footprint wizard. |
|
Save the currently selected footprint. |
|
Print the currently selected footprint. |
|
Undo last edit. |
|
Redo last undo. |
|
Refresh display. |
|
Zoom in. |
|
Zoom out. |
|
Zoom to fit footprint in display. |
|
Zoom to fit selection. |
|
Rotate selected item(s) counter-clockwise. |
|
Rotate selected item(s) clockwise. |
|
Mirror selected item(s) horizontally. |
|
Mirror selected item(s) vertically. |
|
Add the selected item(s) to a group. |
|
Remove the selected item(s) from a group. |
|
Edit the current footprint’s properties. |
|
Edit the selected pad’s properties. |
|
Open the current footprint’s datasheet. |
|
Run the footprint checker to test the current footprint for design errors. |
|
Edit a footprint in the current board in the footprint editor. |
|
Insert current footprint into the board. |
Left toolbar display controls
The left toolbar provides options to change the display of items in the Footprint Editor.
|
Turn grid display on/off. Note: by default, hiding the grid does not disable grid snapping. This behavior can be changed in the Display Options section of Preferences. |
|
Turn item-specific grid overrides on/off. |
|
Switch between polar and Cartesian coordinate display in the status bar. |
|
Display/entry of coordinates and dimensions in inches, mils, or millimeters. |
|
Switch between full-screen and small editing cursor (crosshairs). |
|
Switch between free angle and 45 degree mode for placement of new tracks, zones, graphical shapes, dimensions, and other objects. You can also toggle between free angle and 45 degree mode using Shift+Space. |
|
Switch display of pads between filled and outline mode. |
|
Switch display of graphic items between filled and outline mode. |
|
Switch display of text between filled and outline mode. |
|
Switch the non-active layer display mode between Normal and Dim. Note: this button will be highlighted when the non-active layer display mode is either Dim or Hide. In both cases, pressing the button will change the layer display mode to Normal. The Hide mode can only be accessed via the controls in the Appearance Panel or via the hotkey Ctrl+H. |
|
Toggle display of library and footprint tree. |
|
Show or hide the Appearance and Selection Filter panels on the right side of the editor. |
|
Show or hide the Properties Manager panel on the left side of the editor. |
Right toolbar tools
Placement and drawing tools are located in the right toolbar.
|
Selection tool (the default tool). |
|
Add pad: click on the board to place a pad. |
|
Add rule area: Rule areas, formerly known as keepouts, can restrict the placement of items and the filling of zones and can also define named areas to apply specific custom design rules to. |
|
Note: Lines are graphical objects and are not the same as tracks placed with the Route Tracks tool. Graphical objects cannot be assigned to a net. |
|
Draw arcs: pick the center point of the arc, then the start and end points. By right clicking this button, you can change the arc editing mode between a mode that maintains the existing arc center and a mode that maintains the arc radius. |
|
Draw rectangles. Rectangles can be filled or outlines. |
|
Draw circles. Circles can be filled or outlines. |
|
Draw graphical polygons. Polygons can be filled or outlined. Note: Filled graphical polygons are not the same as filled zones: graphical polygons cannot be assigned to a net and will not keep clearance from other items. |
|
Draw bezier curves: draw a bezier curve. Each curve is defined by its start and end points and two control points. Subsequent curves start as tangent to the previous one. Use Backspace to cancel the previous point. |
|
Add bitmap image for reference. Reference images are not included in fabrication outputs. |
|
|
|
|
|
|
|
Add dimensions. Dimension types are described in more detail below. |
|
Deletion tool: click objects to delete them. |
|
Anchor tool. Left-click to set the anchor position (origin) of the footprint. |
|
|
|
Interactively measure the distance between two points. |
Browsing, modifying, and saving footprints
The ![]() button displays or hides the list of available libraries, which allows you to select an active library. When a new footprint is created, it will be placed in the active library.
button displays or hides the list of available libraries, which allows you to select an active library. When a new footprint is created, it will be placed in the active library.
Clicking on a footprint name opens that footprint in the editor, and hovering the cursor over the name of a footprint displays a preview of the footprint.
After modification, a footprint can be saved in the current library or a different library. To save the modified footprint in the current library, click the ![]() button.
button.
To save the footprint changes to a new footprint, click File → Save As…. The footprint can be saved in the current library or a different library, and a new name can be set for the footprint.
To create a new file containing only the current footprint, click File → Export → Footprint…. This file will be a standard footprint library which will contain only one footprint.
The editor can also open footprints from the board. To edit a footprint from the board, right click a footprint in the Board Editor and select Open in Footprint Editor (Ctrl+E). Alternatively, you can open a board footprint by pressing the ![]() button in the Footprint Editor top toolbar and selecting the desired footprint.
button in the Footprint Editor top toolbar and selecting the desired footprint.
Editing and saving the board copy of a footprint will only update that footprint in the board; it will not update other copies of that footprint in the board, and it will not change the original library copy of the footprint. When you open the board copy of a footprint, the Footprint Editor displays an info bar that warns you the library copy will not be modified. You can click the link in this info bar to open the library version of the footprint instead, or press Ctrl+Shift+E.
Creating a new footprint library
You can create a new footprint library by clicking File → New Library…. At this point you must choose whether the new library should be added to the global footprint library table or the project footprint library table. Libraries in the global library table will be available to all projects, while libraries in the project library table will only be available in the current project.
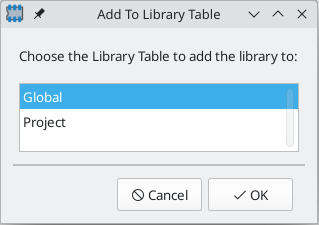
Following selection of the library table, you must choose a name and location for the new library. A new, empty library will be created at the specified location.
Creating a new footprint
To create a new footprint in the current footprint library, click the ![]() button or click File → New Footprint…. A new, untitled footprint will be created in the selected library.
button or click File → New Footprint…. A new, untitled footprint will be created in the selected library.
To set the name of the footprint, open its properties dialog (![]() button or E). The name will set the name of the footprint, which is used when assigning a footprint to a symbol, and is also used as the filename of the footprint file on disk.
button or E). The name will set the name of the footprint, which is used when assigning a footprint to a symbol, and is also used as the filename of the footprint file on disk.
The new footprint will be empty except for several default text items. The footprint contains two default (mandatory) footprint fields, Reference and Value. Reference contains the text REF**, which will be replaced with the reference designator of the footprint’s corresponding symbol when the footprint is added to the board. Value is initially set to Untitled, which can be changed, but this will also be updated with the contents of the corresponding symbol’s Value field when the footprint is added to the board. Finally, there is a footprint text item containing the string ${REFERENCE}, which is a text variable that will resolve to the value of the footprint’s Reference field once the footprint is on a board.

These items are centered on the footprint’s anchor (origin point), which is indicated with a magenta cross symbol. The anchor can be repositioned (changing the (0, 0) point for the footprint) by selecting the ![]() button and clicking on the new desired anchor position.
button and clicking on the new desired anchor position.
| Rather than manually creating a footprint, for some common footprints you can use a footprint wizard to create a footprint based on a set of parameters. |
Editing footprint properties
Footprints have a number of properties and metadata items that can be defined. These include text fields, attributes that can be set or not (such as Do Not Populate), clearance and zone connection settings, and 3D model paths. These are initially defined in the library copy of the footprint, but they can be modified on a per-instance basis once a footprint is added to a board. In other words, two copies of the same footprint on a single board can their properties edited separately.
Some properties, namely text fields and attributes, will be automatically set for each footprint in a board based on the fields and attributes in the footprint’s corresponding schematic symbol. Fields and attributes are synced from symbols to footprints when you perform the Update PCB From Schematic action. They are also synced from footprints back to symbols when you perform the Update Schematic From PCB action.
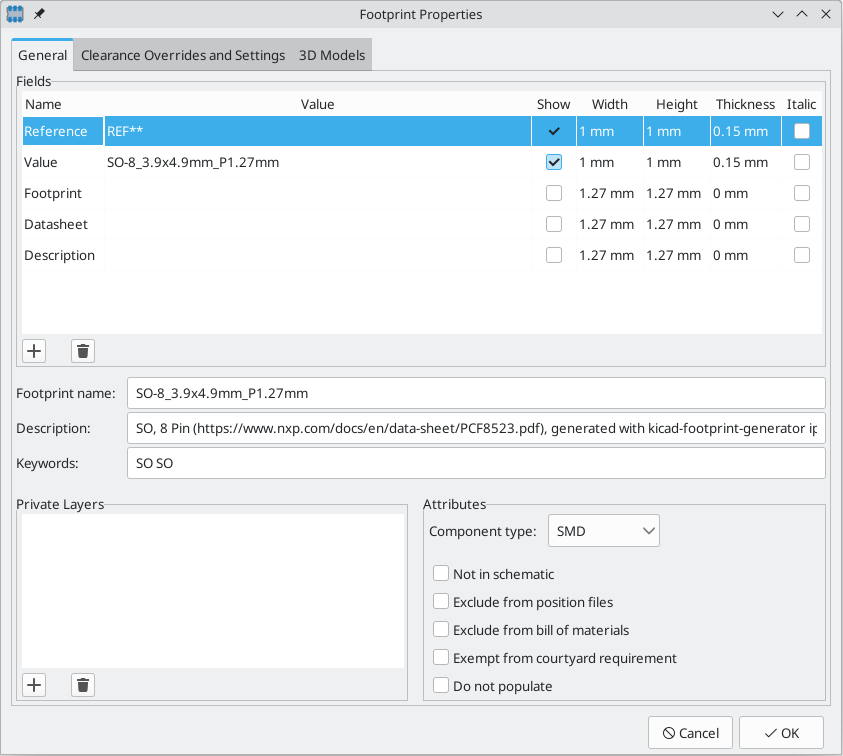
To edit footprint properties, click the ![]() button to show the Footprint Properties dialog. You can also double click an empty spot in the editing canvas.
button to show the Footprint Properties dialog. You can also double click an empty spot in the editing canvas.
Footprint name, description, and keywords
The footprint name, description, and keywords describe the footprint itself. Together they are intended to describe the footprint and help you select an appropriate footprint for each component. They are also used when searching for footprints in the Footprint Editor and the Add Footprint dialog.
The footprint name contains the name of the footprint. This is the same as the footprint’s filename on disk, and is also initially the same as the footprint’s Value field. However, the Value field can be edited in the footprint editor, and when a footprint is added to a board, its Value field will be updated with the value of the footprint’s corresponding symbol.
The description is a description of the footprint. It should be human readable, but it is also used when searching for a footprint.
This description property is specifically a description of the
footprint. This is not to be confused with the Description field,
which will be set to the description of the footprint’s corresponding
symbol when the footprint is added to a board.
|
The keywords are space-separated words related to the footprint. They are used when searching for a footprint.
Footprint fields
Footprints contain multiple fields, which are named values containing information related to the footprint. Fields can be visible and shown on any board layer, or they can be hidden and only shown in the footprint’s properties. Some fields have special meaning to KiCad: Reference and Footprint are both both used by KiCad to identify schematic symbols and PCB footprints, for example. Other fields may contain information that is important for a design but is not interpreted by KiCad, like pricing or stock information for a part.
Any fields defined in a library footprint will be included in the footprint when it is added to a board. You can also add new fields to footprints in the board. Whether they are in the library footprint or not, these fields can then be edited on a per-footprint basis in the board. Symbol fields are also transferred to the board and added as fields in the corresponding footprint.
Footprint fields are different than graphic text. Fields are named, i.e.
they have both a name (Reference) and a value (R101), whereas
footprint text only has a value. Fields can be added to and deleted from
footprints in a board in the Footprint Properties dialog, while text items
can only be added to a footprint in the footprint editor. Fields are also
synced between footprints and their corresponding symbols in the
schematic. Before KiCad version 8.0, footprints did not have named fields,
only graphic text.
|
All library footprints are defined with four default fields which correspond to the default fields in library symbols: Reference, Value, Datasheet, and Description. These default fields cannot be deleted. The Reference field initially has the value REF**, while the Value field is initially set to the name of the footprint. In the board, the values of the four default fields will be set to the values of the matching fields in the footprint’s corresponding symbol.
The Description footprint field is the description of the symbol, not
the footprint, and will be overwritten by the value of the corresponding
symbol’s description. Footprints have a separate footprint description
property (not a field), which is specifically intended for a description
of the footprint.
|
Fields each have an associated layer, which determines which board layer the field will be placed on. Fields can also be visible or hidden.
To edit an existing footprint field, double-click the field, select it or hover and press E, or right-click on the field text and select Properties….
To add new fields, delete optional fields, or edit existing fields, use the ![]() icon on the main tool bar to open the Footprint Properties dialog. Fields can be arbitrarily named, but names starting with
icon on the main tool bar to open the Footprint Properties dialog. Fields can be arbitrarily named, but names starting with ki_, e.g. ki_description, are reserved by KiCad and should not be used for user fields.
Fields have a number of properties, each of which is shown as a column in the properties grid. Not all columns are shown by default; columns can be shown or hidden by right clicking on the grid header and selecting or deselecting columns from the menu.
Footprint attributes
Footprints have several attributes, which are properties of the footprint that affect how it is handled by other parts of KiCad.
Every footprint has a component type: SMD, Through hole, or Unspecified. A footprint’s type affects KiCad’s behavior in a few ways:
-
Footprint type controls the default type of new pads added to the footprint. For through hole and Unspecified footprints, new pads will be through hole by default, although they can be changed after creation. For SMD footprints, new pads will be SMD by default.
-
Footprint type can be used to filter footprints from component placement files as well as other exports, such as STEP files. Additionally, the footprint type is included as metadata in IPC-2581 exports.
-
Footprint 3D models can be shown and hidden in the 3D viewer based on their type. For example, SMD models can be hidden while through hole models are still displayed.
-
Footprints of different types are reported separately in the Board Statistics dialog.
-
DRC will report footprints containing pads that do not match the parent footprint’s type, for example through hole pads in an SMD footprint.
If not in schematic is checked, KiCad will not expect the footprint to correspond to a symbol in the schematic. When updating a PCB from the schematic, KiCad will ordinarily remove footprints that don’t have corresponding symbols according to the delete footprints with no symbols setting. However, such footprints will not be deleted when they have not in schematic set.
If exclude from POS files is checked, KiCad will not include the footprint in component placement file exports.
If exclude from bill of materials is checked, the component will not be included in bill of materials exports in either the schematic or PCB editors. This attribute is synced to and from the footprint’s corresponding schematic symbol.
If exempt from courtyard requirement is checked, the footprint will not trigger a DRC violation if it does not contain a courtyard. Without this attribute set, a footprint without graphics on the F.Courtyard or B.Courtyard layer will cause a "Footprint has no courtyard defined" DRC violation.
The do not populate attribute is primarily a schematic symbol attribute, and is synced to and from the footprint’s corresponding schematic symbol. Footprints with this attribute set can optionally be excluded from component placement file exports and some other types of outputs. These footprints can also be hidden in the 3D viewer.
Private footprint layers
Footprints can have private footprint layers, which are layers that can be viewed and edited in the Footprint Editor but are not shown in the footprint when it is added to a board. Therefore any objects that are on private layers will not be visible in the PCB Editor or included in PCB fabrication outputs. This may be useful, for example, for notes or graphics that are of interest when drawing or editing a footprint but not needed at the board level.
Any of the existing User.* layers (User.Drawings, User.Comments, User.Eco1, User.1, etc.) can optionally be a private layer. To make a layer private, add a private layer in the General tab of the footprint properties dialog, then select the desired layer. Any objects on that layer will not be shown on the board.
Clearance overrides and settings
The Clearance Overrides and Settings tab holds settings for footprint-specific overrides to board clearance and mask/paste expansion, pad-to-zone connections, and net tie settings for allowing pads within the footprint to short different nets.
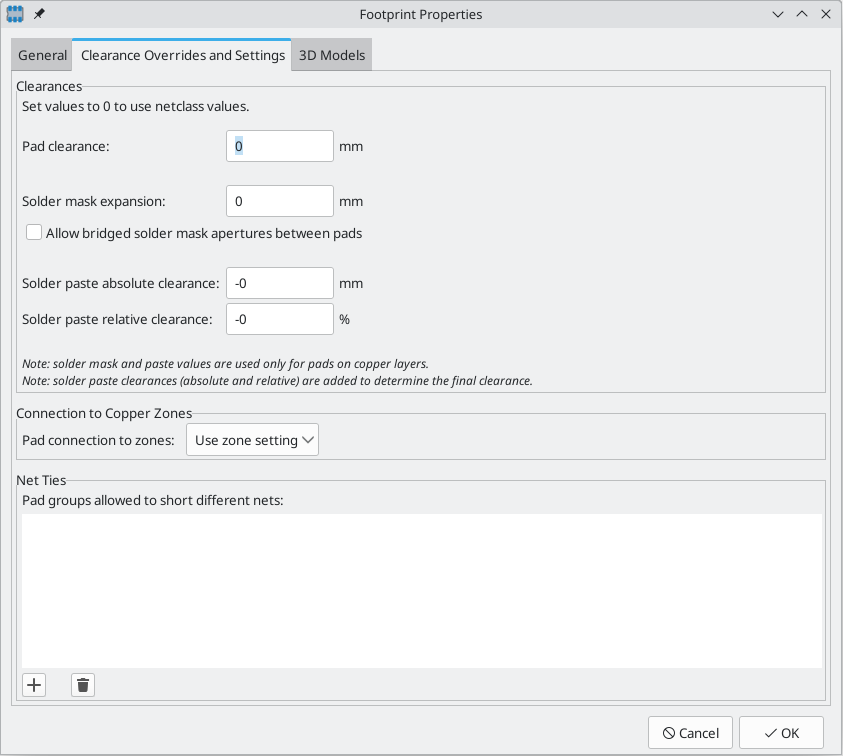
Pad clearance controls the minimum clearance between the footprint’s pads and any copper shape (tracks, vias, pads, zones) on a different net. This value is normally empty, which will cause the pad clearance to be inherited from the board’s design rules and netclass rules. This value can be overridden for individual pads by setting the pad’s clearance to a nonblank value.
Prior to KiCad version 9, a pad clearance of 0 caused the pad clearance value to be inherited.
In KiCad 9 and later, a pad clearance of 0 sets the clearance to 0, while a blank pad
clearance causes the clearance to be inherited.
|
The aperture appearing on any technical layer will have the same shape and size as the pad shape on the copper layer(s). In the PCB manufacturing process, the manufacturer will often change the relative size of mask and paste apertures relative to the copper pad size, but since this size change is specific to a manufacturing process, most manufacturers expect the design data to be provided with the apertures set to the same size as the copper pads. For specific situations where you need to oversize or undersize a technical layer aperture in the design data, you can use the settings here. These values can be overridden for individual pads by setting the pad’s expansion or clearance to a nonzero value.
Solder mask expansion controls the size difference between the pad shape and the aperture shape
on the F.Mask and B.Mask layers. A positive number means the solder mask aperture will be larger
than the copper shape. This number is an inflation applied to all directions. For example, a
value of 0.1mm here will cause the solder mask aperture to be inflated by 0.1mm, meaning that
there will be an 0.1mm border on all sides of the pad and the solder mask opening will be 0.2mm
wider than the pad when measured along a given axis.
Solder paste absolute clearance controls the size difference between the pad shape and the aperture shape on the F.Paste and B.Paste layers. Its behavior is otherwise identical to the behavior of the solder mask expansion setting.
Solder paste relative clearance allows setting a solder paste clearance value as a percentage of the pad size rather than an absolute distance value. If both relative and absolute clearances are specified, they are added together to determine the solder paste aperture size.
Pad connection to zones controls whether the footprint’s pads will have solid, thermal relief, or no connection to zones. Like the other overrides, this one may be set for an individual pad or for an entire footprint. The default setting for this control is From zone setting, which uses the connection mode specified in the connection zones' properties. This setting can be overridden for individual pads by setting the pad’s connection mode to a value other than From parent footprint.
Creating net ties
Footprints can act as net ties, where two separate nets are electrically connected by copper. Connecting nets together would normally causes a DRC error due to violating the clearance between two nets, but a footprint can be configured to short nets without causing a DRC violation. This can be used to connect multiple grounds at a specific location, to make kelvin sense connections to a component, or for other applications.
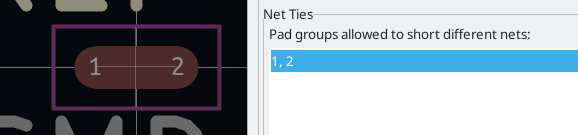
Net ties connect two or more nets in one contiguous region of copper. Each net in a net tie must have its own pad. Pads are not ordinarily allowed to short to other pads; to allow pads to be shorted in net ties, the shorting pads must be added to a net tie group. To create a net tie group, add the pad numbers of the shorting pads to the Net Ties table in the Clearance Overrides and Settings tab of the Footprint Properties dialog. For example, to allow pads 1 and 2 to short in a footprint, add a line to the table with the contents 1,2.
After creating a net tie group, the specified pads are allowed to be electrically shorted. Pads in net tie groups can be connected either by directly overlapping the pads or by adding a copper shape that overlaps both pads.
Footprints can contain multiple net tie groups. Each group can short two or more nets, but every group must remain electrically separate from other groups.
3D models
The 3D Models tab allows you to attach external 3D model files to a footprint and view the footprint in three dimensions along with any attached models.

The main part of the window is a 3D preview of the footprint and any attached models. The buttons to the right of the preview let you enable or disable an orthographic projection (![]() ), show or hide the PCB model (
), show or hide the PCB model (![]() ), align the view to one of the six face-aligned perspectives (
), align the view to one of the six face-aligned perspectives (![]() ), and refresh the view (
), and refresh the view (![]() ). The bottom button (
). The bottom button (![]() ) lets you set the thickness of the PCB in the preview.
) lets you set the thickness of the PCB in the preview.
The top of the dialog lets you attach external models. Each added model will be shown in the footprint preview as well as in the full PCB 3D view when the footprint is added to a board. Footprint models can be in STEP, VRML, or IDF format. The models are specified as paths to the model files, which can contain path variables such as ${KIPRJMOD} or ${KICAD9_3DMODEL_DIR}. Click the Configure Paths button to configure path variables. If there is a problem loading a model file from the specified path, an icon in the leftmost column will indicate an error.
KiCad will automatically resolve versioned path variables from
older versions of KiCad to the value of the corresponding variable from
the current KiCad version, as long as the old variable is not explicitly
defined itself. For example, ${KICAD8_FOOTPRINT_DIR} will
automatically resolve to the value of ${KICAD9_FOOTPRINT_DIR} if there
is no KICAD8_FOOTPRINT_DIR variable defined.
|
| Many footprints in KiCad’s standard library do not yet have model files created for them. However, these footprints may contain a path to a 3D model that does not yet exist, in anticipation of the 3D model being created in the future. |
By default, models are added with their origin placed at the footprint’s origin, with no offset, scaling, or rotation. Offset, scaling, and rotation can be applied to a model using the controls to the left of the preview canvas. The model’s opacity can be adjusted using the opacity slider, and the model can be completely hidden by deselecting the show checkbox in the rightmost column of the model table.
Embedding files in footprints
External files can be embedded within a footprint. Embedding a file stores a copy of the file inside the footprint. The footprint can then refer to the embedded copy of the file instead of the external file, which makes the footprint more portable as it doesn’t rely on an external file, although the footprint’s filesize is increased as a result. In footprints this is especially useful for embedding 3D models. Files embedded in a footprint are deduplicated when the footprint is added to a board: if a file is embedded in a footprint, and multiple instances of that footprint are added to the board, only one copy of the file will be embedded, and all of the footprint instances will refer to the same embedded file. Files embedded in a footprint cannot be referred to in the parent board. File embedding is explained in more detail in the Board Setup documentation.
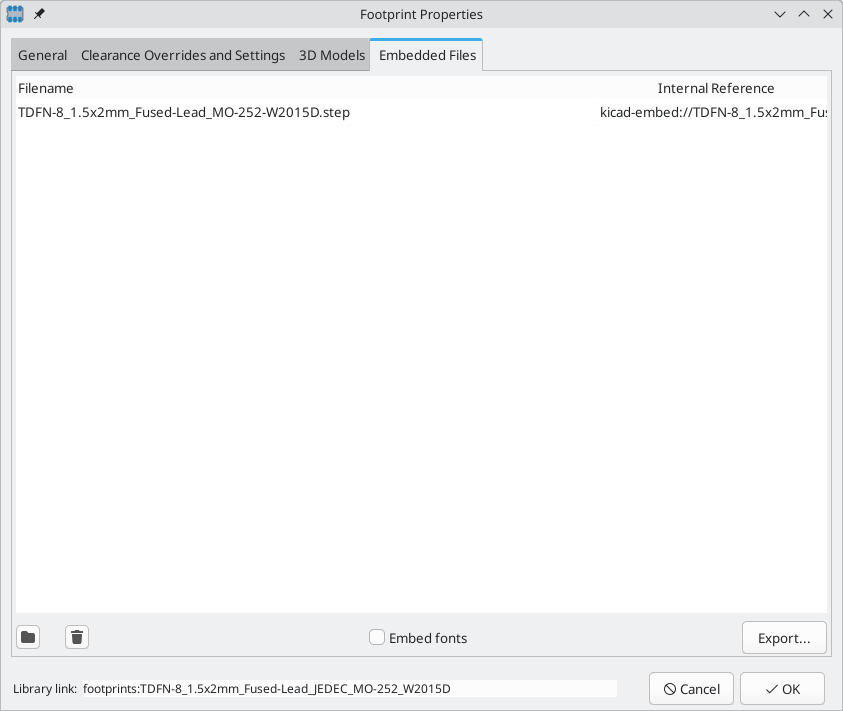
| You can add a 3D model to a footprint and embed it in one step. To do so, add a 3D model in the 3D Models, and enable the Embed File checkbox in the file browser while choosing a model. This embeds the file and automatically uses the embedded reference as the file path instead of the path to the external file. |
Footprint pads
Pads are added to a footprint by clicking the ![]() button in the right toolbar, then clicking again in the desired location in the canvas. The tool continues adding new pads each time you click on the canvas until you cancel the tool (Esc).
button in the right toolbar, then clicking again in the desired location in the canvas. The tool continues adding new pads each time you click on the canvas until you cancel the tool (Esc).
New pads have their pad type set by the footprint’s type, though you can change the pad type later. New pads in SMD footprints are SMD by default, while pads in Through Hole and Unspecified footprints are through hole. Each new pad has its pad number incremented by 1 relative to the previous pad number.
Pad properties
You can edit a pad after adding it by opening the pad’s properties dialog (E). These properties are also editable using the Properties Manager.
General tab
The General tab of the pad properties dialog shows the physical properties of the pad, including its geometry, shape, and layer settings.
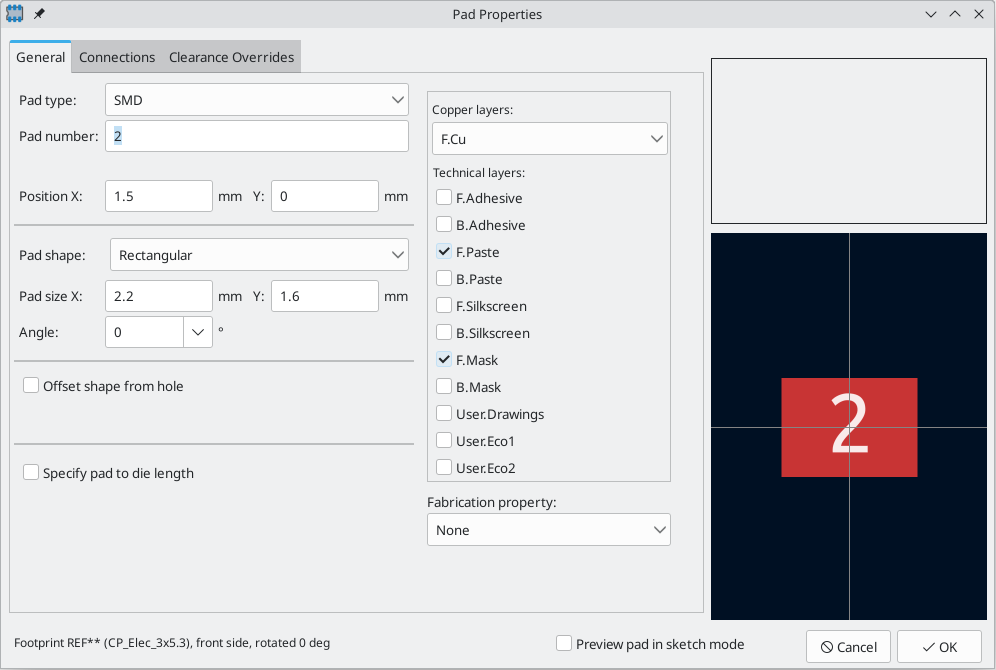
Pad type: this setting controls which features are enabled for the pad:
-
SMD pads are electrically-connected and have no hole. In other words, they exist on a single copper layer.
-
Through-hole pads are electrically-connected and have a plated hole. The hole exists on every layer, and the copper pad exists on multiple layers (see Copper layers setting below).
-
Edge Connector pads are SMD pads that are allowed to overlap the board outline on the
Edge.Cutslayer. -
NPTH, Mechanical pads are non-plated through holes that do not have an electrical connection.
-
SMD Aperture pads are pads that have no hole and no electrical connection. These can be used to add specific designs to a technical layer, for example a paste or solder mask aperture.
The Copper layers setting controls which copper layers will have a shape associated with the pad.
For SMD pads, the options are F.Cu or B.Cu, controlling whether the pad sits on the front or the back of the board relative to the footprint’s location. In other words, if a pad is set to exist on B.Cu in its properties, and the footprint is flipped to the back of the board, that pad will now exist on F.Cu, because it also has been flipped.
For through-hole pads, it is possible to remove the pad shape from copper layers where the pad is not electrically connected to other copper (tracks or filled zones). Setting the copper layers to connected layers only will remove the pad shape from any unconnected layers, and setting to F.Cu, B.Cu, and connected layers will remove the pad shape from any internal unconnected layers. This can be useful in dense board designs to increase the routable area on internal layers.
The Technical layers checkboxes control which technical layers will have an aperture added with the pad’s shape. By default, pads have apertures on the paste and mask layers matching their copper layer.
| It is not possible to define a different pad shape or size on different copper layers in the current version of KiCad. |
The Pad number controls what the pad will be electrically connected to in the board. A pad has the same net connection as the pin with the same number in the corresponding schematic symbol.
Pad Position X and Y are the location of the center of the pad, relative to the footprint’s origin.
Pad shape controls the basic shape of the pad. This can be circular, oval, rectangular, trapezoidal, rounded rectangle, chamfered rectangle, chamfered with other corners rounded, custom (circular base), or custom (rectangular base). Each pad shape has its own set of options; for example, rounded rectangles have settings for pad size X and Y, angle, corner size, and corner radius.
| The size of a pad can also be adjusted interactively in the canvas by dragging the editing handles at the pad corners. |
Through-hole and NPTH pads have a hole in addition to the pad itself. The hole shape can be circular or oval, with corresponding size controls. By default the pad is centered on the hole, but the pad can be offset relative to the hole if the offset shape from hole option is enabled (circular pads cannot be offset from the hole).
Fabrication properties are primarily used as metadata in Gerber X2 fabrication output, where the fabrication property is included as an aperture attribute for each pad. Some properties also affect DRC. The following fabrication properties are available:
-
BGA pad can only be applied to SMD pads, and only affects Gerber X2 output.
-
Fiducial, local to footprint and fiducial, global to board only affect Gerber X2 output.
-
Test point can only be applied to SMD or through hole pads, can only be applied to pads on outer layers, and only affects Gerber X2 output.
-
Through hole pads with the heatsink pad property are allowed in SMD footprints (PTH pads without this property cause a DRC violation when they are used in SMD footprints). It also affects Gerber X2 output.
-
Pads with the castellated pad property are allowed to intersect the board edge and still be routed (it is otherwise a DRC error for a pad to intersect the board edge, which makes routing impossible). It also affects Gerber X2 output.
-
Through hole pads with the mechanical property can be used in SMD footprints without causing a DRC violation. This can be used for mounting pads or other mechanical through hole pads in surface mount footprints. This is similar to the heatsink pad property, but does not affect Gerber X2 output.
-
None is for pads for which none of the other fabrication properties apply. It has no effect.
Specify pad to die length: This setting allows a length to be associated with this pad that will be added to the routed track length by the track length tuning tools and the Net Inspector. This can be used to specify internal bondwire lengths for more accurate length matching, or in other situations where the electrical length of a net is longer than the length of the routed tracks on the board.
Connections tab
The Connections tab contains settings for how pads connect to other objects, including settings for teardrops, zone connections, and thermal reliefs.
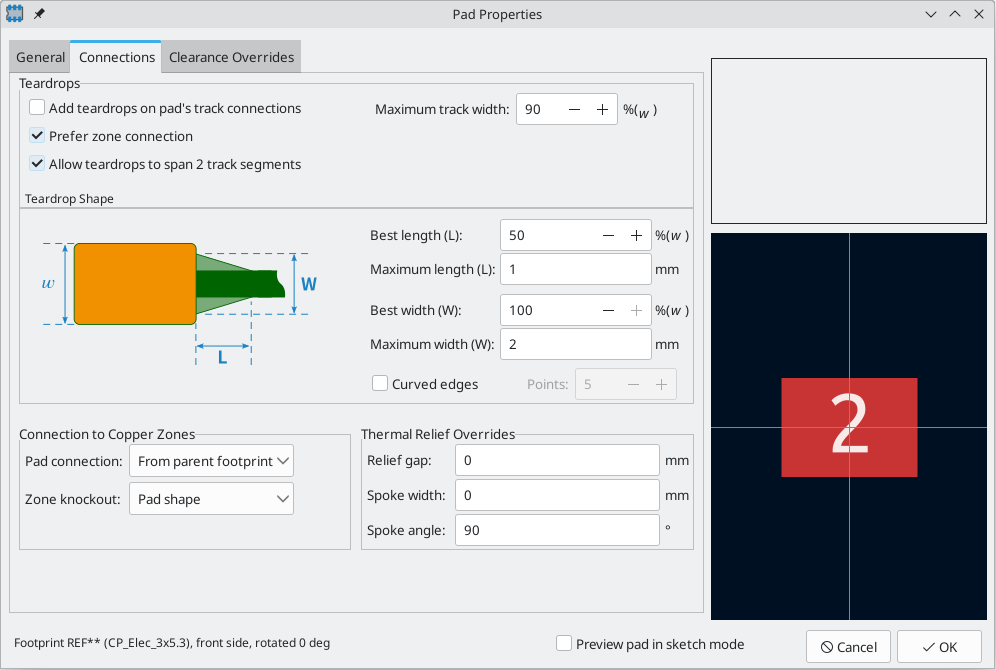
The Teardrops section contains settings controlling teardrop connections between tracks and the pad, if teardrops are used. Teardrop settings are explained in the teardrop documentation.
Pad connection controls whether the pad will have a solid, thermal relief, or no connection to the zone. Like the other overrides, this one may be set for an individual pad or for an entire footprint. The default setting for this control is From parent footprint, and the default footprint setting is to use the connection mode specified in the zone properties.
Zone knockout controls the behavior of the zone filler when the pad uses a custom shape rather than one of the default shapes. This can be used to achieve different results when using thermal reliefs and custom pad shapes.
Relief gap controls the length of the thermal spokes, or the gap between the pad’s shape and the filled copper area of the zone. This value is normally empty which will cause the relief gap to be inherited from the connecting zone’s settings.
Spoke width controls the width of the spokes generated when the zone connection mode is Thermal Relief. This value is normally empty which will cause the spoke width to be inherited from the connecting zone’s settings.
Prior to KiCad version 9, a relief gap or spoke width of 0 caused that value to be inherited.
In KiCad 9 and later, a relief gap or spoke width of 0 sets that value to 0, while a blank
value causes the value to be inherited.
|
Clearance Overrides tab
The Clearance Overrides tab holds settings for pad-specific overrides to board clearance and mask/paste expansion.
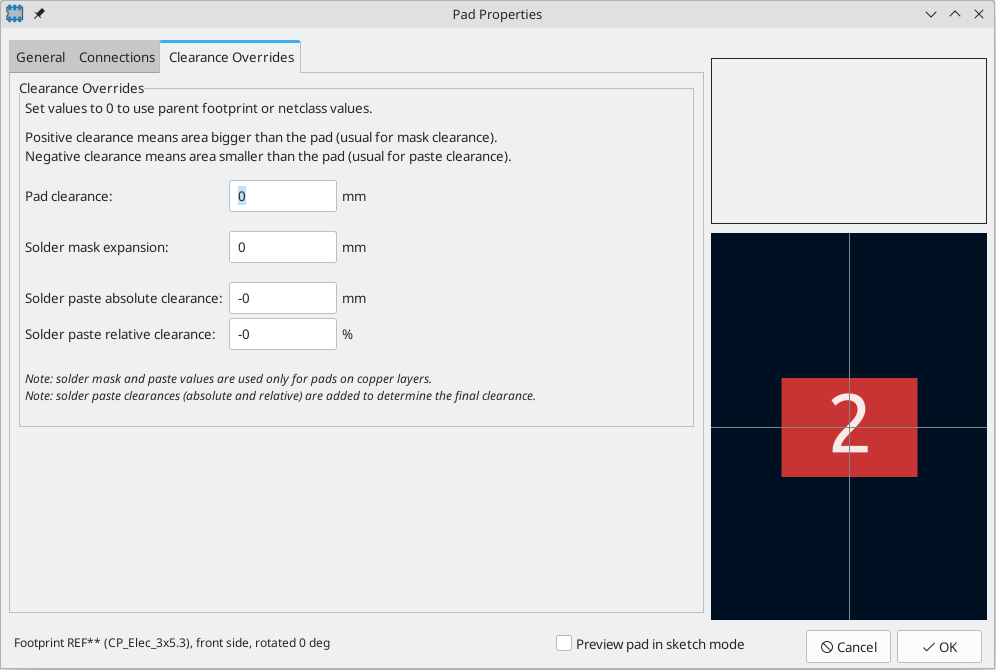
Pad clearance controls the minimum clearance between the pad and any copper shape (tracks, vias, pads, zones) on a different net. This value is normally empty which will cause the pad clearance to be inherited from any clearance override set on the footprint, or the board’s design rules and netclass rules if the footprint clearance is also empty.
Prior to KiCad version 9, a pad clearance of 0 caused the pad clearance value to be inherited.
In KiCad 9 and later, a pad clearance of 0 sets the clearance to 0, while a blank pad
clearance causes the clearance to be inherited.
|
The aperture appearing on any technical layer will have the same shape and size as the pad shape on the copper layer(s). In the PCB manufacturing process, the manufacturer will often change the relative size of mask and paste apertures relative to the copper pad size, but since this size change is specific to a manufacturing process, most manufacturers expect the design data to be provided with the apertures set to the same size as the copper pads. For specific situations where you need to oversize or undersize a technical layer aperture in the design data, you can use the settings here.
Solder mask expansion controls the size difference between the pad shape and the aperture shape
on the F.Mask and B.Mask layers. A positive number means the solder mask aperture will be larger
than the copper shape. This number is an inflation applied to all directions. For example, a
value of 0.1mm here will cause the solder mask aperture to be inflated by 0.1mm, meaning that
there will be an 0.1mm border on all sides of the pad and the solder mask opening will be 0.2mm
wider than the pad when measured along a given axis.
Solder paste absolute clearance controls the size difference between the pad shape and the aperture shape on the F.Paste and B.Paste layers. Its behavior is otherwise identical to the behavior of the solder mask expansion setting.
Solder paste relative clearance allows setting a solder paste clearance value as a percentage of the pad size rather than an absolute distance value. If both relative and absolute clearances are specified, they are added together to determine the solder paste aperture size.
Working with multiple pads
When you place a new pad, the new pad’s properties are copied from the default pad properties. Each time any pad is edited, the pad’s updated properties are stored as the default pad properties, so that new pads will match the properties of the most recently edited pad.
You can directly edit the default pad properties by selecting Edit → Default Pad Properties…, or choose an existing pad to represent the default by right clicking the pad and choosing Copy Pad Properties to Default. New pads will use that pad’s properties as their defaults until a new default is selected, either by editing another pad, editing the default pad properties, or manually copying a different pad’s properties to the default.
There are several ways to update existing pads with the properties of other pads. You can apply the default pad properties to an explicit selection of pads by selecting the desired target pads, right clicking, and choosing Paste Default Pad Properties to Selected from the right click context menu. You can also update other pads with a selected pad’s properties using Push Default Pad Properties to Other Pads…, also in the right click context menu.
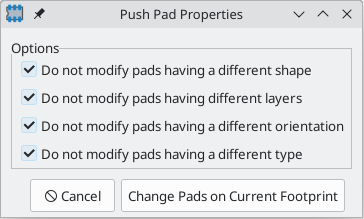
This tool has several options to filter which pads are targeted.
If do not modify pads having a different shape is selected, only pads with the exact same shape properties as the selected pad will be updated.
If do not modify pads having different layers is selected, only pads on the same layer(s) as the selected pad will be updated.
If do not modify pads having a different orientation is selected, only pads with the same orientation as the selected pad will be updated.
If do not modify pads pads having a different type is selected, only pads with the same pad type as the selected pad will be updated.
If no options are selected, all pads in the footprint will be updated.
You can create an array of pads from a source pad by right clicking the source pad and selecting Create from Selection → Create Array… (Ctrl+T). The basic functionality of this tool is described in the PCB Editor documentation. For pads, however, there are additional options for controlling pad numbering.
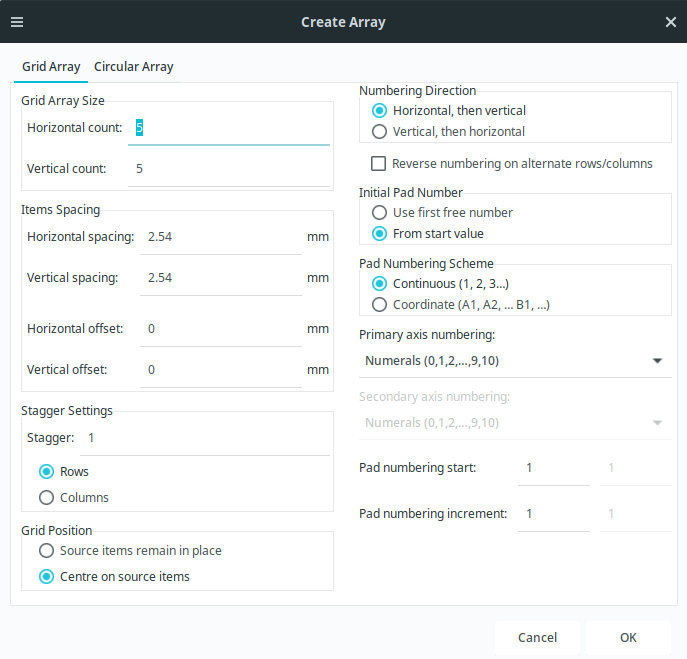
For grid arrays, you can select a numbering direction, either horizontal, then vertical or vertical, then horizontal. If reverse numbering on alternate rows/columns is selected, the direction of increasing pad numbers will alternate from one row/column to the next.
The initial pad number in the array can either be the first unused pad number in the footprint (use first free number) or the specified pad numbering start value. After the first number, the pad numbering can either be continuous (1, 2, 3, …) or coordinate based, in other words, dependent on both the row and column (A1, A2, …, B1, …). In addition to the initial pad number (pad numbering start), you can specify a numbering step (pad numbering skip). For coordinate-based numbering, you can configure separate starting numbers and steps for each axis. You can select whether pad numbers use decimal digits (0-9), hexadecimal digits (0-F), the full alphabet, or the alphabet excepting certain ambiguous letters (I, O, S, Q, X, and Z).
Finally, you can quickly renumber existing pads using the Renumber Pads tool (Edit → Renumber Pads…).
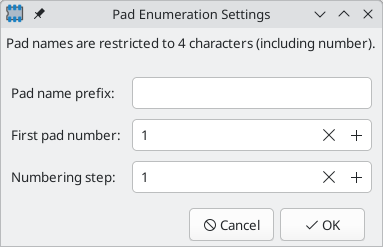
The tool has several options. Pads will be renumbered starting at the selected first pad number, and each subsequent pad will have its number incremented by the numbering step. You can also choose an optional pad name prefix which will be inserted before of the incrementing part of each pad number.
Once you click OK, you will be prompted to click on a pad, which will be assigned a new pad number based on the selected initial pad number and prefix. You can keep clicking on pads to assign them the next number in the sequence based on the selected numbering step. Double click on a pad to renumber that pad and end the sequence, or press Esc to discard the changes.
Custom pad shapes
For some footprints, the built-in pad shapes (round, rectangular, etc.) may not be sufficient. In these cases you can construct custom pads with arbitrary shapes using Pad Edit Mode. This mode lets you combine a basic pad with graphic shapes to build a new pad out of the compound shape.
To build a custom pad, first add a regular pad using the pad tool (![]() button). This base pad will become the custom pad’s anchor or snapping point, so be sure to place the pad in the exact location where you want tracks to attach to the pad. The shape and size of the pad do not matter, but the hole, if any, will remain in the final custom pad. In other words, a surface mount base pad will result in a surface mount custom pad, and a through hole base pad will result in a through hole custom pad. The custom pad’s number will be inherited from the base pad.
button). This base pad will become the custom pad’s anchor or snapping point, so be sure to place the pad in the exact location where you want tracks to attach to the pad. The shape and size of the pad do not matter, but the hole, if any, will remain in the final custom pad. In other words, a surface mount base pad will result in a surface mount custom pad, and a through hole base pad will result in a through hole custom pad. The custom pad’s number will be inherited from the base pad.
Next, enter Pad Edit Mode by selecting the base pad, right-clicking, and selecting Edit Pad as Graphic Shapes (Ctrl+E). Add graphic shapes as appropriate to create the desired pad shape. Shapes touching the base pad will be unioned together with the base pad to create the final pad shape.
You can exit Pad Edit Mode by right-clicking and selecting Finish Pad Edit, or pressing Ctrl+E again. When you exit pad edit mode, all shapes that touch the base pad will be combined with the pad. For example, when editing a surface mount pad on F.Cu, any shapes that are on F.Cu and touch the base pad will become part of the custom pad. Any shapes that do not overlap the base pad, or that are on a different layer, will remain separate. If the base pad is a through hole pad, overlapping shapes on F.Cu will be combined in the custom pad. Because through hole pads have the same pad shape on all copper layers, this shape will become part of the custom pad on all copper layers, not just F.Cu. For convenience, Pad Edit Mode dims the color of other pads and all shapes that are not contiguous with the base pad so that you can see which shapes will be included in the custom pad and which will not.
Custom pads can only contain a single base pad. Any additional pads that touch the base pad or the contiguous graphics, whether they have the same or different pad numbers as the base pad, will remain separate pads after the shapes are combined into the custom pad.
| If you would like to add multiple anchors (snapping points) to a custom pad, you can add additional separate pads on top of the custom pad. Create the custom pad as normal, containing the first snapping point, then add additional pads with the same number and place them overlapping the custom pad in the desired snapping locations. They will remain distinct pads and will not be combined with the custom pad, but they will act as additional pad anchors and will be electrically connected to the custom pad. |
To modify an existing custom pad, select it and enter Pad Edit Mode again. You can then continue to edit the component shapes to adjust the pad shape, or change the position of the base pad to adjust the pad anchor.
KiCad automatically chooses a size and location for showing the pad number over the pad. Particularly for unusually shaped pads, the automatically determined size and location may not be optimal. In these cases, you can manually specify a region in which KiCad should draw the pad number by adding a pad number box primitive. To add a number box, enter Pad Edit Mode and add a rectangular shape. In the Properties Manager for the rectangle, check the Number Box checkbox. The rectangle will then be shown as a wireframe, and when you exit Pad Edit Mode it will be used to draw the pad number.
In the board, KiCad will automatically add thermal spokes when connecting the pad to a zone. The thermal spoke settings are determined by the pad, footprint, and zone settings, and the thermal spokes by default connect to the pad anchor. You can override the default thermal spoke placement by adding thermal relief templates to the custom pad. To add a thermal relief template, enter Pad Edit Mode and add a line shape. In the Properties Manager for the line, check the Thermal Relief Template checkbox. In Pad Edit Mode, the line will then be shown as a wireframe, and it will not be shown outside of pad edit mode. If any thermal relief templates are present in the pad, KiCad will not automatically add additional spokes when filling zones; spokes will only be placed where there are thermal relief templates defined in the pad. Thermal relief templates only determine the spoke location: spoke width and relief gap are still defined in the pad, footprint, and/or zone properties, as normal.
Footprint graphics and text
Footprints can contain graphic shapes, text, and dimensions. These objects can be placed on nonphysical layers, like F.Fab or User.Drawings, or they can be placed on layers that will be part of the manufactured circuit board, such as Edge.Cuts or a silkscreen, soldermask, or copper layer. Objects on copper layers can make electrical connections.
Closed shapes on a footprint’s F.Courtyard and B.Courtyard layers will form the footprint’s front and back courtyard, respectively. A courtyard defines the physical extents of a footprint and limits where footprints are allowed to be placed in relation to other footprints. If a footprint’s courtyard overlaps another footprint’s courtyard, a DRC violation will be generated.
Shapes on a footprint’s Edge.Cuts layer will correspond to board edges on any PCB that includes the footprint. Closed shapes will result in cutouts, while unclosed shapes will result in unclosed edges. Unclosed edges must be closed in the full board design.
The buttons on the right toolbar can be used to create:
-
Lines (
 , default hotkey Ctrl+Shift+L)
, default hotkey Ctrl+Shift+L) -
Arcs (
 , default hotkey Ctrl+Shift+A)
, default hotkey Ctrl+Shift+A) -
Bezier curves (
 , default hotkey Ctrl+Shift+B)
, default hotkey Ctrl+Shift+B) -
Rectangles (
 )
) -
Circles (
 , default hotkey Ctrl+Shift+C)
, default hotkey Ctrl+Shift+C) -
Polygons (
 , default hotkey Ctrl+Shift+P)
, default hotkey Ctrl+Shift+P) -
Text (
 , default hotkey Ctrl+Shift+T)
, default hotkey Ctrl+Shift+T) -
Textboxes (
 )
) -
Tables (
 )
) -
Dimensions (
 ), of which several types are available
), of which several types are available
| You can customize the default style of newly-created text and shape objects in Preferences → Footprint Editor → Default Values. |
Graphical objects and their properties are described in more detail in the PCB Editor documentation.
Bulk editing footprint text and graphics
Properties of text and graphics can be edited in bulk using the Edit Text and Graphics Properties dialog (Edit → Edit Text & Graphic Properties…).
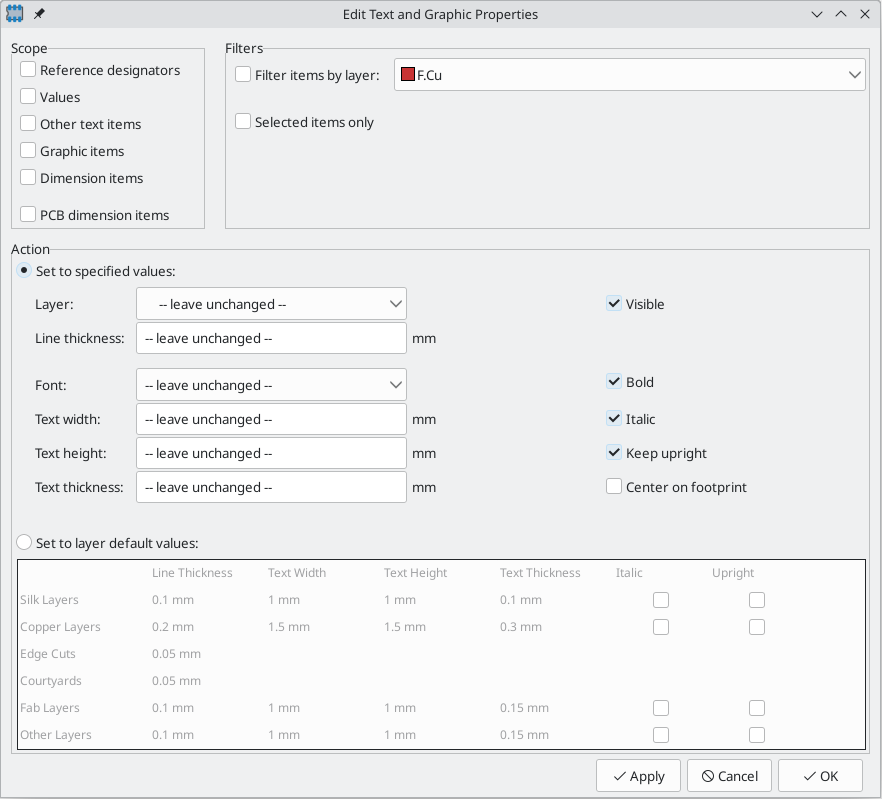
This dialog is described in more detail in the PCB Editor documentation.
Cleaning up footprint graphics
There is a dedicated tool for performing common cleanup operations on graphics, which is run via Tools → Cleanup Graphics….
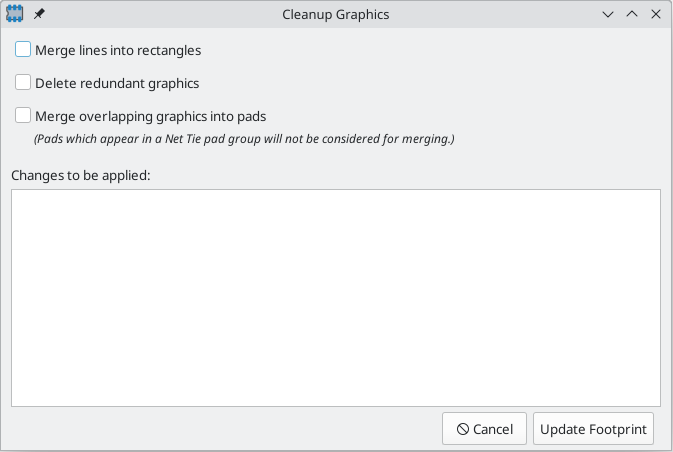
The following cleanup actions are available and will be performed when selected:
Merge lines into rectangles: combines individual graphic lines that together form a rectangle into a single rectangle shape object.
Delete redundant graphics: deletes graphics objects that are duplicated or degenerate.
Merge overlapping graphics into pads: merges graphic copper shapes that overlap pads into a custom pad.
Any changes that will be applied to the footprint are displayed at the bottom of the dialog. They are not applied until you press the Update Footprint button.
Rule areas
Rule areas, also known as keepouts, are footprint regions that can have specific DRC rules defined for them. Some basic rules are available that will raise DRC errors if certain types of objects are within the bounds of the rule area, but rule areas can also be used together with custom DRC rules to define complex DRC behavior that only applies within the rule area. A rule area in a footprint takes effect when the footprint is added to the board.
You can add a rule area by clicking the ![]() button on the right toolbar (Ctrl+Shift+K). Click on the canvas to place the first corner, which will show the Rule Area Properties dialog. After configuring the rule area appropriately, press OK to continue placing corners of the rule area. The rule area shape can be an arbitrary polygon; click on the starting corner or double click to finish placing the rule area.
button on the right toolbar (Ctrl+Shift+K). Click on the canvas to place the first corner, which will show the Rule Area Properties dialog. After configuring the rule area appropriately, press OK to continue placing corners of the rule area. The rule area shape can be an arbitrary polygon; click on the starting corner or double click to finish placing the rule area.
Rule areas are described in more detail in the PCB editor documentation.
Reference images
Just like in the PCB Editor, you can use reference images in the Footprint Editor to assist with your footprint designs. Footprint reference images are only shown in the Footprint Editor: they are not shown in the PCB Editor when a footprint is added to a board, and they do not appear in any fabrication outputs.
To add a reference image, use the ![]() button on the right toolbar and select the desired reference image file.
button on the right toolbar and select the desired reference image file.
Reference images are described in more detail in the PCB Editor documentation.
Footprint wizards
KiCad provides a set of footprint wizards that can be used to create some common kinds of footprints based on a set of parameters. Wizards for the following types of footprints are provided:
-
BGA packages
-
QFN packages
-
QFP packages
-
SOIC, MSOP, SSOP, TSSOP, etc. packages
-
SIP and DIP packages
-
ZIP packages
-
ZOIC packages
-
FPC connectors
-
Micromatch SMD connectors
-
Circular pad arrays
-
Touch sliders
-
Mutual capacitance touch buttons
-
USS-39 barcodes
-
QR codes
To create a footprint using a footprint wizard, click the ![]() button and choose a footprint type from the list that appears.
button and choose a footprint type from the list that appears.
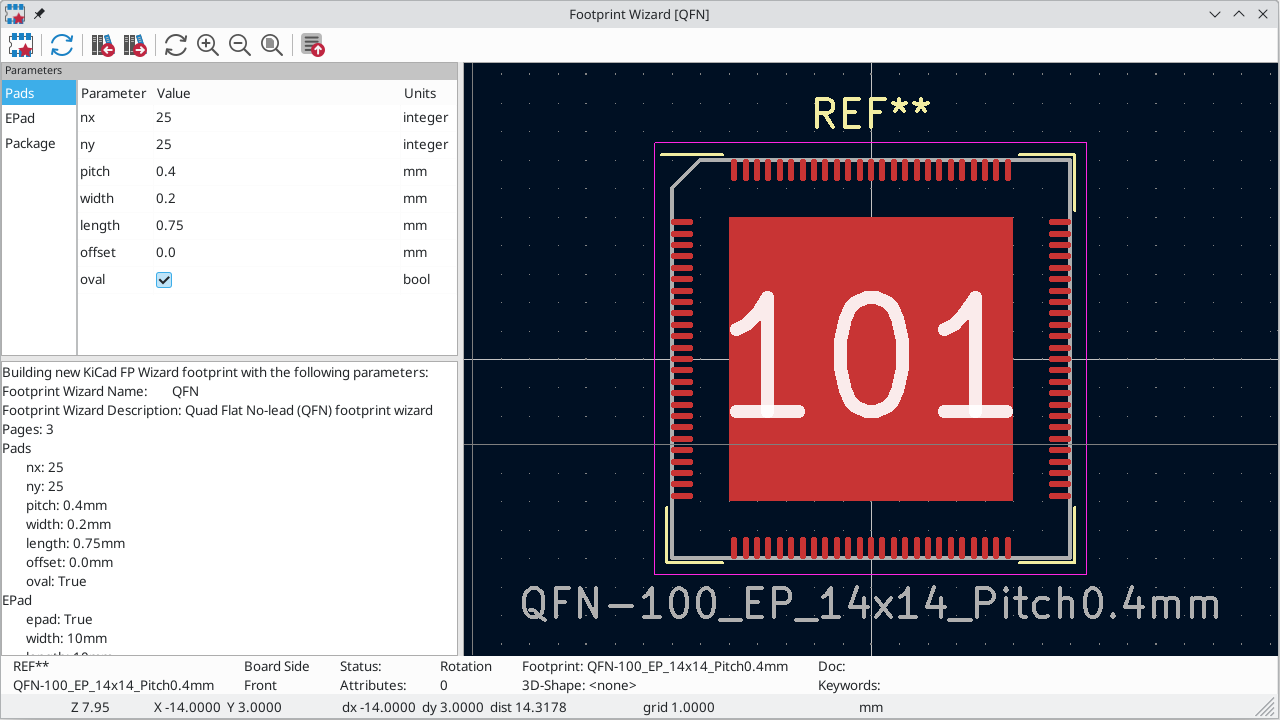
In the window that appears, fill out the parameters as appropriate. When the parameters are correctly filled out, press the ![]() button to transfer the generated footprint back into the footprint editor. Then you can make additional manual modifications and save the footprint as normal.
button to transfer the generated footprint back into the footprint editor. Then you can make additional manual modifications and save the footprint as normal.
In addition to the set of footprint wizards that KiCad provides, you can also create your own. For more information about creating new footprint wizards, see the Scripting section of the Advanced Topics chapter.
Checking footprints
The Footprint Editor can check for common issues in your footprints. Run the footprint checker using the ![]() button in the top toolbar.
button in the top toolbar.
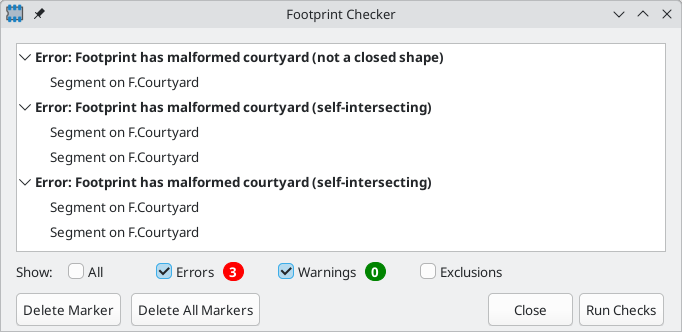
Any footprint issues that are detected are listed in the dialog and displayed with arrow indicators in the editing canvas. Clicking on an issue in the dialog will focus on the issue in the canvas.
The footprint checker checks for:
-
Malformed or missing courtyards
-
Pads that don’t match the footprint’s type: footprints without any through hole pads should be set to the surface mount footprint type
-
Through hole pads without a hole
-
Plated through hole pads not on any copper layers
-
Plated through hole pads without a copper annulus
-
Surface mount pads on both the front and back
-
Surface mount pads with mismatched copper and paste/mask layers (front copper and back paste/mask, or vice versa)
-
Pads that short to other pads outside of net tie groups
-
Nonexistent pads in net tie groups
-
Pads in that appear in multiple net tie groups
Browsing footprint libraries
The Footprint Library Browser allows you to quickly examine the contents of footprint libraries. The Footprint Library Viewer can be accessed by clicking ![]() icon on the main Board Editor toolbar or with View → Footprint Library Browser.
icon on the main Board Editor toolbar or with View → Footprint Library Browser.
To examine the contents of a library, select a library from the list in the left hand pane. All footprints in the selected library will appear in the second pane. Select a footprint name to view the footprint.
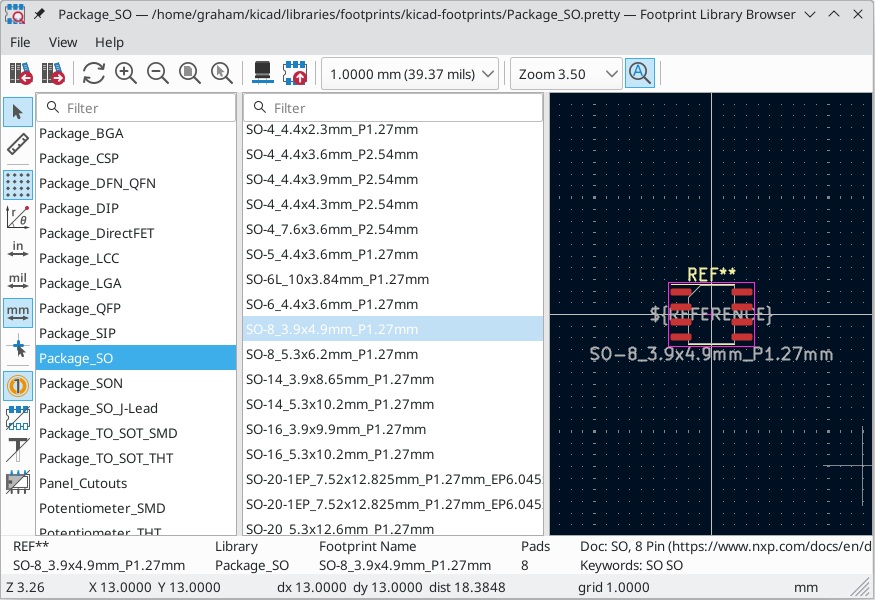
Double clicking the name of a footprint or using the ![]() button adds the footprint to the board.
button adds the footprint to the board.
The top toolbar contains the following commands:
|
Select previous footprint in library. |
|
Select next footprint in library. |
|
Zoom tools. |
|
Open footprint in 3D Viewer. |
|
Add the footprint to the board. |
|
Automatically zoom to fit each opened footprint. |
The left toolbar contains the following commands:
|
Selection tool (the default tool). |
|
Interactively measure the distance between two points. |
|
Turn grid display on/off. |
|
Switch between polar and Cartesian coordinate display in the status bar. |
|
Display/entry of coordinates and dimensions in inches, mils, or millimeters. |
|
Switch between full-screen and small editing cursor (crosshairs). |
|
Show or hide pad numbers. |
|
Switch display of pads between filled and outline mode. |
|
Switch display of text between filled and outline mode. |
|
Switch display of graphic items between filled and outline mode. |
Advanced topics
Configuration and Customization
The KiCad PCB Editor has a variety of preferences that can be configured through the Preferences dialog. Like all parts of KiCad, the preferences for the PCB Editor are stored in the user configuration directory and are independent between KiCad minor versions to allow multiple versions to run side-by-side with independent preferences.
The first sections of the Preferences dialog (Common, Mouse and Touchpad, and Hotkeys) are shared between all KiCad programs. These sections are described in detail in the KiCad manual under the "Common preferences" section.
Display options
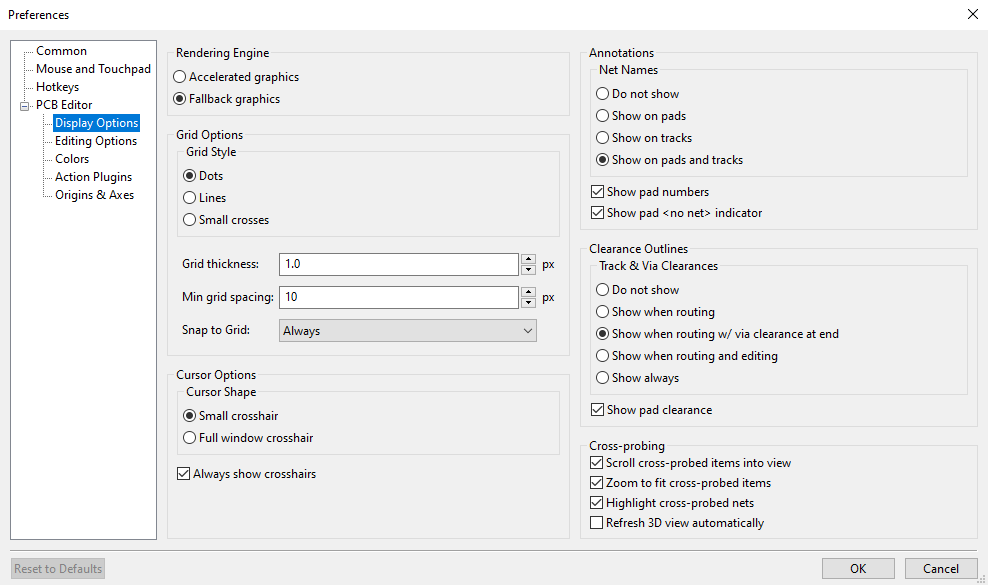
Rendering Engine: Controls if Accelerated graphics or Fallback graphics are used.
Grid style: Controls how the alignment grid is drawn.
Grid thickness: Controls how thick grid lines or dots are drawn.
Min grid spacing: Controls the minimum distance, in pixels, between two grid lines. Grid lines that violate this minimum spacing will not be drawn, regardless of the current grid setting.
Snap to grid: Controls when drawing and editing operations will be snapped to coordinates on the active grid. "Always" will enable snapping even when the grid is hidden; "When grid shown" will enable snapping only when the grid is visible.
| Grid snapping can be temporarily disabled by holding down Ctrl. |
Cursor shape: Controls whether the editing cursor is drawn as a small crosshair or a full-screen crosshair (a set of lines covering the entire drawing canvas). The editing cursor shows where the next drawing or editing action will occur and will be snapped to a grid location if snapping is enabled.
Always show crosshairs: Controls whether the editing cursor is shown all the time or only when an editing or drawing tool is active.
Net names: Controls whether or not net name labels are drawn on copper objects. These labels are guides for editing only and do not appear in fabrication outputs.
Show pad numbers: Controls whether or not pad number labels are drawn on footprint pads.
Show pad <no net> indicator: Controls whether or not pads with no net are indicated with a special marker.
Track clearance: Controls whether or not clearance outlines around tracks and vias are shown. Clearance outlines are shown as thin shapes around objects that indicate the minimum clearance to other objects, as defined by constraints and design rules.
Show pad clearance: Controls whether or not clearance outlines around pads are shown.
Center view on cross-probed items: When the Schematic and PCB Editors are both running, controls whether clicking a component or pin in Eeschema will center the PCB Editor view on the corresponding footprint or pad.
Zoom to fit cross-probed items: Controls whether the view will be zoomed to show a cross-probed footprint or pad.
Highlight cross-probed nets: Controls whether or not nets highlighted in Eeschema will be highlighted in the PCB Editor when the highlight tool is activated in both tools.
Editing options
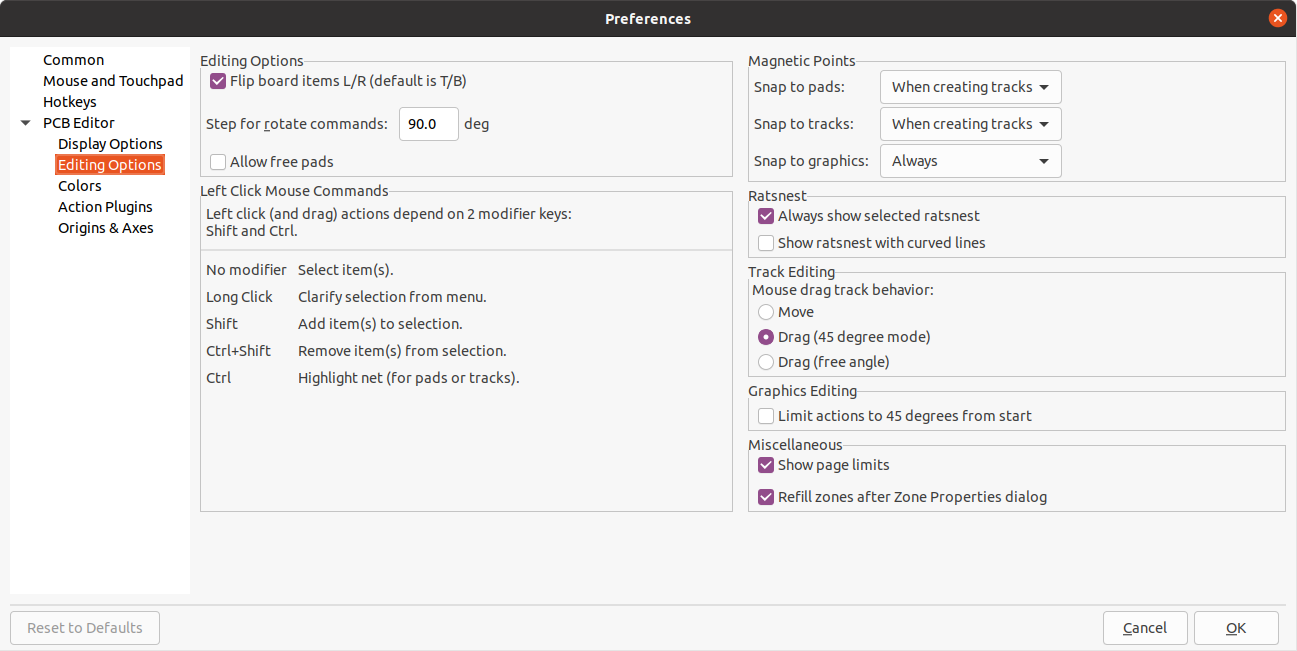
Flip board items L/R: Controls the direction board items will be flipped when moving them between the top and bottom layers. When checked, items are flipped Left-to-Right (about the Vertical axis); when unchecked, items are flipped Top-to-Bottom (about the Horizontal axis).
Step for rotate commands: Controls how far the selected object(s) will be rotated each time the Rotate command is used.
Allow free pads: Controls whether or not the pads of footprints can be unlocked and edited or moved separately from the footprint.
Magnetic points: This section controls object snapping, also called magnetic points. Object snapping takes precedence over grid snapping when it is enabled. Object snapping only works to objects on the active layer. Hold Shift to temporarily disable object snapping.
Snap to pads: Controls when the editing cursor will snap to pad origins.
Snap to tracks: Controls when the editing cursor will snap to track segment endpoints.
Snap to graphics: Controls when the editing cursor will snap to graphic shape points.
Always show selected ratsnest: When enabled, the ratsnest for a selected footprint will always be shown even if the global ratsnest is hidden.
Show ratsnest with curved lines: Controls whether ratsnest lines are drawn straight or curved.
Mouse drag track behavior: Controls the action that will occur when you drag a track segment with the mouse: "Move" will move the track segment independent of any others. "Drag (45 degree mode)" will invoke the push-and-shove router to drag the track, respecting design rules and keeping other track segments attached. "Drag (free angle)" will move the nearest corner of the track segment, highlighting collisions with other objects but not moving them out of the way.
Limit actions to 45 degrees from start Controls whether lines drawn with the graphic drawing tools can take on any angle. Note that this only affects drawing new lines: lines can be edited to take on any angle.
Show page limits: Controls whether or not the page boundary is drawn as a rectangle.
Refill zones after Zone Properties dialog: Controls whether or not zones are automatically refilled after editing the properties of any zone. This may be disabled on complicated designs or slower computers to improve responsiveness.
Colors
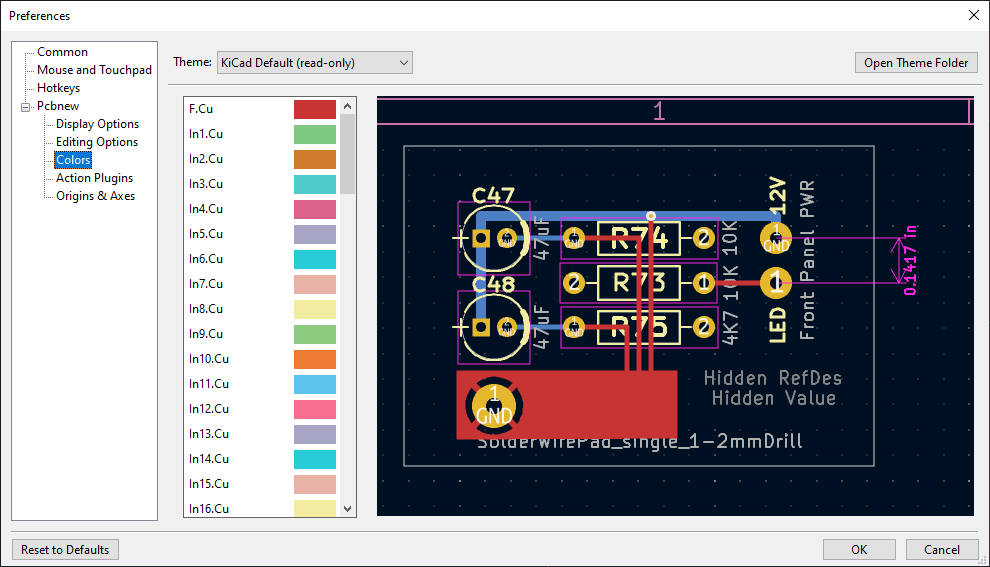
KiCad supports switching between different color themes to match your preferences. Kicad 9.0 comes with two built-in color themes: "KiCad Default" is a new theme designed to have good contrast and balance for most cases and is the default for new installations. "KiCad Classic" is the default theme from KiCad 5.1 and earlier versions. Neither of these built-in themes can be modified, but you can create new themes to customize the look of KiCad as well as install themes made by other users.
Color themes are stored in JSON files located in the colors subdirectory of the KiCad configuration directory. The "Open Theme Folder" button will open this location in your system file manager, making it easy to manage your installed themes. To install a new theme, place it in this folder and restart KiCad. The new theme will be available from the drop-down list of color themes if the file is a valid color theme file.
To create a new color theme, choose New Theme… from the drop-down list of color themes. Enter a name for your theme and then begin editing colors. The colors in the new theme will be copied from whatever theme was selected before you created the new theme.
To change a color, double-click or middle-click the color swatch in the list. The "Reset to Default" button will reset that color to its corresponding entry in the "KiCad Default" color theme.
Color themes are saved automatically; all changes are reflected immediately when you close the Preferences dialog. The window on the right side of the dialog shows a preview of how the selected theme will look.
Action plugins
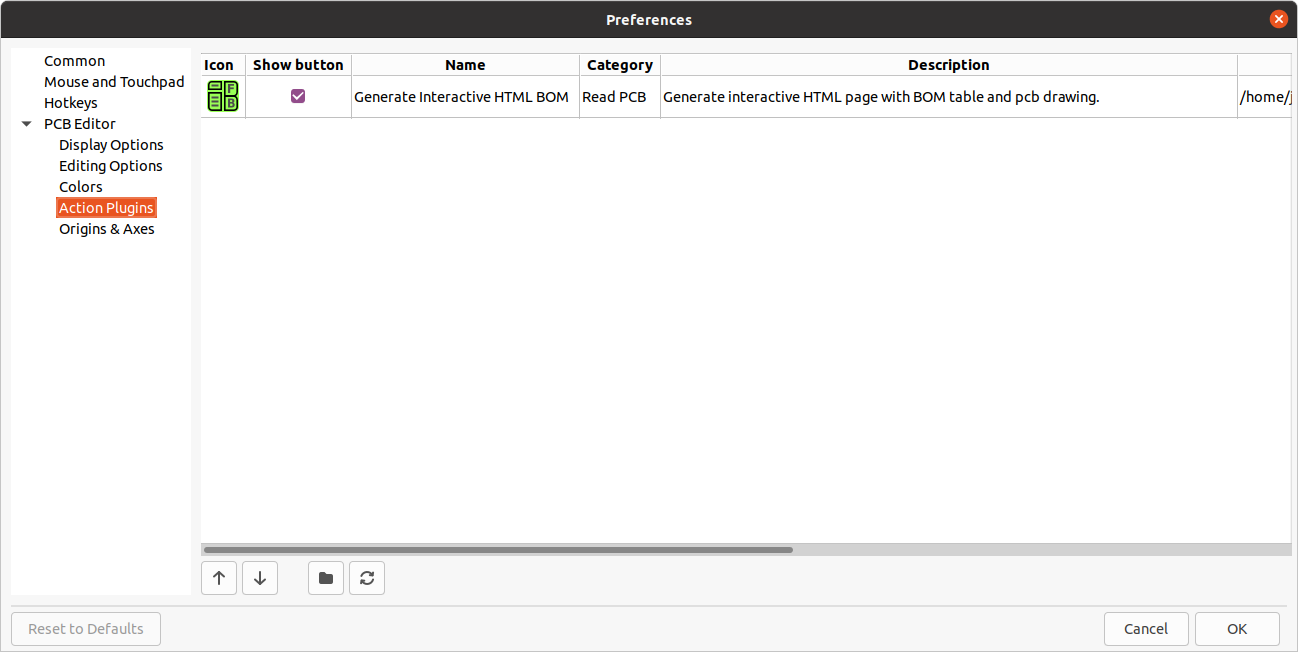
The KiCad PCB editor supports plugins written in Python that can perform actions on the board being edited. These plugins can be installed using the built-in Plugin and Content Manager (see the KiCad chapter for details) or by placing the plugin files inside the user plugins directory. See the Scripting section below for details.
Each plugin that is detected will be shown in a row on this preferences page. Plugins may show a button on the top toolbar of the PCB editor. If the "Show button" control is unchecked for a plugin, it may still be accessed from the Tools > External Plugins menu.
The arrow controls at the bottom of the list allow changing the order that the plugins appear in the toolbar and menu. The folder button will launch a file explorer to the plugin folder, to make installing new plugins easier. The refresh button will scan the plugin folder for any new or removed plugins and update the list.
Origin & axes
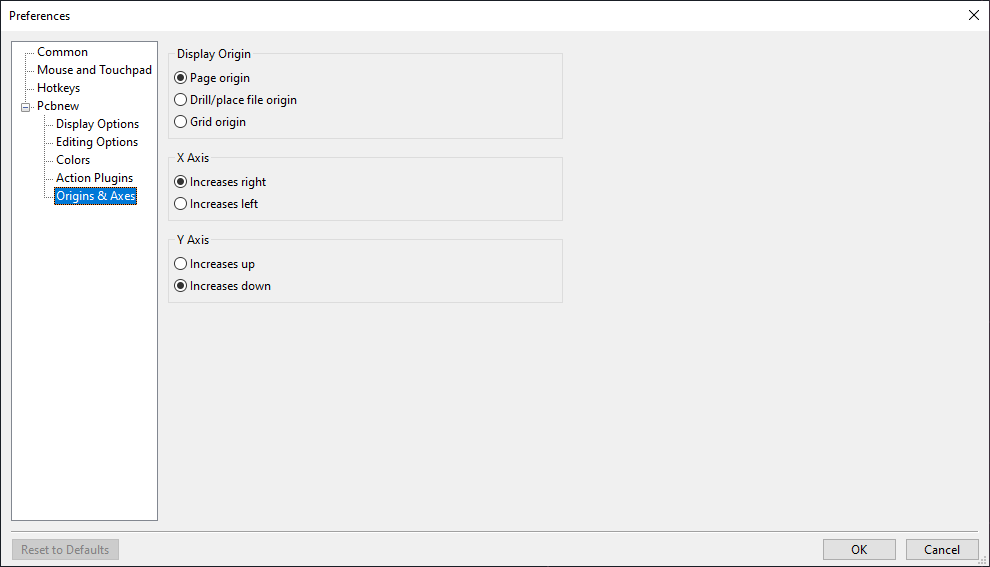
Display origin: Determines which coordinate origin is used for coordinate display in the editing canvas. The page origin is fixed at the corner of the page. The drill/place file origin and the grid origin can be moved by the user.
X axis: Controls whether X-coordinates increase to the right or to the left.
Y axis: Controls whether Y-coordinates increase upwards or downwards.
Text variables
KiCad supports text variables, which allow you to substitute the variable name with a defined text string. This substitution happens anywhere the variable name is used inside the variable replacement syntax of ${VARIABLENAME}.
You can define project text variables in the schematic or board setup dialogs. Project text variables are defined for the whole project, so a project text variable defined in the Schematic Editor can also be used in the Board Editor.
There are also a number of built-in system text variables. System text variables may be available in some contexts and not others. The following variables can be used in PCB text, footprint text, footprint fields, and drawing sheet fields. There are also a number of variables that can be used in the Schematic Editor.
| Variable name | Description |
|---|---|
|
Contents of drawing sheet’s |
|
Contents of drawing sheet’s |
|
Today’s date, in ISO format. |
|
Filename of the board, with a file extension. |
|
Full file path of the board, with a file extension. |
|
Contents of drawing sheet’s |
|
Current version of KiCad. This variable is only available in drawing sheet fields. |
|
Layer of the object. In footprint fields, this is the layer of the parent footprint. In drawing sheet fields, this resolves to the plotted layer. |
|
Current sheet’s paper size. This variable is only available in drawing sheet fields. |
|
Project name, without a file extension. |
|
Contents of drawing sheet’s |
|
Contents of drawing sheet’s |
|
Contents of project text variable
|
|
Contents of footprint field Both built-in footprint fields and user-defined fields from the
corresponding symbol are available. Built-in footprint fields use all
uppercase letters: for example, to access a footprint’s value, use
Built-in footprint fields are |
|
Contents of field Both built-in footprint fields and user-defined fields from the
corresponding symbol are available. Built-in footprint fields use all
uppercase letters: for example, to access the value of Built-in footprint fields are |
|
Generates a DRC error named For example, a text item containing |
|
Generates a DRC warning named |
Custom design rules
KiCad’s custom design rule system allows creating design rules that are more specific than the generic rules available in the Constraints page of the Board Setup dialog. Custom design rules have many applications, but in general they are used to apply certain rules to a portion of the board, such as a specific net or net class, a specific area, or a specific footprint.
Custom design rules are stored in a separate file with the extension kicad_dru. This file is created automatically when you start adding custom rules to a project. If you are using custom rules in your project, make sure to save the kicad_dru file along with the kicad_pcb and kicad_pro files when making backups or committing to a version control system.
The kicad_dru file is managed automatically by KiCad and should not be edited with an
external text editor. Always use the Custom Rules page of the Board Setup dialog to edit
custom design rules.
|
The Custom Rules editor
The custom rules editor is located in the Board Setup dialog and provides a text editor for entering custom rules, a syntax checker that will test your custom rules and note any errors, and a syntax help dialog that contains a quick reference to the custom rules language and some example rules.
The custom rules editor also provides context-sensitive autocomplete to suggest valid keywords and properties. The autocomplete suggestion menu appears automatically, but it can also be opened manually by pressing Ctrl+Space.
It is a good idea to use the Check rule syntax button after editing custom rules to make sure there are no syntax errors. Any errors in the custom rules will prevent the design rule checker from running.
Custom rule syntax
The custom design rule language is based on s-expressions and allows you to create design constraints that are not possible with the built-in constraints. Each design rule generally contains a condition defining what objects to match and a constraint defining the rule to be applied to the matched objects.
The language uses parentheses (( and )) to define clauses of related keywords and values. Parentheses must always be matched: for every ( there must be a matching ). Inside a clause, keywords and values are separated by whitespace (spaces, tabs, and newlines). By convention, a single space is used, but any number of whitespace characters between keywords and values is acceptable. In places where text strings are valid, strings without any whitespace may be quoted with " or ', or unquoted. Strings that contain whitespace must always be quoted. Newlines cannot be used within a quoted string. Where nested quotes are required, a single level of nesting is possible by using " for the outer quote character and ' for the inner (or vice versa). Newlines between clauses are not required, but are typically used in examples for clarity.
In the syntax descriptions below, items in <angle brackets> represent keywords or values that must be present and items in [square brackets] represent keywords or values that are optional or only sometimes required.
The Custom Rules file must start with a version header defining the version of the rules language. As of KiCad 9.0, the version is 1. The syntax of the version header is (version <number>). So in KiCad 9.0 the header should read:
(version 1)
After the version header, you can enter any number of rules. Rules are evaluated in reverse order, meaning the last rule in the file is checked first. Once a matching rule is found for a given set objects being tested, no further rules will be checked. In practice, this means that more specific rules should be later in the file, so that they are evaluated before more general rules.
For example, if you create one rule that limits the minimum clearance between tracks in the net HV and tracks in any other net and a second rule that limits the minimum clearance for all objects inside a certain rule area, make sure the first rule appears later in the custom rules file than the second rule. Otherwise tracks in the HV net could have the wrong clearance if they fall inside the rule area.
Each rule must have a name and one or more constraint clauses. The name can be any string and is used to refer to the rule in DRC reports. The constraint defines the behavior of the rule. Rules may also have a condition clause that determines which objects should have the rule applied, an optional layer clause which specifies which board layers the rule applies to, and an optional severity clause which specifies the severity of the resulting DRC violation.
(rule <name>
[(severity <severity>)]
[(layer <layer_name>)]
[(condition <expression>)]
(constraint <constraint_type> [constraint_arguments]))
The custom rules file may also include comments to describe rules. Comments are denoted by any line that begins with the # character (not including whitespace). You can press Ctrl+/ to comment or uncomment lines automatically.
# Clearance for 400V nets to anything else
(rule HV
(condition "A.hasNetclass('HV')")
(constraint clearance (min 1.5mm)))
Layer Clause
The layer clause determines which layers the rule will work on. While the layer of objects can be tested in the condition clause as described below, using the layer clause is more efficient.
The value in the layer clause can be any board layer name, or the shortcut keywords outer to match the front and back copper layers (F.Cu and B.Cu) and inner to match any internal copper layers.
If the layer clause is omitted, the rule will apply to all layers.
Some examples:
# Do not allow footprints on back layer (no condition clause means this rule always applies)
(rule "Top side footprints only"
(layer B.Cu)
(constraint disallow footprint))
# This rule does the same thing, but is less efficient
(rule "Top side footprints only"
(condition "A.Layer == 'B.Cu'")
(constraint disallow footprint))
# Larger clearance on outer layers (inner layer clearance set by board minimum clearance)
(rule "clearance_outer"
(layer outer)
(constraint clearance (min 0.25mm)))
Severity Clause
The severity clause sets the DRC violation severity whenever the rule is violated.
Possible values are error, warning, ignore, and exclusion. Ignored rules are not observed by the interactive router and violations are not shown in the DRC dialog. However, ignored rules are evaluated for matching and therefore can still override earlier rules. Errors, warnings, and excluded rules are all observed by the interactive router, and violations are displayed in the DRC dialog when the appropriate filters are selected.
Setting a rule’s severity to ignore does not disable the rule; only the effects of the rule are disabled. The rule is still evaluated and can still override previous rules.
|
Condition Clauses
The condition clause determines which objects which objects the rule applies to. If a rule has a condition clause, the rule will apply to any objects that match the condition. If a rule does not have any condition clauses, it will apply unconditionally.
The rule condition is an expression contained inside a text string (and therefore usually surrounded by quotes in order to allow whitespace for clarity). The expression is evaluated against each pair of objects that is being tested by the design rule checker. For example, when checking for clearance between copper objects, each copper object (track segment, pad, via, etc.) on each net is checked against other copper objects on other nets. If a custom rule exists where the expression matches the two given copper objects and the constraint defines a copper clearance, this custom rule could be used to determine the required clearance between the two objects.
The objects being tested are referred to as A and B in the expression language. The order of the two objects is not important because the design rule checker will test both possible orderings. For example, you can write a rule that assumes that A is a track and B is a via. There are some expression functions that test both objects together; these use AB as the object name.
The expression in a condition must resolve to a boolean value (true or false). If the expression resolves to true, the rule is applied to the given objects.
Each object being tested has properties that can be compared, as well as functions that can be used to perform certain tests. The syntax for using properties and functions is <object>.<property> and <object>.<function>([arguments]) respectively.
When you type <object>. in the text editor (A., B., or AB.), an autocomplete list
will open that contains all the object properties that can be used.
|
The object properties and functions are compared using boolean and relational operators to result in a boolean expression. The following operators are supported:
|
Equal to |
|
Not equal to |
|
Greater than, greater than or equal to |
|
Less than, less than or equal to |
|
And |
|
Or |
|
Not (unary) |
For example, A.NetName == 'VDD' will apply to any objects that are part of the "VDD" net and A.NetName != B.NetName will apply to any objects that have different net names. Parentheses can be used to clarify the order of operations in complex expressions but they are not required. All the boolean operators have the same precedence and are evaluated in order from left to right.
To test a boolean property, evaluate the property itself, without comparing it to a boolean literal like true or false (which don’t exist in the DRC rules language). For example, to test if a footprint’s boolean Do_not_populate property is set, the boolean expression A.Do_not_populate by itself is sufficient. It will resolve to a true value if the footprint’s DNP attribute is set, and a false value otherwise. To check if a boolean is false, use the ! operator (unary not): !A.Do_not_populate will resolve to a true value if the DNP attribute is unset, and a false value otherwise.
Some properties represent a physical measurement, such as a size, angle, length, position, etc. On these properties, unit suffixes can be used in the custom rules language to specify what units are being used. If no unit suffix is used, the internal representation of the property will be used instead (nanometers for distances and degrees for most angles). The following suffixes are supported:
|
Millimeters |
|
Thousandths of an inch (mils) |
|
Inches |
|
Degrees |
|
Radians |
| The units used in custom design rules are independent of the display units in the PCB editor. |
Numeric conditions can use simple math expressions, for example (condition "A.Hole_Size_X == 1.0mm + 0.1mm").
Constraint Clauses
The constraint clause of the rule defines the behavior of the rule on the objects that are matched by the condition. Each constraint clause has a constraint type and one or more arguments that set the behavior of the constraint. A single rule may have multiple constraint clauses, in order to set multiple constraints (for example, clearance and track_width) for objects that match the same rule conditions.
Many constraints take arguments that specify a physical measurement or quantity. These constraints support minimum, optimal, and maximum value specification (abbreviated "min/opt/max"). The minimum and maximum values are used for design rule checking: if the actual value is less than the minimum or is greater than the maximum value in the constraint, a DRC error is created. The optimal value is only used for some constraints, and informs KiCad of a "best" value to use by default. For example, the optimal diff_pair_gap is used by the router when placing new differential pairs. No errors will be created if the differential pair is later modified such that the gap between the pair is different from the optimal value, as long as the gap is between the minimum and maximum values (if these are specified). In all cases where a min/opt/max value is accepted, any or all of the minimum, optimal, and maximum value can be specified.
Min/opt/max values are specified as (min <value>), (opt <value>), and (max <value>). For example, a track width constraint may be written as (constraint track_width (min 0.5mm) (opt 0.5mm) (max 1.0mm)) or simply (constraint track_width (min 0.5mm)) if only the minimum width is to be constrained.
Numeric constraint values can use simple math expressions, for example (constraint clearance (min 0.5mm + 0.1mm)).
| Constraint type | Argument type | Description |
|---|---|---|
|
min/opt/max |
Checks the width of annular rings on vias and pads. |
|
boolean expression |
Checks that the boolean expression is true. If the expression is false, a DRC error will be created. The expression can use any of the properties listed in the Object Properties section. |
|
min |
Specifies the electrical clearance between copper objects of different nets. (See
To allow copper objects to overlap (collide), create a |
|
min |
Specifies the creepage between copper objects of different nets. |
|
min |
Checks the width of connections between pads and zones. An error will be generated for each pad
connection that is narrower than the |
|
min |
Checks the clearance between footprint courtyards and generates an error if any two courtyards
are closer than the To allow courtyard objects to overlap (collide), create a |
|
min/opt/max |
Sets the gap between parallel tracks in a differential pair. The |
|
max |
Checks the distance that a differential pair track is routed uncoupled from the other polarity
track in the pair (for example, where the pair fans out from a component, or becomes uncoupled
to pass around another object such as a via). An error will be generated for each differential
pair with an uncoupled distance that is greater than the |
|
|
Specify one or more object types to disallow, separated by spaces. For example,
|
|
min/opt/max |
Checks the clearance between objects and the board edge. This can also be thought of as the "milling tolerance" as the board edge will include all
graphical items on the To allow objects to overlap (collide) with the board edge, create an |
|
min |
Checks the clearance between a drilled hole in a pad or via and copper objects on a different net. The clearance is measured from the diameter of the hole, not its center. |
|
min/max |
Checks the size (diameter) of a drilled hole in a pad or via. For oval holes, the smaller
(minor) diameter will be tested against the |
|
min |
Checks the clearance between mechanically-drilled holes in pads and vias. The clearance is measured between the diameters of the holes, not between their centers. This constraint is solely for the protection of drill bits. The clearance between laser-drilled (microvias) and other non-mechanically-drilled holes is not checked, nor is the clearance between milled (oval-shaped) and other non-mechanically-drilled holes. |
|
min/max |
Checks the total routed length for the nets that match the rule condition and generates an
error for each net that is below the |
|
|
Checks the total number of connections (spokes) to a pad. An error will be raised for each pad that has fewer than the specified number of spokes. |
|
min |
Checks the clearance between two objects, regardless of their nets. This includes objects
with the same net and objects on non-copper layers. Only objects on physical layers and
courtyard layers are checked: this means copper, adhesive, paste, silkscreen, mask,
courtyard, and edge cut layers. Physical clearance is only checked between objects on the
same layer, except for objects on While this can perform more general-purpose checks than |
|
min |
Checks the clearance between a drilled hole in a pad or via and another object, regardless of net. The clearance is measured from the diameter of the hole, not its center. This can also be thought of as the "drilling tolerance" as it only includes round holes
(see |
|
min/opt/max |
Checks the clearance between objects on silkscreen layers and other objects. To allow silkscreen objects to overlap (collide) with other objects, create a |
|
min/opt/max/within_diff_pairs |
Checks the total skew for the nets that match the rule condition, that is, the difference
between the length of each net and the longest net that is matched
by the rule. If the difference between the longest net and the length of any one net is above
the constraint |
|
min/max |
Checks the height of text, including text boxes. An error will be generated for each text item
that has a height below the |
|
min/max |
Checks the thickness of text, including text boxes. An error will be generated for each text
item that has a thickness below the |
|
min |
Specifies the width of the gap between a pad and a zone with a thermal-relief connection. |
|
opt |
Specifies the width of the spokes connecting a pad to a zone with a thermal-relief connection. |
|
min/max |
Checks the angle between two connected track segments. An error will be generated for each connected pair with an angle below the min value (if specified) or above the max value (if specified). |
|
min/max |
Checks the length of track and arc segments. An error will be generated for each segment that has a width below the min value (if specified) or above the max value (if specified). |
|
min/opt/max |
Checks the width of track and arc segments. An error will be generated for each segment that
has a width below the |
|
min/max |
Counts the number of vias on every net matched by the rule condition. An error will be generated
for each net that has fewer vias than the |
|
min/max |
Checks the diameter of vias. An error will be generated for each via that has a diameter below
the |
|
|
Specifies the connection to be made between a zone and a pad. |
Object property and function reference
The following properties can be tested in custom rule expressions:
Common Properties
These properties apply to all PCB objects.
| Property | Data type | Description |
|---|---|---|
|
string |
The board layer on which the object exists. For objects that exist on more than one layer,
this property will return the first layer (for example, |
|
boolean |
True if the object is locked. |
|
string |
Returns the unique identifier of the parent object of this object. |
|
dimension |
The position of the object’s origin in the X-axis. Note that the origin of an object is not always the same as the center of the object’s bounding box. For example, the origin of a footprint is the location of the (0, 0) coordinate of that footprint in the footprint editor, but the footprint may have been designed such that this location is not in the center of the courtyard shape. |
|
dimension |
The position of the object’s origin in the Y-axis. Note that KiCad always uses Y-coordinates that increase from the top to bottom of the screen internally, even if you have configured your settings to show the Y-coordinates increasing from bottom to top. |
|
string |
One of "Bitmap", "Dimension", "Footprint", "Graphic", "Group", "Leader", "Pad", "Target", "Text", "Text Box", "Track", "Via", or "Zone". |
Connected Object Properties
These properties apply to copper objects that can have a net assigned (pads, vias, zones, tracks).
| Property | Data type | Description |
|---|---|---|
|
integer |
The net code of the copper object. Note that net codes should not be relied upon to remain
constant: if you need to refer to a specific net in a rule, use |
|
string |
The list of all net classes for the copper object. This is a priority ordered, comma delimited list where a net has multiple net classes assigned. Note that this list may include the In an expression, an object’s
The following expressions are false, however:
You can also check if a copper object is a member of a particular net class,
regardless of any other net classes it may be a part of, using
|
|
string |
The name of the net for the copper object. Note that |
|
boolean |
True if curved edges are enabled for teardrops connected to the object. |
|
boolean |
True if teardrops are enabled for the object. |
|
boolean |
True if the "Prefer zone connections" property is set for the object. |
|
boolean |
True if the "Allow teardrops to span two tracks" property is set for the object. |
|
double |
Best ratio of teardrop length to object size for teardrops connected to the object. |
|
double |
Best ratio of teardrop width to object size for teardrops connected to the object. |
|
dimension |
Maximum length dimension for teardrops connected to the object. |
|
dimension |
Maximum width dimension for teardrops connected to the object. |
|
double |
Maximum allowable ratio of object size to track width for teardrops connected to the object. |
Footprint Properties
These properties apply to footprints.
| Property | Data type | Description |
|---|---|---|
|
dimension |
The copper clearance override set for the footprint. |
|
string |
The name of the component class set for the footprint. This is an alphabetically ordered, comma delimited list where a footprint has multiple component classes assigned. In an expression, a footprint’s
The following expressions are false, however:
Note that while You can also check if an object is part of a footprint with a specific component class using
the |
|
boolean |
True if the footprint’s "Do not populate" attribute is set. |
|
boolean |
True if the footprint’s "Exclude from position files" attribute is set. |
|
boolean |
True if the footprint’s "Exclude from bill of materials" attribute is set. |
|
boolean |
True if the footprint’s "Exempt from courtyard requirement" attribute is set. |
|
string |
The "Keywords" from the library footprint. |
|
string |
The footprint’s description in the footprint library. This is the footprint’s
description property, not the contents of the footprint field named |
|
string |
The link to the library footprint in |
|
boolean |
True if the footprint’s "Not in schematic" attribute is set. |
|
double |
The orientation (rotation) of the footprint in degrees. |
|
string |
The reference designator of the footprint. Note that while footprints have a |
|
dimension |
The solder paste margin override set for the footprint. |
|
dimension |
The solder paste margin ratio override set for the footprint. |
|
dimension |
The thermal relief gap set for the footprint. |
|
dimension |
The thermal relief connection width set for the footprint. |
|
string |
The contents of the "Value" field of the footprint. |
|
string |
One of "Inherited", "None", "Thermal reliefs" or "Solid". |
Pad Properties
These properties apply to footprint pads.
| Property | Data type | Description |
|---|---|---|
|
dimension |
The copper clearance override set for the pad. |
|
string |
One of "None", "BGA pad", "Fiducial, global to board", "Fiducial, local to footprint", "Test point pad", "Heatsink pad", "Castellated pad". |
|
dimension |
The size of the pad’s drilled hole/slot in the X axis. |
|
dimension |
The size of the pad’s drilled hole/slot in the Y axis. |
|
double |
The orientation (rotation) of the pad in degrees. |
|
string |
The "number" of a pad, which can be a string (for example "A1" in a BGA). |
|
string |
One of "Circle", "Rectangle", "Oval", "Trapezoid", "Rounded rectangle", "Chamfered rectangle", or "Custom". |
|
dimension |
The value of the "pad to die length" property of a pad, which is additional length added to the pad’s net when calculating net length. |
|
string |
One of "Through-hole", "SMD", "Edge connector", or "NPTH, mechanical". |
|
string |
The name of the pad (usually the name of the corresponding pin in the schematic). |
|
string |
The electrical type of the pad (usually taken from the corresponding pin in the schematic). One of "Input", "Output", "Bidirectional", "Tri-state", "Passive", "Free", "Unspecified", "Power input", "Power output", "Open collector", "Open emitter", or "Unconnected". Pins with a no-connection flag on them will have a "+no_connect" suffix added to the pin type string. For example, "passive+no_connect" will match a passive pin with a no-connection flag. To match a pin type whether or not the pin has a no-connection flag, use a wildcard: "passive*" will match passive pins with or without a no-connection flag. |
|
double |
For rounded rectangle pads, the ratio of radius to rectangle size. |
|
dimension |
The size of the pad in the X-axis. |
|
dimension |
The size of the pad in the Y-axis. |
|
dimension |
The solder mask margin override set for the pad. |
|
dimension |
The solder paste margin override set for the pad. |
|
dimension |
The solder paste margin ratio override set for the pad. |
|
dimension |
The thermal relief gap set for the pad. |
|
dimension |
The thermal relief connection angle set for the pad. |
|
dimension |
The thermal relief connection width set for the pad. |
|
string |
One of "Inherited", "None", "Thermal reliefs" or "Solid". |
Track and Arc Properties
These properties apply to tracks and arc tracks.
| Property | Data type | Description |
|---|---|---|
|
dimension |
The x-coordinate of the start point. |
|
dimension |
The y-coordinate of the start point. |
|
dimension |
The x-coordinate of the end point. |
|
dimension |
The y-coordinate of the end point. |
|
dimension |
The width of the track or arc. |
Via Properties
These properties apply to vias.
| Property | Data type | Description |
|---|---|---|
|
dimension |
The diameter of the via’s pad. |
|
dimension |
The diameter of the via’s finished hole. |
|
string |
The last layer in the via stackup. |
|
string |
The first layer in the via stackup. |
|
string |
One of "Through", "Blind/buried", or "Micro". |
Tuning Pattern Properties
These properties apply to tuning patterns.
| Property | Data type | Description |
|---|---|---|
|
dimension |
The x-coordinate of the end point. |
|
dimension |
The y-coordinate of the end point. |
|
dimension |
The minimum amplitude of the tuning pattern. |
|
dimension |
The maximum amplitude of the tuning pattern. |
|
string |
One of "Single track", "Differential pair", or "Diff pair skew". |
|
string |
One of "Left", "Right", or "Default". |
|
dimension |
The minimum spacing of the tuning pattern.. |
|
integer |
The corner radius percentage of the tuning pattern. |
|
dimension |
The target length for the tuning pattern. |
|
dimension |
The target skew for the tuning pattern. |
|
boolean |
True if the tuning pattern overrides custom DRC rules. |
|
boolean |
True if the tuning pattern is single-sided. |
|
boolean |
True if the tuning pattern uses rounded meanders. |
Zone and Rule Area Properties
These properties apply to copper and non-copper zones, and rule areas (formerly called keepouts).
| Property | Data type | Description |
|---|---|---|
|
dimension |
The copper clearance override set for the zone. |
|
dimension |
The minimum allowed width of filled areas in the zone. |
|
string |
The user-specified name (blank by default). |
|
string |
One of "Inherited", "None", "Thermal reliefs", "Solid", or "Thermal Reliefs for PTH". |
|
integer |
The priority level of the zone. |
|
dimension |
The thermal relief gap set for the zone. |
|
dimension |
The thermal relief connection width set for the zone. |
Graphic Shape Properties
These properties apply to graphic lines, arcs, circles, rectangles, and polygons.
| Property | Data type | Description |
|---|---|---|
|
dimension |
The angle of an arc. |
|
dimension |
The x-coordinate of the end point. |
|
dimension |
The y-coordinate of the end point. |
|
boolean |
True if the shape is filled. |
|
dimension |
Thickness of the strokes of the shape. |
|
string |
One of "Solid", "Dashed", "Dotted", "Dash-Dot", "Dash-Dot-Dot". |
|
string |
One of "Segment", "Rectangle", "Arc", "Circle", "Polygon", or "Bezier". |
|
dimension |
The x-coordinate of the start point. |
|
dimension |
The y-coordinate of the start point. |
Text Properties
These properties apply to text objects (footprint fields, free text labels, etc).
| Property | Data type | Description |
|---|---|---|
|
boolean |
True if the text is bold. |
|
dimension |
Height of a character in the font. |
|
string |
Horizontal text justification (alignment): one of "Left", "Center", or "Right". |
|
boolean |
True if the text is italic. |
|
boolean |
True if the text has the knockout property set. |
|
boolean |
True if the text is mirrored. |
|
string |
The name of a footprint field. For text objects that are not footprint fields, this is an empty string. |
|
string |
The contents of the text object. |
|
dimension |
Thickness of the stroke of the font. |
|
dimension |
Width of a character in the font. |
|
string |
Vertical text alignment: one of "Top", "Center", or "Bottom". |
|
boolean |
True if the text object is visible (displayed). |
Expression functions
The following functions can be called on objects in custom rule expressions:
| Function | Objects | Description |
|---|---|---|
|
|
Returns true if all of the object is inside the named rule area or zone. Note that
|
|
|
Returns true if the object exists on the given board layer. |
|
|
Returns true if the object exists on the copper path between the given pads. |
|
|
Returns the value of field |
|
|
Returns true if the set of component classes assigned to the object contains the named component class |
|
|
Returns true if the set of net classes assigned to the object contains the named net class |
|
|
Returns true if the object is part of a differential pair and the base name of the pair
matches the given argument |
|
|
Returns true if any part of the object is inside the named rule area or zone. Rule area and zone names can be set in their respective properties dialogs. If the given area is a filled copper zone, the function tests if the given object is inside any of the filled copper regions of the zone, not if the object is inside the zone’s outline. Deprecated; use |
|
|
Returns true if the any part of the object is inside the courtyard of the given footprint. The
first variant checks both the front or back courtyard and returns true if the object is inside
either one; the second and third variants check a courtyard on a specific layer.
The named footprint
Deprecated; use |
|
|
Returns true if any part of the object is inside the named rule area or zone. Rule area and zone names can be set in their respective properties dialogs. If the given area is a filled copper zone, the function tests if the given object is inside any of the filled copper regions of the zone, not if the object is inside the zone’s outline. |
|
|
Returns true if any part of the object is inside the courtyard of the given footprint. The
first variant checks both the front or back courtyard and returns true if the object is inside
either one; the second and third variants check a courtyard on a specific layer.
The named footprint
|
|
|
Returns true if the object is a blind/buried via. |
|
|
Returns true if the two objects being tested are part of the same differential pair but are
opposite polarities. For example, returns true if |
|
|
Returns true if the object is a microvia. |
|
|
Returns true if the object is a plated hole (in a pad or via). |
|
|
Returns true if the object is a member of the named group Deprecated; use |
|
|
Returns true if the object is a member of a group named |
|
|
Returns true if the object is a member of the given footprint.
The named footprint
|
|
|
Returns true if the object is a member of a schematic sheet named |
|
|
Returns true if the object is a member of a schematic sheet named |
Custom design rule examples
Basic examples
(rule RF_width
(layer outer)
(condition "A.hasNetclass('RF')")
(constraint track_width (min 0.35mm) (max 0.35mm)))
(rule "BGA neckdown"
(constraint track_width (min 0.2mm) (opt 0.25mm))
(constraint clearance (min 0.05mm) (opt 0.08mm))
(condition "A.intersectsCourtyard('U3')"))
# Specify an optimal gap for a particular differential pair
(rule "Clock gap"
(condition "A.inDiffPair('/CLK')")
(constraint diff_pair_gap (opt 0.8mm)))
# Specify a larger clearance between differential pairs and anything else
(rule "Differential pair clearance"
(condition "A.inDiffPair('*') && !AB.isCoupledDiffPair()")
(constraint clearance (min 1.5mm)))
(rule "copper keepout"
(constraint disallow track via zone)
(condition "A.intersectsArea('zone3')"))
(rule "minimum creepage distance for high voltage nets"
(condition "A.hasNetclass('HV'))
(constraint creepage (min 5mm)))
Various clearances
(rule "Clearance between Pads of Different Nets"
(constraint clearance (min 3.0mm))
(condition "A.Type == 'Pad' && B.Type == 'Pad' && A.Net != B.Net"))
(rule "Pad to Track Clearance"
(constraint clearance (min 0.2mm))
(condition "A.Type == 'Pad' && B.Type == 'Track'"))
# Enforce a clearance around pads (and other copper objects) in a specific footprint
(rule "Pad clearance in R1"
(constraint clearance (min 1mm))
(condition "A.memberOfFootprint('TP1')"))
# Enforce a mechanical clearance between components and board edge
(rule front_mechanical_board_edge_clearance
(layer "F.Courtyard")
(constraint physical_clearance (min 3mm))
(condition "B.Layer == 'Edge.Cuts'"))
# Prevent copper pours under capacitors
(rule "No copper pours under capacitors"
(constraint physical_clearance (min 0.1mm))
(condition "A.Type == 'Zone' && B.Reference == 'C*'")
)
# This assumes that there is a cutout with 1mm thick lines
(rule "Clearance to cutout"
(constraint edge_clearance (min 0.8mm))
(condition "A.Layer=='Edge.Cuts' && A.Line_Width == 1.0mm"))
# prevent silk over tented vias
(rule silk_over_via
(constraint silk_clearance (min 0.2mm))
(condition "A.Type == '*Text' && B.Type == 'Via'"))
(rule "Allow connector silk to intersect board edge"
(constraint silk_clearance)
(severity ignore)
(condition "A.memberOfFootprint('J*') && B.Layer=='Edge.Cuts'"))
(rule "Distance between Vias of Different Nets"
(constraint hole_to_hole (min 0.254mm))
(condition "A.Type == 'Via' && B.Type == 'Via' && A.Net != B.Net"))
(rule "Via Hole to Track Clearance"
(constraint hole_clearance (min 0.254mm))
(condition "A.Type == 'Via' && B.Type == 'Track'"))
(rule "Distance between test points"
(constraint courtyard_clearance (min 1.5mm))
(condition "A.Reference =='TP*' && B.Reference == 'TP*"))
High-current design rules
# Check current-carrying capacity
(rule high-current
(constraint track_width (min 1.0mm))
(constraint connection_width (min 0.8mm))
(condition "A.hasNetclass('Power')"))
# Don't use thermal reliefs on heatsink pads
(rule heat_sink_pad
(constraint zone_connection solid)
(condition "A.Fabrication_Property == 'Heatsink pad'"))
# Require all four thermal relief spokes to connect to parent zone
(rule fully_spoked_pads
(constraint min_resolved_spokes 4))
# Set thermal relief gap & spoke width for all zones
(rule defined_relief
(constraint thermal_relief_gap (min 10mil))
(constraint thermal_spoke_width (min 12mil)))
# Override thermal relief gap & spoke width for GND and PWR zones
(rule defined_relief_pwr
(constraint thermal_relief_gap (min 10mil))
(constraint thermal_spoke_width (min 12mil))
(condition "A.Name == 'zone_GND' || A.Name == 'zone_PWR'"))
# Prevent solder wicking from SMD pads
(rule holes_in_pads
(constraint physical_hole_clearance (min 0.2mm))
(condition "B.Pad_Type == 'SMD'"))
# Disallow solder mask margin overrides
(rule "disallow solder mask margin overrides"
(constraint assertion "A.Soldermask_Margin_Override == 0mm")
(condition "A.Type == 'Pad'"))
Hole sizes
(rule "Max Drill Hole Size Mechanical"
(constraint hole_size (max 6.3mm))
(condition "A.Pad_Type == 'NPTH, mechanical'"))
(rule "Max Drill Hole Size PTH"
(constraint hole_size (max 6.35mm))
(condition "A.Pad_Type == 'Through-hole'"))
# Separate drill bit and milling cutter size constraints
(rule "Plated through-hole size"
(constraint hole_size (min 0.2mm) (max 6.35mm))
(condition "A.isPlated() && A.Hole_Size_X == A.Hole_Size_Y"))
(rule "Plated slot size"
(constraint hole_size (min 0.5mm))
(condition "A.isPlated() && A.Hole_Size_X != A.Hole_Size_Y"))
Scripting
Scripting allows you to automate tasks within KiCad using the Python language. KiCad provides an API for editing PCBs that can be used interactively or in standalone scripts. Board Editor scripts can be organized as "action plugins", which are displayed as icons in the top toolbar of the Board Editor. There is also a separate Footprint Wizard API that can be used to create footprint creation plugins for the Footprint Editor.
This manual covers general scripting concepts for the Board Editor’s pcbnew API as well as for the footprint wizard API. Users wishing to write or modify scripts should also use the Doxygen documentation for these APIs located at https://docs.kicad.org/doxygen-python-nightly/namespaces.html.
KiCad 6 or newer requires Python 3 for scripting support. Python 2 is no longer supported.
Using the scripting console
The PCB Editor comes with a built-in Python console that can be used to inspect and interact with the board. To launch the console, use the ![]() button in the top toolbar. The PCB Editor Python API is not automatically loaded, so to load it, type
button in the top toolbar. The PCB Editor Python API is not automatically loaded, so to load it, type import pcbnew into the console. The command pcbnew.GetBoard() will then return a reference to the board currently loaded in the PCB Editor, which can be inspected and modified through the console.
Python script locations
Plugin scripts (PCB action plugins and footprint wizards) can be installed automatically using the Plugin and Content Manager (PCM), or manually by copying the plugin to a folder. Manually installed plugins should each be in their own folder within the plugins folder. The location of the plugins folder is by default:
| Platform | Path |
|---|---|
Linx |
|
macOS |
|
Windows |
|
The type of plugin is determined by the Python class it inherits from. Inheriting from
FootprintWizardBase.FootprintWizard will create a footprint wizard plugin, and inheriting from
pcbnew.ActionPlugin will create an action plugin. Creating action plugins and footprint wizards
is described in more detail below.
|
pcbnew API overview
The scripting API reflects the internal object structure inside KiCad’s Board Editor. It is provided by the pcbnew module in Python.
| Because the API is tightly coupled to KiCad’s internals, the API will change over time and is not considered stable. Consult the doxygen documentation for the most up-to-date API reference, and be sure to use the documentation for the appropriate version of KiCad. |
Scripts, action plugins, and interactive scripting sessions often start with a call to GetBoard(), which returns a BOARD object representing the currently open board and its contents.
BOARD has a set of properties and a set for each type of object in the board: footprints, zones, tracks, vias, text, etc. Each type of object has its own properties and holds its own objects: a footprint will likely have at least one pad, for example.
The objects in the BOARD can be accessed using methods that each return an iterable list of the corresponding object type. A selection of these methods are listed below. Other methods are listed in the doxygen documentation.
-
board.GetFootprints(): returns a list of all of the footprints in the board. -
board.GetDrawings(): returns a list of miscellaneous board objects in the board. -
board.GetTracks(): returns a list of all of the tracks and vias in the board. -
board.GetZones(): returns a list of all of the zones in the board. -
board.GetNetClasses():returns a list of all net classes in the board’s design rules.
Boards can be loaded and saved from disk using the following functions:
-
LoadBoard(filename): loads a board from file, returning aBOARDobject, using the file format that matches the filename extension. -
SaveBoard(filename, board): saves aBOARDobject to file, using the file format that matches the filename extension. -
board.Save(filename): the same asSaveBoard(), but a method of theBOARDobject.
Ejemplos
#!/usr/bin/env python3
import sys
from pcbnew import LoadBoard
filename = sys.argv[1]
pcb = LoadBoard(filename)
for fp in pcb.GetFootprints():
print(f"* Footprint: {fp.GetReference()}")
fp.Value().SetVisible(False) # set Value as Hidden
fp.Reference().SetVisible(True) # set Reference as Visible
pcb.Save("mod_" + filename)#!/usr/bin/env python3
import sys
from pcbnew import *
filename=sys.argv[1]
pcb = LoadBoard(filename)
# Find module U304
u304 = pcb.FindFootprintByReference('U304')
pads = u304.Pads()
# Iterate over pads, printing solder paste margin
for p in pads:
print(p.GetPadName(), ToMM(p.GetLocalSolderPasteMargin()))
id = int(p.GetPadName())
# Set margin to 0 for all but pad (pin) 15
if id<15: p.SetLocalSolderPasteMargin(0)
pcb.Save("mod_"+filename)#!/usr/bin/env python3
from pcbnew import *
libpath = "/usr/share/kicad/footprints/Connector_PinSocket_2.54mm.pretty"
print(f">> enumerate footprints, pads of {libpath}")
# Load the suitable plugin to read/write the .pretty library
src_type = PCB_IO_MGR.GuessPluginTypeFromLibPath( libpath );
# We can force the plugin type by using IO_MGR.PluginFind( IO_MGR.KICAD )
plugin = PCB_IO_MGR.PluginFind( src_type )
# Print plugin type name: (Expecting "KiCad" for a .pretty library)
print(f"Selected plugin type: {PCB_IO_MGR.ShowType(src_type)}")
list_of_footprints = plugin.FootprintEnumerate(libpath)
for name in list_of_footprints:
fp = plugin.FootprintLoad(libpath,name)
# print the short name of the footprint
print(name)
# followed by ref field, value field, and decription string:
# Remember ref and value texts are dummy text, replaced by the schematic values
# when reading a netlist.
print(f" -> {fp.GetReference()} {fp.GetValue()} {fp.GetLibDescription()}")
for pad in fp.Pads():
print(
f" pad [{pad.GetPadName()}] at "
f"pos ({ToMM(pad.GetPosition().x)}, {ToMM(pad.GetPosition().y)}) mm,",
f"shape offset ({ToMM(pad.GetOffset().x)}, {ToMM(pad.GetOffset().y)}) mm"
)
print()#!/usr/bin/env python
import sys
from pcbnew import *
filename=sys.argv[1]
pcb = LoadBoard(filename)
print("Listing Tracks and Vias:")
for item in pcb.GetTracks():
if type(item) is PCB_VIA:
pos = item.GetPosition()
drill = item.GetDrillValue()
width = item.GetWidth()
print(f" * Via: {ToMM(pos)} - {ToMM(drill)}/{ToMM(width)}")
elif type(item) is PCB_TRACK:
start = item.GetStart()
end = item.GetEnd()
width = item.GetWidth()
print(f" * Track: {ToMM(start)} to {ToMM(end)}, width {ToMM(width)}")
else:
print(f"Unknown type {type(item)}")
print()
print("Listing Text and Shapes:")
for item in pcb.GetDrawings():
if type(item) is PCB_TEXT:
print(f"* Text: '{item.GetText()}' at {ToMM(item.GetPosition())}")
elif type(item) is PCB_SHAPE:
print(f"* Drawing: {item.GetShapeStr()}")
else:
print(f"Unknown type {type(item)}")
print()
print("Listing Footprints")
for fp in pcb.GetFootprints():
print(f"* Footprint: {fp.GetReference()} at {ToMM(fp.GetPosition())}")
print()
print(f"Ratsnest count: {pcb.GetNetCount()}")
print(f"Track width count: {len(pcb.GetTrackWidthList())}")
print(f"Via size count: {len(pcb.GetViasDimensionsList())}")
print()
print(f"Listing Zones: {pcb.GetAreaCount()}")
for idx in range(0, pcb.GetAreaCount()):
zone = pcb.GetArea(idx)
print(f"zone: {idx} priority: {zone.GetAssignedPriority()} netname: {zone.GetNetname()}")
print()
print(f"Netclasses: {len(pcb.GetAllNetClasses())}")Action plugins
Action plugin associate a script with a button in the PCB Editor GUI. Clicking the button runs the script. Action plugins are shown in the Tools → External plugins menu, and can also be shown in the toolbar if enabled in the Action Plugins page of the Preferences dialog.
The example below is an action plugin that uses KiCad’s pcbnew API to replace the string $date$ with the current date in any text item.
import pcbnew
import re
import datetime
class text_by_date(pcbnew.ActionPlugin):
"""
test_by_date: A sample plugin as an example of ActionPlugin
Add the date to any text field of the board containing '$date$'
How to use:
- Add a text on your board with the content '$date$'
- Call the plugin
- The text will automatically be updated with the date (format YYYY-MM-DD)
"""
def defaults(self):
"""
Method defaults must be redefined
self.name should be the menu label to use
self.category should be the category (not yet used)
self.description should be a comprehensive description
of the plugin
"""
self.name = "Add date on PCB"
self.category = "Modify PCB"
self.description = "Automatically add date on an existing PCB"
def Run(self):
pcb = pcbnew.GetBoard()
for item in pcb.GetDrawings():
if item.GetClass() == "PCB_TEXT":
txt = re.sub("\$date\$ [0-9]{4}-[0-9]{2}-[0-9]{2}",
"$date$", item.GetText())
if txt == "$date$":
item.SetText("$date$ %s" % datetime.date.today())
text_by_date().register()Footprint wizards
Footprint wizards are Python scripts that can be accessed from the Footprint Editor. Each footprint wizard presents a selection of parameters defined in the Python script, and creates a footprint based on the parameter values.
There are 3 minimum steps required to create a footprint wizard, which are described below. For examples of how to create footprint wizards, see the footprint wizards included with KiCad.
-
Instantiate a Python class, inheriting from
FootprintWizardBase.FootprintWizard. -
Define the 6 required functions:
GetName(),GetDescription(),GetValue(),GenerateParameterList(),CheckParameters(), andBuildThisFootprint(). -
Register the class by calling
{your_class_name}().register().
The GetName(), GetDescription(), and GetValue() functions are there to provide strings to the UI. The only functionality needed is to return an appropriate string.
The GenerateParameterList() function defines the parameters needed for the footprint. Parameters are grouped into a page + name format. For example, calling self.AddParam("demo", "radius", self.uMM, 5) would add a parameter named radius into the page named demo. Retrieving that parameter data would be done with a call such as self.footprint_radius = self.parameters["demo"]["radius"].
The CheckParameters() function is available to perform any data validation on the parameters defined in GenerateParameterList(). This function is also where the self.footprint_radius = self.parameters["demo"]["radius"] calls reside.
The BuildThisFootprint() function is where the footprint building steps are called. This function is where one creates the footprint.
The required {your_class_name}().register() call can either be at the end of the Python file, or in an __init__.py file. Both styles are supported by KiCad.
KiCad will not reload a plugin after it has raised an error (for example, the NotImplementedError).
One will need completely close out KiCad and restart it. However, this doesn’t apply to changes
which do not raise an error.
|
IDF component outlines
KiCad can export an IDF representation of the board for use in mechanical CAD software. Below is some guidance on attaching IDF component outlines to footprints, creating new IDF component outlines, and a description of the IDF utilities included with KiCad.
Specifying component models for use by the exporter
IDF component models are attached to footprints using the footprint’s 3D model properties. The IDF exporter uses different filetypes than the 3D viewer and other 3D model exporters, so adding 3D models for the IDF exporter does not conflict with 3D models added to a footprint for other purposes.
To add an IDF model to a footprint in the footprint or PCB editors, edit the footprint’s properties and click on the 3D Models tab.
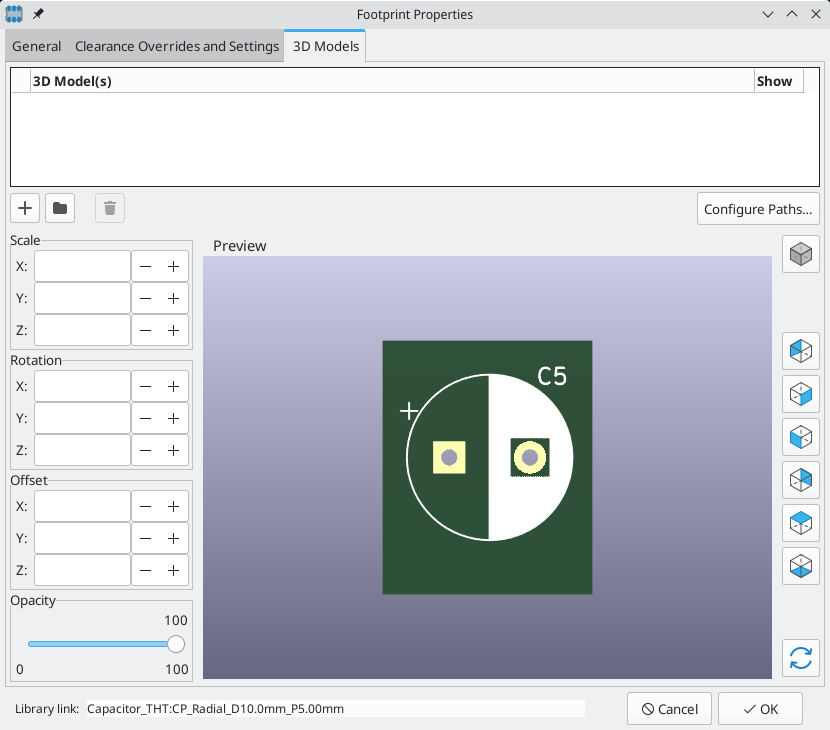
Click the ![]() button and select the IDF (*.idf;*.IDF) filetype filter. Browse to the desired outline file.
button and select the IDF (*.idf;*.IDF) filetype filter. Browse to the desired outline file.
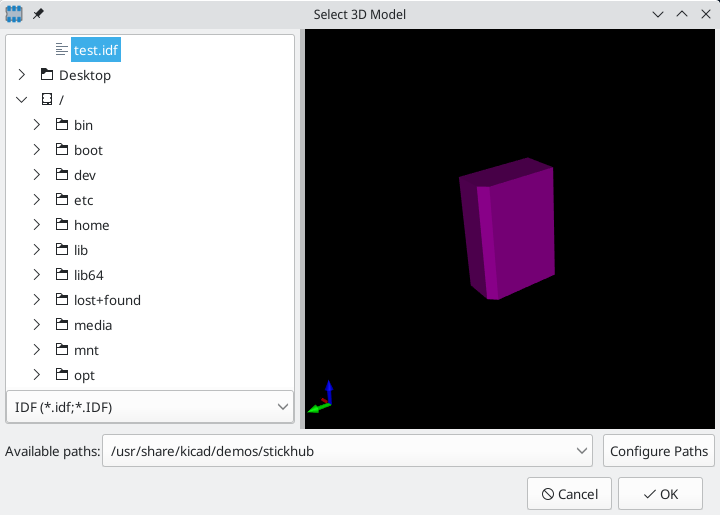
Once the desired component outline file is selected, enter any necessary values for the offset and rotation. The offsets must be specified using the IDF board output units (mm or mils) and in the IDF coordinate system, which is a right-hand coordinate system with +Z pointing towards the viewer, +X to the viewer’s right, and +Y towards the upper edge of the screen. The rotation must be in degrees; positive rotation is a counter-clockwise rotation as described in the IDFv3 specification.
Multiple outlines may be combined with appropriate offsets to represent simple assemblies such as a DIP package in a socket.
| Only the offset values and the Z rotation value are used by the IDF exporter; all other values are ignored. |
Creating a component outline file
The component outline file (*.idf) consists of a single .ELECTRICAL or .MECHANICAL section as described in the specification document. The section may be preceded by any number of comment lines; the comment lines are copied by the exporter into the library file and can be used to track metadata such as references to the documents used to determine the component’s outline and dimensions.
The component outline section contains fields which are strings, integers, or floating point numbers. A string is a combination of characters which may include spaces; if a string contains spaces then it must be quoted. Quotation marks must not appear within a string. Floating point numbers may be represented using decimal or exponential notations but decimal notation is preferred for human readability. The decimal point must be a dot and not a comma. The IDF file must consist only of 7-bit ASCII characters; use of 8-bit characters will result in undefined behavior.
An IDF file consists of SECTIONS which consist of RECORDS which consist of FIELDS. For the IDF outline files only one type of section may exist and must be one of .ELECTRICAL or .MECHANICAL. A record is a single line of text and may contain one or more fields. Fields are sequences of characters separated by one or more spaces which do not appear between quotation marks. All fields of a record must appear on a single line; records may not span lines.
The section heading (.ELECTRICAL or .MECHANICAL) is considered the first record (Record 1) of the section. Record 1 must be followed by Record 2 which has four fields:
-
Geometry Name: a string which in combination with the Part Number must form a unique identifier for the component outline. For standardized packages, the package name is a good value for the geometry name, for example "SOT-23". For unique packages the manufacturer’s part number is a good choice for the geometry name.
-
Part Number: although obviously intended for the part number, for example BS107, it is better to use this string to help describe the package. For example if the geometry name is "TO-92", the part number entry may be used to describe the layout of the pads or the orientation of this particular TO-92 outline file.
-
IDF Unit: this must be one of
MMorTHOUand it applies only to the units describing this single component outline. -
Height: this is a floating point number representing the nominal height of the component using units specified in Field 3.
Record 2 must be followed by a number of Record 3 entries which specify the outline of the component. Record 3 consists of four fields:
-
Loop Index:
0(outline points are specified in counter-clockwise order) or1(outline points are specified in clockwise order) -
X coordinate: a floating point number
-
Y coordinate: a floating point number
-
Included Angle: a floating point number. If the value is
0then a straight line segment is drawn from the previous point to this point. If the value is360then the previous point specifies the center of a circle and this point specifies a point on the circle; never specify a circle using a value of-360as at least one major mechanical CAD package does not behave well in that situation. If the value is negative then a clockwise arc is drawn from the previous point to this point and if the value is positive then a counter-clockwise arc is drawn.
Only one closed loop is permitted and it is not possible to specify a cutout. The last point specified must be the same as the first point unless the outline is a circle.
Example IDF File 1:
# a simple cylinder - this could represent an electrolytic capacitor
.ELECTRICAL
"cylinder" "5mm OD, 5mm height" MM 5
0 0 0 0
0 2.5 0 360
.END_ELECTRICAL
Example IDF File 2:
# an upside-down T
# a comment added for the sake of adding comments
.ELECTRICAL
"Capital T" "5x8x10mm, upside down" MM 10
0 -0.5 8 0
0 -0.5 0.5 0
0 -2.5 0.5 0
0 -2.5 -0.5 180
0 2.5 -0.5 0
0 2.5 0.5 180
0 0.5 0.5 0
0 0.5 8 0
0 -0.5 8 180
.END_ELECTRICAL
Guidelines for creating outlines
When creating outlines, and especially when sharing the work with others, consistency in the design and naming of files helps people locate files quicker and place the components with minimal hassles.
Package naming
Try to make some information about the outline available in the filename to give the user a general idea of what the outline is. For example axial leaded cylindrical packages may represent some types of capacitors as well as some types of resistors, so it makes sense to identify an outline as a horizontal or vertical axial leaded device and to add some extra information on the relevant dimensions: diameter, length, and pitch are the most important. If a device has a unique outline, the manufacturer’s part number and a prefix to indicate the class of device are adequate.
Comments
Use comments in the IDF file to give users more information about the outline, for example a reference to the source used for dimensional information.
Geometry and Part Number entries
Think carefully about the values to give to the Geometry and Part Number entries. Taken together, these strings act as a unique identifier for the MCAD system. The values of the strings will ideally have some meaning to a user, but this is not necessary: the values are primarily intended for the MCAD system to use as a unique ID. Ideally the values chosen will be unique within any large collection of outlines; choosing values well will result in fewer clashes especially in complex boards.
Pin orientation and positioning
Component outlines should be created to match the orientation and position of the corresponding footprints. This avoids the need to specify a non-zero rotation for the IDF component outline. Since the IDF exporter ignores the (X, Y) offset values, it is vital that you use the correct origin in the IDF component outline.
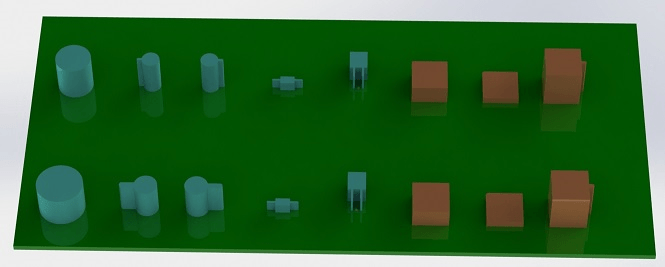
The image above shows sample outlines generated by the programs idfcyl and idfrect and rendered in a mechanical CAD program. From left to right are (a) vertical radial leaded cylinder, (b) vertical axial leaded cylinder with wire on left, (c) vertical axial leaded cylinder with wire on right, (d) horizontal axial leaded cylinder, (e) horizontal radial leaded cylinder, (f) square outline, plain, (g) square outline with chamfer, (h) square outline with axial lead on right. The top outlines were specified in units of millimeters while the bottom outlines were specified in units of inches.
Tips on dimensions
The purpose served by the extruded outlines is to give the mechanical designer some idea of the location and physical space occupied by each component. In a typical scenario the mechanical designer will replace some of the crude outlines with more detailed mechanical models, for example when checking to ensure that a right-angle mounted LED will fit into a hole on a panel. In most situations the accuracy of an outline doesn’t matter, but it is good practice to create outlines which convey the best mechanical information possible. In a few instances a user may wish to fit the component into a case with very little excess space, for example in a portable music player. In such a situation, if most extruded outlines are a good enough representation of components then the mechanical designer may only have to replace very few models while designing the case. If the outlines are not a reliable reflection of reality then the mechanical designer will waste a lot of time replacing models to ensure a good fit. After all, if you put garbage in you can expect garbage to come out. If you put in good information, you can be confident of good results.
IDF Component Outline Tools
A number of command-line tools are available to help generate IDF component outlines. The tools are:
-
idfcyl:creates an outline of a cylinder in vertical or horizontal orientation and with axial or radial leads -
idfrect:creates an outline of a rectangle which may have either an axial lead or a chamfer in the top left corner -
dxf2idf:converts a drawing in DXF format into an IDF component outline
idfcyl
idfcyl generates outlines for cylindrical components.
When idfcyl is invoked with no arguments it prints out a usage note and a summary of its inputs:
idfcyl: This program generates an outline for a cylindrical component.
The cylinder may be horizontal or vertical.
A horizontal cylinder may have wires at one or both ends.
A vertical cylinder may have at most one wire which may be
placed on the left or right side.
Input:
Unit: mm, in (millimeters or inches)
Orientation: V (vertical)
Lead type: X, R (axial, radial)
Diameter of body
Length of body
Board offset
* Wire diameter
* Pitch
** Wire side: L, R (left, right)
*** Lead length
File name (must end in *.idf)
NOTES:
* only required for horizontal orientation or
vertical orientation with axial leads
** only required for vertical orientation with axial leads
*** only required for horizontal orientation with radial leads
The notes can be suppressed by entering any arbitrary argument on the command line. A user can manually enter information at the command line or create scripts to generate outlines. The following script creates a single cylinder axial leaded outline with the lead on the right hand side:
#!/bin/bash
# Generate a cylindrical IDF outline for test purposes
# vertical 5mm cylinder, nominal length 8mm + 3mm board offset,
# axial wire on right, 0.8mm wire dia., 3.5mm pitch
idfcyl - 1 > /dev/null << _EOF
mm
v
x
5
8
3
0.8
3.5
r
cylvmm_1R_D5_L8_Z3_WD0.8_P3.5.idf
_EOFidfrect
idfrect generates outlines for rectangular components.
When idfrect is invoked with no arguments it prints out a usage note and a summary of its inputs:
idfrect: This program generates an outline for a rectangular component.
The component may have a single lead (axial) or a chamfer on the
upper left corner.
Input:
Unit: mm, in (millimeters or inches)
Width:
Length:
Height:
Chamfer: length of the 45 deg. chamfer
* Leaded: Y,N (lead is always to the right)
** Wire diameter
** Pitch
File name (must end in *.idf)
NOTES:
* only required if chamfer = 0
** only required for leaded components
The notes can be suppressed by entering any arbitrary argument on the command line. A user can manually enter information at the command line or create scripts to generate outlines. The following script creates a chamfered rectangle and an axial leaded outline:
#!/bin/bash
# Generate various rectangular IDF outlines for test purposes
# 10x10, 1mm chamfer, 2mm height
idfrect - 1 > /dev/null << _EOF
mm
10
10
2
1
rectMM_10x10x2_C0.5.idf
_EOF
# 10x10x12, 0.8mm lead on 6mm pitch
idfrect - 1 > /dev/null << _EOF
mm
10
10
12
0
Y
0.8
6
rectLMM_10x10x12_D0.8_P6.0.idf
_EOFdxf2idf
dxf2idf creates an IDF component file from a DXF outline.
The DXF file used to specify the component outline can be prepared with the free software LibreCAD for best compatibility.
When dxf2idf is invoked with no arguments it prints out a usage note and a summary of its inputs:
dxf2idf: this program takes line, arc, and circle segments
from a DXF file and creates an IDF component outline file.
Input:
DXF filename: the input file, must end in '.dxf'
Units: mm, in (millimeters or inches)
Geometry Name: string, as per IDF version 3.0 specification
Part Name: as per IDF version 3.0 specification of Part Number
Height: extruded height of the outline
Comments: all non-empty lines are comments to be added to
the IDF file. An empty line signifies the end of
the comment block.
File name: output filename, must end in '.idf'
The notes can be suppressed by entering any arbitrary argument on the command line. A user can manually enter information at the command line or create scripts to generate outlines. The following script creates a 5mm high outline from a DXF file test.dxf:
#!/bin/bash
# Generate an IDF outlines from a DXF file
dxf2idf - 1 > /dev/null << _EOF
test.dxf
mm
DXF TEST GEOMETRY
DXF TEST PART
5
This is an IDF test file produced from the outline 'test.dxf'
This is a second IDF comment to demonstrate multiple comments
test_dxf2idf.idf
_EOFidf2vrml
The idf2vrml tool reads a set of one IDF Board (.emn) and one IDF Component file (.emp) and produces a VRML file which can be viewed with a VRML viewer. This feature is useful for visualization of the board assembly in cases where the user does not have access to MCAD software. Invoking idf2vrml without any arguments will result in the display of a usage message:
>./idf2vrml
Usage: idf2vrml -f input_file.emn -s scale_factor {-k} {-d} {-z} {-m}
flags:
-k: produce KiCad-friendly VRML output; default is compact VRML
-d: suppress substitution of default outlines
-z: suppress rendering of zero-height outlines
-m: print object mapping to stdout for debugging purposes
example to produce a model for use by KiCad: idf2vrml -f input.emn -s 0.3937008 -k
The idf2vrml tool does not correctly render OTHER_OUTLINE entities in an emn file if that entity is specified on the back layer of the PCB; however you will not noticeable using files exported by KiCad because there is no mechanism to specify such an entity. This is only an issue if you render a third party emn file which does employ an entity on the back side of a board.
|
Actions reference
Below is a list of every available action in the PCB Editor: a command that can be assigned to a hotkey.
PCB Editor
The actions below are available in the PCB Editor. Hotkeys can be assigned to any of these actions in the Hotkeys section of the preferences.
| Action | Default Hotkey | Description |
|---|---|---|
Align to Bottom |
Aligns selected items to the bottom edge of the item under the cursor |
|
Align to Horizontal Center |
Aligns selected items to the horizontal center of the item under the cursor |
|
Align to Vertical Center |
Aligns selected items to the vertical center of the item under the cursor |
|
Align to Left |
Aligns selected items to the left edge of the item under the cursor |
|
Align to Right |
Aligns selected items to the right edge of the item under the cursor |
|
Align to Top |
Aligns selected items to the top edge of the item under the cursor |
|
Distribute Horizontally by Centers |
Distributes selected items between the left-most item and the right-most itemso that the item centers are equally distributed |
|
Distribute Horizontally with Even Gaps |
Distributes selected items between the left-most item and the right-most item so that the gaps between items are equal |
|
Distribute Vertically by Centers |
Distributes selected items between the top-most item and the bottom-most item so that the item centers are equally distributed |
|
Distribute Vertically with Even Gaps |
Distributes selected items between the top-most item and the bottom-most item so that the gaps between items are equal |
|
Create Array… |
Ctrl+T |
|
Place Off-Board Footprints |
Performs automatic placement of components outside board area |
|
Place Selected Footprints |
Performs automatic placement of selected components |
|
Flip Board View |
View board from the opposite side |
|
Sketch Graphic Items |
Show graphic items in outline mode |
|
Decrease Layer Opacity |
{ |
Make the current layer more transparent |
Increase Layer Opacity |
} |
Make the current layer less transparent |
Switch to Copper (B.Cu) Layer |
PgDn |
|
Switch to Inner Layer 1 |
||
Switch to Inner Layer 10 |
||
Switch to Inner Layer 11 |
||
Switch to Inner Layer 12 |
||
Switch to Inner Layer 13 |
||
Switch to Inner Layer 14 |
||
Switch to Inner Layer 15 |
||
Switch to Inner Layer 16 |
||
Switch to Inner Layer 17 |
||
Switch to Inner Layer 18 |
||
Switch to Inner Layer 19 |
||
Switch to Inner Layer 2 |
||
Switch to Inner Layer 20 |
||
Switch to Inner Layer 21 |
||
Switch to Inner Layer 22 |
||
Switch to Inner Layer 23 |
||
Switch to Inner Layer 24 |
||
Switch to Inner Layer 25 |
||
Switch to Inner Layer 26 |
||
Switch to Inner Layer 27 |
||
Switch to Inner Layer 28 |
||
Switch to Inner Layer 29 |
||
Switch to Inner Layer 3 |
||
Switch to Inner Layer 30 |
||
Switch to Inner Layer 4 |
||
Switch to Inner Layer 5 |
||
Switch to Inner Layer 6 |
||
Switch to Inner Layer 7 |
||
Switch to Inner Layer 8 |
||
Switch to Inner Layer 9 |
||
Switch to Next Layer |
+ |
|
Cycle Layer Pair Presets |
Shift+V |
Cycle between preset layer pairs |
Switch to Previous Layer |
- |
|
Toggle Layer |
V |
Switch between layers in active layer pair |
Switch to Component (F.Cu) layer |
PgUp |
|
Local Ratsnest |
Toggle ratsnest display of selected item(s) |
|
Net Color Mode (3-state) |
Cycle between using net and netclass colors for all nets, just ratsnests, and none |
|
Sketch Pads |
Show pads in outline mode |
|
Curved Ratsnest Lines |
Show ratsnest with curved lines |
|
Ratsnest Mode (3-state) |
Cycle between showing ratsnests for all layers, just visible layers, and none |
|
Repair Board |
Run various diagnostics and attempt to repair board |
|
Appearance |
Show/hide the appearance manager |
|
Net Inspector |
Show/hide the net inspector |
|
Show Pad Numbers |
||
Scripting Console |
Show the Python scripting console |
|
Show Ratsnest |
Show lines/arcs representing missing connections on the board |
|
Sketch Text Items |
Show footprint texts in line mode |
|
Sketch Tracks |
K |
Show tracks in outline mode |
Sketch Vias |
Show vias in outline mode |
|
Draw Zone Outlines |
Show only zone boundaries |
|
Draw Zone Fills |
Show filled areas of zones |
|
Toggle Zone Display |
Cycle between showing zone fills and just their outlines |
|
Create Arc from Selection |
Creates an arc from the selected line segment |
|
Create Rule Area from Selection… |
Creates a rule area from the selection |
|
Create Lines from Selection… |
Creates graphic lines from the selection |
|
Create Polygon from Selection… |
Creates a graphic polygon from the selection |
|
Create Tracks from Selection |
Creates tracks from the selected graphic lines |
|
Create Zone from Selection… |
Creates a copper zone from the selection |
|
Create Outsets from Selection |
Create outset lines from the selected item |
|
Design Rules Checker |
Show the design rules checker window |
|
Open in Footprint Editor |
Ctrl+E |
|
Edit Library Footprint… |
Ctrl+Shift+E |
|
Append Board… |
Open another board and append its contents to this board |
|
Assign Netclass… |
Assign a netclass to nets matching a pattern |
|
Board Setup… |
Edit board setup including layers, design rules and various defaults |
|
Clear Net Highlighting |
~ |
|
Drill/Place File Origin |
Place origin point for drill files and component placement files |
|
Reset Drill Origin |
||
Export Specctra DSN… |
Export Specctra DSN routing info |
|
Bill of Materials… |
Create bill of materials from board |
|
IPC-D-356 Netlist File… |
Generate IPC-D-356 netlist file |
|
Drill Files (.drl)… |
Generate Excellon drill file(s) |
|
Gerbers (.gbr)… |
Generate Gerbers for fabrication |
|
IPC-2581 File (.xml)… |
Generate an IPC-2581 file |
|
ODB++ Output File… |
Generate ODB++ output files |
|
Component Placement (.pos, .gbr)… |
Generate component placement file(s) for pick and place |
|
Footprint Report (.rpt)… |
Create report of all footprints from current board |
|
Group Items |
Group the selected items so that they are treated as a single item |
|
Enter Group |
Enter the group to edit items |
|
Leave Group |
Leave the current group |
|
Hide Net in Ratsnest |
Hide the selected net in the ratsnest of unconnected net lines/arcs |
|
Highlight Net |
` |
Highlight net under cursor |
Highlight Net |
Highlight all copper items on the selected net(s) |
|
Import Netlist… |
Read netlist and update board connectivity |
|
Import Specctra Session… |
Import routed Specctra session (*.ses) file |
|
Lock |
Prevent items from being moved and/or resized on the canvas |
|
Place Footprints |
A |
|
Remove Items |
Remove items from group |
|
Switch to Schematic Editor |
Open schematic in schematic editor |
|
Show Net in Ratsnest |
Show the selected net in the ratsnest of unconnected net lines/arcs |
|
Constrain to H, V, 45 |
Shift+Space |
Limit actions to horizontal, vertical, or 45 degrees from the starting point |
Toggle Last Net Highlight |
Toggle between last two highlighted nets |
|
Toggle Lock |
L |
Lock or unlock selected items |
Toggle Net Highlight |
Alt+` |
|
Switch Track Width to Previous |
Shift+W |
Change track width to previous pre-defined size |
Switch Track Width to Next |
W |
Change track width to next pre-defined size |
Ungroup Items |
Ungroup any selected groups |
|
Unlock |
Allow items to be moved and/or resized on the canvas |
|
Decrease Via Size |
kbd:[\] |
Change via size to previous pre-defined size |
Increase Via Size |
' |
Change via size to next pre-defined size |
Duplicate Zone onto Layer… |
||
Merge Zones |
||
Rebuild All Generators |
Rebuilds geometry of all generators |
|
Update All Tuning Patterns |
Attempt to re-tune existing tuning patterns within their bounds |
|
Rebuild Selected Generators |
Rebuilds geometry of selected generator(s) |
|
Generators Manager |
Show a manager dialog for Generator objects |
|
Change Footprint… |
Assign a different footprint from the library |
|
Change Footprints… |
Assign different footprints from the library |
|
Cleanup Graphics… |
Cleanup redundant items, etc. |
|
Cleanup Tracks & Vias… |
Cleanup redundant items, shorting items, etc. |
|
Edit Teardrops… |
Add, remove or edit teardrops globally across board |
|
Edit Text & Graphics Properties… |
Edit Text and graphics properties globally across board |
|
Edit Track & Via Properties… |
Edit track and via properties globally across board |
|
Global Deletions… |
Delete tracks, footprints and graphic items from board |
|
Remove Unused Pads… |
Remove or restore the unconnected inner layers on through hole pads and vias |
|
Swap Layers… |
Move tracks or drawings from one layer to another |
|
Update Footprint… |
Update footprint to include any changes from the library |
|
Update Footprints from Library… |
Update footprints to include any changes from the library |
|
Compare Footprint with Library |
Show differences between board footprint and its library equivalent |
|
Clearance Resolution |
Show clearance resolution for the active layer between two selected objects |
|
Constraints Resolution |
Show constraints resolution for the selected object |
|
Show Board Statistics |
Shows board statistics |
|
Show Footprint Associations |
Show footprint library and schematic symbol associations |
|
Draw Aligned Dimensions |
||
Draw Arcs |
Ctrl+Shift+A |
|
Switch Arc Posture |
/ |
|
Draw Bezier Curve |
Ctrl+Shift+B |
|
Draw Center Dimensions |
||
Switch Dimension Arrows |
Switch between inward and outward dimension arrows |
|
Draw Circles |
Ctrl+Shift+C |
|
Close Outline |
Close the in progress outline |
|
Decrease Line Width |
Ctrl+- |
|
Delete Last Point |
Back |
Delete the last point added to the current item |
Draw Tables |
||
Draw Polygons |
Ctrl+Shift+P |
|
Increase Line Width |
Ctrl++ |
|
Draw Leaders |
||
Draw Lines |
Ctrl+Shift+L |
|
Draw Orthogonal Dimensions |
Ctrl+Shift+H |
|
Add Board Characteristics |
Add a board characteristics table on a graphic layer |
|
Import Graphics… |
Ctrl+Shift+F |
Import 2D drawing file |
Place Reference Images |
Add bitmap images to be used as reference (images will not be included in any output) |
|
Add Stackup Table |
Add a board stackup table on a graphic layer |
|
Draw Radial Dimensions |
||
Draw Rectangles |
||
Draw Rule Areas |
Ctrl+Shift+K |
|
Place the Footprint Anchor |
Ctrl+Shift+N |
Set the anchor point of the footprint |
Add a Similar Zone |
Ctrl+Shift+. |
Add a zone with the same settings as an existing zone |
Draw Text |
Ctrl+Shift+T |
|
Draw Text Boxes |
||
Place Vias |
Ctrl+Shift+V |
Place free-standing vias |
Draw Filled Zones |
Ctrl+Shift+Z |
|
Add a Zone Cutout |
Shift+C |
Add a cutout to an existing zone or rule area |
Get and Move Footprint |
T |
Selects a footprint by reference designator and places it under the cursor for moving |
Chamfer Lines… |
Cut away corners between selected lines |
|
Change Track Width |
Updates selected track & via sizes |
|
Delete Full Track |
Shift+Del |
Deletes selected item(s) and copper connections |
Dogbone Corners… |
Add dogbone corners to selected lines |
|
Duplicate and Increment |
Ctrl+Shift+D |
Duplicates the selected item(s), incrementing pad numbers |
Extend Lines to Meet |
Extend lines to meet each other |
|
Fillet Lines… |
Adds arcs tangent to the selected lines |
|
Fillet Tracks |
Adds arcs tangent to the selected straight track segments |
|
Change Side / Flip |
F |
Flips selected item(s) to opposite side of board |
Heal Shapes |
Connect shapes, possibly extending or cutting them, or adding extra geometry |
|
Intersect Polygons |
Create the intersection of the selected polygons |
|
Merge Polygons |
Merge selected polygons into a single polygon |
|
Mirror Horizontally |
Mirrors selected item(s) across the Y axis |
|
Mirror Vertically |
Mirrors selected item(s) across the X axis |
|
Move Corner To… |
Move the active corner to an exact location |
|
Move Exactly… |
Shift+M |
Moves the selected item(s) by an exact amount |
Move Midpoint To… |
Move the active midpoint to an exact location |
|
Pack and Move Footprints |
P |
Sorts selected footprints by reference, packs based on size and initiates movement |
Properties… |
E |
|
Rotate Counterclockwise |
R |
|
Rotate Clockwise |
Shift+R |
|
Simplify Polygons |
Simplify polygon outlines, removing superfluous points |
|
Skip |
Tab |
Skip to next item |
Subtract Polygons |
Subtract selected polygons from the last one selected |
|
Swap |
Alt+S |
Swap positions of selected items |
Copy with Reference |
Copy selected item(s) to clipboard with a specified starting point |
|
Move |
M |
|
Move Individually |
Ctrl+M |
Moves the selected items one-by-one |
Move with Reference |
Moves the selected item(s) with a specified starting point |
|
Attempt Finish |
F |
Attempts to complete current route to nearest ratsnest end. |
Attempt Finish Selected (Autoroute) |
Shift+F |
Sequentially attempt to automatically route all selected pads. |
Break Track |
Splits the track segment into two segments connected at the cursor position. |
|
Route From Other End |
Ctrl+E |
Commits current segments and starts next segment from nearest ratsnest end. |
Custom Track/Via Size… |
Q |
Shows a dialog for changing the track width and via size. |
Cycle Router Mode |
Cycle router to the next mode |
|
Route Differential Pair |
6 |
Route differential pairs |
Differential Pair Dimensions… |
Open Differential Pair Dimension settings |
|
Drag 45 Degree Mode |
D |
Drags the track segment while keeping connected tracks at 45 degrees. |
Drag Free Angle |
G |
Drags the nearest joint in the track without restricting the track angle. |
Router Highlight Mode |
Switch router to highlight mode |
|
Place Blind/Buried Via |
Alt+Shift+V |
Adds a blind or buried via at the end of currently routed track. |
Place Microvia |
Ctrl+V |
Adds a microvia at the end of currently routed track. |
Place Through Via |
V |
Adds a through-hole via at the end of currently routed track. |
Route Selected |
Shift+X |
Sequentially route selected items from ratsnest anchor. |
Route Selected From Other End |
Shift+E |
Sequentially route selected items from other end of ratsnest anchor. |
Select Layer and Place Blind/Buried Via… |
Alt+< |
Select a layer, then add a blind or buried via at the end of currently routed track. |
Select Layer and Place Micro Via… |
Select a layer, then add a micro via at the end of currently routed track. |
|
Select Layer and Place Through Via… |
< |
Select a layer, then add a through-hole via at the end of currently routed track. |
Set Layer Pair… |
Change active layer pair for routing |
|
Interactive Router Settings… |
Ctrl+< |
Open Interactive Router settings |
Router Shove Mode |
Switch router to shove mode |
|
Route Single Track |
X |
Route tracks |
Switch Track Posture |
/ |
Switches posture of the currently routed track. |
Track Corner Mode |
Ctrl+/ |
Switches between sharp/rounded and 45°/90° corners when routing tracks. |
Undo Last Segment |
Back |
Walks the current track back one segment. |
Router Walkaround Mode |
Switch router to walkaround mode |
|
Deselect All Tracks in Net |
Deselects all tracks & vias belonging to the same net. |
|
Filter Selected Items… |
Remove items from the selection by type |
|
Grab Nearest Unconnected Footprints |
Shift+O |
Selects and initiates moving the nearest unconnected footprint on each selected net. |
Select/Expand Connection |
U |
Selects a connection or expands an existing selection to junctions, pads, or entire connections |
Select All Tracks in Net |
Selects all tracks & vias belonging to the same net. |
|
Select on Schematic |
Selects corresponding items in Schematic editor |
|
Sheet |
Selects all footprints and tracks in the schematic sheet |
|
Items in Same Hierarchical Sheet |
Selects all footprints and tracks in the same schematic sheet |
|
Select All Unconnected Footprints |
O |
Selects all unconnected footprints belonging to each selected net. |
Unroute Selected |
Unroutes selected items to the nearest pad. |
|
Tune Length of a Differential Pair |
8 |
|
Tune Skew of a Differential Pair |
9 |
|
Tune Length of a Single Track |
7 |
|
Draw Microwave Polygonal Shapes |
Create a microwave polygonal shape from a list of vertices |
|
Draw Microwave Gaps |
Create gap of specified length for microwave applications |
|
Draw Microwave Lines |
Create line of specified length for microwave applications |
|
Draw Microwave Stubs |
Create stub of specified length for microwave applications |
|
Draw Microwave Arc Stubs |
Create stub (arc) of specified size for microwave applications |
|
Footprint Checker |
Show the footprint checker window |
|
Copy Footprint |
||
Create Footprint… |
Create a new footprint using the Footprint Wizard |
|
Cut Footprint |
||
Delete Footprint from Library |
||
Duplicate Footprint |
||
Edit Footprint |
Show selected footprint on editor canvas |
|
Export Current Footprint… |
Export edited footprint to file |
|
Footprint Properties… |
||
Import Footprint… |
Import footprint from file |
|
New Footprint |
Ctrl+N |
Create a new, empty footprint |
Paste Footprint |
||
Rename Footprint… |
||
Repair Footprint |
Run various diagnostics and attempt to repair footprint |
|
Generate Placement Rule Areas… |
Creates best-fit placement rule areas |
|
Repeat Layout… |
Clones placement & routing across multiple identical channels |
|
Paste Default Pad Properties to Selected |
Replace the current pad’s properties with those copied earlier |
|
Copy Pad Properties to Default |
Copy current pad’s properties |
|
Push Pad Properties to Other Pads… |
Copy the current pad’s properties to other pads |
|
Default Pad Properties… |
Edit the pad properties used when creating new pads |
|
Renumber Pads… |
Renumber pads by clicking on them in the desired order |
|
Edit Pad as Graphic Shapes |
Ctrl+E |
Ungroups a custom-shaped pad for editing as individual graphic shapes |
Add Pad |
Add a pad |
|
Finish Pad Edit |
Ctrl+E |
Regroups all touching graphic shapes into the edited pad |
Create Corner |
Ins |
Create a corner |
Keep Arc Center, Adjust Radius |
Switch arc editing mode to keep center, adjust radius and endpoints |
|
Keep Arc Endpoints or Direction of Starting Point |
Switch arc editing mode to keep endpoints, or to keep direction of the other point |
|
Chamfer Corner |
Chamfer corner |
|
Remove Corner |
Remove corner |
|
Position Relative To… |
Shift+P |
Positions the selected item(s) by an exact amount relative to another |
Position Interactively… |
Positions the selected item(s) by an exact amount relative to another, interactively |
|
Geographical Reannotate… |
Reannotate PCB in geographical order |
|
Open Plugin Directory |
Opens the directory in the default system file manager |
|
Edit Table… |
Ctrl+E |
|
Draft Fill Selected Zone(s) |
Update copper fill of selected zone(s) without regard to other interacting zones |
|
Fill All Zones |
B |
Update copper fill of all zones |
Unfill Selected Zone(s) |
Remove copper fill from selected zone(s) |
|
Unfill All Zones |
Ctrl+B |
Remove copper fill from all zones |
Decrease Amplitude |
4 |
Decrease tuning pattern amplitude by one step. |
Increase Amplitude |
3 |
Increase tuning pattern amplitude by one step. |
Decrease Spacing |
2 |
Decrease tuning pattern spacing by one step. |
Increase Spacing |
1 |
Increase tuning pattern spacing by one step. |
Visor 3D
The actions below are available in the 3D Viewer. Hotkeys can be assigned to any of these actions in the Hotkeys section of the preferences.
| Action | Default Hotkey | Description |
|---|---|---|
Show 3D Models marked DNP |
D |
Show 3D models even if marked 'Do Not Place' |
Show 3D Models not in POS File |
P |
Show 3D models even if not found in .pos file |
Show Unspecified 3D Models |
V |
Show 3D models for 'unspecified' type footprints |
Show SMD 3D Models |
S |
Show 3D models for 'Surface mount' type footprints |
Show Through Hole 3D Models |
T |
Show 3D models for 'Through hole' type footprints |
Flip Board |
F |
Flip the board view |
Home View |
Home |
Redraw at the home position and zoom |
Render CAD Colors |
Use a CAD color style based on the diffuse color of the material |
|
Render Solid Colors |
Use only the diffuse color property from 3D model file |
|
Render Realistic Materials |
Use all material properties from each 3D model file |
|
Move Board Down |
Down |
|
Move Board Left |
Left |
|
Move Board Right |
Right |
|
Move Board Up |
Up |
|
No 3D Grid |
||
Set Pivot |
Space |
Place point around which the board will be rotated (middle mouse click) |
Rotate X Clockwise |
||
Rotate X Counterclockwise |
||
Rotate Y Clockwise |
||
Rotate Y Counterclockwise |
||
Rotate Z Clockwise |
||
Rotate Z Counterclockwise |
||
3D Grid 10mm |
||
3D Grid 1mm |
||
3D Grid 2.5mm |
||
3D Grid 5mm |
||
Show 3D Axis |
||
Show Model Bounding Boxes |
Show 3D model bounding boxes in realtime renderer |
|
Show Appearance Manager |
Show/hide the appearance manager |
|
Toggle Orthographic Projection |
Enable/disable orthographic projection |
|
View Back |
Shift+Y |
|
View Bottom |
Shift+Z |
|
View Front |
Y |
|
View Left |
Shift+X |
|
View Right |
X |
|
View Top |
Z |
Common
The actions below are available across KiCad, including in the PCB Editor. Hotkeys can be assigned to any of these actions in the Hotkeys section of the preferences.
| Action | Default Hotkey | Description |
|---|---|---|
Refresh Plugins |
Reload all python plugins and refresh plugin menus |
|
Exclude Marker |
Mark current violation in Checker window as an exclusion |
|
Next Marker |
||
Previous Marker |
||
Add Library… |
Add an existing library folder |
|
Center Justify |
Center-justify fields and text items |
|
Pan to Center Selected Objects |
||
Collapse All |
||
Click |
Return |
Performs left mouse button click |
Double-click |
End |
Performs left mouse button double-click |
Cursor Down |
Down |
|
Cursor Down Fast |
Ctrl+Down |
|
Cursor Left |
Left |
|
Cursor Left Fast |
Ctrl+Left |
|
Cursor Right |
Right |
|
Cursor Right Fast |
Ctrl+Right |
|
Cursor Up |
Up |
|
Cursor Up Fast |
Ctrl+Up |
|
Grid Origin… |
Set the grid origin point |
|
Edit Grids… |
Edit grid definitions |
|
Expand All |
||
Switch to Fast Grid 1 |
Alt+1 |
|
Switch to Fast Grid 2 |
Alt+2 |
|
Cycle Fast Grid |
Alt+4 |
|
Switch to Next Grid |
N |
|
Switch to Previous Grid |
Shift+N |
|
Reset Grid Origin |
||
Grid Origin |
Place the grid origin point |
|
Hide Library Tree |
||
Inactive Layer View Mode |
Toggle inactive layers between normal and dimmed |
|
Inactive Layer View Mode (3-state) |
H |
Cycle inactive layers between normal, dimmed, and hidden |
Inches |
||
Left Justify |
Left-justify fields and text items |
|
Focus Library Tree Search Field |
Ctrl+L |
|
Snap to Objects on the Active Layer Only |
Enables snapping to objects on the active layer only |
|
Snap to Objects on All Layers |
Enables snapping to objects on all visible layers |
|
Toggle Snapping Between Active and All Layers |
Shift+S |
Toggles between snapping on all visible layers and only the active area |
Millimeters |
||
Mils |
||
New… |
Ctrl+N |
Create a new document in the editor |
New Library… |
Create a new library folder |
|
Open… |
Ctrl+O |
Open existing document |
Open in file explorer… |
Open a library file with system file explorer |
|
Edit in a Text Editor… |
Open a library file with a text editor |
|
Page Settings… |
Settings for paper size and title block info |
|
Pan Down |
Shift+Down |
|
Pan Left |
Shift+Left |
|
Pan Right |
Shift+Right |
|
Pan Up |
Shift+Up |
|
Pin Library |
Keep the library at the top of the list |
|
Plot… |
||
Print… |
Ctrl+P |
|
Quit |
Close the current editor |
|
Redo Last Zoom |
Return zoom to level prior to last zoom undo |
|
Reset Local Coordinates |
Space |
|
Revert |
Throw away changes |
|
Right Justify |
Right-justify fields and text items |
|
Save |
Ctrl+S |
Save changes |
Save All |
Save all changes |
|
Save As… |
Ctrl+Shift+S |
Save current document to another location |
Save a Copy… |
Save a copy of the current document to another location |
|
Select Columns… |
||
3D Viewer |
Alt+3 |
Show 3D viewer window |
Show Context Menu |
Perform the right-mouse-button action |
|
Show Datasheet |
D |
Open the datasheet in a browser |
Footprint Library Browser |
||
Footprint Editor |
Create, delete and edit board footprints |
|
Library Tree |
||
Switch to Project Manager |
Show project window |
|
Properties |
Show/hide the properties manager |
|
Symbol Library Browser |
||
Symbol Editor |
Create, delete and edit schematic symbols |
|
Draw Bounding Boxes |
||
Always Show Crosshairs |
Ctrl+Shift+X |
Display crosshairs even when not drawing objects |
Full-Window Crosshairs |
Switch display of full-window crosshairs |
|
Show Grid |
Display background grid in the edit window |
|
Grid Overrides |
Ctrl+Shift+G |
Enables item-specific grids that override the current grid |
Polar Coordinates |
Switch between polar and cartesian coordinate systems |
|
Switch units |
Ctrl+U |
Switch between imperial and metric units |
Undo Last Zoom |
Return zoom to level prior to last zoom action |
|
Unpin Library |
No longer keep the library at the top of the list |
|
Update PCB from Schematic… |
F8 |
Update PCB with changes made to schematic |
Update Schematic from PCB… |
Update schematic with changes made to PCB |
|
Center on Cursor |
F4 |
|
Zoom to Objects |
Ctrl+Home |
|
Zoom to Fit |
Home |
|
Zoom to Selected Objects |
||
Zoom In at Cursor |
F1 |
|
Zoom In |
||
Zoom In Horizontally |
Zoom in horizontally the plot area |
|
Zoom In Vertically |
Zoom in vertically the plot area |
|
Zoom Out at Cursor |
F2 |
|
Zoom Out |
||
Zoom Out Horizontally |
Zoom out horizontally the plot area |
|
Zoom Out Vertically |
Zoom out vertically the plot area |
|
Refresh |
F5 |
|
Zoom to Selection |
Ctrl+F5 |
|
Embedded Files |
Manage embedded files |
|
Extract File |
Extract an embedded file |
|
Remove File |
Remove an embedded file |
|
Cancel |
Cancel current tool |
|
Copy |
Ctrl+C |
Copy selected item(s) to clipboard |
Copy as Text |
Ctrl+Shift+C |
Copy selected item(s) to clipboard as text |
Cut |
Ctrl+X |
Cut selected item(s) to clipboard |
Cycle Arc Editing Mode |
Ctrl+Space |
Switch to a different method of editing arcs |
Delete |
Del |
Delete selected item(s) |
Interactive Delete Tool |
Delete clicked items |
|
Duplicate |
Ctrl+D |
Duplicates the selected item(s) |
Find |
Ctrl+F |
|
Find and Replace |
Ctrl+Alt+F |
|
Find Next |
F3 |
|
Find Next Marker |
Ctrl+Shift+F3 |
|
Find Previous |
Shift+F3 |
|
Finish |
End |
Finish current tool |
Measure Tool |
Ctrl+Shift+M |
Interactively measure distance between points |
Paste |
Ctrl+V |
Paste item(s) from clipboard |
Paste Special… |
Paste item(s) from clipboard with options |
|
Redo |
Ctrl+Y |
|
Replace All |
||
Replace and Find Next |
||
Search |
Ctrl+G |
Show/hide the search panel |
Select All |
Ctrl+A |
Select all items on screen |
Undo |
Ctrl+Z |
|
Unselect All |
Ctrl+Shift+A |
Unselect all items on screen |
Select Row(s) |
Select complete row(s) containing the current selected cell(s) |
|
Select Column(s) |
Select complete column(s) containing the current selected cell(s) |
|
Select Table |
Select parent table of selected cell(s) |
|
Select item(s) |
||
About KiCad |
||
Configure Paths… |
Edit path configuration environment variables |
|
Donate |
Open "Donate to KiCad" in a web browser |
|
Get Involved |
Open "Contribute to KiCad" in a web browser |
|
Getting Started with KiCad |
Open “Getting Started in KiCad” guide for beginners |
|
Help |
Open product documentation in a web browser |
|
List Hotkeys… |
Ctrl+F1 |
Displays current hotkeys table and corresponding commands |
Preferences… |
Ctrl+, |
Show preferences for all open tools |
Report Bug |
Report a problem with KiCad |
|
Manage Design Block Libraries… |
Edit the global and project design block library lists |
|
Manage Footprint Libraries… |
Edit the global and project footprint library lists |
|
Manage Symbol Libraries… |
Edit the global and project symbol library lists |
|
Add Column After |
Insert a new table column after the selected cell(s) |
|
Add Column Before |
Insert a new table column before the selected cell(s) |
|
Add Row Above |
Insert a new table row above the selected cell(s) |
|
Add Row Below |
Insert a new table row below the selected cell(s) |
|
Delete Column(s) |
Delete columns containing the currently selected cell(s) |
|
Delete Row(s) |
Delete rows containing the currently selected cell(s) |
|
Merge Cells |
Turn selected table cells into a single cell |
|
Unmerge Cells |
Turn merged table cells back into separate cells. |