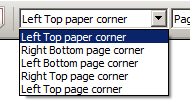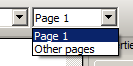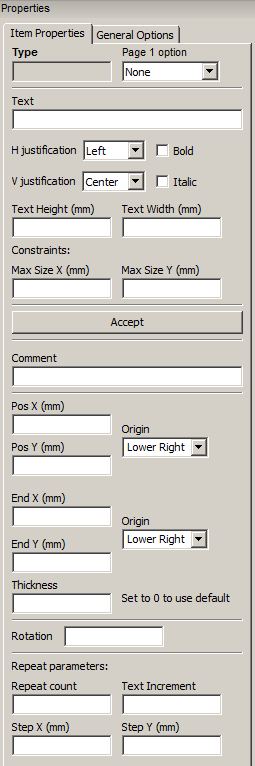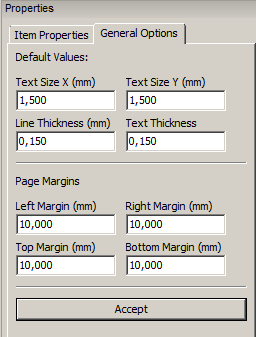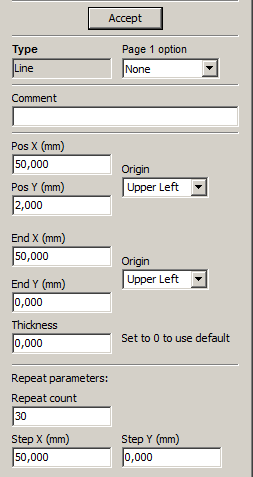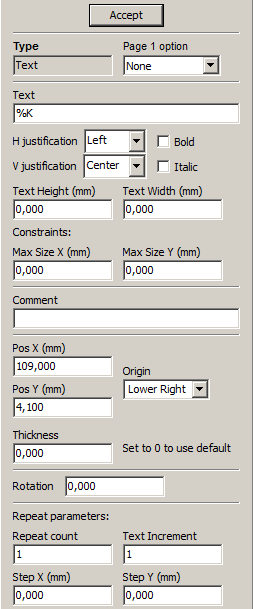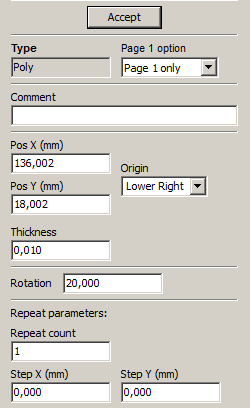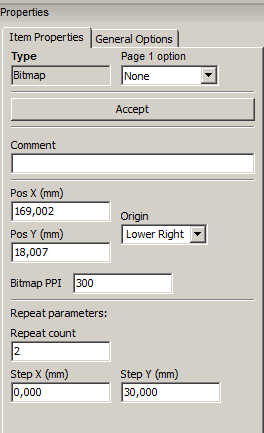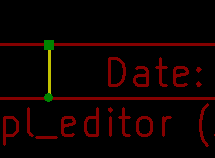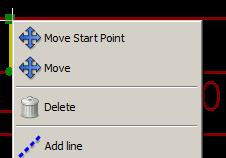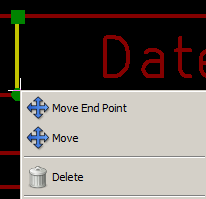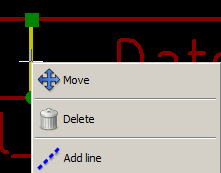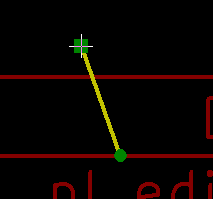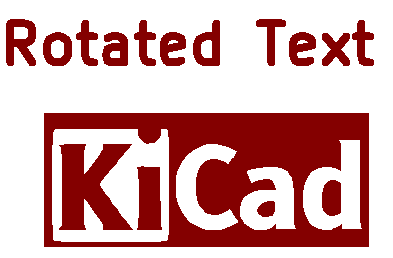
Manual de Referencia
Copyright
Este documento está protegido por Copyright © 2015 de sus autores, mencionados a continuación. Puede distribuirlo y/o modificarlo bajo los términos de la GNU General Public License (http://www.gnu.org/licenses/gpl.html), versión 3 o posterior, o la Creative Commons Attribution License (http : //creativecommons.org/licenses/by/3.0/), versión 3.0 o posterior.
Contribuidores
Jean-Pierre Charras.
Traducción
Antonio Morales <[email protected]>, 2015-2016
Realimentación
Por favor dirija cualquier reporte de fallo, sugerencia o nuevas versiones a:
-
Acerca de la documentación de KiCad: https://gitlab.com/kicad/services/kicad-doc/issues
-
Acerca del software KiCad: https://gitlab.com/kicad/code/kicad/issues
-
Acerca de la traducción del software KiCad i18n: https://gitlab.com/kicad/code/kicad-i18n/issues
Fecha de publicación y versión del software
23 de Mayo de 2015
Introducción a Pl_Editor
Pl_Editor es una herramienta de edición del formato de página que permite crear bloques de titulo personalizados, y cuadros de referencias.
El bloque de titulo, asociado al cuadro de referencias, y otros elementos gráficos (logos) se denomina formato de página.
Los elementos básicos del formato de página son:
-
Lineas
-
Rectángulos
-
Textos (con símbolos de formato, que serán reemplazados por el texto actual, como la fecha, número de página…) en Eeschema o Pcbnew.
-
Polígonos (principalmente para colocar logos y formas gráficas especiales)
-
Imágenes de Bitmap.
| Las imágenes de mapas de bits pueden ser trazados solo por algunos plotters (solo PDF y PS). Por lo tanto para otros plotters, solo se trazará el cuadro delimitador. |
-
Los elementos pueden repetirse, y los textos y multi-polígonos se pueden girar.
Archivos de Pl_Editor
Archivo de entrada y bloque de título predeterminado
Pl_Editor lee o escribe archivos de descripción del diseño de página *.kicad_wks (hoja de trabajo para KiCad).
Se usa una descripción interna del diseño de página predeterminada para mostrar el cuadro de titulo predeterminado de KiCad hasta que se lee un archivo.
Archivo de salida
La descripción actual del diseño de página se puede escribir en un archivo *.KiCad_wks, utilizando el formato S-expression, que es ampliamente utilizado en KiCad.
Este archivo puede ser utilizado para mostrar un diseño de página personalizado en Eeschema y/o Pcbnew.
Teoría de operaciones
Propiedades básicas de los elementos del diseño de página:
Los elementos básicos del formato de página son:
-
Lineas
-
Rectángulos
-
Textos (con símbolos de formato, que serán reemplazados por el texto actual, como la fecha, el número de página …) en Eeschema o Pcbnew.
-
Polígonos (principalmente para colocar logos y formas gráficas especiales). Estos polígonos son creados por Bitmap2component, y no pueden ser creados dentro de Pl_editor, ya que no es posible crear dichas formas a mano.
-
Imagenes bitmap para colocar logos.
| Los mapas de bits pueden representarse solamente con algunos plotters: PDF y PS solamente. |
Por lo tanto:
-
Los textos, polígonos y mapas de bits se definen por una posición, y puede ser girados.
-
Las Líneas (realmente segmentos) y los rectángulos están definidos por dos puntos: un punto de inicio y un punto final. Éstos no se pueden girar (esto es inútil para los segmentos).
Los elementos básicos pueden ser repetidos.
Los textos que se repiten también aceptan un valor auto-incrementado para las etiquetas (sólo tiene sentido si el texto es una letra o un dígito).
Definición de coordenadas
Cada posición, punto de inicio y punto final de los elementos, es siempre relativa a una esquina de la página.
Esta característica asegura que se pueda definir un diseño de página que no sea dependiente del tamaño de papel.
Esquinas de referencia y coordenadas:
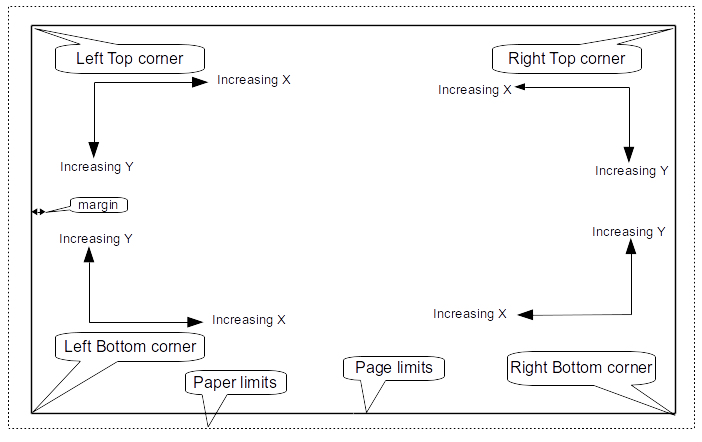
-
Cuando se cambia el tamaño de la página, la posición del objeto, relativa a su esquina de referencia no cambia.
-
Por lo general, los bloques de título se unen a la esquina inferior derecha, y por lo tanto esta esquina es la esquina predeterminada, cuando se crea un elemento.
Para los rectángulos y segmentos, que tienen dos puntos definidos, cada punto tiene su referencia a la esquina.
Rotación
Los elementos que tienen una posición definida por un solo punto (textos y polígonos) se pueden girar:
Normal: Rotación = 0
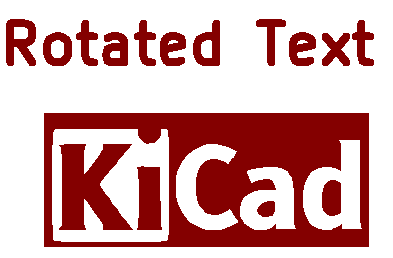
Rotados: Rotación = 20 y 10 grados.
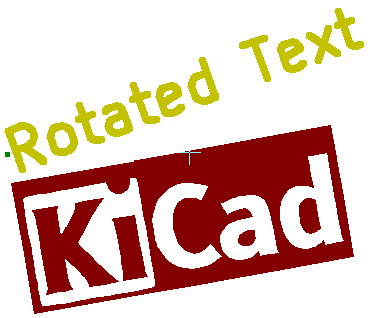
Opción repetir
Los elementos pueden repetirse:
Esto es útil para crear rejillas y etiquetas de rejillas.
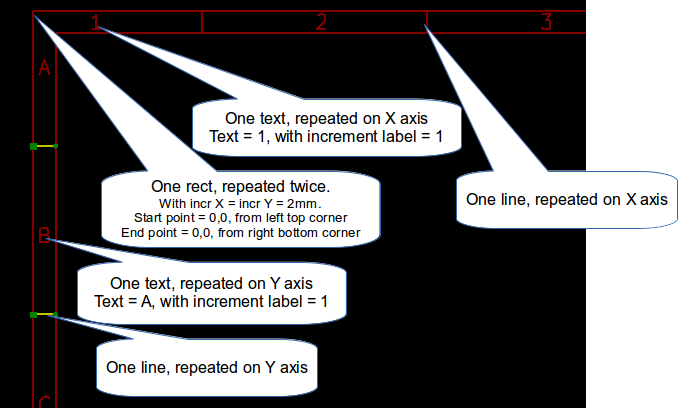
Textos y formatos
Símbolos de formato:
Los textos pueden ser cadenas simples o pueden incluir símbolos de formato.
Los símbolos de formato se sustituyen por los valores reales en Eeschema o Pcbnew.
Son como los símbolos de formato en la función printf.
Un símbolo de formato es % seguido por 1 letra.
El formato %C tiene un dígito (identificador de comentario).
Los símbolos de formato son:
%% = reemplazado por %
%K = versión de KiCad
%Z = nombre del formato de papel (A4, USLetter …)
%Y = nombre de la empresa
%D = fecha
%R = revisión
%S = numero de hoja
%N = numero de hojas
%Cx = comentario (x = 0 a 9 para identificar el comentario)
%F = nombre de archivo
%P = ruta de la hoja (nombre completo de la hoja, para Eeschema)
%T = título
Ejemplo:
"Tamaño: %Z" muestra "Tamaño: A4" o "Tamaño: USLetter"
Modo de visualización de usuario: ![]() activado. El bloque de titulo se muestra como en Eeschema y Pcbnew.
activado. El bloque de titulo se muestra como en Eeschema y Pcbnew.
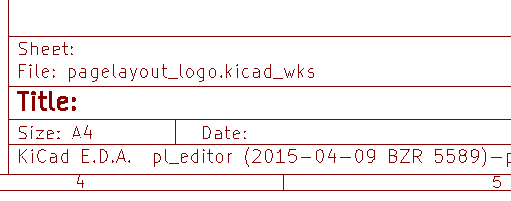
Modo de visualización "Nativo": ![]() activado. Se muestran los textos originales introducidos en Pl_Editor, con sus símbolos de formato.
activado. Se muestran los textos originales introducidos en Pl_Editor, con sus símbolos de formato.
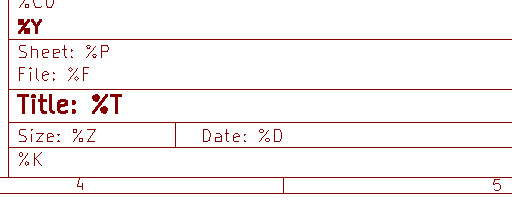
Textos multi-línea:
Los textos pueden ocupar múltiples líneas.
Existen dos maneras de insertar una nueva linea en los textos:
-
Insertar la secuencia de 2 caracteres "\n". (principalmente en la ventana de ajustes de la pagina en KiCad)
-
Insertar una nueva linea en la ventana de diseño de Pl_Editor.
Se muestra un ejemplo:
Ajustes
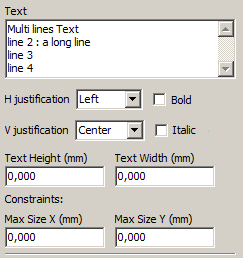
Salida
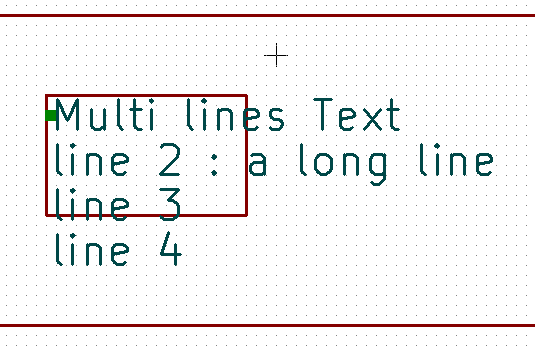
Textos de múltiples líneas en la ventana de ajuste de página:
En la ventana de ajustes de página, los controles de texto no aceptan un texto multi-línea.
La secuencia de 2 caracteres "\n" debe insertarse para forzar una nueva línea dentro de un texto.
A continuación se muestra un texto en dos líneas, en el campo Comentario 2:

Este es el texto actual:
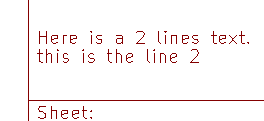
Sin embargo, si realmente desea el "\n" dentro del texto, introduzca "\\n".

Y el texto mostrado:
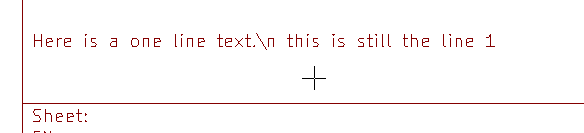
Restricciones
Restricción página 1
Cuando se usa Eeschema, el esquema completo normalmente ocupa más de una página.
Normalmente los elementos del formato de página son mostrados en todas las paginas.
Pero si un usuario quiere que ciertos elementos sean mostrados solo en la primera página, o no en la primera página, puede realizarlo ajustando la opción "Opción página 1":
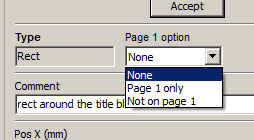
Opción página 1:
-
Ninguno: sin restricción.
-
Solo página 1: el elemento es visible solo en la página 1.
-
No en la página 1: el elemento es visible en todas las páginas excepto en la página 1.
Restricción tamaño completo
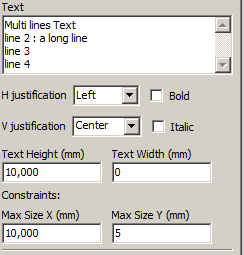
Solo para los textos, puede ajustarse 2 parámetros:
-
El tamaño X máximo
-
El tamaño Y máximo
que define un cuadro delimitador.
Cuando estos parámetros no son 0, al mostrar el texto, la altura del texto actual y el ancho de texto real se modifican dinámicamente si el tamaño del texto completo es más grande que el tamaño máximo de X y/o el tamaño máximo de Y, para ajustar el tamaño del texto completo a este cuadro límite.
Cuando el tamaño real texto completo es más pequeño que el tamaño máximo de X y/o el tamaño máximo de Y, la altura del texto y/o el ancho del texto no se modifican.
Texto sin cuadro delimitador. X max(mm) = 0,0 Y max(mm) = 0,0

El mismo texto con restricciones. X max(mm) = 40,0 Y max(mm) = 0,0

Un texto multi-línea, restringido:
Ajustes
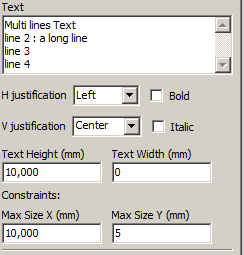
Salida
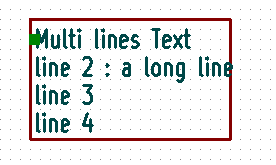
Invocando Pl_Editor
Pl_Editor normalmente es ejecutado desde linea de comandos, o desde el gestor de KiCad.
Desde una línea de comandos, la sintaxis es pl_editor <*.kicad_wks archivo a abrir>.
Comandos de Pl_Editor
Pantalla Principal
La siguiente imagen muestra la ventana principal de Pl_Editor .
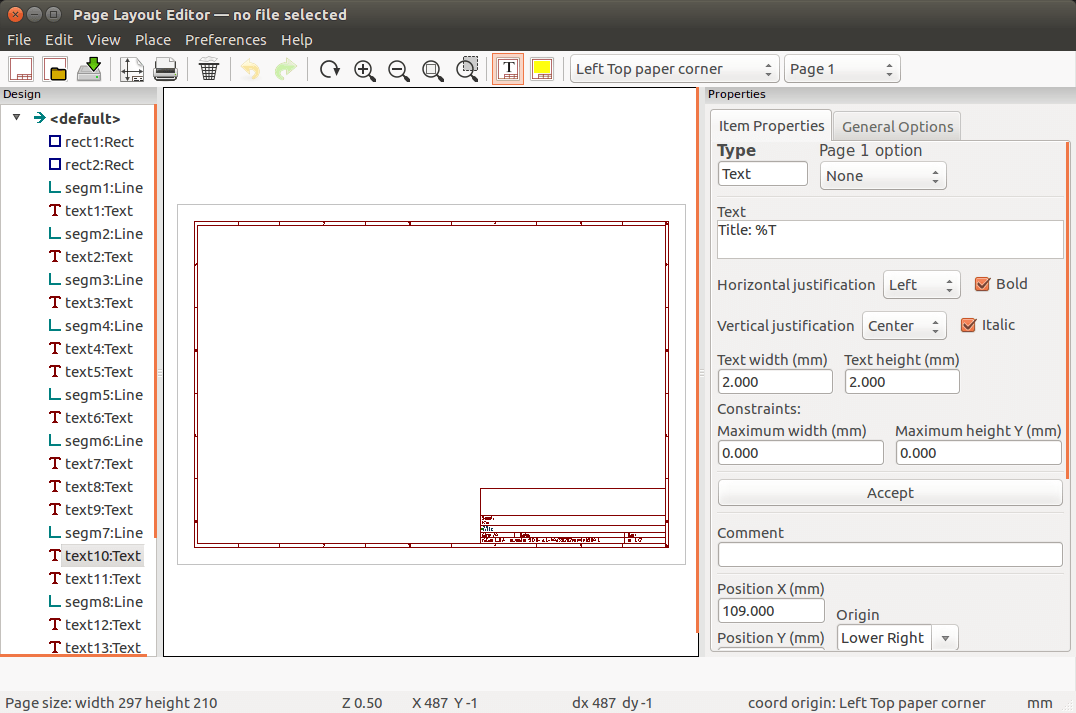
El panel izquierdo contiene la lista de elementos básicos.
El panel de la derecha es el editor de ajustes de los elementos.
Barra de herramientas de la Ventana Principal

La barra de herramientas superior permite un fácil acceso a los siguientes comandos:
|
Select the net list file to be processed. |
|
Load a page layout description file. |
|
Save the current page layout description in a .kicad_wks file. |
|
Display the page size selector and the title block user data editor. |
|
Prints the current page. |
|
Delete the currently selected item. |
|
Undo/redo tools. |
|
Zoom in, out, redraw and auto, respectively. |
|
Show the page layout in user mode: texts are shown like in Eeschema or Pcbnew: text format symbols are replaced by the user texts. |
|
Show the page layout in native mode: texts are displayed "as is", with the contained formats, without any replacement. |
|
Reference corner selection, for coordinates displayed to the status bar. |
|
Selection of the page number (page & or other pages). This selection has meaning only if some items than have a page option, are not shown on all pages (in a schematic for instance, which contains more than one page). |
Comandos en el área de dibujo (panel de dibujo)
Comandos del teclado
F1 |
Zoom |
F2 |
Zoom - |
F3 |
Refrescar Pantalla |
F4 |
Centrar vista en el cursor |
Home |
Ajustar huella a la ventana |
Barra Espaciadora |
Ajusta las coordenadas relativas a la posición actual del cursor |
Flecha Derecha |
Mueve el cursor a la derecha una posición sobre la rejilla |
Flecha Derecha |
Mueve el cursor a la izquierda una posición sobre la rejilla |
Flecha Arriba |
Mueve el cursor hacia arriba una posición sobre la rejilla |
Flecha Abajo |
Mueve el cursor hacia abajo una posición sobre la rejilla |
Comandos del ratón
Rueda del ratón |
Aproxima y aleja el Zoom en la posición actual del ratón |
Ctrl + Rueda del ratón |
Desplaza hacia la derecha e izquierda |
Shift + Rueda del ratón |
Desplaza hacia arriba y abajo |
Clic Derecho |
Abre el menú contextual |
Menú Contextual
Mostrado haciendo clic derecho con el ratón:
-
Añadir Linea
-
Añadir Rectangulo
-
Añadir Texto
-
Añadir Fichero de descripción del diseño de página.
Son comandos para agregar elementos básicos de diseño a la descripción actual diseño de la página.
-
Selección del zoom: selección directa del zoom de la pantalla.
-
Selección de la rejilla: selección directa de la rejilla.
|
Añadir Fichero de descripción del diseño de página está destinado a añadir multi-polígonos para crear logos. Debido a que por lo general un logotipo necesita cientos de vértices, no se puede crear un polígono a mano. Pero puede añadir un archivo de descripción, creado por Bitmap2Component. |
Barra de estado de información
La barra de estado se encuentra a la parte inferior de Pl_Editor y proporciona información útil para el usuario.

Las coordenadas son siempre relativas a la esquina seleccionada como referencia.
Ventana Izquierda
La ventana de la izquierda muestra la lista de elementos de diseño.
Puede seleccionar un elemento dado (clic izquierdo en la línea) o, al hacer clic derecho en la línea, muestra un menú emergente.
Este menú permite operaciones básicas: añadir un nuevo elemento o eliminar el elemento seleccionado.
→ Un elemento seleccionado también se dibuja en un color diferente en el panel de dibujo.
Árbol del diseño: el elemento 19 esta seleccionado, y se muestra resaltado en el panel de dibujo.
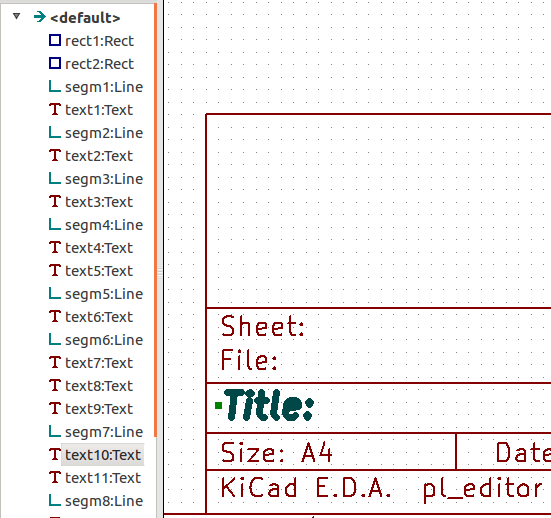
Ventana Derecha
La ventana de la derecha es la ventana de edición.
|
|
En esta ventana puede ajustar las propiedades de la página y las propiedades del elemento actual.
Los ajustes mostrados dependen del elemento seleccionado:
Settings for lines and rectangles |
Settings for texts |
|
|
Settings for poly-polygons |
Setting for bitmaps |
|
|
Edición interactiva
Selección de elementos
Un elemento puede seleccionarse:
-
Desde el árbol del diseño.
-
Haciendo clic izquierdo sobre el.
-
Haciendo clic izquierdo sobre él (y un menú contextual se desplegará).
Cuando un elemento está seleccionado, éste es dibujado en amarillo.
|
El punto de inicio ( |
Al hacer clic derecho sobre el elemento, se muestra un menú contextual.
Las opciones del menú contextual depende un poco de la selección:
|
|
|
Si se encuentra más de un elemento, se mostrará un menú de aclaración, para seleccionar el elemento:
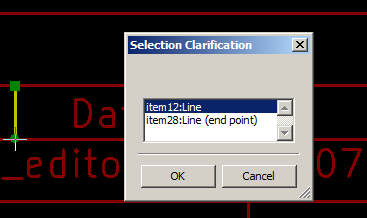
|
Una vez seleccionado, el elemento, o uno de sus extremos, puede moverse moviendo el ratón y colocándolo (clic derecho del ratón). |
Creación de elementos
Para agregar un nuevo elemento, haga clic derecho con del ratón cuando el cursor esté en la ventana de la izquierda o de la zona de dibujo.
Se despliega un menú contextual:
Menú contextual en la ventana izquierda
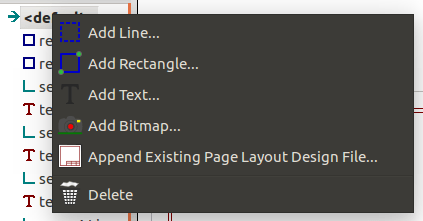
Menú contextual en la zona de dibujo.
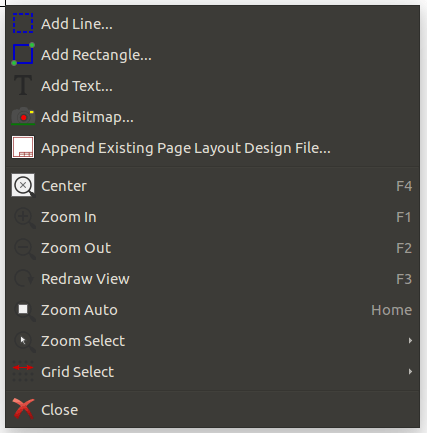
Las líneas, rectángulos y textos se añaden simplemente haciendo clic en el elemento de menú correspondiente.
Los logos primero deben crearse con Bitmap2component, que crea un archivo de descripción del diseño de página.
La opción Añadir Archivo de Descripción del Formato de Página inserta este archivo, para insertar el logo (un multi-polígono).
Añadiendo líneas, rectángulos y textos
Al hacer clic en la opción, se abre una ventana:
Añadiendo línea o rectángulo
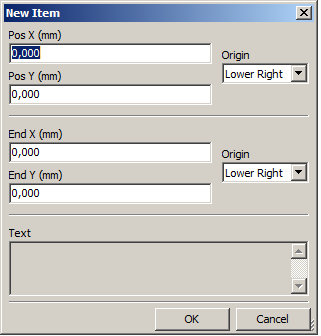
Añadiendo texto
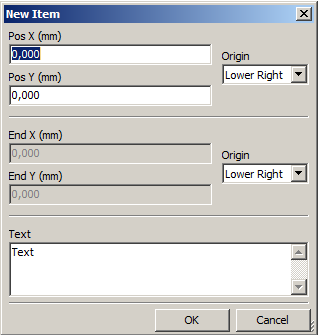
Los puntos finales de la posición, y la esquina de referencia se pueden definir aquí.
Sin embargo, pueden definirse más adelante, desde la ventana de la derecha, o moviendo el elemento, o uno de sus puntos finales.
La mayoría de las veces la esquina de referencia es la misma para ambos puntos.
Si este no es el caso, definir la esquina de referencia durante la creación es mejor, porque si una esquina de referencia se cambia más tarde, la geometría del elemento será un poco extraña.
Cuando se crea un elemento, si se coloca en el modo movimiento, y usted puede afinar su posición (esto es muy útil para textos y líneas pequeñas o rectángulos)
Añadiendo logos
Para añadir un logo, un multi-polígono (la imagen vectorial del logo) debe crearse primero usando Bitmap2component.
Bitmap2component crea un fichero de descripción de diseño de página que es añadido al diseño actual, usando la opción Añadir Fichero de Descripción de Diseño de Página
Bitmap2component crea un fichero de descripción de diseño de página que contiene solo un elemento: el multi-polígono.
Sin embargo, este comando se puede utilizar para añadir cualquier archivo de descripción de diseño de página, que se fusiona con el diseño actual.
Una vez que un multi-polígono es insertado, éste puede moverse y editarse sus parámetros.
Añadiendo imágenes de bitmaps
Usted puede agregar una imagen de mapa de bits de usando la mayoría de formatos de mapa de bits (PNG, JPG, BMP …).
-
Cuando se importa un mapa de bits, su definición de PPI (píxeles por pulgada) se establece en 300PPI.
-
Este valor puede modificarse en el panel de Propiedades (panel derecho).
-
El tamaño actual depende de este parámetro.
-
Tenga en cuenta que el uso de los valores de definición más altos conlleva archivos de salida de gran tamaño, y puede tener un tiempo de representación o trazado considerable.
Una imagen bitmap puede repetirse, pero no rotarse