
Assegnazione impronte
Prima di sbrogliare un C.S., è necessario selezionare le impronte per ogni componente che verrà assemblato sulla scheda. Le impronte definiscono le connessioni in rame tra i componenti fisici e le tracce sbrogliate su un circuito stampato.
Alcuni simboli vengono forniti con impronte preassegnate, ma per molti simboli ci sono più impronte possibili, quindi l’utente deve selezionare quella appropriata.
KiCad offre diversi metodi per assegnare impronte:
-
Proprietà del simbolo
-
Finestra proprietà del simbolo
-
Tabella campi del simbolo
-
-
Mentre si piazzano i simboli
-
Strumento di assegnamento impronte
Ogni metodo verrà spiegato di seguito. Quale usare è una questione di preferenze; un metodo può essere più conveniente a seconda della situazione. Tutti questi metodi sono equivalenti in quanto memorizzano il nome dell’impronta selezionata nel campo Impronta del simbolo.
| La tabella librerie impronte deve essere configurata prima che le impronte possano essere assegnate. Per informazioni sulla configurazione della tabella libreria impronte, consultare il manuale dell’editor di circuiti stampati. |
Assegnare impronte nelle proprietà del simbolo
Il campo Impronta di un simbolo può essere modificato direttamente nella finestra Proprietà del simbolo.
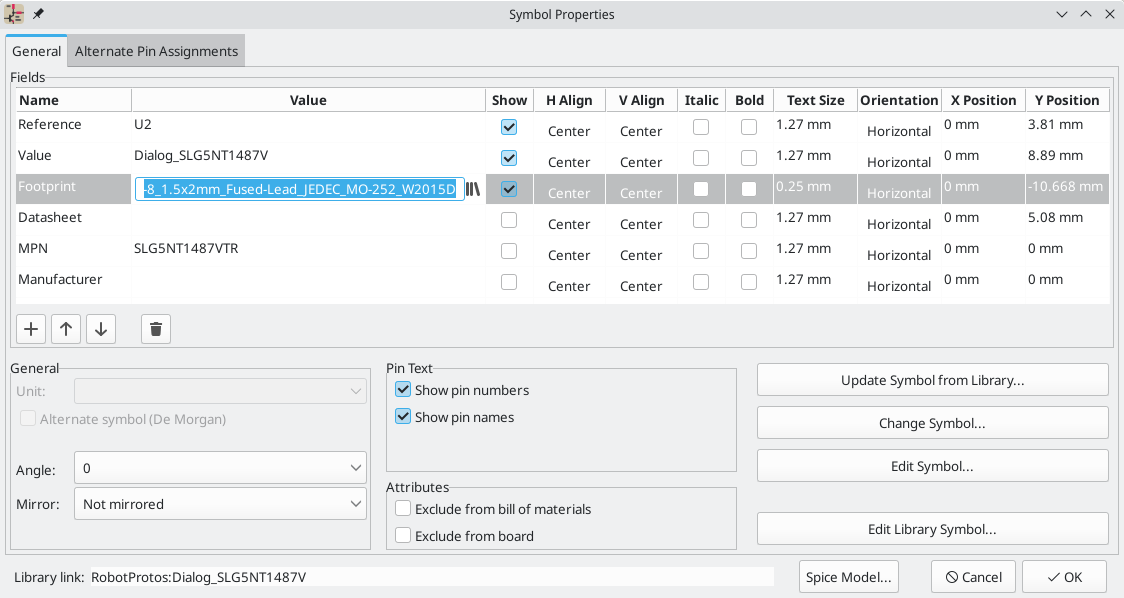
Facendo clic sul pulsante ![]() nel campo
nel campo Impronta si apre l’Esploratore librerie di impronte, che mostra le impronte disponibili e le librerie di impronte. Un singolo clic sul nome di un’impronta seleziona l’impronta e la visualizza nel riquadro di anteprima a destra, mentre il doppio clic su un’impronta chiude l’esploratore e imposta il campo Impronta del simbolo all’impronta selezionata.
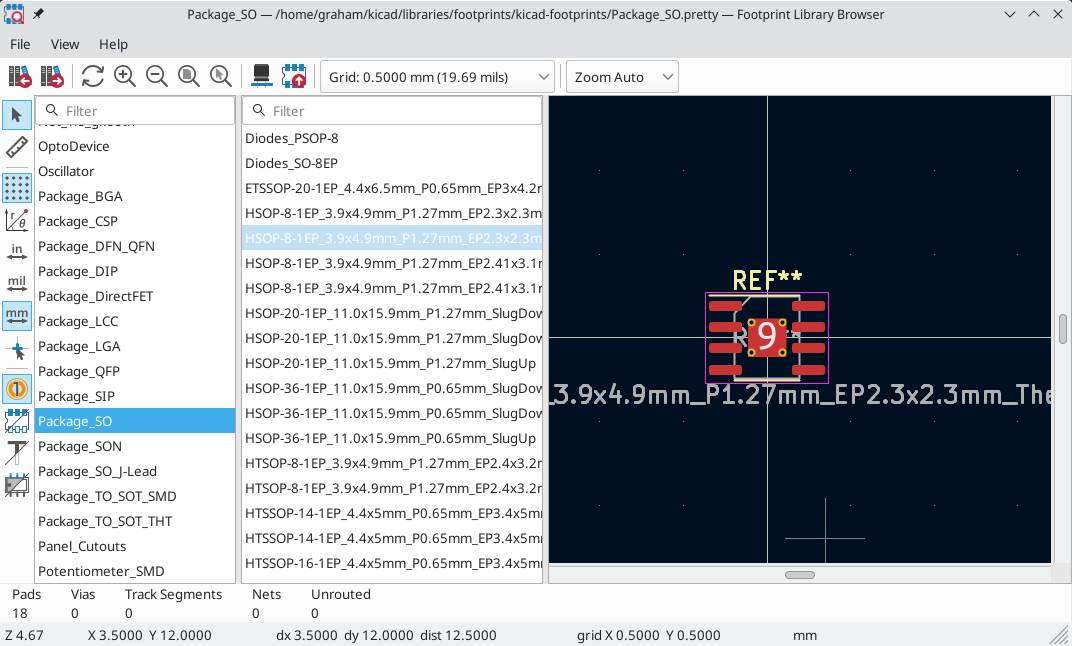
Assegnamento impronte con la tabella campi del simbolo
Anziché modificare singolarmente le proprietà di ciascun simbolo, è possibile utilizzare la Tabella campi simbolo per visualizzare e modificare le proprietà di tutti i simboli nel disegno da un unico posto. Ciò include l’assegnazione di impronte modificando il campo Impronta di ciascun simbolo.
La tabella campi simbolo è accessibile tramite Strumenti → Modifica i campi del simbolo…, o con il pulsante ![]() nella barra in alto.
nella barra in alto.
Il campo Impronta qui si comporta come nella finestra delle proprietà del simbolo: può essere modificato direttamente o le impronte possono essere selezionate visivamente con l’Esploratore librerie di impronte.
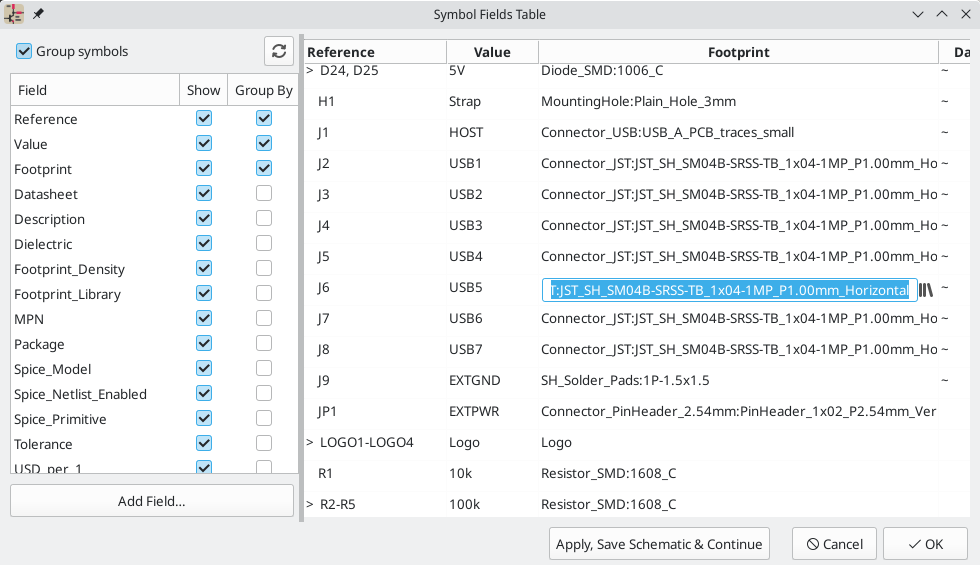
Per ulteriori informazioni sulla tabella dei campi dei simboli, vedere la sezione modifica proprietà simboli.
Assegnazione impronte piazzando simboli
Le impronte possono essere assegnate ai simboli quando il simbolo viene aggiunto per la prima volta allo schema.
Alcuni simboli sono definiti con una impronta predefinita. Questi simboli avranno questa impronta preassegnata quando verranno aggiunti allo schema. L’impronta predefinita è visibile nella finestra di dialogo Aggiungi simbolo. Per i simboli senza una impronta predefinita definita, il menu a discesa dell’impronta indicherà "Nessuna impronta predefinita" e l’area di anteprima dell’impronta indicherà "Nessuna impronta specificata".
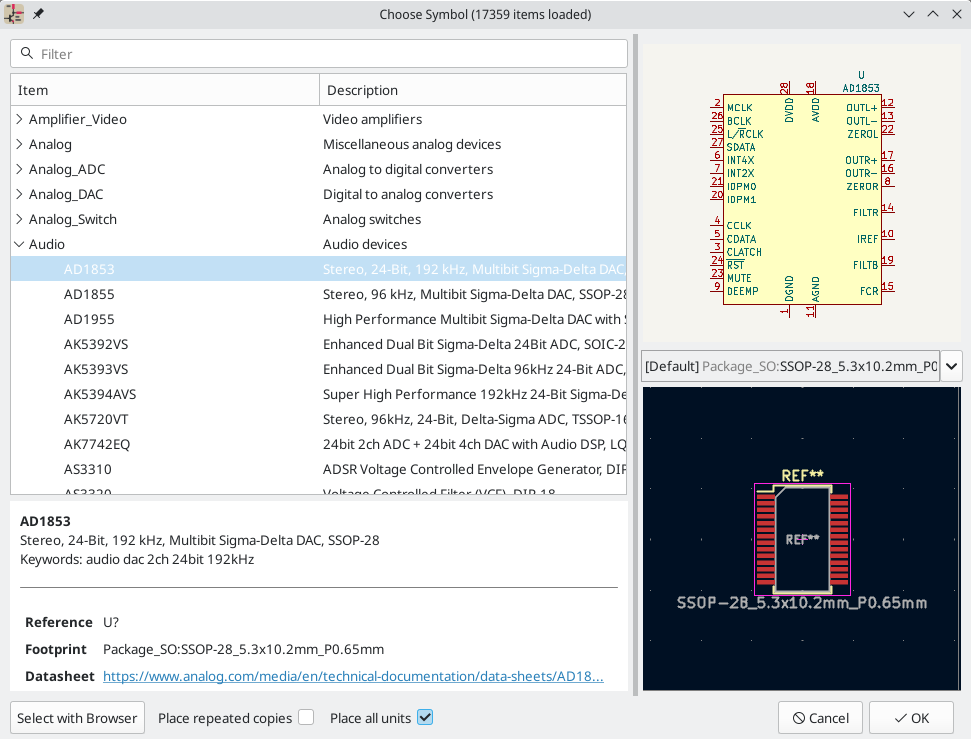
I simboli possono avere filtri impronte che specificano quali impronte sono appropriate per un dato simbolo. Se il filtro impronte è definito per il simbolo selezionato, tutte le impronte che avranno un riscontro con il filtro appariranno come opzioni nell’elenco a discesa impronte. L’impronta selezionata verrà visualizzata nell’area di anteprima e verrà assegnata al simbolo quando il simbolo verrà aggiunto allo schema.
| Le opzioni impronte non appariranno nell’elenco a discesa delle impronte se non vengono caricate le librerie di impronte. Le librerie di impronte vengono caricate la prima volta che l’Editor impronte o l’Esploratore librerie di impronte vengono aperti in una sessione. |
Per ulteriori informazioni sui filtri impronte, vedere Documentazione dell’editor dei simboli.
Assegnamento impronte tramite lo strumento di assegnamento impronte
Lo strumento di assegnazione impronte consente di associare i simboli nello schema alle impronte usate durante la disposizione del circuito stampato. Fornisce un elenco filtrabile di impronte, la visualizzazione delle impronte e la visualizzazione 3D del modello del componente, per aiutare nella verifica della corretta associazione dell’impronta al componente.
I componenti possono essere assegnati alle loro impronte corrispondenti manualmente o automaticamente creando i file di equivalenze (file .equ). I file delle equivalenze sono tabelle di corrispondenza che associano ogni componente alla sua impronta.
Eseguire lo strumento con Strumenti → Assegna impronte… o facendo clic sull’icona ![]() nella barra degli strumenti in alto.
nella barra degli strumenti in alto.
Panoramica dello strumento di assegnamento impronte
L’immagine sottostante mostra la finestra principale dello strumento assegnamento impronte.

-
Il riquadro a sinistra contiene l’elenco delle librerie di impronte disponibili associate al progetto.
-
Il pannello centrale contiene l’elenco dei simboli nello schema.
-
Il pannello di destra contiene l’elenco delle impronte disponibili caricate dalle librerie di impronte del progetto.
-
Il pannello in basso descrive i filtri che sono stati applicati all’elenco impronte e visualizza le informazioni sull’impronta selezionata nel pannello più a destra.
La barra superiore contiene i seguenti comandi:
|
Transferisci le associazioni impronte correnti allo schema elettrico. |
|
Modifica le tabelle librerie impronte globali e del progetto. |
|
Visualizza l’impronta selezionata nel visualizzatore impronte. |
|
Seleziona il simbolo precedente senza associazione impronta. |
|
Seleziona il simbolo successivo senza associazione impronta. |
|
Annulla l’ultima modifica. |
|
Ripete l’ultima modifica. |
|
Esegue l’associazione automatica impronte usando un file di equivalenze. |
|
Elimina tutte le assegnazioni impronte. |
|
Filtra l’elenco impronte usando i filtri impronte definiti nel simbolo selezionato. |
|
Filtra l’elenco impronte usando il numero di pin del simbolo selezionato. |
|
Filtra l’elenco impronte usando la libreria selezionata. |
La seguente tabella elenca i comandi da tastiera per l’assegnamento impronte.
Freccia destra / Tab |
Attiva il pannello adiacente a destra del pannello attualmente attivo. A capo al primo pannello se è attivo l’ultimo pannello. |
Freccia sinistra |
Attiva l’adiacente pannello a sinistra del pannello attualmente attivo. A capo all’ultimo pannello se è attivo il primo pannello. |
Freccia su |
Seleziona l’elemento precedente all’elemento attualmente selezionato. |
Freccia giù |
Seleziona l’elemento successivo all’elemento attualmente selezionato. |
Pagina su |
Seleziona l’elemento di una pagina precedente all’elemento attualmente selezionato. |
Pagina giù |
Seleziona l’elemento di una pagina successiva all’elemento attualmente selezionato. |
Home |
Seleziona il primo elemento dell’elenco attualmente selezionato. |
Fine |
Seleziona l’ultimo elemento dell’elenco attualmente selezionato. |
Associazione manuale delle impronte con lo strumento assegnamento impronte
Per associare manualmente una impronta ad un componente, bisogna prima selezionare un componente nel pannello componenti (centro). Poi selezionare un’impronta nel pannello delle impronte (destra) facendo doppio clic con il pulsante sinistro del mouse sul nome dell’impronta desiderata. L’impronta verrà assegnata al componente selezionato, ed il prossimo componente senza un’impronta assegnata verrà automaticamente selezionato.
| Se non vengono visualizzate impronte nel pannello impronte, verificare che le opzioni filtro impronte siano state applicate correttamente. |
Quando a tutti i componenti sono state assegnate impronte, fare clic sul pulsante OK per salvare le assegnazioni e uscire dallo strumento. In alternativa, fare clic su Annulla per eliminare le assegnazioni aggiornate o su Applica, salva schema e continua per salvare le nuove assegnazioni senza uscire dallo strumento.
Filtro dell’elenco impronte
Sono disponibili quattro opzioni di filtro che limitano le impronte visualizzate nel pannello impronte. Le opzioni di filtro sono abilitate e disabilitate con tre pulsanti e una casella di testo nella barra degli strumenti in alto.
-
 : Attiva filtri che possono essere definiti in ogni simbolo. Ad esempio, un simbolo opamp potrebbe definire filtri che mostrano solo impronte SOIC e DIP.
: Attiva filtri che possono essere definiti in ogni simbolo. Ad esempio, un simbolo opamp potrebbe definire filtri che mostrano solo impronte SOIC e DIP. -
 : mostra solo impronte che corrispondono al numero di pin del simbolo selezionato.
: mostra solo impronte che corrispondono al numero di pin del simbolo selezionato. -
 : mostra solo le impronte della libreria selezionata nel riquadro di sinistra.
: mostra solo le impronte della libreria selezionata nel riquadro di sinistra. -
L’inserimento di testo nella casella nasconde le impronte che non corrispondono al testo. Questo filtro è disabilitato quando la casella è vuota.
Quando tutti i filtri sono disattivati, viene visualizzato l’elenco completo delle impronte.
I filtri applicati sono descritti nel riquadro inferiore della finestra, insieme al numero di impronte che soddisfano i filtri selezionati. Ad esempio, quando i filtri impronte e i filtri conteggio pin simbolo sono abilitati, il riquadro inferiore stampa i filtri impronta e conteggio pin:

È possibile utilizzare più filtri contemporaneamente per restringere l’elenco impronte eventualmente appropriate nel riquadro delle impronte. I simboli nella libreria standard di KiCad definiscono i filtri impronte progettati per essere utilizzati in combinazione con i filtri conteggio pin.
Associazione automatica di impronte con lo strumento di assegnamento impronte
Lo strumento di assegnazione impronte consente di memorizzare le assegnazioni delle impronte in un file esterno e di caricare le assegnazioni in un secondo momento, anche in un progetto diverso. Ciò consente di associare automaticamente i simboli alle impronte appropriate.
Il file esterno viene definito come un file di equivalenza e memorizza una mappatura di un simbolo ad un’impronta corrispondente. I file di equivalenza in genere utilizzano l’estensione di file .equ. I file di equivalenza sono file di testo semplice con una sintassi semplice e devono essere creati dall’utente utilizzando un editor di testo. La sintassi è descritta di seguito.
È possibile selezionare i file di equivalenza da utilizzare facendo clic su Preferenze → Gestisci file associazione impronte nello strumento di assegnazione impronte.
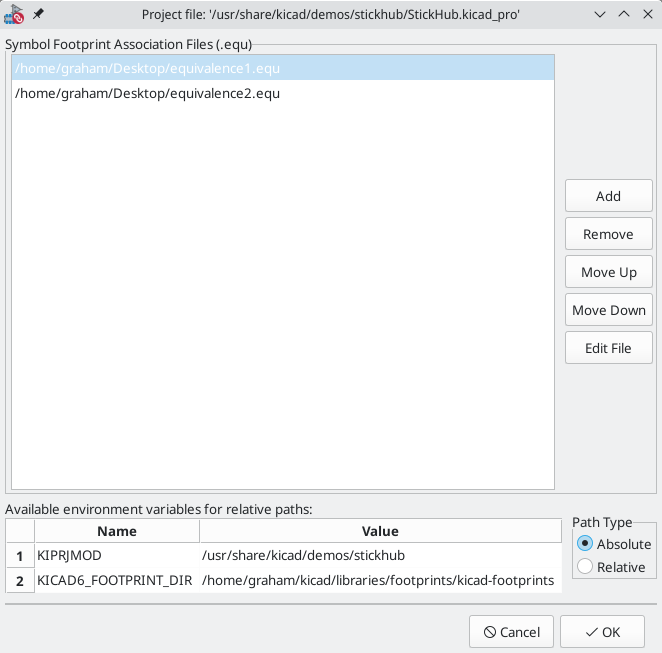
-
Aggiungere nuovi file di equivalenza facendo clic sul pulsante Aggiungi.
-
Rimuovere il file di equivalenza selezionato facendo clic sul pulsante Rimuovi.
-
Modificare la priorità dei file di equivalenze facendo clic sui pulsanti Sposta su e Sposta giù. Se il valore di un simbolo viene trovato in più file di equivalenze, l’impronta dell’ultimo file di equivalenze corrispondente sostituirà i file di equivalenze precedenti.
-
Aprire il file di equivalenze selezionato facendo clic sul pulsante Modifica file.
Le variabili ambiente rilevanti sono mostrate nella parte inferiore della finestra. Quando l’opzione percorso Relativo è selezionata, queste variabili ambiente verranno automaticamente utilizzate per creare percorsi ai file di equivalenze selezionati relativi al progetto o alle librerie di impronte.
Una volta che i file di equivalenze desiderati sono stati caricati nell’ordine corretto, l’associazione automatica delle impronte può essere eseguita facendo clic sul pulsante ![]() nella barra degli strumenti superiore dello strumento di assegnazione delle impronte.
nella barra degli strumenti superiore dello strumento di assegnazione delle impronte.
Tutti i simboli con un valore trovato in un file di equivalenze caricato avranno le loro impronte assegnate automaticamente. Tuttavia, i simboli che hanno già impronte assegnate non verranno aggiornati.
Formato file delle equivalenze
I file di equivalenze consistono di una riga per ogni valore del simbolo. Ogni riga ha la seguente struttura:
'<valore simbolo>' '<libreria impronte>:<nome impronta>'
Ogni nome/valore deve essere racchiuso tra virgolette singole (') e separato da uno o più spazi. Le righe che iniziano con "#" sono commenti.
Ad esempio, se si desidera assegnare a tutti i simboli con il valore "LM4562" l’impronta "Package_SO:SOIC-8_3.9x4.9_P1.27mm", la riga nel file di equivalenze deve essere:
'LM4562' 'Package_SO:SOIC-8_3.9x4.9_P1.27mm'
Ecco un esempio di file di equivalenze:
#circuiti integrati (smd): '74LV14' 'Package_SO:SOIC-14_3.9x8.7mm_P1.27mm' 'EL7242C' 'Package_SO:SOIC-8_3.9x4.9_P1.27mm' 'DS1302N' 'Package_SO:SOIC-8_3.9x4.9_P1.27mm' 'LM324N' 'Package_SO:SOIC-14_3.9x8.7mm_P1.27mm' 'LM358' 'Package_SO:SOIC-8_3.9x4.9_P1.27mm' 'LTC1878' 'Package_SO:MSOP-8_3x3mm_P0.65mm' '24LC512I/SM' 'Package_SO:SOIC-8_3.9x4.9_P1.27mm' 'LM2903M' 'Package_SO:SOIC-8_3.9x4.9_P1.27mm' 'LT1129_SO8' 'Package_SO:SOIC-8_3.9x4.9_P1.27mm' 'LT1129CS8-3.3' 'Package_SO:SOIC-8_3.9x4.9_P1.27mm' 'LT1129CS8' 'Package_SO:SOIC-8_3.9x4.9_P1.27mm' 'LM358M' 'Package_SO:SOIC-8_3.9x4.9_P1.27mm' 'TL7702BID' 'Package_SO:SOIC-8_3.9x4.9_P1.27mm' 'TL7702BCD' 'Package_SO:SOIC-8_3.9x4.9_P1.27mm' 'U2270B' 'Package_SO:SOIC-16_3.9x9.9_P1.27mm' #regulators 'LP2985LV' 'Package_TO_SOT_SMD:SOT-23-5_HandSoldering'
Visualizzazione dell’impronta corrente
Lo strumento di assegnazione delle impronte contiene un visualizzatore di impronte. Facendo clic sul pulsante ![]() nella barra degli strumenti in alto si avvia il visualizzatore di impronte e si mostra l’impronta selezionata.
nella barra degli strumenti in alto si avvia il visualizzatore di impronte e si mostra l’impronta selezionata.

La barra superiore contiene i seguenti comandi:
|
Aggiorna vista |
|
Zoom avanti |
|
Zoom indietro |
|
Mostra l’area giusta in finestra |
|
Apri il visualizzatore modelli 3D |
La barra strumenti di sinistra contiene i seguenti comandi:
|
Usa lo strumento di selezione |
|
Misura interattivamente tra due punti |
|
Mostra i punti o trattini della griglia |
|
Mostra le coordinate nel sistema polare o rettangolare |
|
Mostra le coordinate in pollici |
|
Mostra le coordinate in mils (1/1000 di pollice) |
|
Mostra le coordinate in millimetri |
|
Cambia stile puntatore tra pieno schermo e normale |
|
Cambia stile disegno numero piazzole tra normale e contorno |
|
Cambia stile disegno delle piazzole tra normale e contorno |
|
Cambia stile disegno del testo tra normale e contorno |
|
Cambia stile disegno delle linee grafiche tra normale e contorno |
Visualizzazione del modello 3D corrente
Facendo clic sul pulsante ![]() si apre l’impronta nel visualizzatore del modello 3D.
si apre l’impronta nel visualizzatore del modello 3D.
| Se non esiste un modello 3D per l’impronta corrente, nel Visualizzatore 3D verrà mostrata solo l’impronta stessa. |

Il visualizzatore 3D è descritto nel manuale dell’editor di circuiti stampati.